ChromeOS یک مدیر وظیفه داخلی مشابه Windows Task Manager و مانیتور فعالیت مک دارد. مدیر وظایف ChromeOS یک نمای کلی از برنامهها و فرآیندهای پسزمینهای که منابع Chromebook شما را مصرف میکنند ارائه میکند - CPU، حافظه GPU و غیره. همچنین میتوانید از طریق مدیر وظایف Chromebook به کارها پایان دهید یا برنامهها را اجباراً ترک کنید.
برخلاف Windows و macOS، ChromeOS یک برنامه اختصاصی برای مدیر وظیفه خود ندارد. این ابزار در مرورگر گوگل کروم پنهان است، اما دسترسی و استفاده از آن آسان است. این آموزش هر آنچه را که باید در مورد مدیر وظیفه ChromeOS بدانید را پوشش می دهد.
Task Manager را در Chromebooks باز کنید
دو راه برای باز کردن Task Manager در هر Chromebook وجود دارد. می توانید از طریق گوگل کروم یا میانبر صفحه کلید از پیش تعیین شده به این ابزار دسترسی داشته باشید.
روش 1: از طریق مرورگر Google Chrome
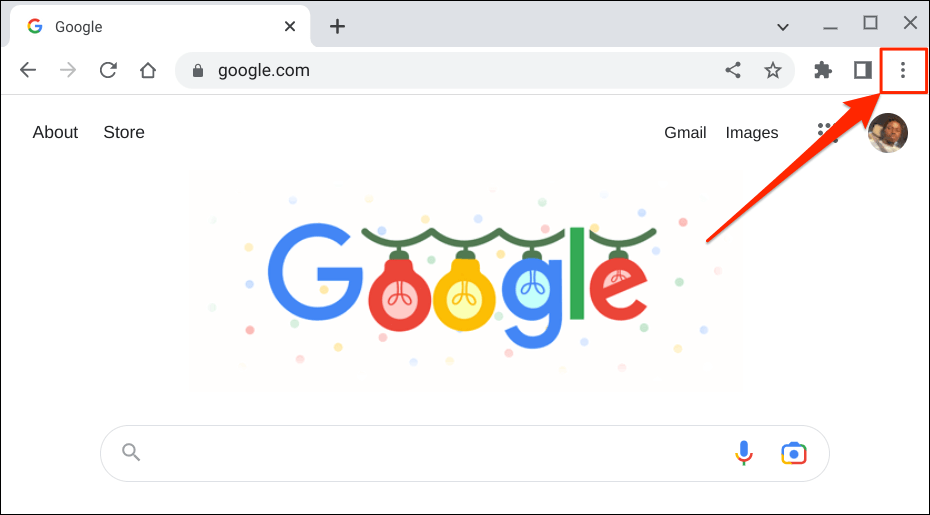
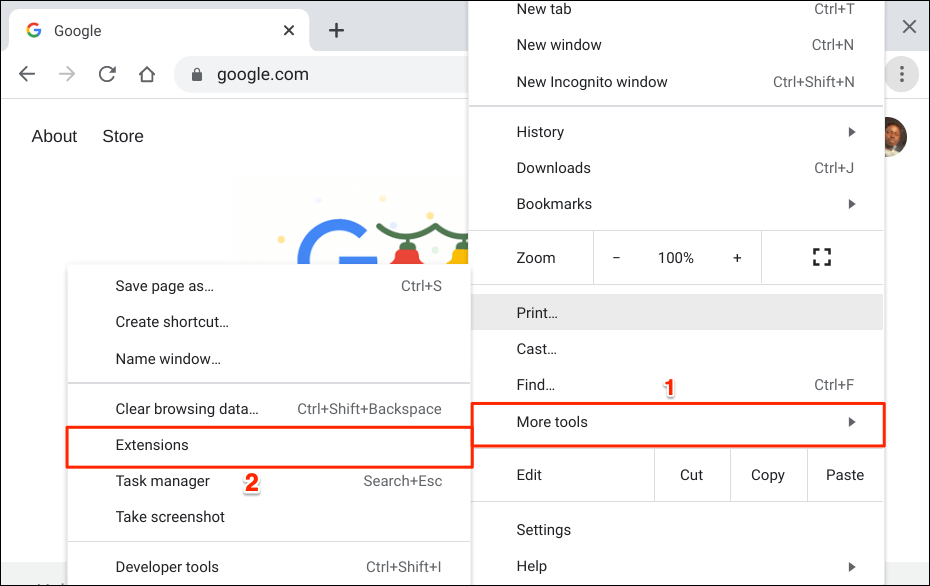
Chromebook شما باید Task Manager را در پنجره جدیدی باز کند. همچنین نماد Task Manager را در قفسه Chromebook خود میبینید.
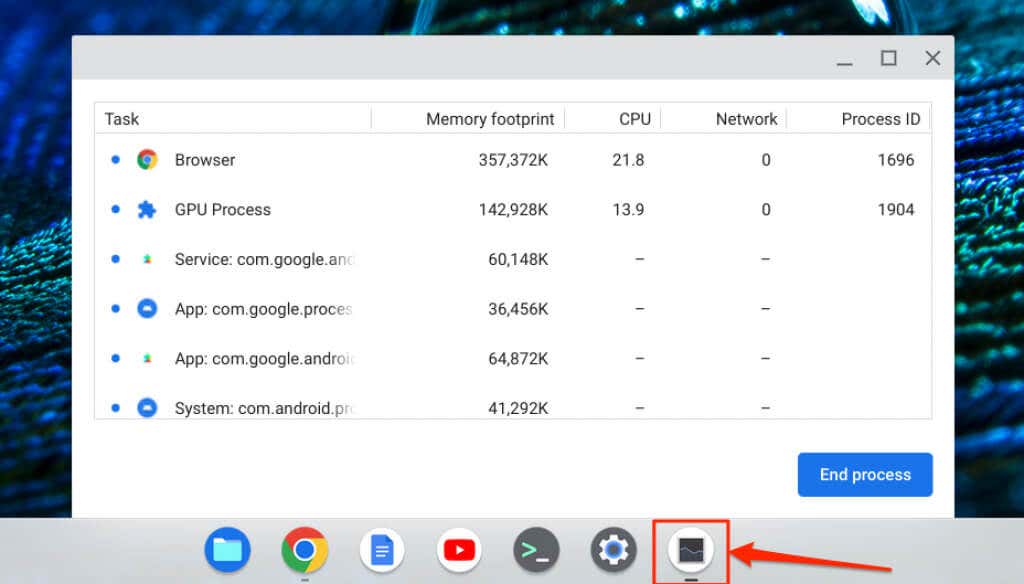
روش 2: از میانبر صفحه کلید استفاده کنید
میانبرهای صفحه کلید Chromebook به شما کمک می کند کارها را سریعتر انجام دهید. یک راه سریعتر برای دسترسی به Task Manager Google Chrome با فشار دادن کلیدهای Search+ Escاست.
 .
.
میانبر بلافاصله Task Manager را باز می کند. میتوانید از میانبر در هر برنامهای استفاده کنید، و لازم نیست Google Chrome را باز کنید.
نحوه استفاده از Task Manager در Chromebook
در اینجا چند نکته برای مدیریت فرآیندهای در حال اجرا در Task Manager Chromebook شما آورده شده است.
بستن یا خاتمه اجباری برنامه ها
اگر برنامهای ثابت شود و به طور معمول بسته نشود، با بستن اجباری برنامه در Task Manager میتوان مشکل را برطرف کرد.
Task Managerرا باز کنید، برنامه/فرآیند غیر پاسخگو را پیدا کرده و انتخاب کنید، و پایان دادن به فرآیندرا انتخاب کنید.
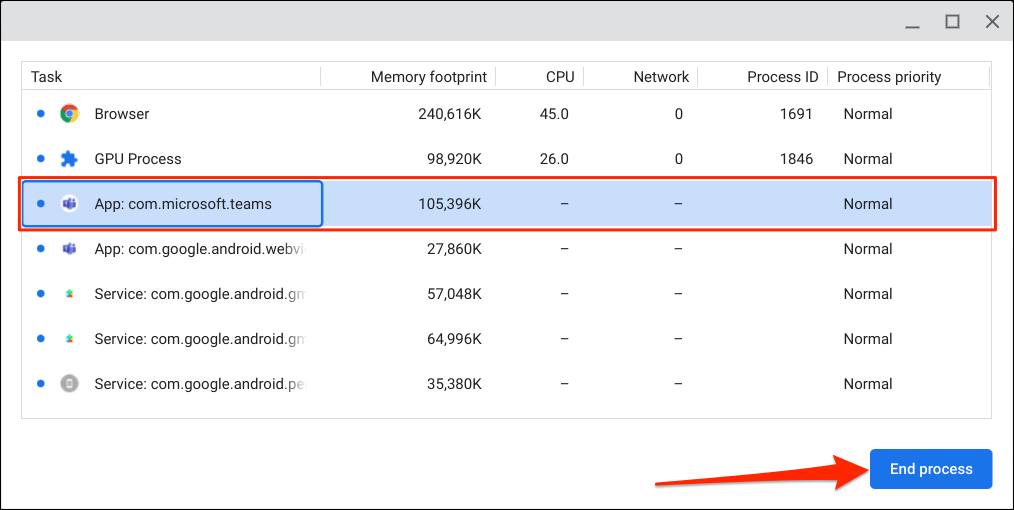
Task Manager برنامه و فرآیند مربوط به آن را خاتمه خواهد داد. برنامه را دوباره باز کنید و بررسی کنید که آیا اکنون درست کار می کند یا خیر. Chromebook خود را مجددا راه اندازی کنید و اگر برنامه همچنان ثابت است یا خراب می شود، آن را به آخرین نسخه به روز کنید..
برگه ها و برنامه های افزودنی مرورگر که پاسخگو نیستند را بکشید
میتوانید صفحات وب غیر پاسخگو ، برگهها یا برنامههای افزودنی را در Google Chrome از طریق Task Manager ببندید. برگهها و برنامههای افزودنی Google Chrome به ترتیب دارای برچسب «Tab» و «Extensions» هستند.
برگه یا برنامه افزودنی را که میخواهید ببندید انتخاب کنید و پایان فرآیندرا در گوشه پایین سمت راست انتخاب کنید.
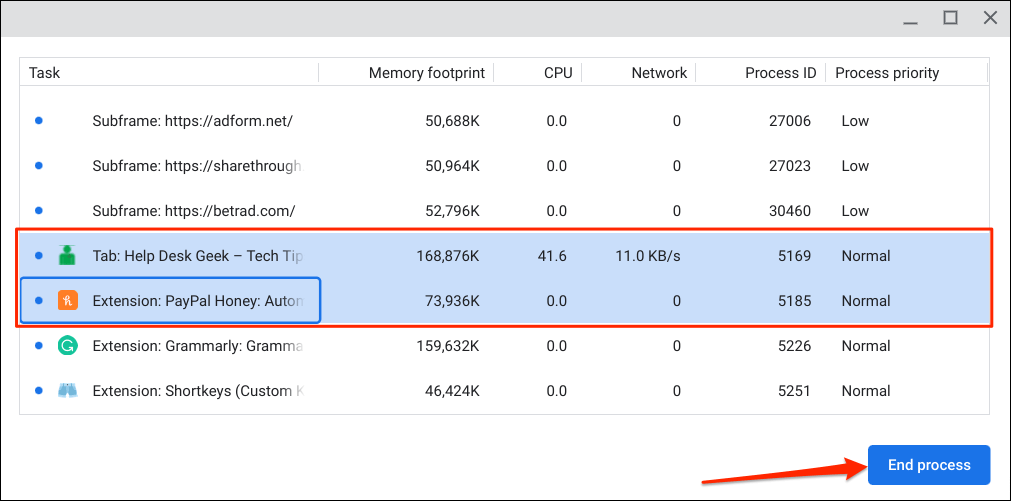
وبسایت را دوباره بارگیری کنید و بررسی کنید که آیا اکنون خوب کار میکند یا خیر. اگر مشکل برطرف نشد، Google Chrome را مجددا راه اندازی کنید یا با سرپرست وب سایت تماس بگیرید.
برگه ها و برنامه های افزودنی را در Chrome باز کنید
دوبار کلیک کردن روی یک برگه یا فریم فرعی Chrome (فرایند تب) برگه را در Google Chrome باز می کند.
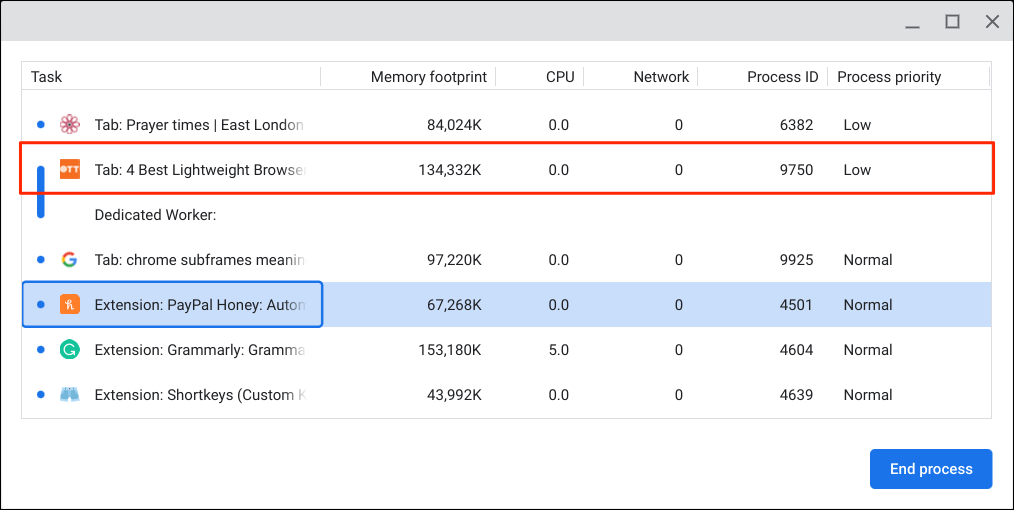
وقتی روی یک برنامه افزودنی دوبار کلیک میکنید، Task Manager صفحه تنظیمات برنامه افزودنی را در Chrome باز میکند.
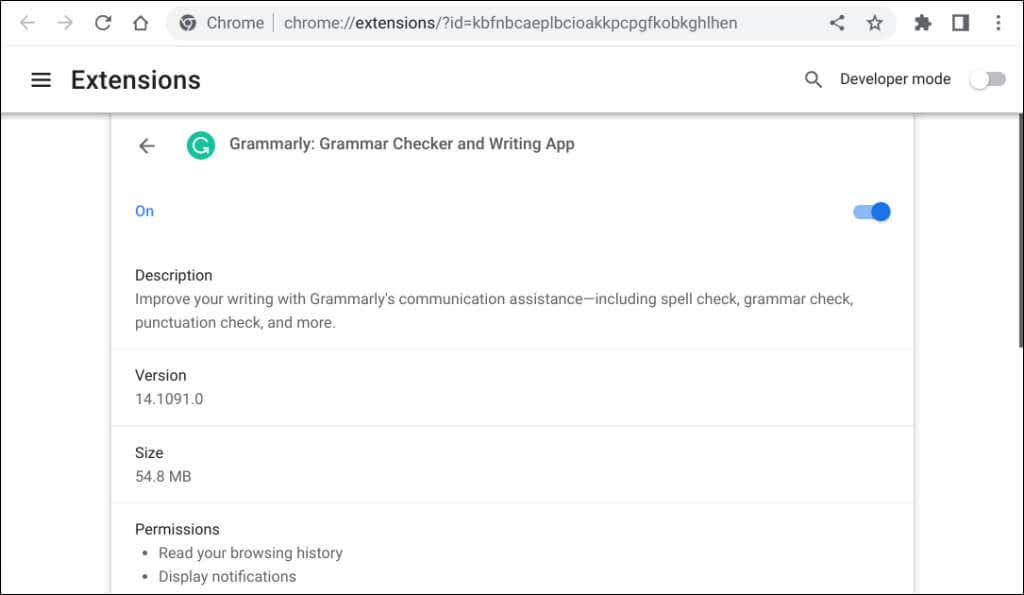
نمایش پارامترهای بیشتر
ChromeOS Task Manager پنج ستون را بهطور پیشفرض نمایش میدهد—نام برنامه/کار، ردپای حافظه، استفاده از CPU، آمار شبکه و شناسه فرآیند. با این حال، میتوانید پارامترهای Task Manager را به دلخواه خود سفارشی کنید.
روی هر برنامه/فرآیندی کلیک راست کرده و پارامتر یا دسته دیگری را انتخاب کنید.
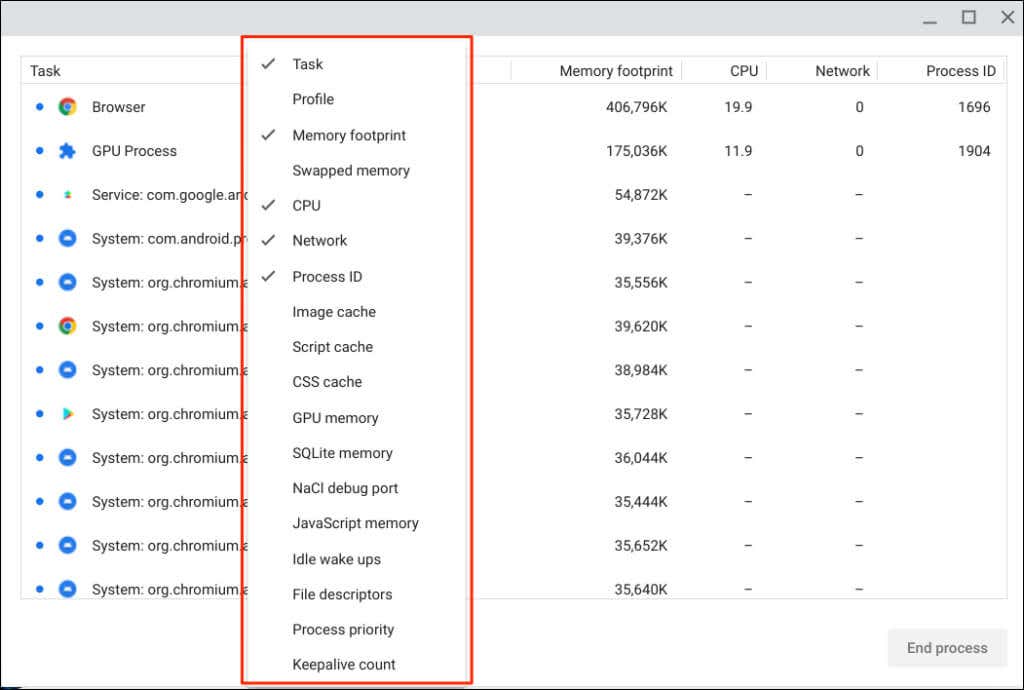
پارامترهای دارای علامت چک از قبل در Task Manager موجود هستند. یک پارامتر را برای حذف یا پنهان کردن آن لغو انتخاب کنید.
مرتب کردن ستون ها در Task Manager
مرتبسازی یک ستون/رده در Task Manager به شما کمک میکند فرآیندها را با استفاده از بیشترین یا کمترین منبع سیستم تعیین کنید.
روی یک دسته یا ستون کلیک کنید تا آن را به ترتیب نزولی مرتب کنید—یعنی بالاترین به پایین ترین. برای مثال، انتخاب سرصفحه ردپای حافظهبرنامه را با استفاده از بیشترین حافظه در بالای ستون نمایش میدهد.
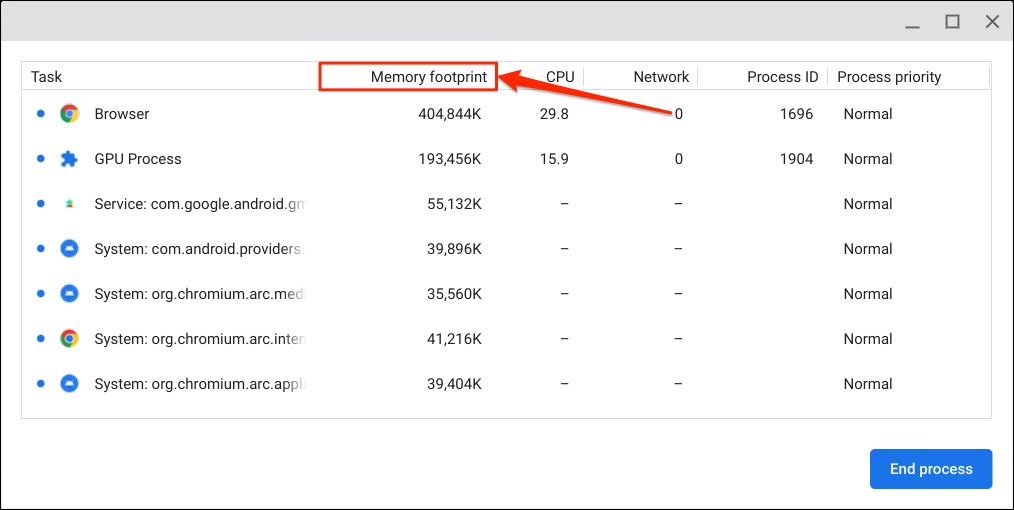
دسته/ستون را دوباره انتخاب کنید تا به ترتیب صعودی مرتب شود—یعنی از پایین ترین تا بالاترین مقدار. دسته/ستون را برای بار سوم انتخاب کنید تا به ترتیب پیش فرض بازنشانی شود.
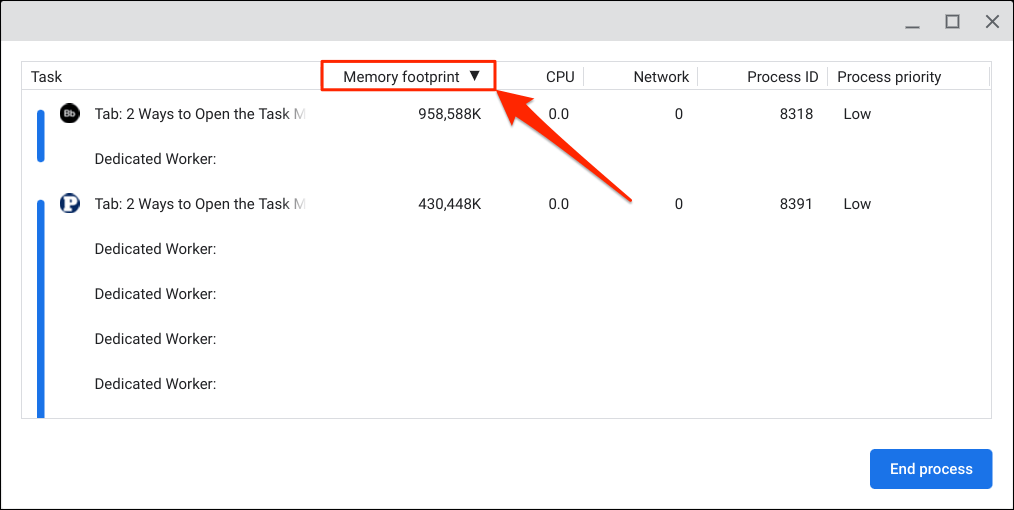
انتخاب برچسب "Task" فرآیندها را به ترتیب حروف الفبا یا حروف الفبا معکوس مرتب می کند.
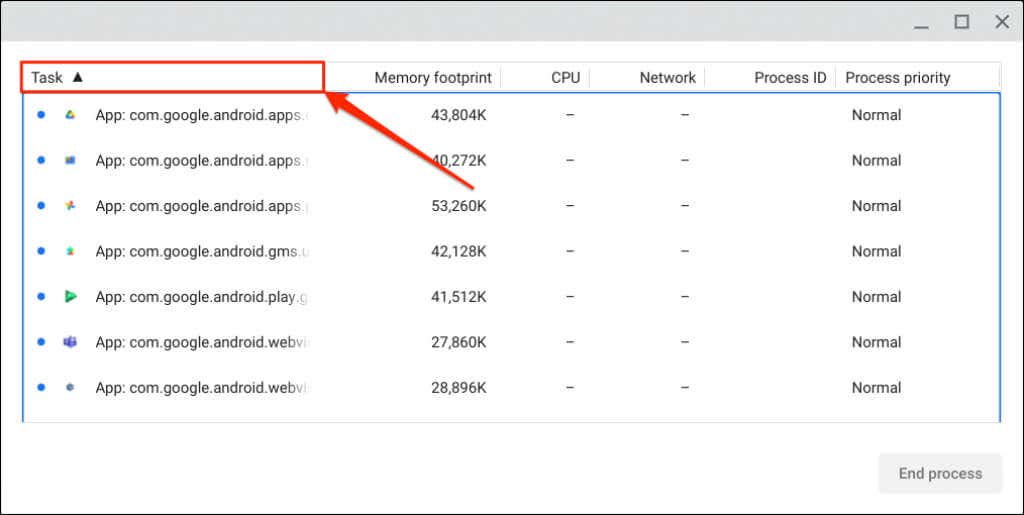
شما نمی توانید Google Chrome را بکشید
ChromeOS یک سیستم عامل مبتنی بر لینوکس است که از مرورگر وب Google Chrome به عنوان رابط اصلی خود استفاده می کند. اگرچه میتوانید به اجبار برگههای Chrome را از طریق Task Manager ببندید، نمیتوانید مرورگر را خاتمه دهید یا بکشید.
وقتی مرورگررا در ستون وظیفه انتخاب میکنید، Task Manager دکمه "پایان فرآیند" را غیرفعال میکند. همین امر در مورد برخی از سرویس ها، برنامه ها و فرآیندهای سیستم نیز صدق می کند..
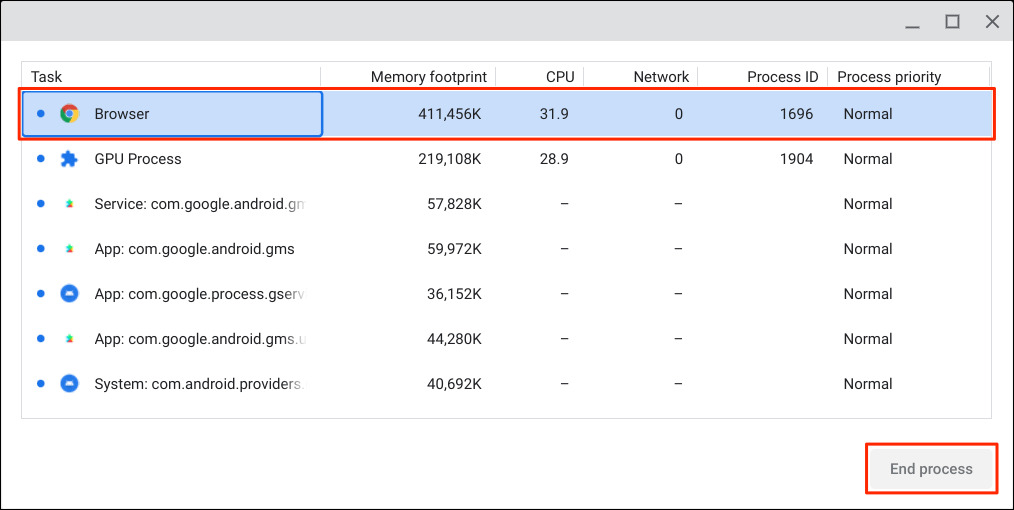
چند کار را در یک زمان ببندید
میتوانید چندین برنامه یا فرآیند را به طور همزمان در Task Manager Chromebook خود بکشید.
کلید Ctrlیا Shiftرا فشار داده و نگه دارید، وظایفی را که میخواهید خاتمه دهید انتخاب کنید و دکمه پایان فرآیندرا انتخاب کنید.p>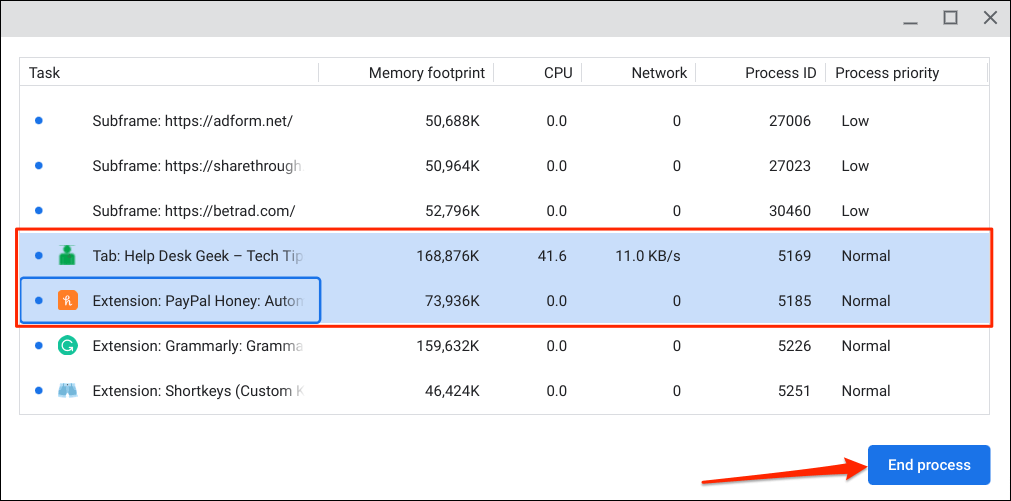
منابع Chromebook خود را مدیریت کنید
با Task Manager، میبینید که وظایف منابع سیستم چقدر در Chromebook شما استفاده میکنند. فقط به یاد داشته باشید که برنامهها یا کارهایی که پاسخگو نیستند را بکشید کند کردن Chromebook شما.
.