به عنوان مثال نصب به روزرسانی سیستم عامل Chrome نیاز به اتصال به اینترنت دارد. بارگیری برنامه ها از فروشگاه Play یا از طریق محیط توسعه لینوکس نیز انجام می شود. همچنین ، برخی از برنامه های کاربردی (به عنوان مثال برنامه های کنفرانس ویدیویی ) بدون اتصال به اینترنت کار نمی کنند.
اگرچه Chromebook از اتصال اترنت پشتیبانی می کند ، Wi-Fi بسیار محبوب تر و راحت تر است. همچنین با مشکلات بیشتری همراه است. در این راهنما ، ما 8 مورد را شرح خواهیم داد که اگر Chromebook شما به Wi-Fi متصل نمی شود ، امتحان می کنیم.
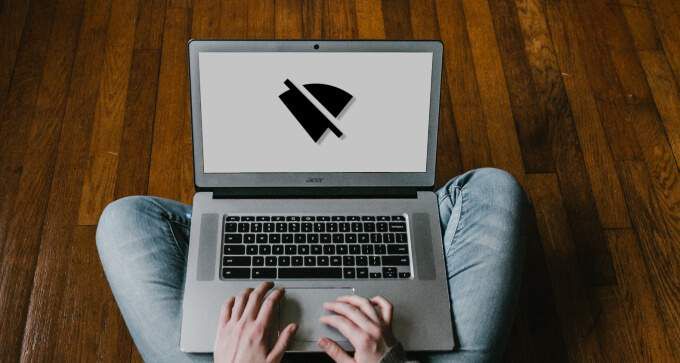
1. Closer را به مسیریاب Wi-Fi منتقل کنید
اگر فاصله شما از روتر بسیار زیاد باشد ، Chromebook شما ممکن است در شناسایی یا اتصال به شبکه Wi-Fi با مشکل روبرو شود. اگر دستگاه شما و روتر خارج از محدوده باشد ، ممکن است با قطع ارتباطات روبرو شوید.
اگر از روتر موبایل یا قابل حمل استفاده می کنید که باتری دارد ، آن را به Chromebook خود نزدیک کنید و سعی کنید به آن بپیوندید. دوباره شبکه همچنین می توانید Chromebook خود را به روتر نزدیک کنید - هر کدام برای شما بهتر است. برای یک روتر پلاگین ، آن را به یک پریز برق نزدیک به Chromebook یا فضای کار خود منتقل کنید.
فعال کردن مجدد Wi-Fi Chromebook نیز می تواند این مشکل را برطرف کند. Wi-Fi دستگاه خود را خاموش کنید ، دوباره روشن کنید و سعی کنید به شبکه بپیوندید.
2. روتر را مجدداً راه اندازی کنید
گاهی اوقات ، روتر شما دلیل اصلی بسیاری از مشکلات اتصال است. خوشبختانه برای حل این مشکلات مجبور نیستید کارهای زیادی انجام دهید. دوچرخه سواری روتر می تواند مشکلات موقتی (مثلاً تداخل آدرس IP) را از ورود Chromebook شما به شبکه Wi-Fi جلوگیری کند.

همچنین لازم به ذکر است که یک روتر به دلیل گرم شدن بیش از حد ممکن است از کار بیفتد. وقتی روتر خود را خاموش می کنید ، توصیه می کنیم قبل از اینکه دوباره روشن شود ، اجازه دهید چند دقیقه خنک شود. اگر روتر شما بیش از حد زیاد گرم می شود ، در نظر بگیرید که آن را دوباره به مکانی با تهویه مناسب منتقل کنید.
3. دوباره به شبکه Wi-Fi بپیوندید
این به معنای حذف شبکه Wi-Fi از حافظه Chromebook شما و اتصال مجدد آن از ابتدا است. اگر Chromebook شما به طور ناگهانی به شبکه متصل قبلی نمی پیوندد ، باید این روش عیب یابی را در نظر بگیرید.
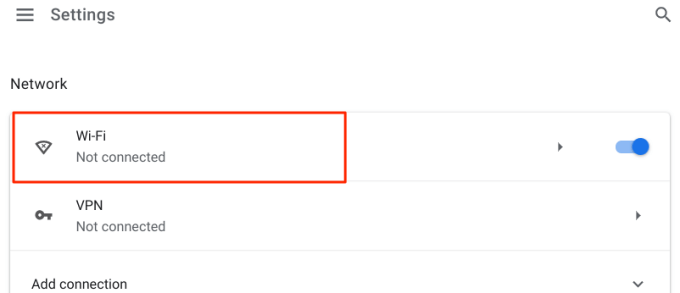
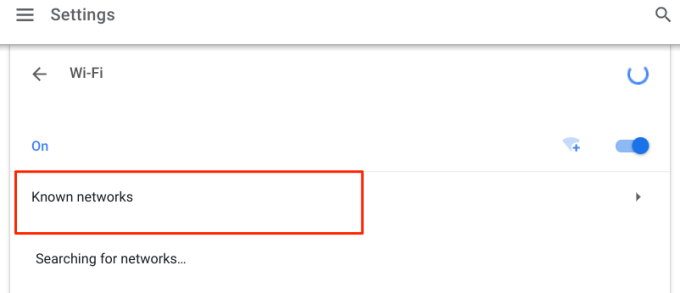
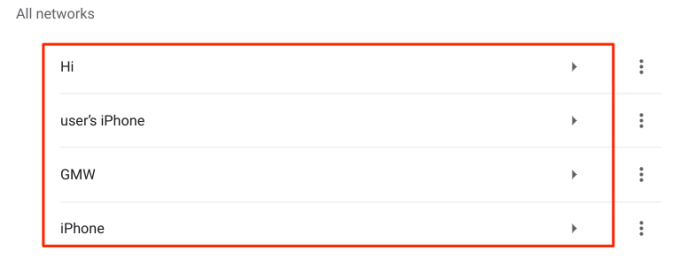
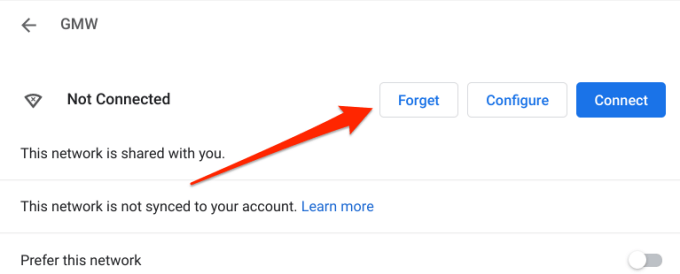
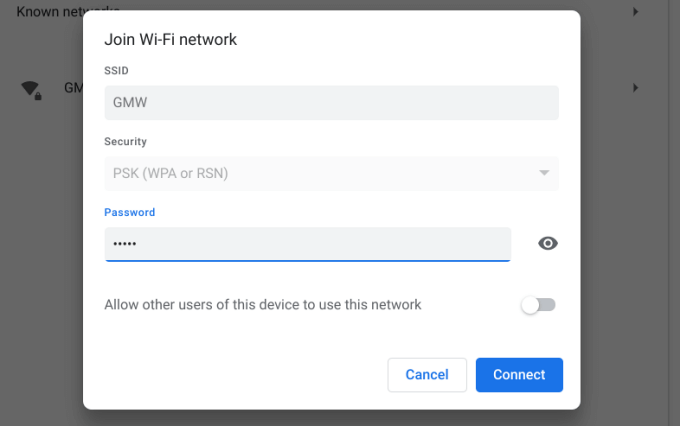
اگر با این کار مشکلی برطرف نشد ، Chromebook شما احتمالاً در لیست سیاه شبکه قرار دارد . برای یادگیری نحوه Chromebook خود را در یک شبکه Wi-Fi در لیست سفید قرار دهید به بخش بعدی بروید.
4. لیست سفید Chromebook شما
لیست سیاه دستگاه یک لایه مهم امنیتی در هر شبکه Wi-Fi است. اگر Chromebook شما در لیست سیاه شبکه قرار دارد ، نمی توانید به اتصال Wi-Fi متصل شوید. اگر به پنل مدیریت روتر دسترسی دارید ، به بخش "WLAN" ، "Security" یا "مدیریت دستگاه" بروید و Chromebook خود را از لیست سیاه شبکه خارج کنید.
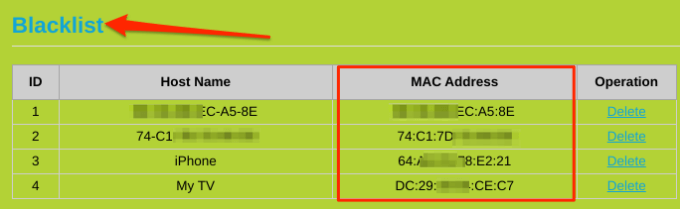
در غیر این صورت ، با مدیر شبکه تماس بگیرید تا در لیست سفید قرار گیرد یا انسداد انسداد Chromebook خود را بردارید.
5. بررسی محدودیت آدرس MAC
فیلتر کردن آدرس MAC یکی دیگر از مکانیزم های امنیتی شبکه است که دستگاه های غیرمجاز یا ناخواسته را خاموش می کند. اگر سایر دستگاه ها اما Chromebook شما بتواند به شبکه Wi-Fi بپیوندد ، احتمالاً محدودیت آدرس MAC در دستگاه شما وجود دارد. به پنل مدیر روتر بروید و بررسی کنید آیا Chromebook شما در لیست فیلترهای آدرس MAC است. آدرس Wi-Fi Chromebook خود را از فیلتر MAC حذف کرده و دوباره به Wi-Fi بپیوندید.
اما ابتدا باید آدرس MAC Chromebook خود را بدانید. نحوه بررسی:
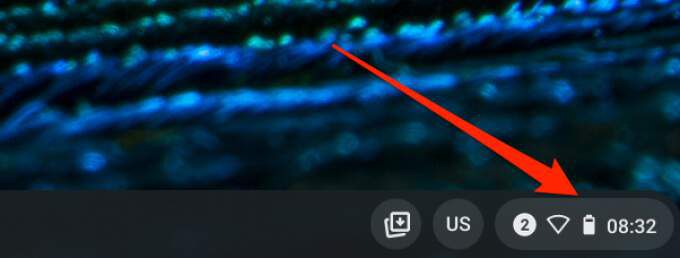
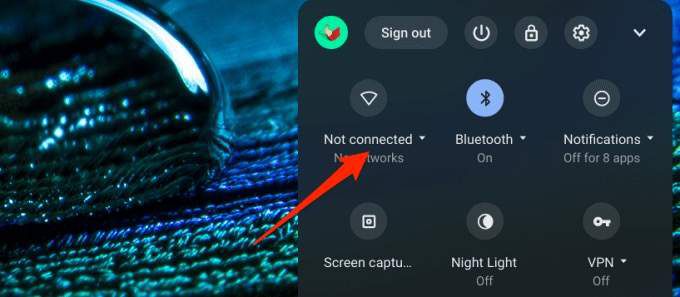
- روی اطلاعات