کروم بوک ها معمولاً یک صفحه لمسی یا پد لمسی بدون دکمه (چپ و راست) دارند. یک ضربه نرم، لمس یا فشار دادن پد لمسی معادل یک کلیک چپ است. اگر اولین باری است که از صفحه لمسی بدون دکمه استفاده میکنید، کلیک راست روی Chromebook شما ممکن است گیجکننده باشد.
این آموزش به شما نشان میدهد که چگونه با استفاده از پد لمسی و ماوس خارجی روی Chromebook خود کلیک راست کنید. همچنین نحوه عیبیابی مشکلات ماوس و صفحه لمسی را در ChromeOS به شما نشان خواهیم داد.
روی صفحه لمسی کلیک راست کنید
با ضربه زدن روی پد لمسی Chromebook خود با دو انگشت، منوی زمینه ChromeOS در یک صفحه وب و برنامههای سازگار باز میشود.
در روش دیگر، کلید Altرا روی صفحهکلید فشار دهید و نگه دارید و با یک انگشت روی صفحه لمسی ضربه بزنید/فشار دهید.
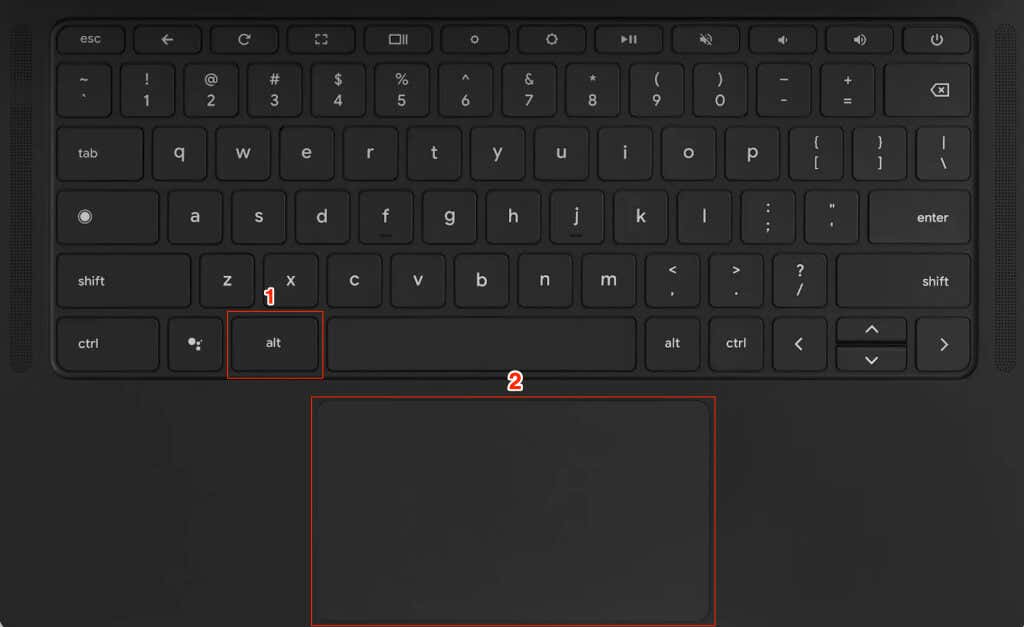
برای رسیدن به همان نتیجه، میتوانید تک پد را با دو انگشت فشار دهید. با شنیدن یک کلیک، منوی زمینه باید روی صفحه ظاهر شود.
منوی کلیک راست را با استفاده از صفحه لمسی باز کنید
اگر Chromebook شما دارای صفحه لمسی است، میتوانید بدون ماوس یا پد لمسی به منوی کلیک راست دسترسی داشته باشید. جالب است که بیش از یک راه برای کلیک راست روی صفحه لمسی Chromebook وجود دارد.
روی صفحه نمایش خود با یک انگشت به مدت 1 تا 3 ثانیه ضربه بزنید و نگه دارید. وقتی منوی کلیک راست روی صفحه ظاهر شد، انگشت خود را رها کنید.
یک راه دیگر برای باز کردن منوی زمینه ChromeOS این است که با دو انگشت روی صفحه نمایش خود ضربه بزنیدبه طور همزمان.
از ماوس بی سیم یا USB
استفاده کنیدبسیاری از موش های شخص ثالث (سیمی و بی سیم) با Chromebook کار می کنند. اگر ماوس به Chromebook شما وصل یا متصل است، دکمه کلیک راستآن را فشار دهید تا منوی زمینه باز شود.

روی Chromebook کار نمیکند کلیک راست کنید؟ این اصلاحات را امتحان کنید
ذرات خارجی (گرد و غبار یا کثیفی) میتوانند صفحه لمسی Chromebook شما را غیرفعال کنند. قبل از اینکه راهحلهای زیر را امتحان کنید، مطمئن شوید که پد لمسی شما تمیز و عاری از آلودگی است. از یک پارچه تمیز، خشک و بدون پرز برای پاک کردن سطح صفحه لمسی خود استفاده کنید و دوباره کلیک راست کنید.
به گفته گوگل ، فشار دادن چندین بار کلید Escنیز میتواند مشکلات مربوط به صفحه لمسی را برطرف کند. کلید EscChromebook خود را بهطور مکرر به مدت یک دقیقه فشار دهید و بررسی کنید که آیا با این کار مشکل برطرف میشود..
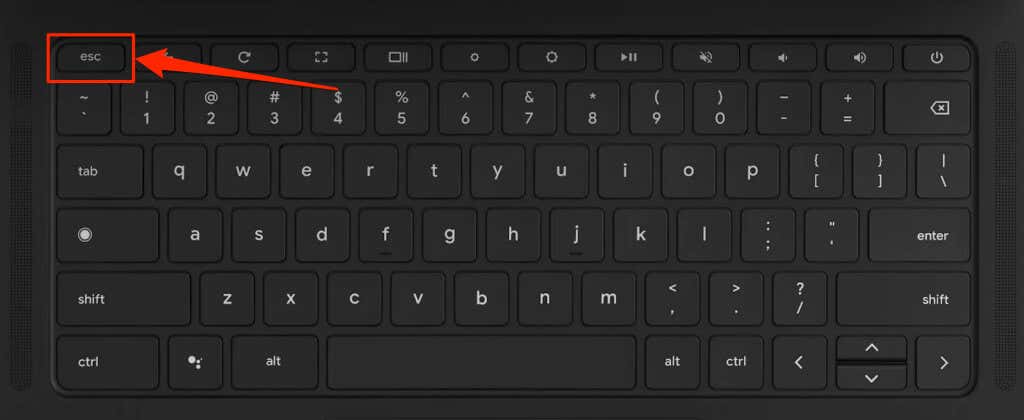
1. ویژگی Tap-to-Click را فعال کنید
آیا وقتی با دو انگشت روی پد لمسی ضربه میزنید، Chromebook شما نمیتواند منوی زمینه را باز کند؟ ممکن است به این دلیل باشد که «ضربه برای کلیک» در تنظیمات صفحه لمسی Chromebook شما غیرفعال است.
به تنظیمات>دستگاه>ماوس و پد لمسیبروید و فعال کردن ضربه برای کلیک کردنرا فعال کنید بخش «پد لمسی».
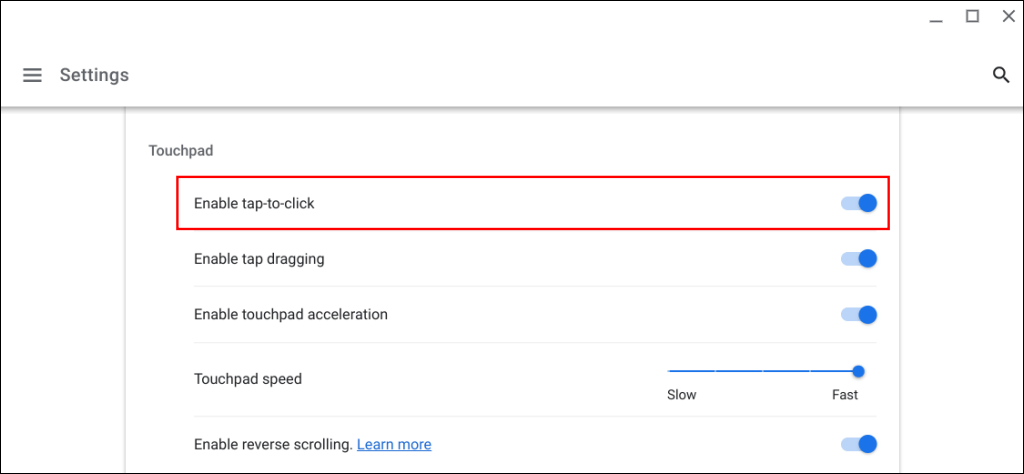
2. تنظیمات دکمه اصلی ماوس
را بررسی کنیدبه طور پیشفرض، دکمه سمت راست ماوس دکمه ثانویه آن است، در حالی که دکمه سمت چپ دکمه اصلی است. اگر تنظیمات دکمه ماوس Chromebook شما درست باشد، با کلیک راست روی صفحه لمسی یا ماوس خارجی، نتیجه دلخواه به دست نمیآید.
به تنظیمات>دستگاه>موس و پد لمسیبروید و "تعویض دکمه اصلی ماوس" را روی دکمه چپ.
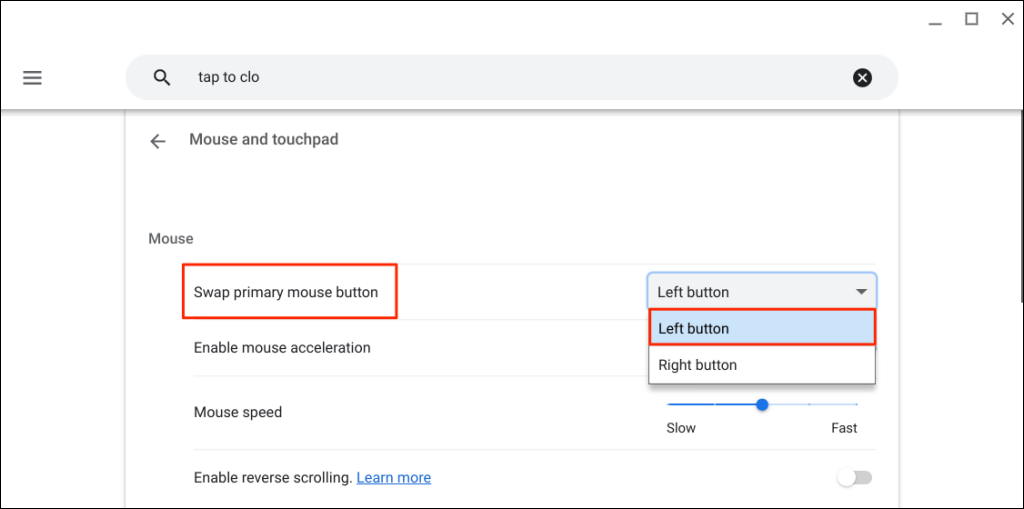
3. Chromebook خود را راه اندازی مجدد کنید
اگر هنوز نمیتوانید روی صفحه لمسی یا ماوس خارجی کلیک راست کنید، Chromebook خود را خاموش کنید و دوباره روشن کنید.
نماد زمان یا Wi-Fi را در گوشه سمت راست پایین صفحه نمایش Chromebook خود انتخاب کنید و نماد پاوررا انتخاب کنید.
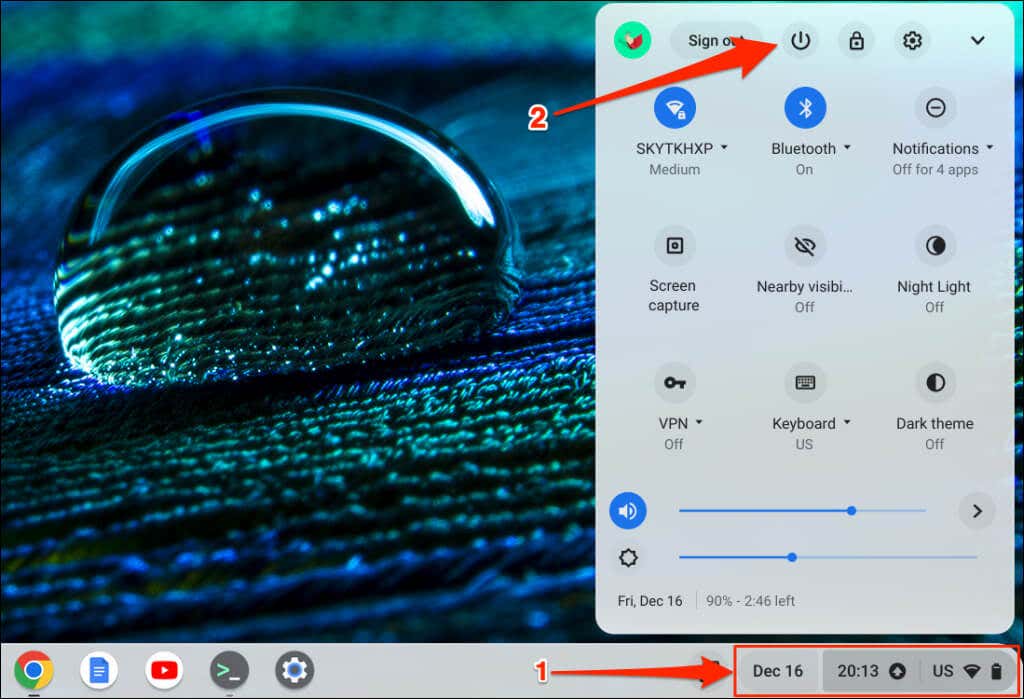 s>
s>
۵ دقیقه صبر کنید تا Chromebook شما خاموش شود و دوباره روشن شود. قفل دستگاه خود را باز کنید و بررسی کنید که آیا می توانید با صفحه لمسی یا ماوس خود کلیک راست کنید.
4. Chromebook خود را بهروزرسانی کنید
بهروزرسانی سیستم عامل Chromebook میتواند نقصهای مربوط به پد لمسی یا ماوس را برطرف کند.
Chromebook خود را به Wi-Fi وصل کنید یا شبکه اترنت، به تنظیمات>درباره ChromeOSبروید و بررسی بهروزرسانیهارا انتخاب کنید.
دریافت کلیک کنید
اگر نمیتوانید با USB، بلوتوث یا ماوس سیمی کلیک راست کنید، احتمالاً از Chromebook یا ChromeOS پشتیبانی نمیکند. برای اطلاعات استفاده و سازگاری با سازنده ماوس تماس بگیرید یا به دفترچه راهنمای آن مراجعه کنید.
Chromebook خود را بازنشانی کنید یا با سازنده تماس بگیرید اگر هنوز نمیتوانید با پد لمسی یا ماوس خارجی کلیک راست کنید.
24.12.2022