کلید Numlock شاید بی فایده ترین و تحریک کننده ترین کلید در یک صفحه کلید مدرن باشد. یک ضربه تصادفی و دسته ای از کلیدهای شما ناگهان اعدادی جوانه می زنند. چگونه Numlock را برای همیشه در رایانه خاموش کنید؟
این مشکل بهویژه در صفحهکلید لپتاپ که به جای صفحهکلید عددی روی کلیدهای معمولی شما اعداد چاپ میشود، وجود دارد. و Numlock در جایی در بالا قرار دارد، جایی که در نهایت آن را فشار میدهید در حالی که به دکمه Home میرسید.
چرا کلید Numlock یک مشکل است
کلید Numlock، مانند دکمه Caps Lock، یک جابجایی است. اگر تصادفاً Numlock را فشار دهید، نمیتوانید دوباره روی آن ضربه بزنید تا قفل آن باز شود؟
مطمئناً میتوانید، اما این فقط برای یک موقعیت خوب است. اگر متوجه شدید که Numlock مکرراً در رایانه شخصی شما فعال می شود، به راه حل دائمی تری نیاز دارید.
Numlock نه تنها جریان شما را قطع میکند و هر کاری را که روی آن کار میکنید به هم میریزد، بلکه زمان و تلاش زیادی را برای پاک کردن اشتباه تلف میکند. و برخلاف کلید Caps Lock، تقریباً هرگز مفید نیست، زیرا به ندرت کسی از صفحه شماره استفاده می کند.
چرا Numlock همچنان در رایانه من فعال می شود؟
سه دلیل احتمالی وجود دارد که نشانگر Numlock را مرتباً در رایانه شخصی میبینید.
اول، به طور تصادفی. این رایجترین دلیل است، زیرا بسیاری از تایپیستهای سریع به اشتباه کلید Numlock را میزنند.
ممکن است به طور پیش فرض نیز فعال باشد. در حالی که استاندارد غیرفعال نگه داشتن Numlock هنگام راه اندازی است، هر بار که رایانه شخصی خود را راه اندازی می کنید، یک اشکال - یا تغییر در تنظیمات مربوطه - می تواند آن را فعال کند.
و در نهایت، ممکن است یک مشکل نرم افزاری باشد. به ندرت، مشکلی وجود دارد که در آن Num Lock بدون فشار دادن کلید فیزیکی فعال شود. این مشکل ترین مشکل برای مقابله با آن است، زیرا تعیین منبع خطا دشوار است.
چگونه Num Lock را خاموش کنیم
مشکلی که اکثر افراد با آن مواجه هستند ضربه زدن تصادفی کلید قفل عددی هنگام تایپ کردن است. این به راحتی توسط غیرفعال کردن کلید با استفاده از AutoHotkey برطرف می شود.
رفع 1: کلید Num Lock را با استفاده از AutoHotkey غیرفعال کنید
AHK یک ابزار سبک وزن برای نقشه برداری مجدد کلیدها و ایجاد کلیدهای میانبر سفارشی برای ویندوز 10 و 11 است. و در حالی که از اسکریپت ها استفاده می کند، کارهای ساده ای مانند ایجاد پیوندهای کلیدی کد بسیار کمی می گیرند. برای مثال، میتوانیم Numlock را با استفاده از یک خط غیرفعال کنیم:.
NumLock::Return
آسان، اینطور نیست؟ در اینجا یک روش گام به گام برای نصب AutoHotkey بر روی رایانه و اجرای این اسکریپت آورده شده است.

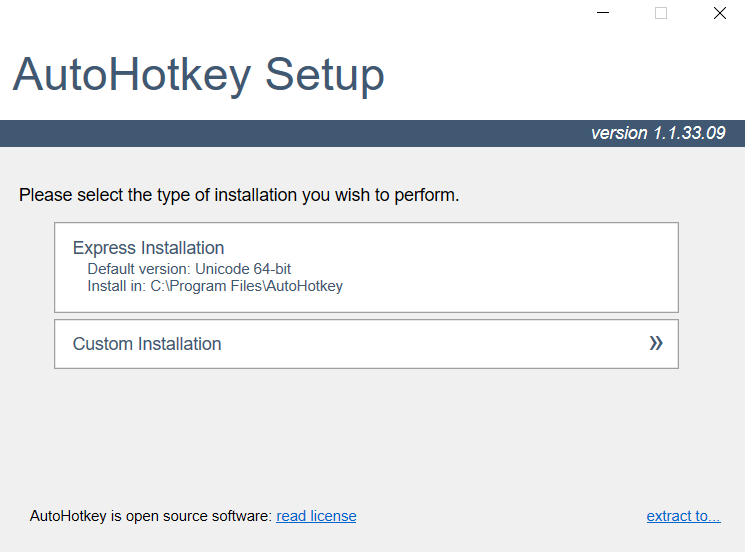
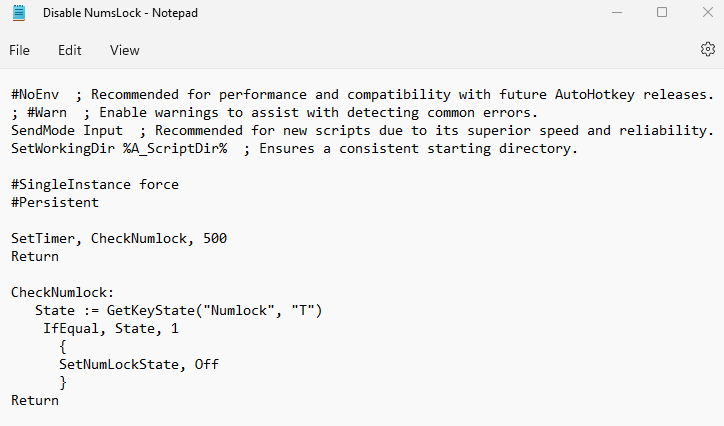
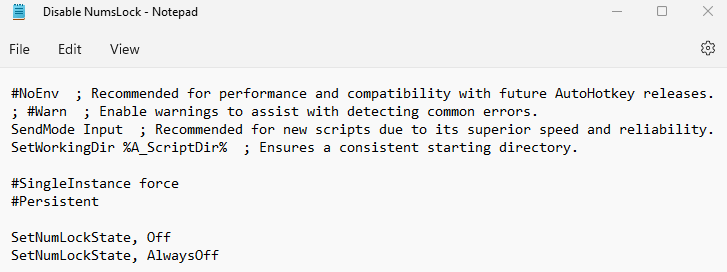 <. ol start="5">
<. ol start="5">
NumLock:: بازگشت
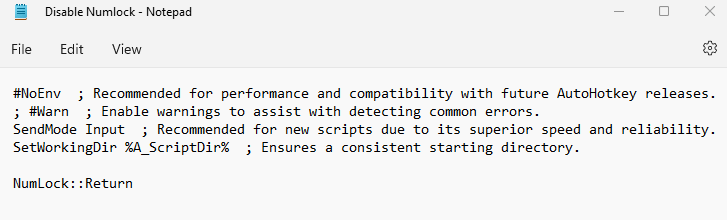
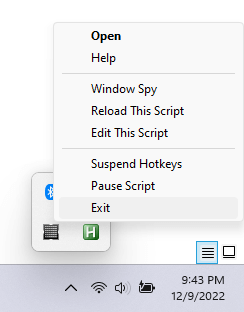 میتوانید اسکریپت را در هر زمان ببندید.
میتوانید اسکریپت را در هر زمان ببندید.
توجه داشته باشید که برخی از برنامهها (عمدتاً بازیهای ویدیویی) ممکن است با AHK تداخل داشته باشند، بنابراین اغلب ایده خوبی است که اسکریپت را با کلیک راست روی آن و انتخاب اجرا به عنوان مدیراجرا کنید. این به اسکریپت اولویت می دهد و به آن اجازه می دهد روی هر برنامه ای اجرا شود.
رفع 2: غیرفعال کردن کلید Num Lock با استفاده از SharpKeys
AutoHotkey تنها راه کلیدهای remap در مایکروسافت ویندوز نیست. شما همچنین SharpKeys دارید، که یک برنامه مبتنی بر رابط کاربری گرافیکی است که اساساً همان کار را انجام می دهد.
SharpKeys با ایجاد تغییرات مستقیم در رجیستری ویندوز به جای رهگیری کلیدهایی مانند AHK کار می کند. به این ترتیب، کاملاً انعطاف پذیری ارائه شده توسط سیستم اسکریپت AHK ندارد، اما برای ترسیم مجدد یک کلید به هیچ چیز جالبی نیاز نداریم.
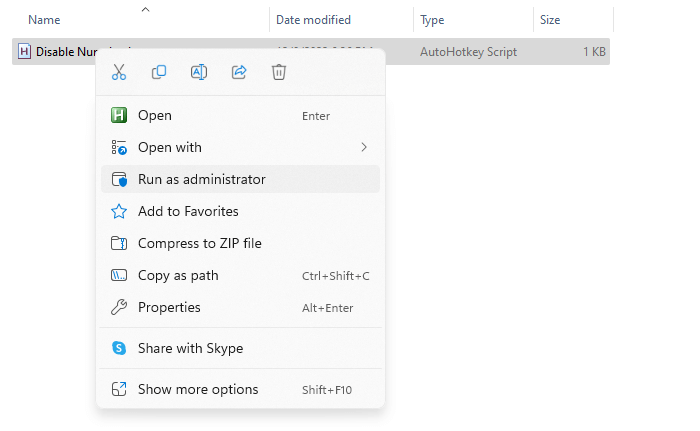
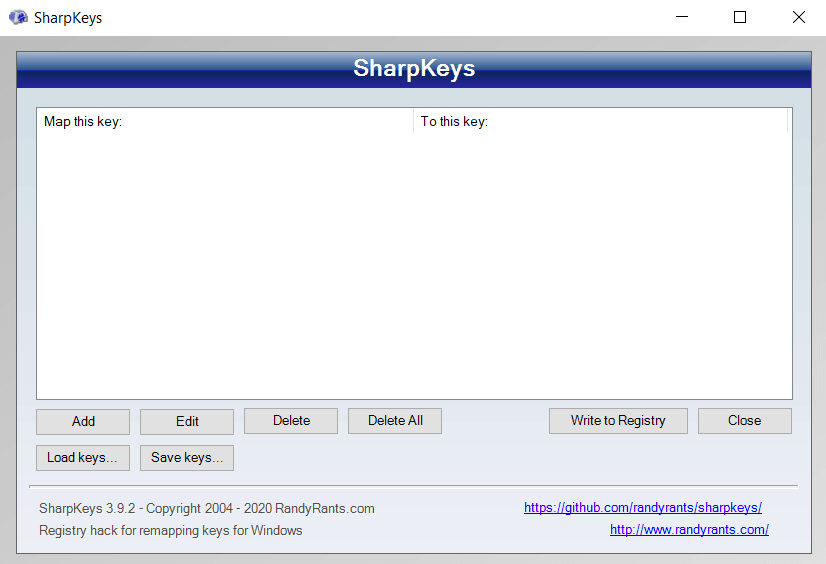
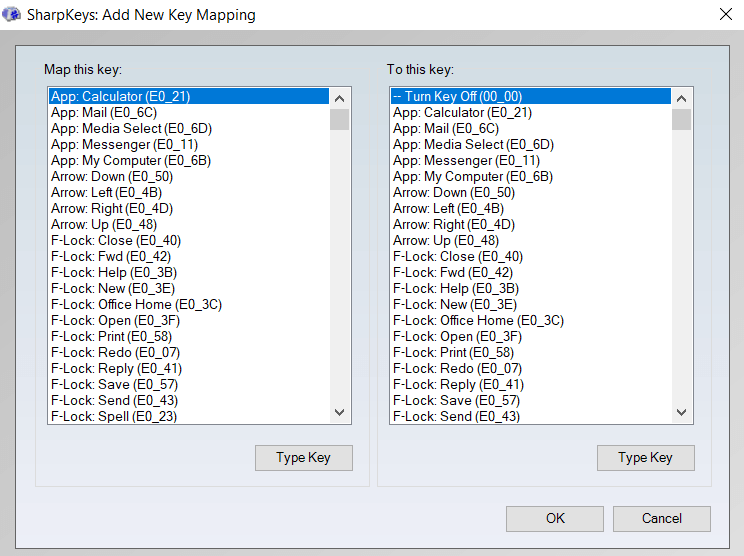
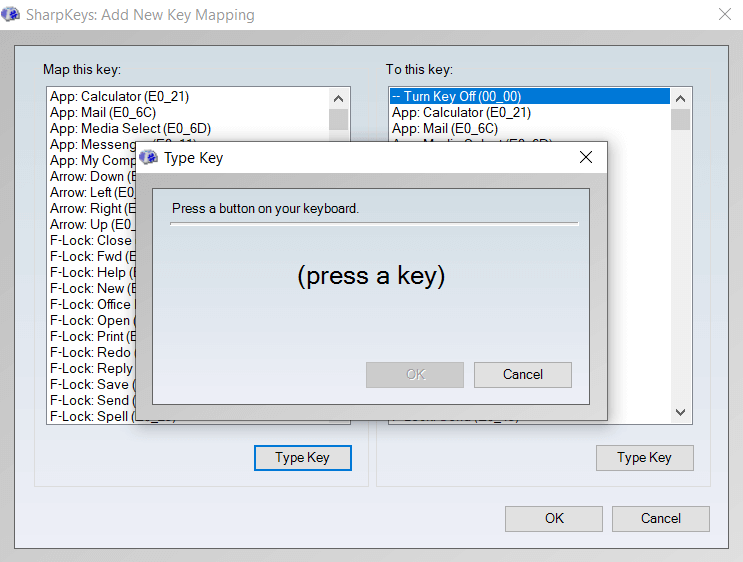
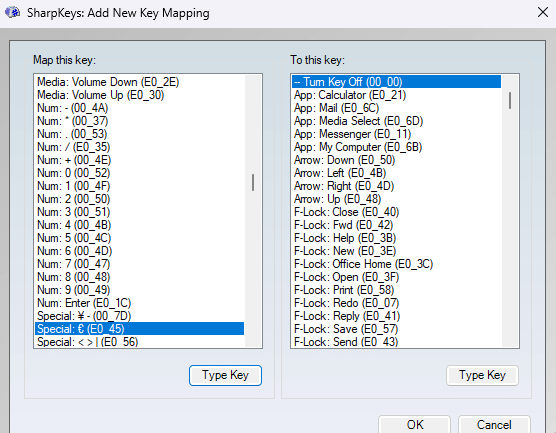
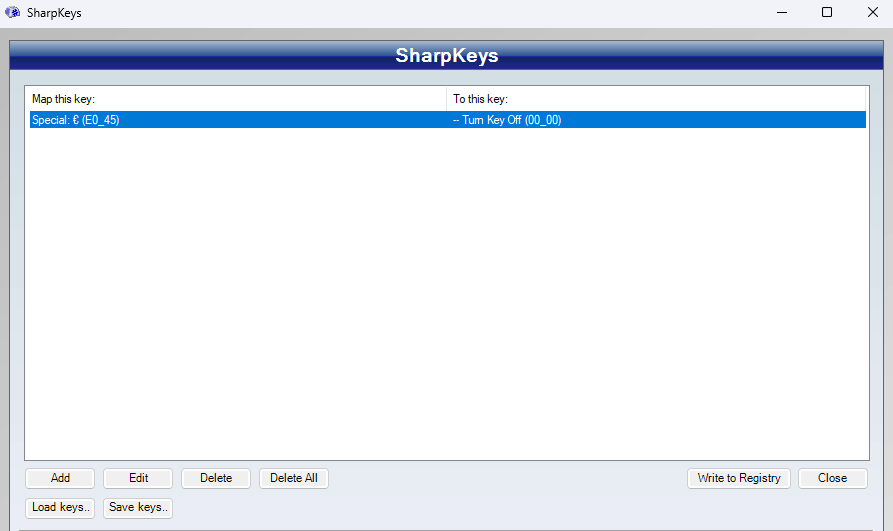
افکت مانند اسکریپت AHK است - کلید Numlock صفحه کلید شما دیگر کار نخواهد کرد. خنثی کردن این یکی از یک اسکریپت کمی سخت تر است، زیرا به جای خروج از برنامه، باید دوباره SharpKeys را فعال کنید و تغییر را حذف کنید.
رفع 3: حالت پیشفرض Num Lock را در رجیستری به حالت خاموش تنظیم کنید
برای بسیاری از افراد، مشکل این نیست که بهطور تصادفی کلید Numlock را زدهاند، بلکه مشکل این است که Numlock بهطور پیشفرض در رایانهشان فعال میشود.
بیایید در همان ابتدا یک چیز را روشن کنیم - تغییر رفتار پیشفرض Numlock یک راه حل ساده نیست. نیاز به تغییر تنظیمات مربوطه از بایوس یا رجیستری دارد.
راستش را بخواهید، این حتی مشکلی نیست که نیاز به اصلاح داشته باشد، زیرا همیشه می توانید هر بار که رایانه خود را راه اندازی می کنید Numlock را به صورت دستی غیرفعال کنید. بهتر از این، اسکریپت AHK که در Fix 5 توضیح میدهیم، به طور خودکار Num Lock را غیرفعال میکند، صرف نظر از اینکه به طور پیشفرض فعال شده باشد یا خیر.
اگر هنوز هم میخواهید تنظیمات رجیستری را تغییر دهید، در اینجا روش گام به گام برای انجام این کار وجود دارد.
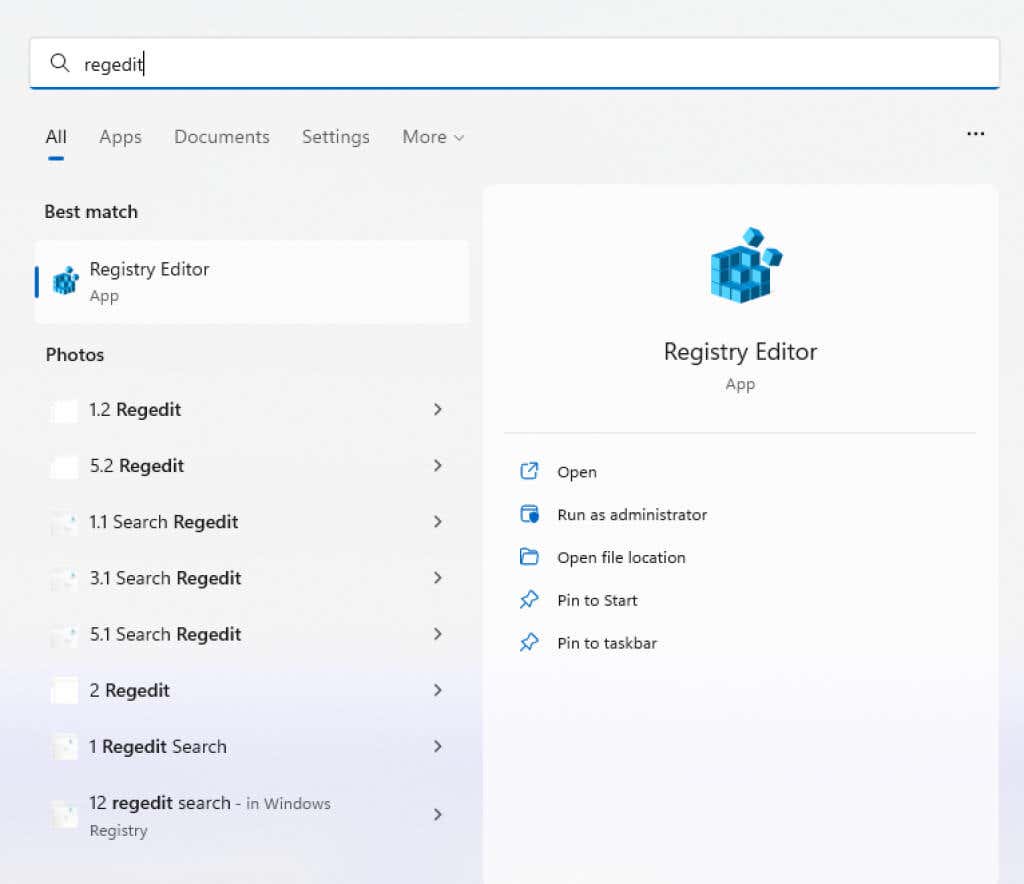
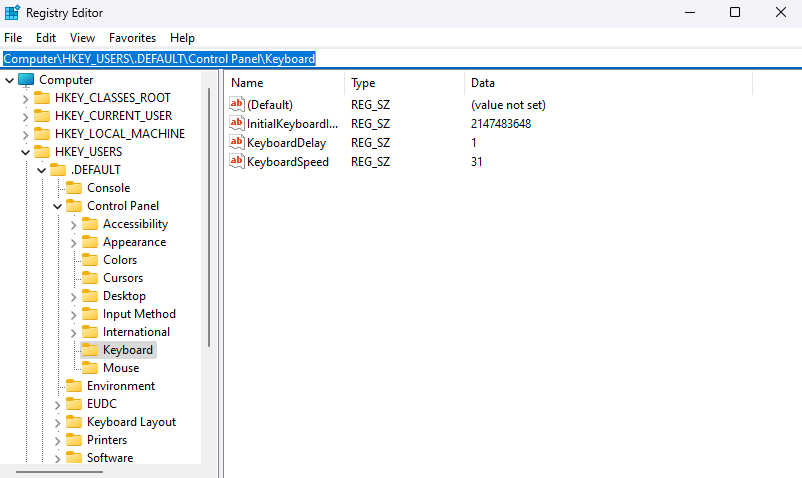
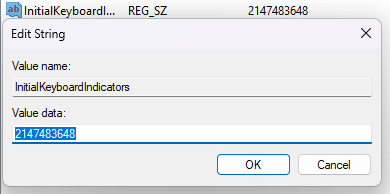
رفع 4: حالت پیش فرض Num Lock را در بایوس خاموش کنید
در اکثر لپتاپها و رایانههای رومیزی، امکان تغییر وضعیت پیشفرض Numlock از تنظیمات BIOS نیز وجود دارد. این معمولاً یک راه حل دائمی تر از ویرایش رجیستری است که اغلب می تواند توسط ویندوز لغو شود.
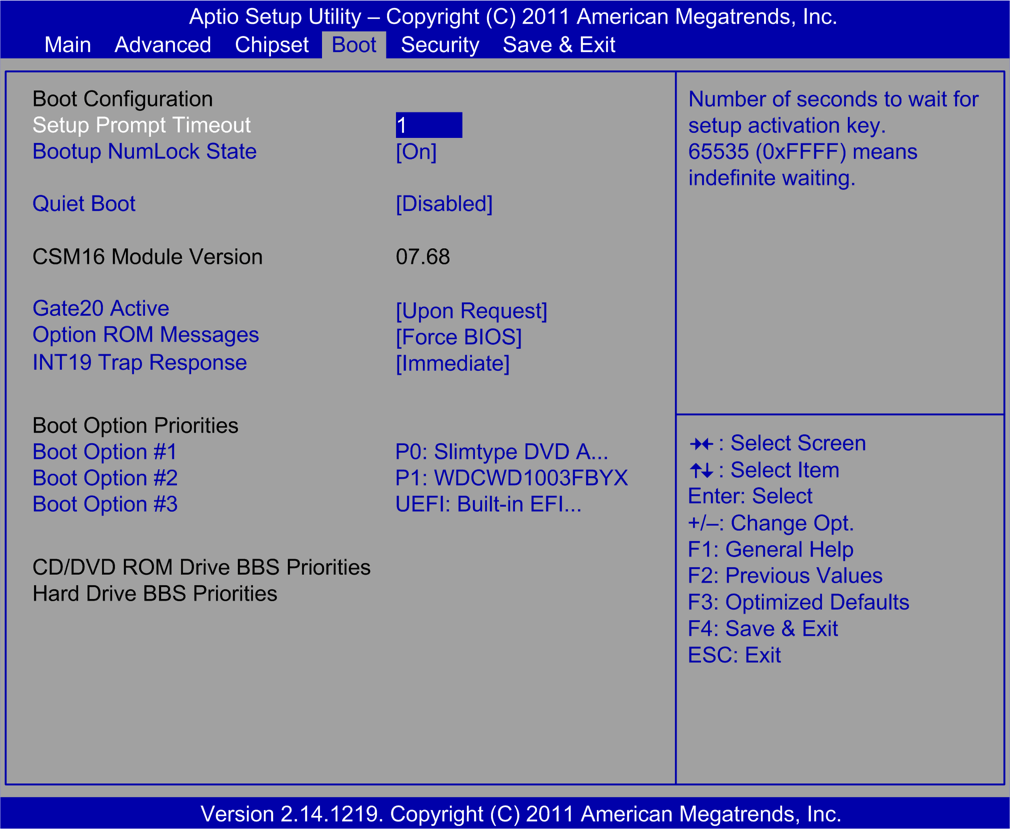
مطالعه مشخصی برای تغییر وضعیت Numlock در BIOS وجود ندارد، زیرا طرحبندیهای BIOS از مادربرد به مادربرد متفاوت است. فقط تنظیمات بایوس را بررسی کنید از رایانه خود را بررسی کنید و هر چیزی که Num Lock می گوید را بررسی کنید - این معمولاً تنظیم پیش فرض است.
رفع 5: Num Lock به طور مداوم با AutoHotkey غیر فعال نگه دارید
ما قبلاً دیدهایم که چگونه میتوان کلید Numlock را با استفاده از AHK به هیچ چیز تغییر داد، اما در مورد غیرفعال نگه داشتن Num Lock به طور کامل چطور؟ دو راه برای انجام این کار وجود دارد.
روش اول استفاده از تابع SetNumLockState داخلی AHK است. با استفاده از این، میتوانید Numlock را مجبور کنید که غیرفعال بماند، صرف نظر از اینکه چند بار یک برنامه (یا فشار دادن تصادفی کلید) سعی میکند آن را فعال کند. فقط خطوط زیر را در یک اسکریپت جدید AutoHotkey قرار دهید و آن را ذخیره کنید:
#نیروی SingleInstance
#مداوم
SetNumLockState، خاموش
SetNumLockState، AlwaysOff
اکنون این اسکریپت را به عنوان Administrator اجرا کنید. دیگر امکان فعال کردن Numlock در رایانه شما با کلید یا غیره وجود نخواهد داشت. حتی اگر Numlock قبل از اجرای اسکریپت فعال شده باشد، خاموش خواهد شد.
در صورتی که میخواهید دوباره از Numlock استفاده کنید، همیشه میتوانید اسکریپت را از نماد سینی سیستم متوقف یا معلق کنید.
اکنون در برخی از سیستم ها، ویژگی AlwaysOn به طور مداوم کار نمی کند. این معمولاً زمانی است که وضعیت به جای یک کلید، توسط یک برنامه فعال می شود.
برای این شرایط، یک اسکریپت کمی پیچیدهتر مورد نیاز است. اساساً ما به یک تایمر نیاز داریم که وضعیت Num Lock را هر چند صد میلی ثانیه بررسی کند و در صورت فعال بودن آن را خاموش کند. پیچیده به نظر می رسد، اما در عمل بسیار ساده است..
#نیروی SingleInstance
#مداوم
SetTimer، CheckNumlock، 500
بازگشت
CheckNumlock:
وضعیت := GetKeyState ("Numlock"، "T")
IfEqual, State, 1
SetNumLockState ، خاموش
}
بازگشت