Slack فقط برای دستگاههای Windows، macOS، iOS، Android و Linux در دسترس است. هنوز هیچ برنامه یا پشتیبانی رسمی برای ChromeOS وجود ندارد. اگر Chromebook دارید، از Slack از طریق Google Chrome یا هر مرورگر وب استفاده کنید.
از طرف دیگر، میتوانید Slack را برای لینوکس از ChromeOS از برنامه های لینوکس پشتیبانی می کند نصب کنید. این آموزش مراحل نصب و اجرای Slack برای لینوکس در Chromebook را پوشش میدهد.
محیط توسعه لینوکس را راه اندازی کنید
اگر Chromebook شما دارای ChromeOS 69 یا جدیدتر است، میتوانید Slack را از طریق محیط توسعه Linux نصب کنید.
به تنظیمات>درباره ChromeOSبروید تا Chromebook خود را بهروزرسانی کنید یا نسخه ChromeOS آن را بررسی کنید.
اگر قبلاً محیط توسعه لینوکس را پیکربندی کردهاید، به بخش بعدی بروید.
در غیر این صورت، Chromebook خود را به اینترنت متصل کنید، به تنظیمات>برنامهنویسان،بروید و روشن کردنرا در کنار "محیط توسعه Linux" انتخاب کنید. ”
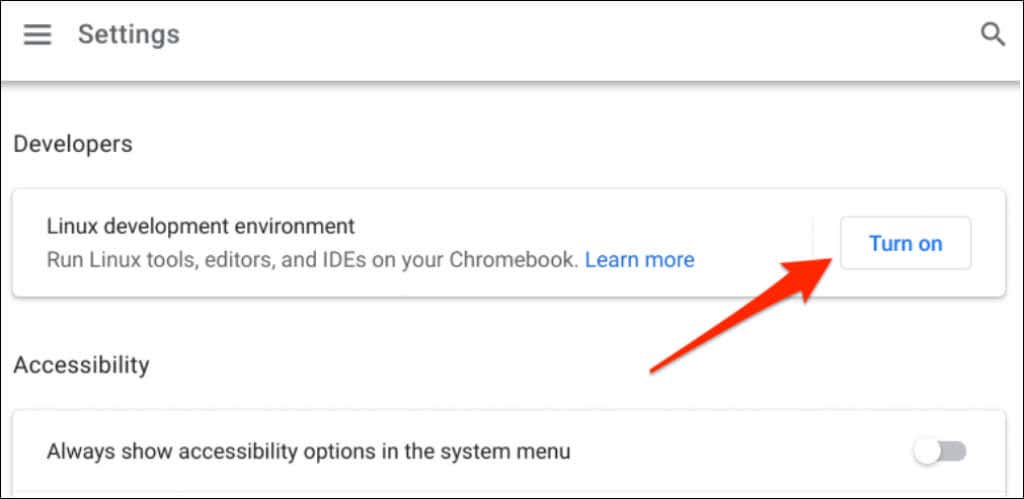
بسته به سرعت اتصال شما، تنظیم محیط لینوکس ممکن است از چند دقیقه تا چند ساعت طول بکشد.
به هر حال، Google توصیه می کند قبل از راه اندازی محیط لینوکس حداقل 10 گیگابایت فضای خالی داشته باشید. اگر فضای ذخیرهسازی Chromebook شما کم است، آموزش ما را در مورد آزاد کردن فضا در ChromeOS ببینید.
نصب Slack در Chromebook شما
پس از راهاندازی موفقیتآمیز محیط لینوکس، مراحل زیر را برای نصب Slack در Chromebook خود دنبال کنید.
wget https://downloads.slack-edge.com/releases/linux/4.23.0/prod/x64/slack-desktop-4.23.0-amd64.deb
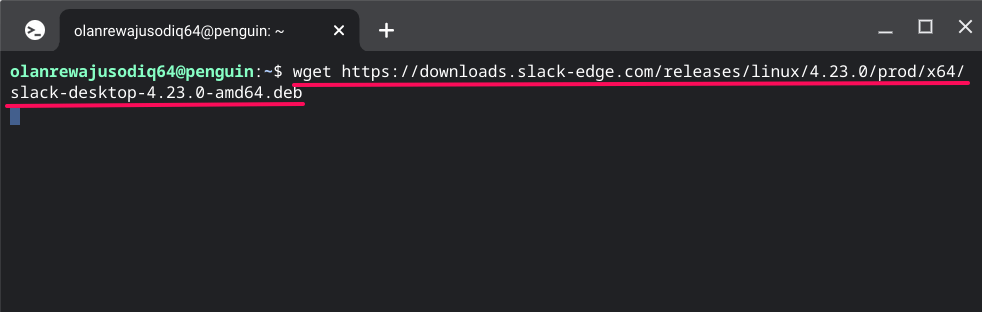
Terminal فایل نصب Slack را در پوشه "Linux files" در برنامه Files دانلود و ذخیره می کند. همچنین میتوانید فایل را از وبسایت Slack از طریق مرورگر Google Chrome دانلود کنید.
https://downloads.slack-edge.com/releases/linux/4.23.0/prod/x64/slack-desktop-4.23.0-amd64.debرا در نوار آدرس جایگذاری کنید و Enterرا فشار دهید.
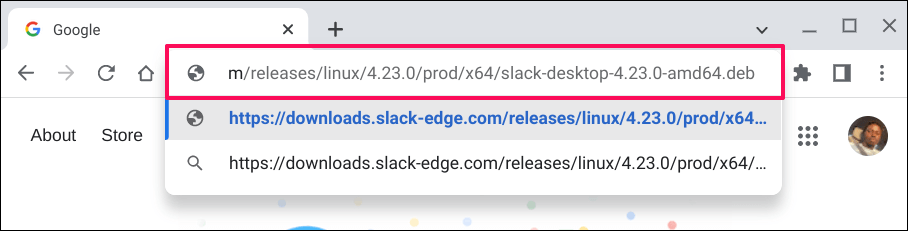
فایل را در پوشه "Linux files" ذخیره کنید و به مرحله بعدی بروید..
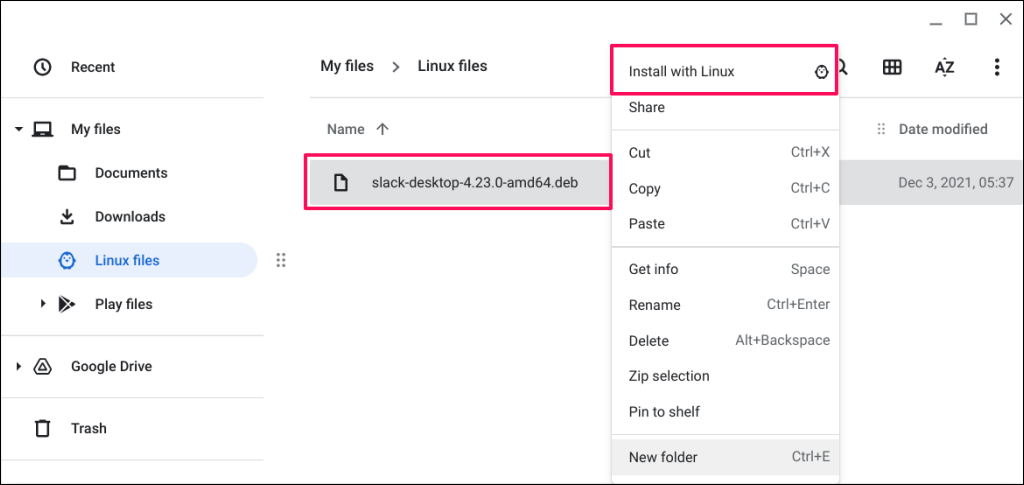
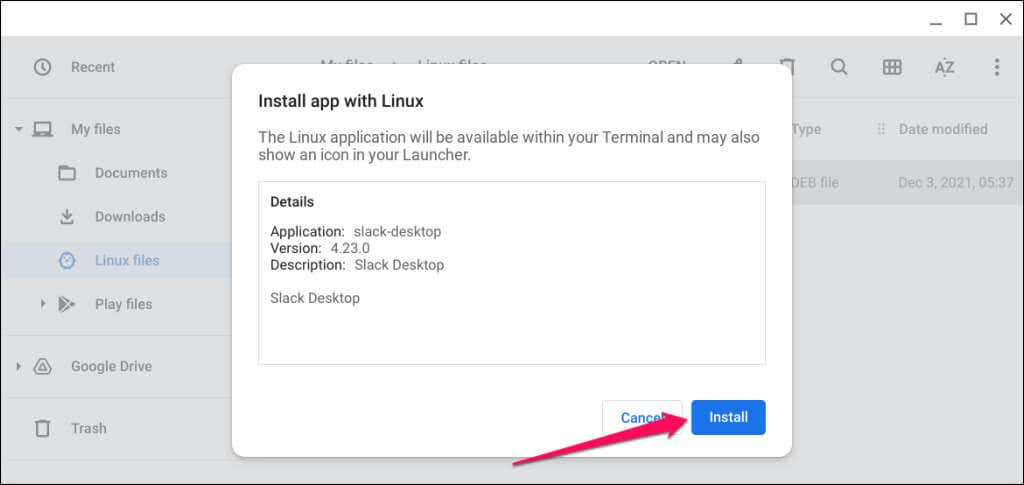
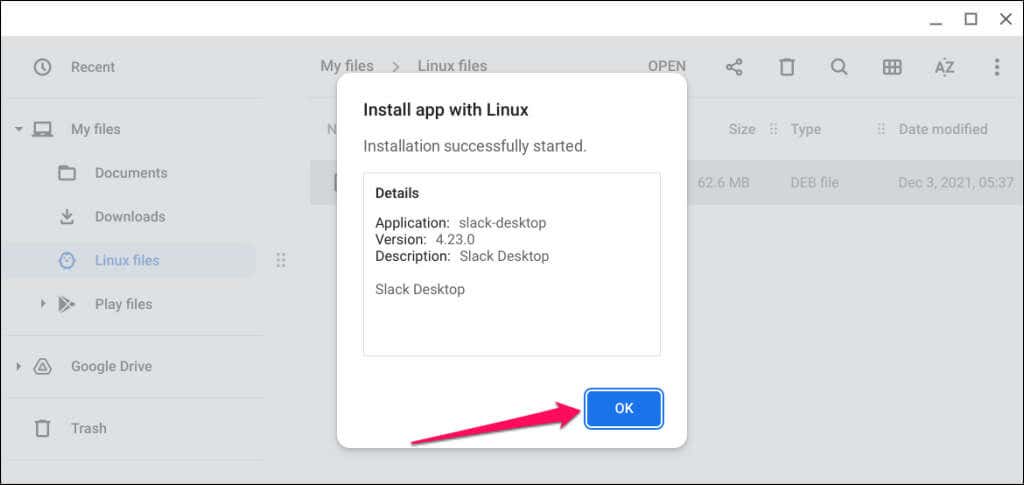
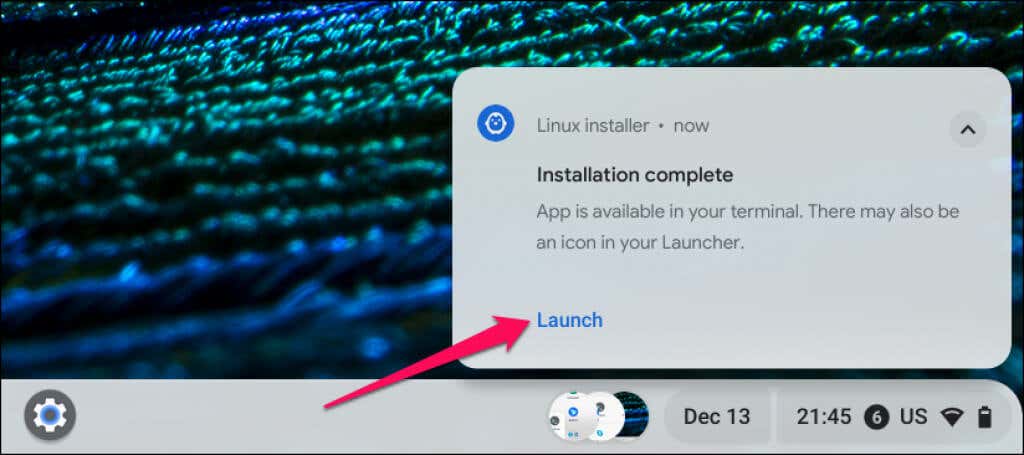
از طرف دیگر، کلید جستجورا فشار دهید و Slackرا برای باز کردن برنامه انتخاب کنید.
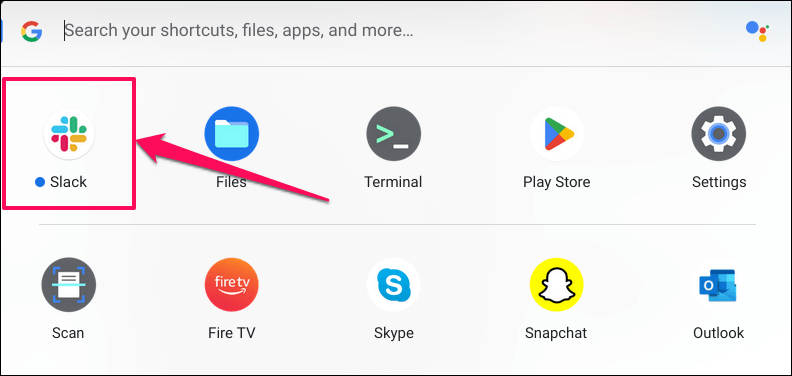
اگر Slack را در بالای کشوی برنامه پیدا نکردید، پوشه "برنامه های لینوکس" را بررسی کنید.
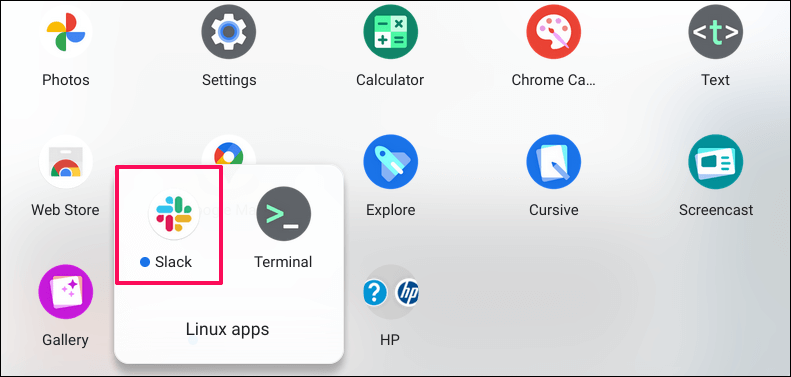
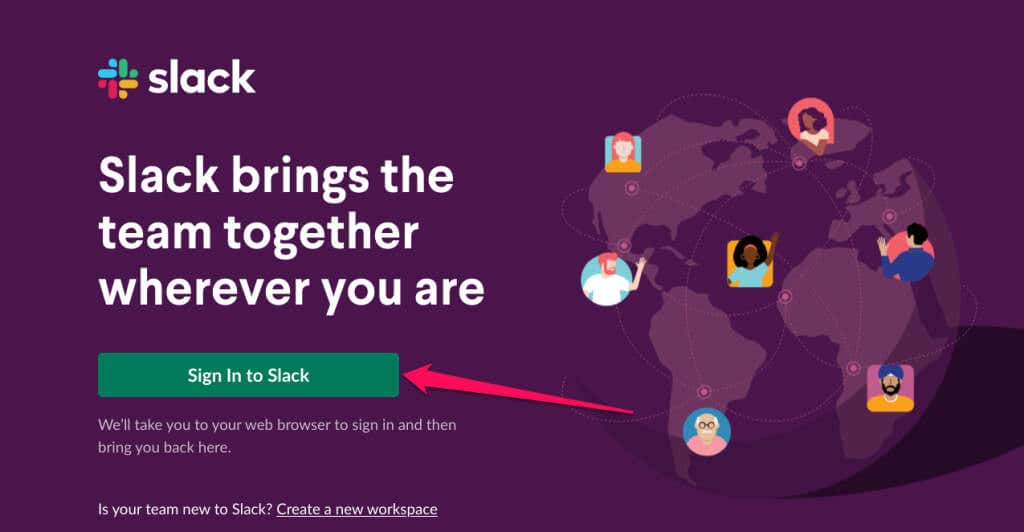
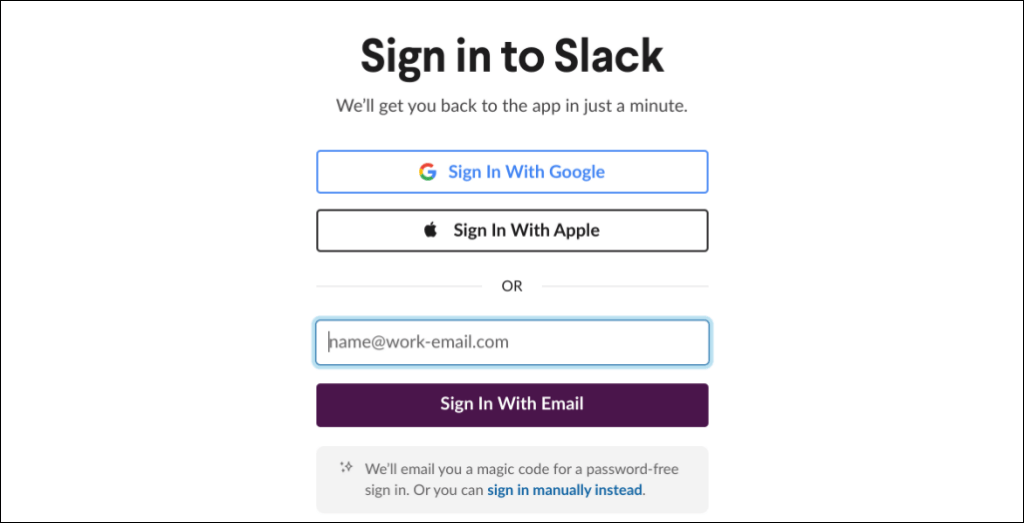
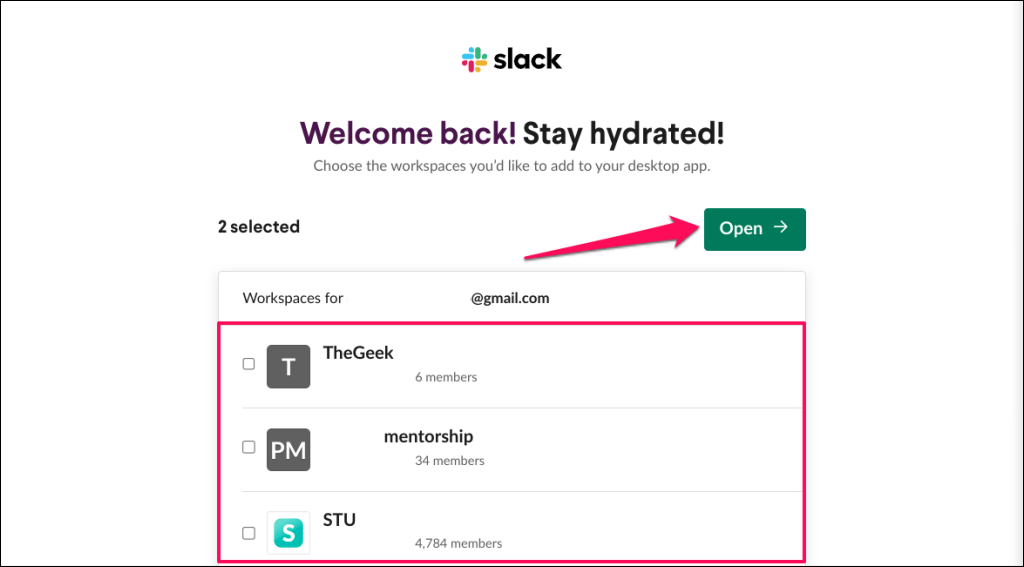
این کار شما را به برنامه Slack هدایت می کند و فضاهای کاری انتخاب شده را باز می کند. توصیه میکنیم برای دسترسی سریع، Slack را به قفسه Chromebook خود سنجاق کنید.
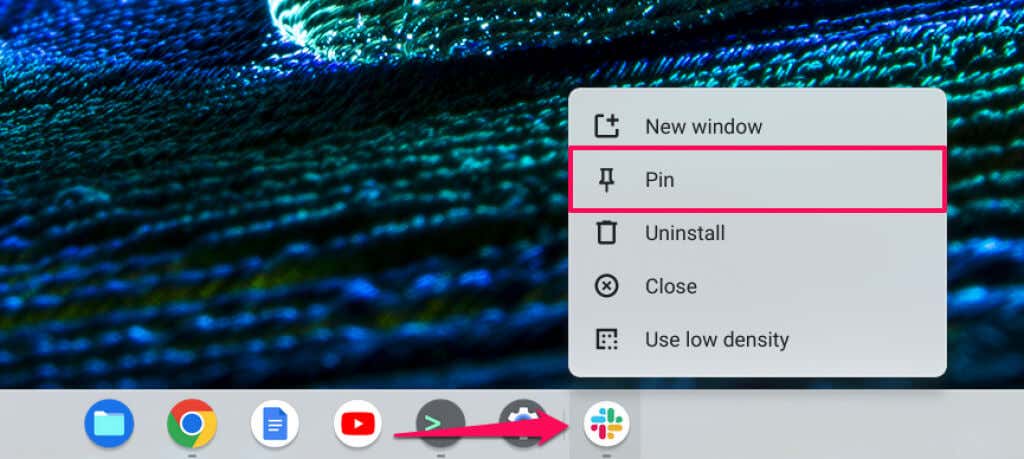
از طرف دیگر، کلید جستجورا فشار دهید، روی نماد برنامه Slackکلیک راست کرده و Pin to shelfرا انتخاب کنید.
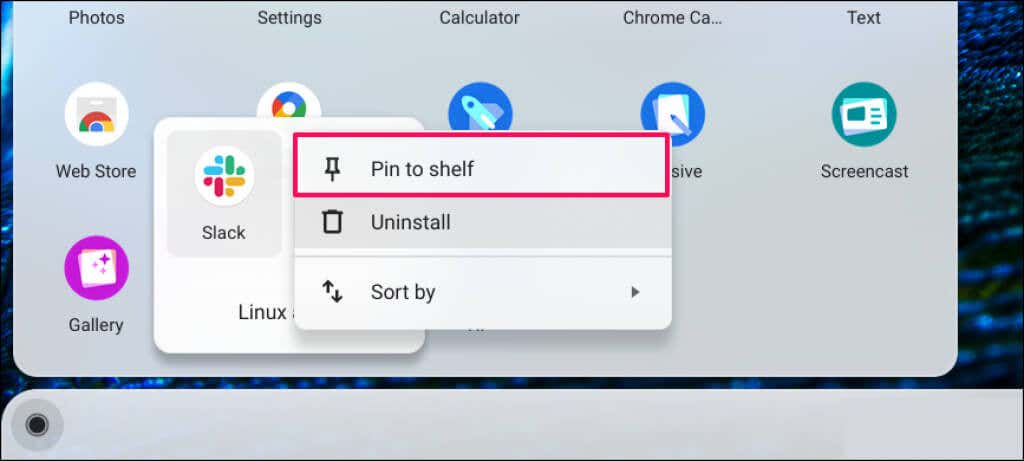
از Slack در Chromebook استفاده کنید
اگر هنگام دانلود و نصب فایل راهاندازی Slack Linux، پیام خطایی دریافت کردید، Chromebook خود را راهاندازی مجدد کنید. همچنین، اگر در پیکربندی محیط لینوکس مشکل دارید، به آموزش ما در مورد نصب توزیع های لینوکس در کروم بوک ها مراجعه کنید.
.