آیا Microsoft Office Click-to-Run از قدرت پردازش بیش از حد و باعث می شود رایانه شما صداهای چرخشی ایجاد کند استفاده می کند یا بیش از حد گرم می شود؟ ما به شما کمک میکنیم بفهمید چرا این اتفاق میافتد و راههای مختلفی برای عیبیابی و رفع مشکل به شما نشان میدهیم.
توجه:مراحل عیبیابی در این آموزش برای رایانههای Windows 10 و Windows 11 اعمال میشود.
Microsoft Office Click-to-Run چیست؟
Microsoft از Click-to-Run برای دانلود، نصب و اجرای برنامه های Microsoft 365 و Office در ویندوز استفاده می کند. با Click-to-Run، می توانید از برنامه های آفیس در حین نصب Office Suite در زمان واقعی استفاده کنید. دیگر لازم نیست قبل از استفاده از یک برنامه آفیس منتظر بمانید تا Windows کل مجموعه را دانلود یا نصب کند.
Click-to-Run همچنین از یک فناوری مجازی سازی برای اجرای برنامه های Office در یک محیط ایزوله روی هارد دیسک شما استفاده می کند. این به شما امکان می دهد چندین نسخه های برنامه های آفیس را در رایانه خود اجرا کنید.
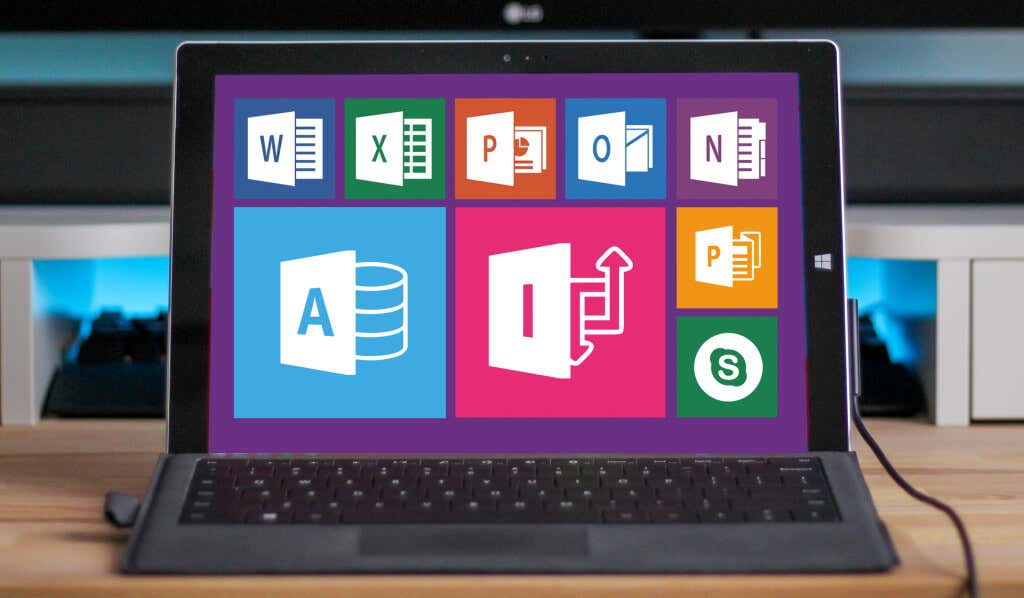
هر زمان که رایانه خود را راه اندازی مجدد می کنید یا از هر برنامه آفیس استفاده می کنید، ویندوز سرویس Office Click-to-Run را اجرا می کند. این یک فرآیند بی ضرر و کم تاثیر است که در پس زمینه اجرا می شود و مقدار کمی از قدرت پردازنده را مصرف می کند.
چرا مایکروسافت آفیس کلیک برای اجرا استفاده از CPU بالایی دارد
عواملی مانند بهروزرسانی برنامههای پسزمینه، سیستمعامل ویندوز قدیمی و پیکربندی اتصال به اینترنت میتواند باعث شود تا Office Click-to-Run نادرست شود. بدافزار تروجان همچنین میتواند سرویس قانونی کلیک برای اجرا مایکروسافت آفیس را استتار کند و قدرت پردازش بیش از حد را مصرف کند.
قبل از انجام هر گونه عیبیابی، اطمینان حاصل کنید که سرویس Microsoft Office Click-to-Run در حال اجرا بر روی رایانه شخصی شما قانونی است.
روی Microsoft Office Click-to-Runدر Task Manager کلیک راست کرده و Open file locationرا انتخاب کنید.
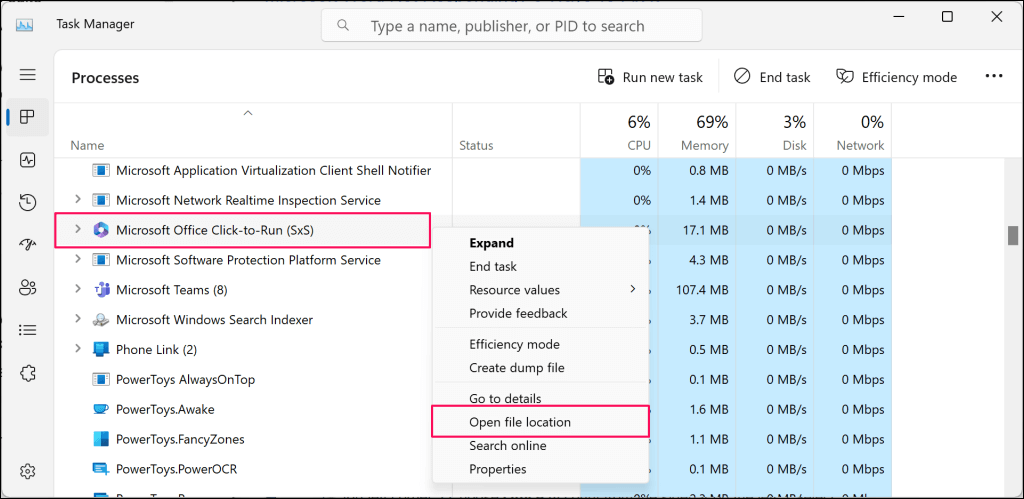
فایل اجرایی قانونی OfficeClickToRun (.exe) باید در C:\Program در این پوشه/دایرکتوری باشد: Files\Common Files\microsoft shared\ClickToRun.
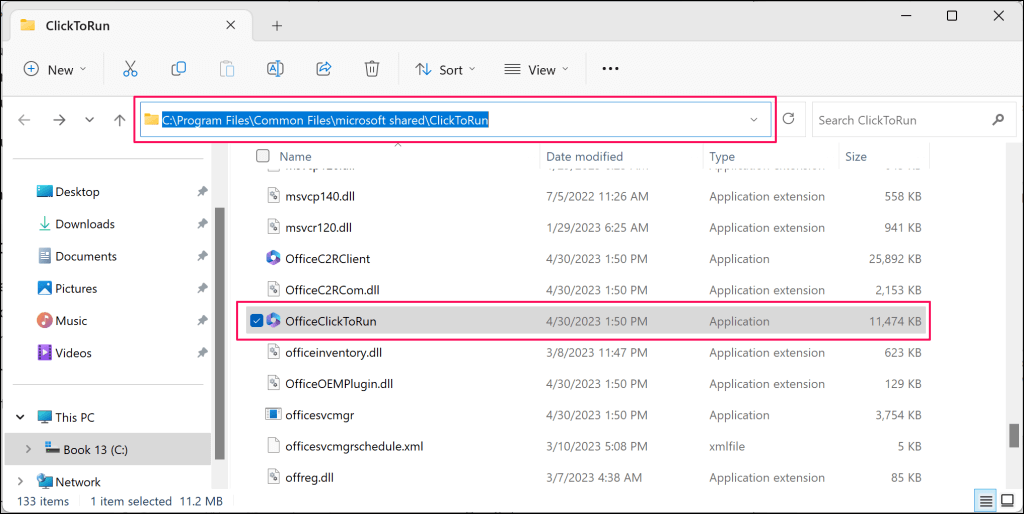
اگر فایل در جای دیگری است، سرویس Office Click-to-Run با استفاده زیاد از دیسک احتمالاً مخرب است. کامپیوتر خود را برای بدافزار اسکن کنید با استفاده از Windows Security، ابزار حذف نرم افزارهای مخرب ویندوز یا نرم افزار آنتی ویروس شخص ثالث.
اگر فایل Office Click-to-Run اصل است اما استفاده از CPU غیرمعمولی دارد، راه حل های عیب یابی زیر را امتحان کنید..
صبر کن
Click-to-Run معمولاً هنگام نصب بهروزرسانیهای Office در پسزمینه، قدرت پردازش بالایی را مصرف میکند. استفاده از CPU آن پس از تکمیل به روز رسانی به حالت عادی باز می گردد.
اگر Task Manager استفاده غیرعادی از CPU را برای Microsoft Office Click-to-Run گزارش کرد، حدود 30 دقیقه تا یک ساعت منتظر بمانید. اگر استفاده از CPU (بالا) ثابت باقی ماند، راه حل های عیب یابی زیر را امتحان کنید.
برنامه های آفیس را ببندید و مجدداً راه اندازی کنید
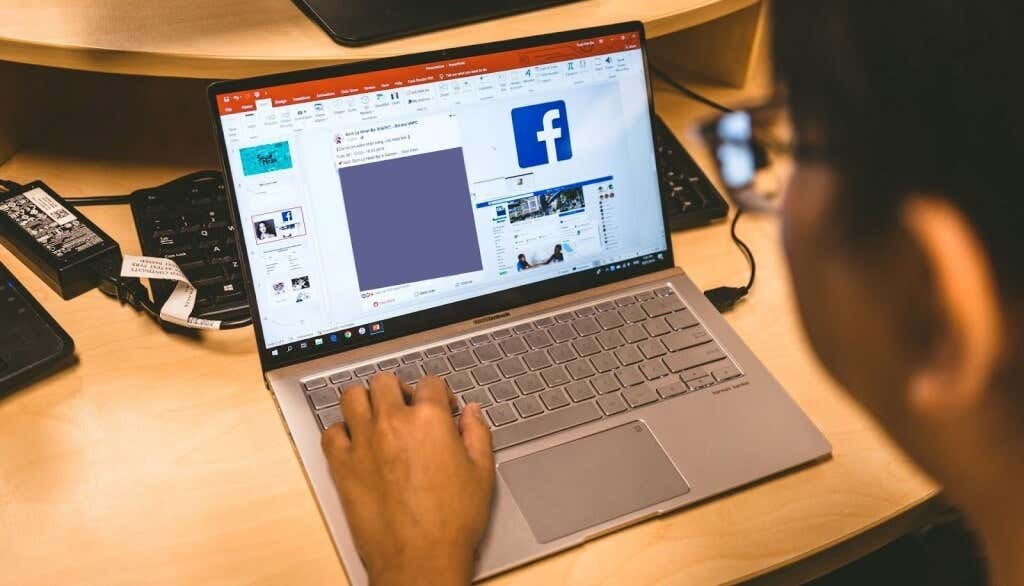
راهاندازی مجدد برنامههای آفیس روی رایانه شخصی شما، راه مطمئن دیگری برای بازگرداندن استفاده از CPU Click-to-Run به حالت عادی است. اطمینان حاصل کنید که اسناد باز را قبل از بستن و راه اندازی مجدد، در برنامه های Office خود ذخیره کرده اید.
Task Manager را باز کنید، هر برنامه Office را انتخاب کنید و پایان کاررا در منوی بالا انتخاب کنید.
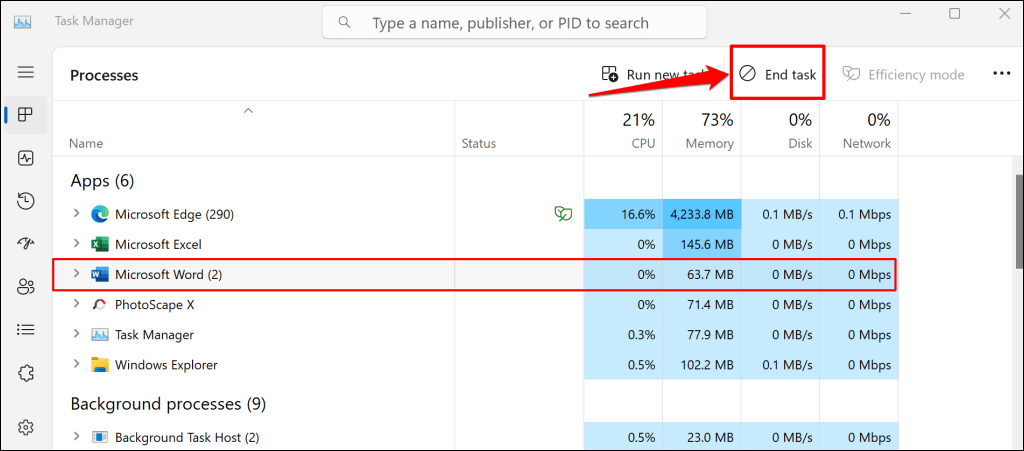
از طرف دیگر، روی برنامه Office کلیک راست کرده و پایان کاررا در منوی زمینه انتخاب کنید.
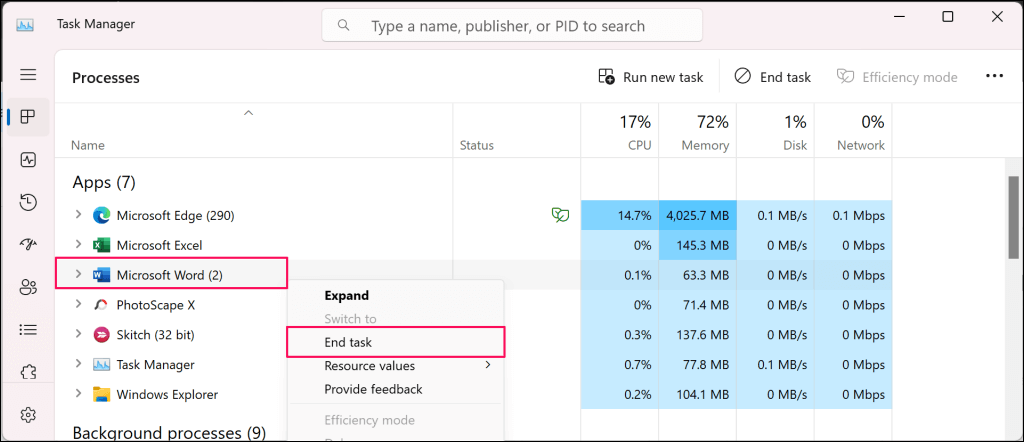
بهروزرسانی دستی Microsoft Office
اگر استفاده زیاد از CPU کلیک برای اجرا به دلیل بهروزرسانیهای خودکار مداوم برنامه باشد، ممکن است به صورت دستی به روز رسانی برنامه های آفیس مشکل حل شود.
کامپیوتر خود را به شبکه Wi-Fi یا اترنت وصل کنید و این مراحل را برای بهروزرسانی برنامههای Office در Windows دنبال کنید.
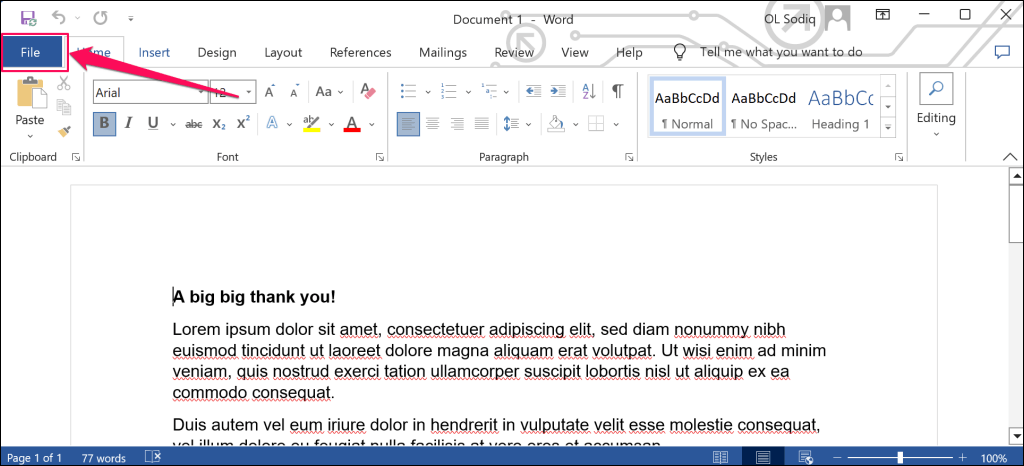
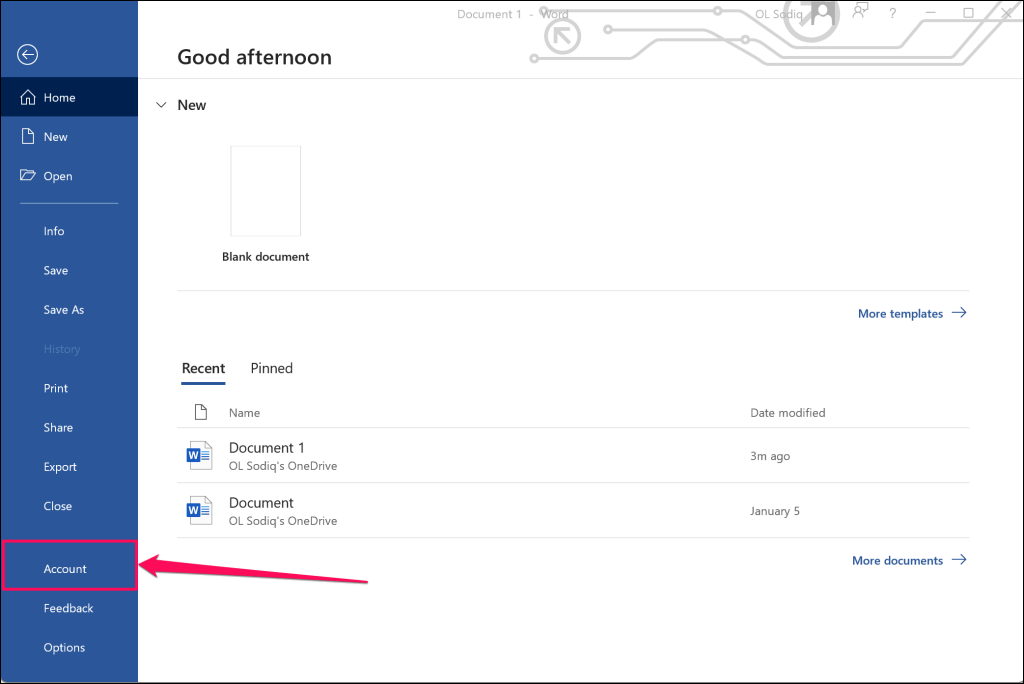
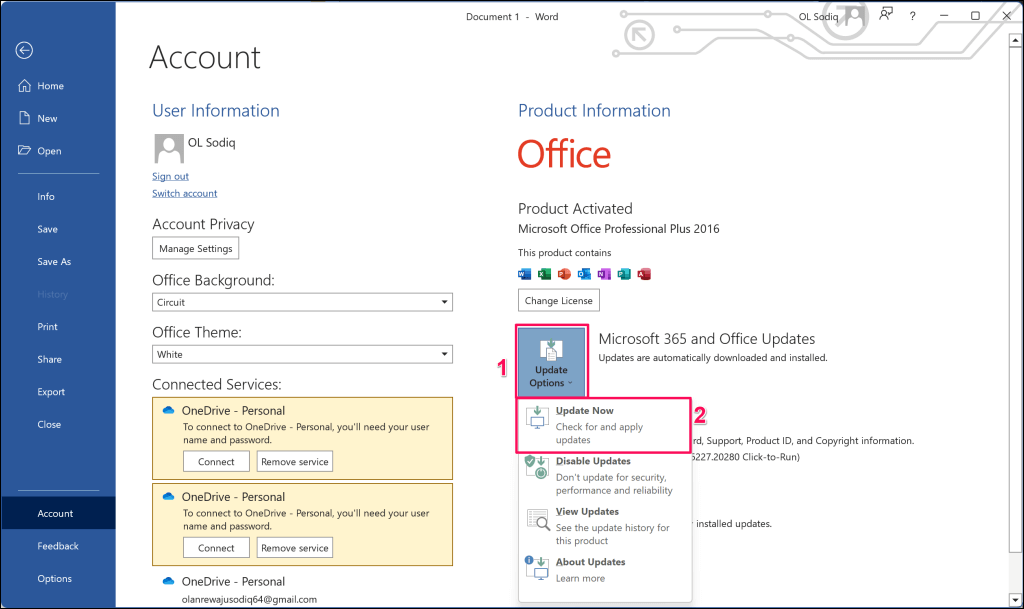
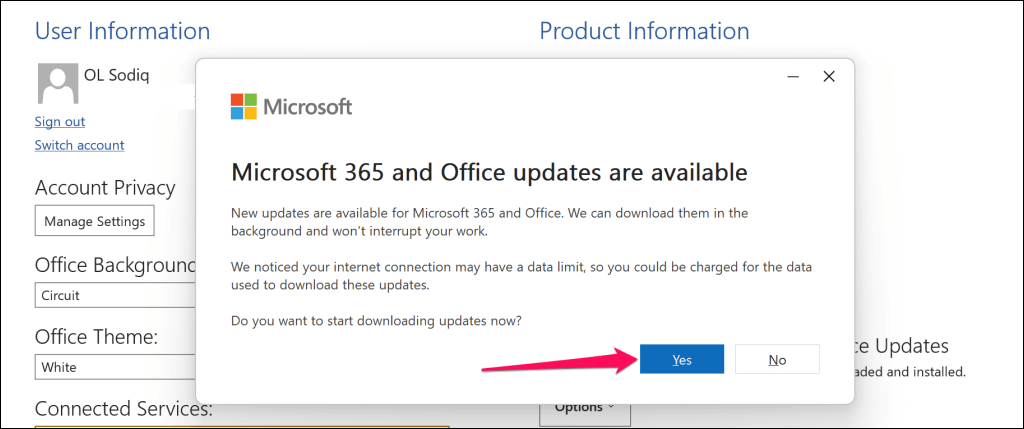
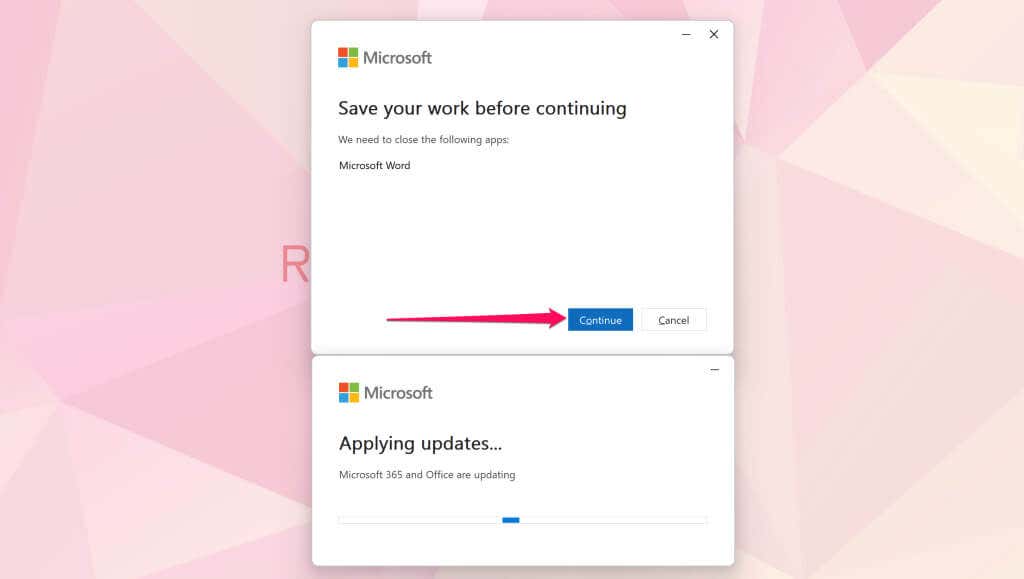
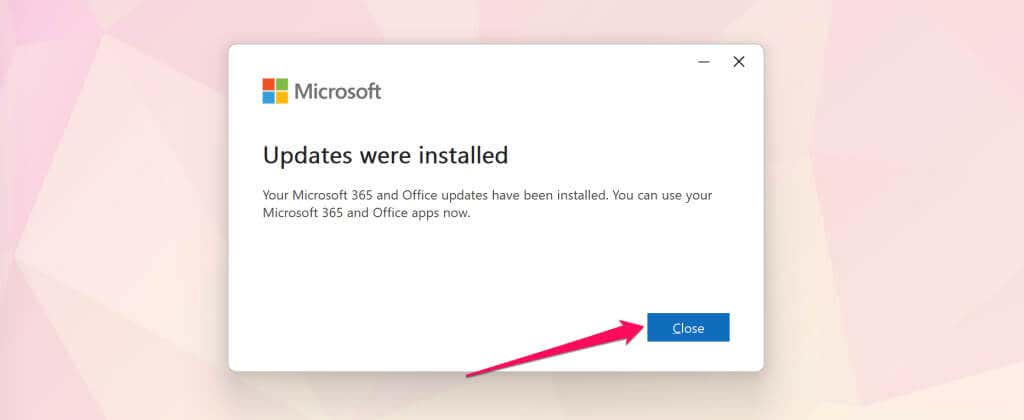
بعد از آن، بررسی کنید که آیا استفاده از CPU کلیک-برای-اجرای Microsoft Office در Task Manager به حالت عادی برمی گردد. اگر مشکل همچنان ادامه داشت، راهحل عیبیابی زیر را امتحان کنید.
اتصال Metered را غیرفعال کنید
ما دریافتیم که اندازه گیری اتصال رایانه شخصی شما می تواند گلوله برفی استفاده از مایکروسافت آفیس کلیک برای اجرای CPU باشد. اتصال شبکه رایانه خود را بدون اندازه گیری تنظیم کنید و بررسی کنید که آیا این امر باعث کاهش مصرف CPU Office Click-to-Run می شود یا خیر..
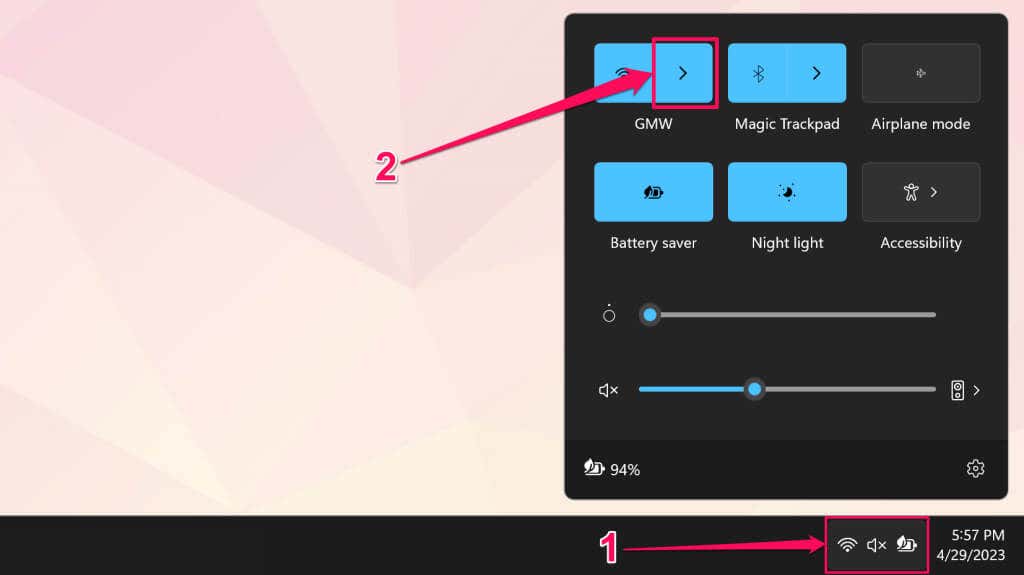
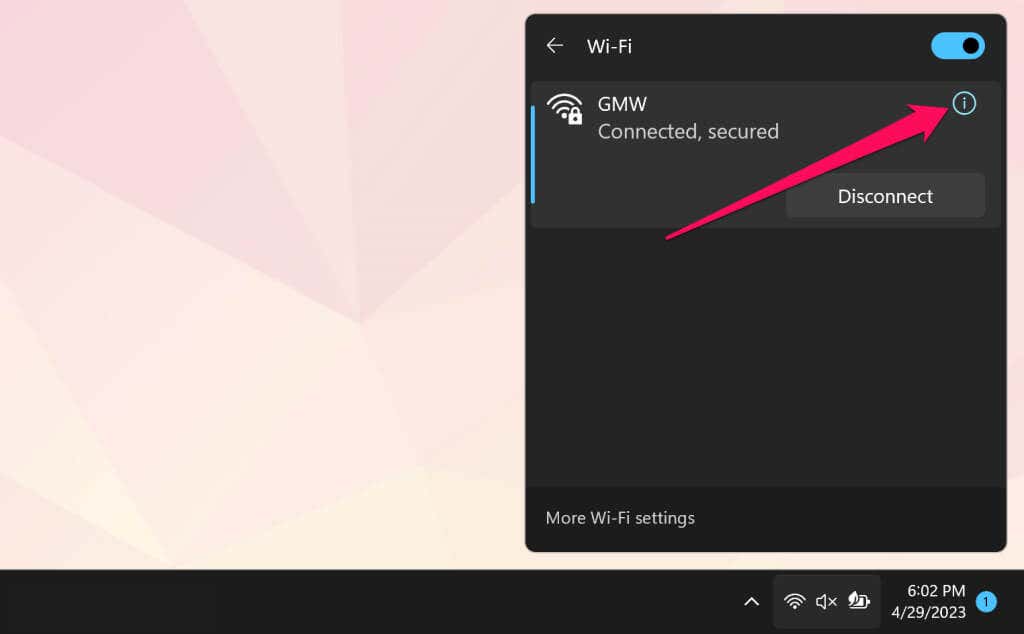
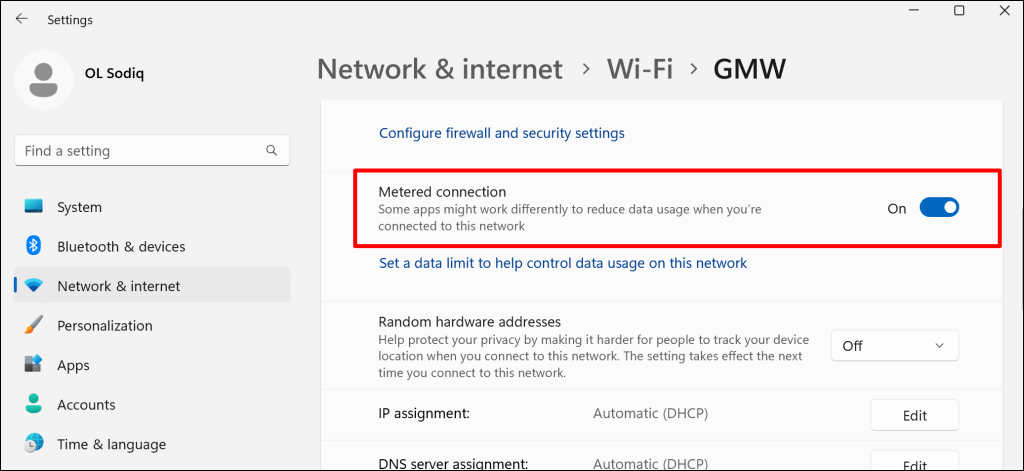
استفاده از CPU Click-to-Run را در Task Manager کنترل کنید و بررسی کنید که آیا خاموش کردن اتصال اندازهگیری شده مشکل را حل میکند یا خیر.
تعمیر مایکروسافت آفیس
تعمیر برنامه های آفیس در رایانه شما میتواند مصرف بالای CPU را کاهش دهد. همه برنامه های Office را در رایانه شخصی خود ببندید و مراحل زیر را برای اجرای عملیات تعمیر دنبال کنید.
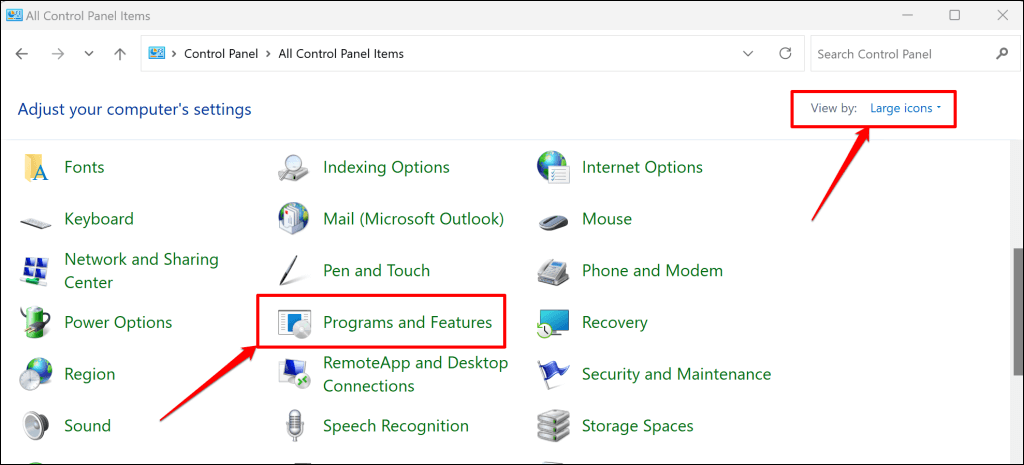 اگر گزینه «View by» روی Categoryتنظیم شده است، Uninstall a programرا انتخاب کنید.
اگر گزینه «View by» روی Categoryتنظیم شده است، Uninstall a programرا انتخاب کنید.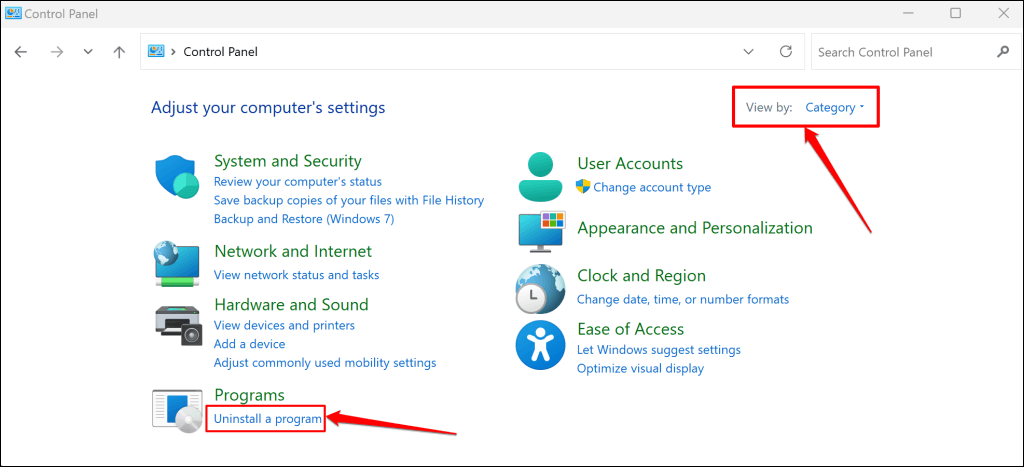
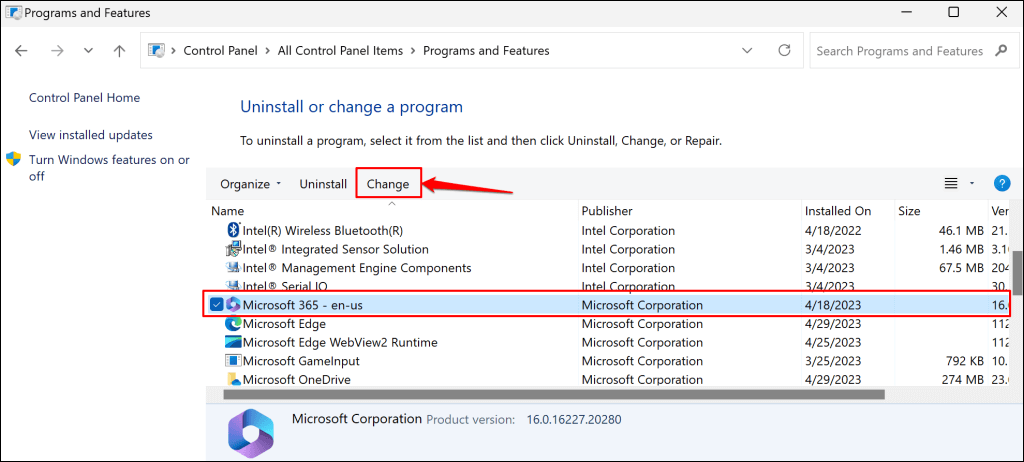
دو گزینه تعمیر برای برنامه های Office موجود است: تعمیر سریع و تعمیر آنلاین. «تعمیر سریع» رایانه شما را برای فایلهای خراب و سایر مشکلاتی که باعث اختلال در عملکرد برنامههای Office میشوند، اسکن و تشخیص میدهد.
گزینه "تعمیر آنلاین" تشخیص و تعمیر جامع برنامه های Office را ارائه می دهد. تعمیر آنلاین به اتصال اینترنت نیاز دارد زیرا ممکن است برای رفع مشکلات برنامههای Office در رایانه شما نیاز به دانلود فایلها داشته باشد.
فقط در صورتی توصیه میکنیم که «تعمیر آنلاین» را اجرا کنید که «تعمیر سریع» مصرف بالای CPU مایکروسافت آفیس را کاهش ندهد.
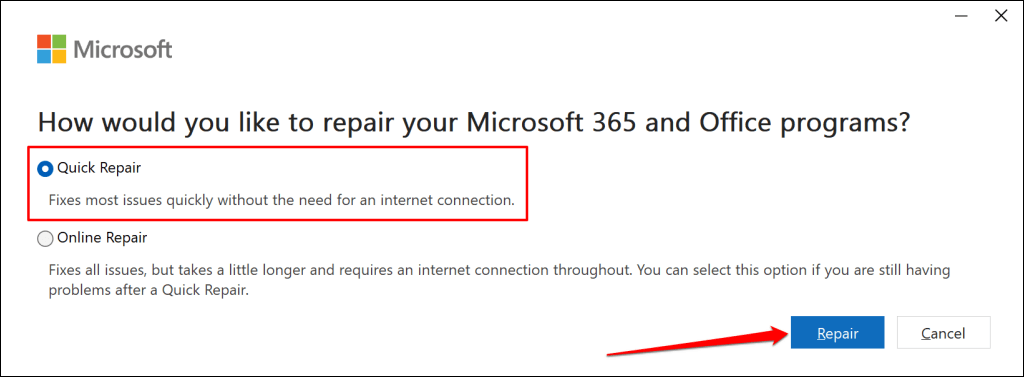
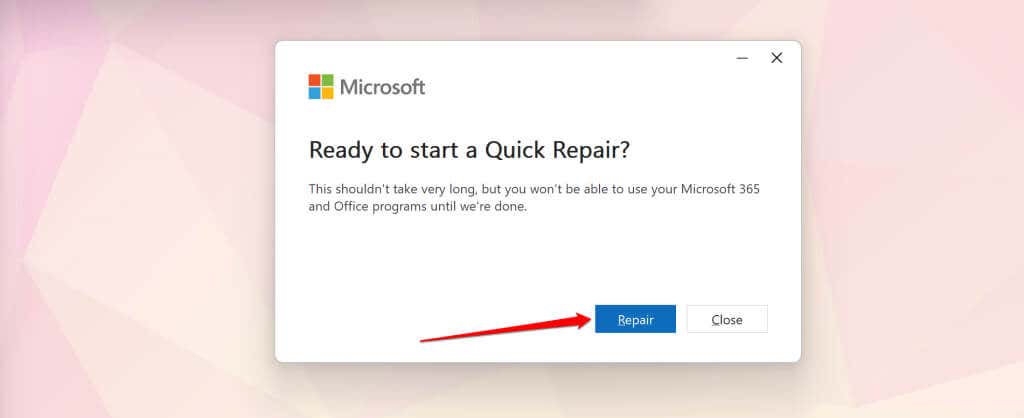
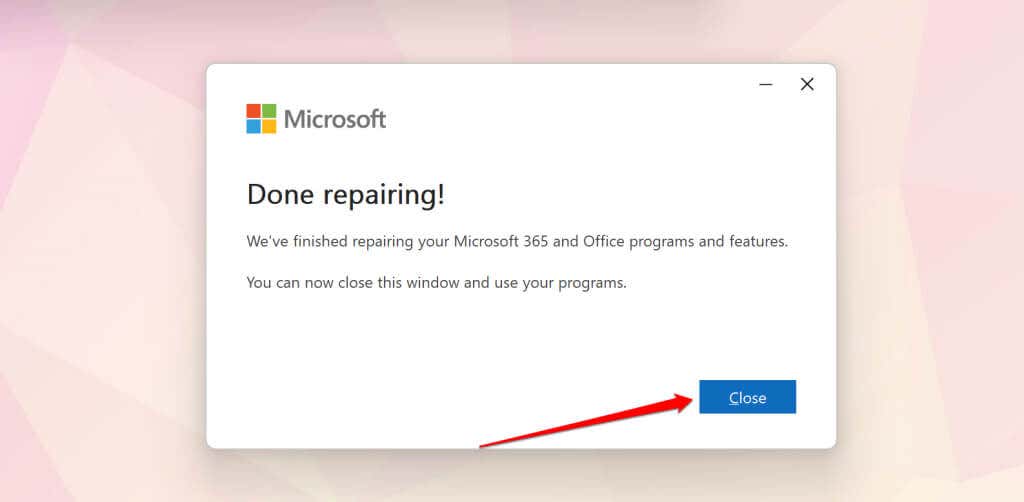
مراحل #1-#5 را تکرار کنید و اگر مشکل مایکروسافت آفیس کلیک برای اجرای CPU بالا باقی ماند، یک تعمیر آنلاین اجرا کنید.
عیبیابی سازگاری را اجرا کنید
آیا مایکروسافت آفیس پس از ارتقاء سیستم عامل شما گلوله برفی مصرف کرد؟ اجرای عیبیابی سازگاری برای سرویس Office Click-to-Run میتواند به تشخیص و رفع مشکل کمک کند.
عیبیاب سازگاری میتواند با اجرای سرویس در حالت سازگاری متفاوت، مصرف بالای CPU Microsoft Office Click-to-Run را کاهش دهد. برخی از کاربران ویندوز در این تاپیک انجمن مایکروسافت مشکل استفاده بالای CPU کلیک برای اجرا را با استفاده از عیبیاب سازگاری برطرف کردند.
هر برنامه فعال آفیس را ببندید و این مراحل را برای اجرای عیبیاب سازگاری برای Microsoft Office Click-to-Run دنبال کنید.
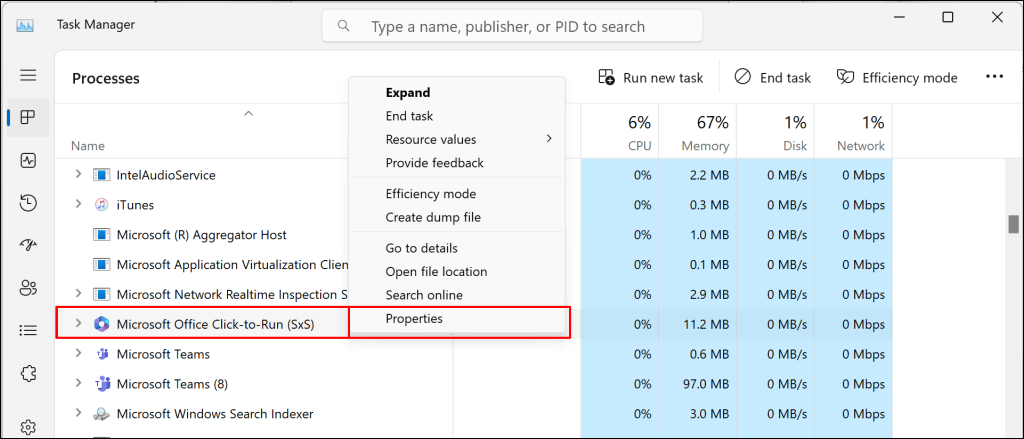
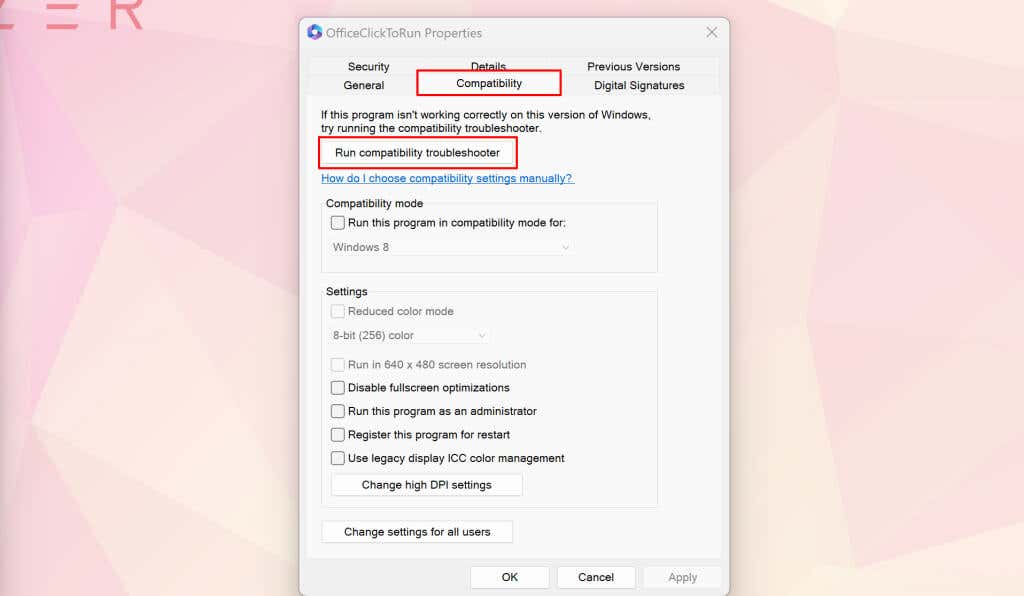
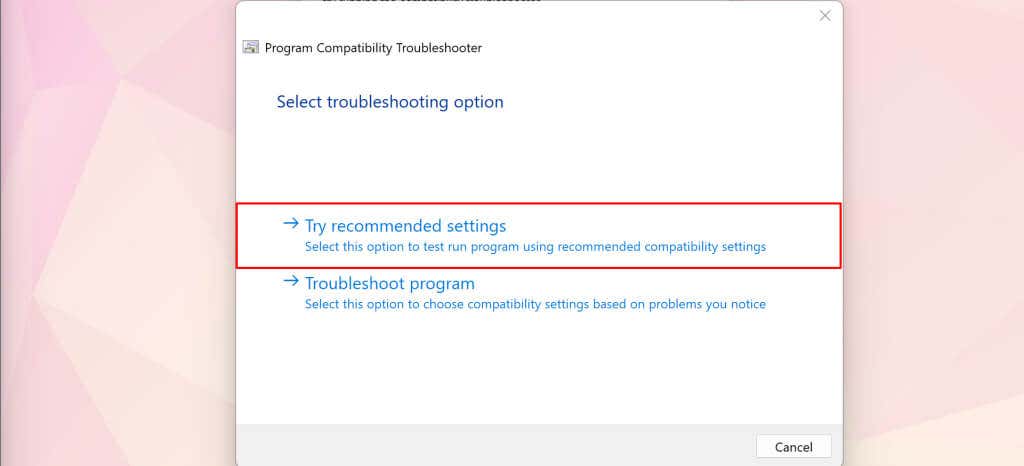
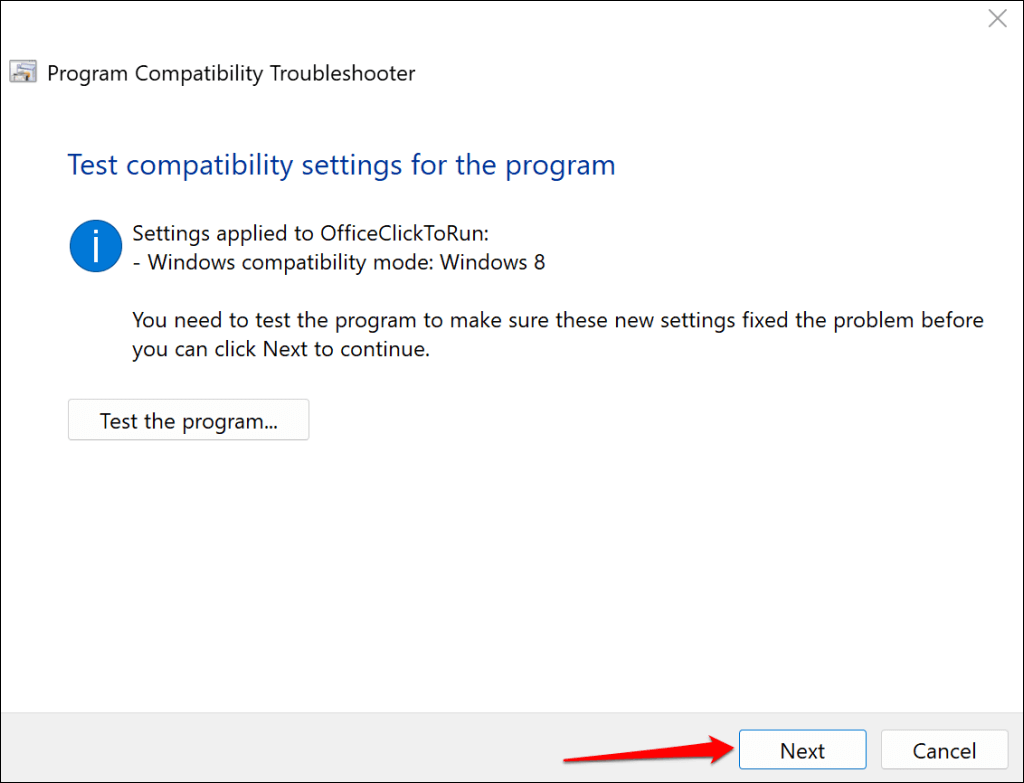
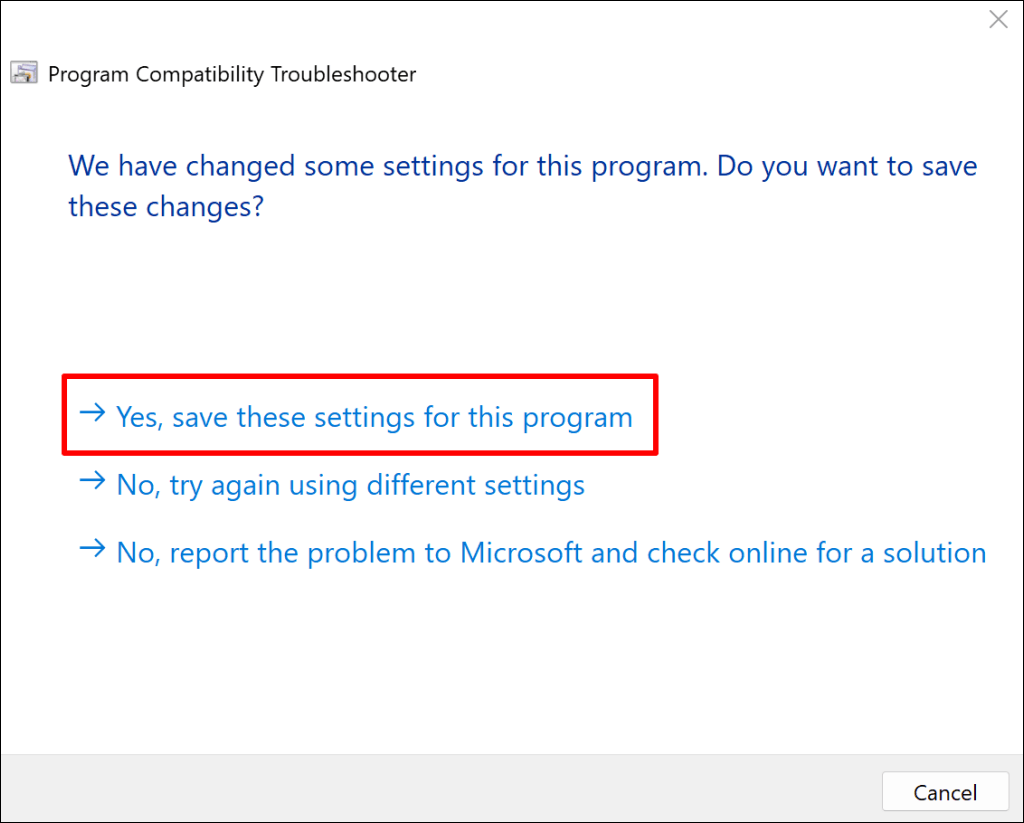
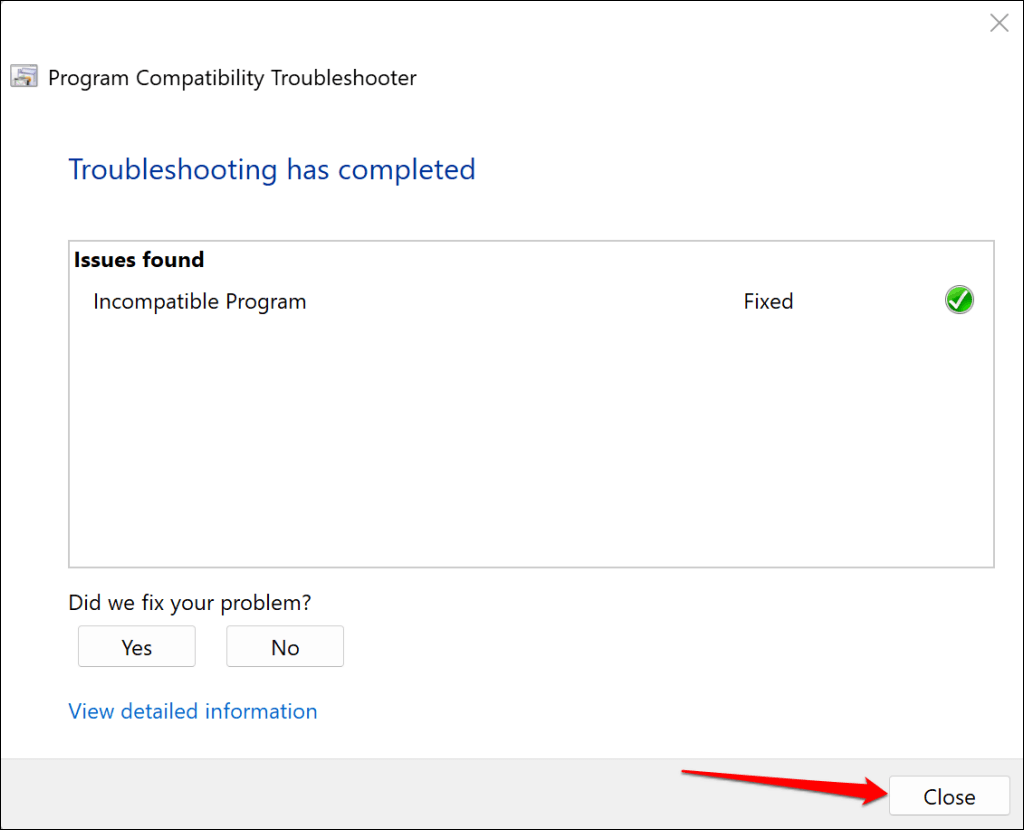
استفاده از CPU کلیک-برای-اجرای مایکروسافت آفیس را کنترل کنید و بررسی کنید که آیا عیب یاب سازگاری مشکل را حل کرده است یا خیر.
کلیک برای اجرا مایکروسافت آفیس را تثبیت کنید
کامپیوتر خود را راه اندازی مجدد کنید، سیستم عامل آن را به روز کنید، یا اگر مشکل ادامه داشت، Microsoft Office را دوباره نصب کنید. بهتر است برای کمک با یک محلی یا تکنسین تعمیر کامپیوتر مجازی تماس بگیرید.
.