وقتی میخواهید مقادیر را در ستونهای مختلف در مایکروسافت اکسل مقایسه کنید، میتوانید از چیزی بیشتر از کره چشم خود استفاده کنید. میتوانید مقادیر منحصربهفرد یا تکراری را برجسته کنید، درست یا نادرست را برای مطابقتها نشان دهید، یا ببینید کدام مقادیر دقیق در هر دو ستون ظاهر میشوند.
ما به شما نشان خواهیم داد که چگونه دو ستون را در اکسل با استفاده از پنج روش مختلف مقایسه کنید. این به شما امکان می دهد یکی را انتخاب کنید که به بهترین وجه با نیازهای شما و داده های موجود در کاربرگ اکسل شما مطابقت دارد.
مقادیر منحصر به فرد یا تکراری را با قالب بندی شرطی برجسته کنید
اگر می خواهید موارد تکراری یا مقادیر منحصر به فرد را در ستون های خود مشاهده کنید، می توانید یک قانون قالب بندی مشروط را تنظیم کنید. هنگامی که مقادیر برجسته شده را مشاهده کردید، می توانید هر اقدامی را که نیاز دارید انجام دهید.
با استفاده از این روش، قانون مقادیر ستونها را به طور کلی مقایسه میکند، نه در هر ردیف.
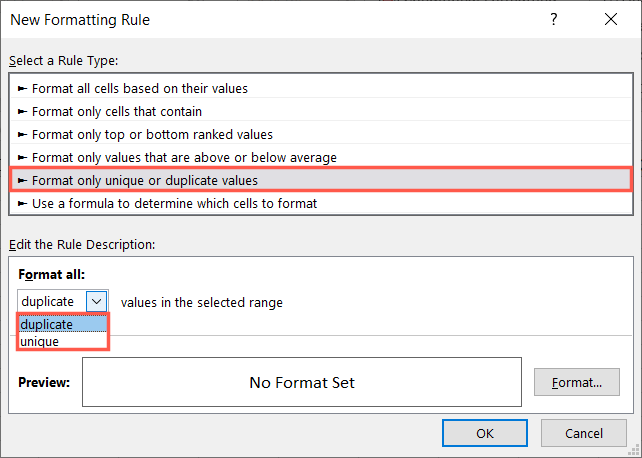
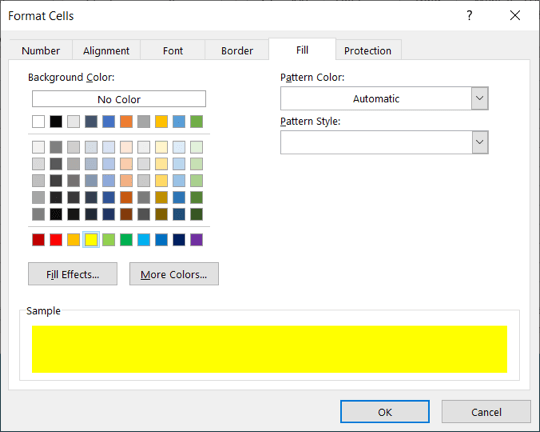
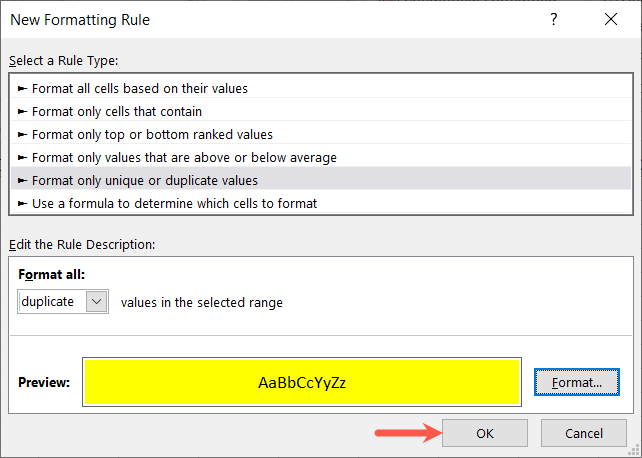
وقتی مقادیر برجسته شده را ببینید میکنید، میتوانید هر طور که میخواهید در مورد آنها اقدام کنید. در این مثال، سلول ها را با مقادیر تکراری زرد پر کرده ایم.
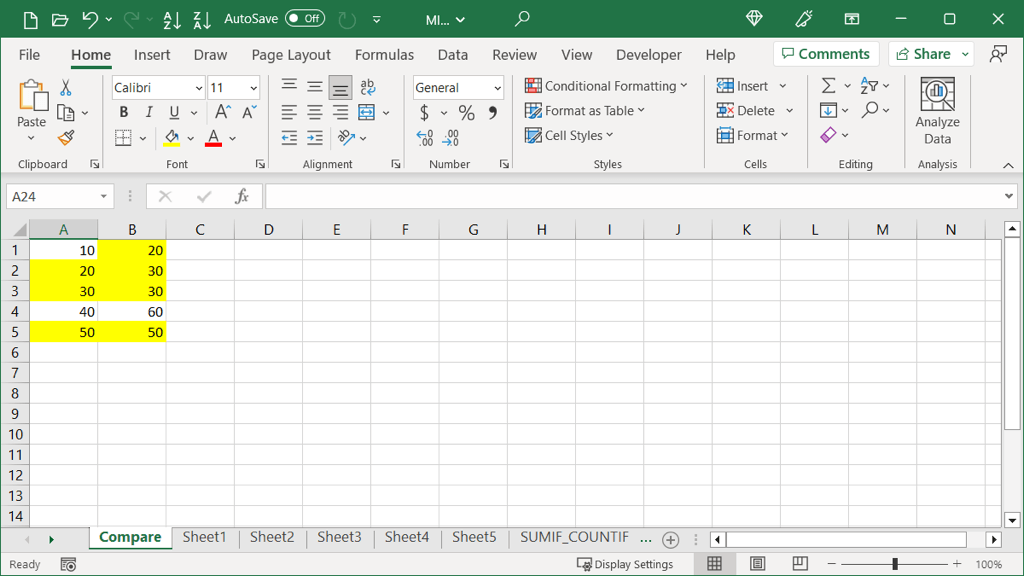
مقایسه ستون ها با استفاده از Go To Special
اگر میخواهید تفاوتهای ستونهای خود را به ردیف ببینید، میتوانید از ویژگی Go To Special استفاده کنید. این به طور موقت مقادیر منحصر به فرد را برجسته می کند تا بتوانید آنچه را که نیاز دارید انجام دهید.
به یاد داشته باشید، با استفاده از این روش، این ویژگی مقادیر را در هر ردیف مقایسه میکند، نه به طور کلی.
- .
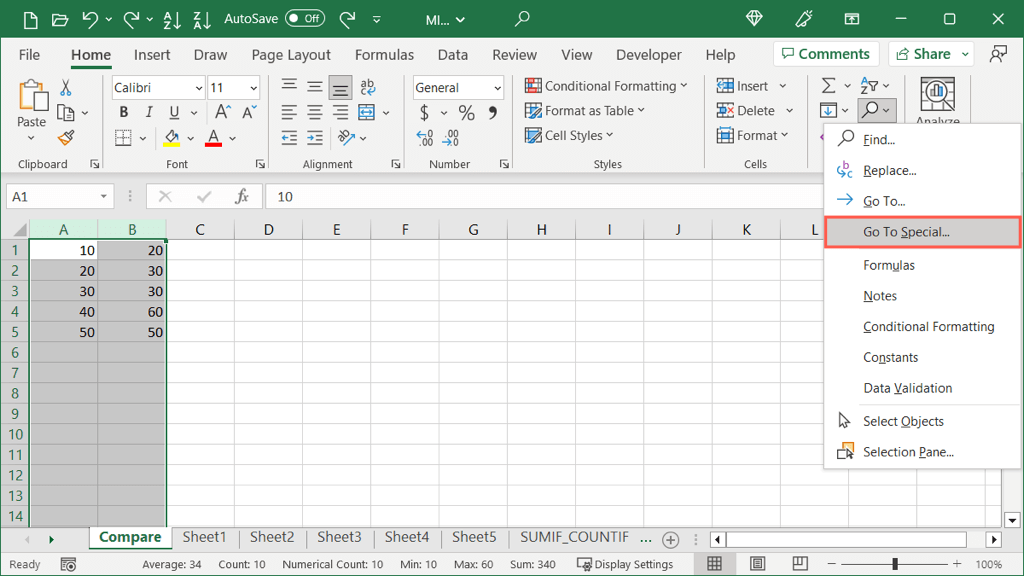
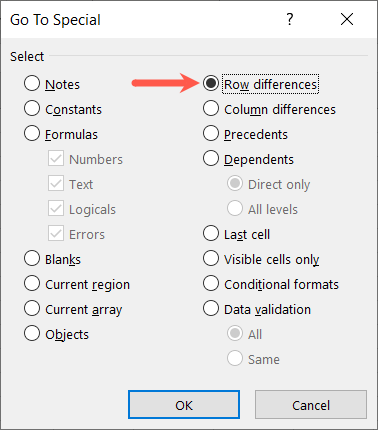
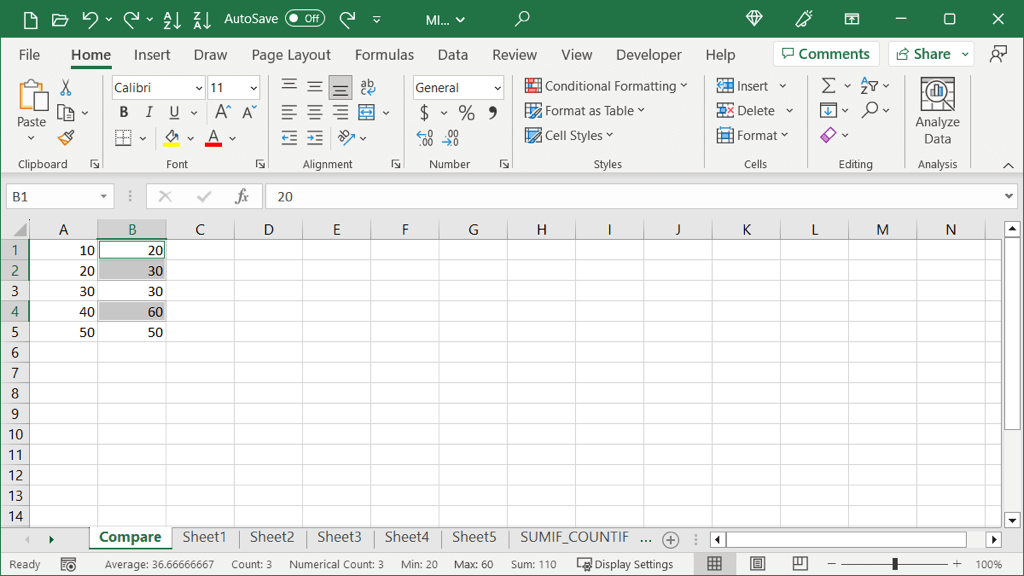
اگر فقط چند تفاوت دارید میتوانید فوراً اقدام کنید. اگر تعداد زیادی دارید، میتوانید سلولها را انتخاب کنید و یک پر کردن رنگرا در برگه صفحه اصلیبرای همیشه سلول ها را برجسته کنید انتخاب کنید. این به شما زمان بیشتری می دهد تا کارهای مورد نیاز خود را انجام دهید.
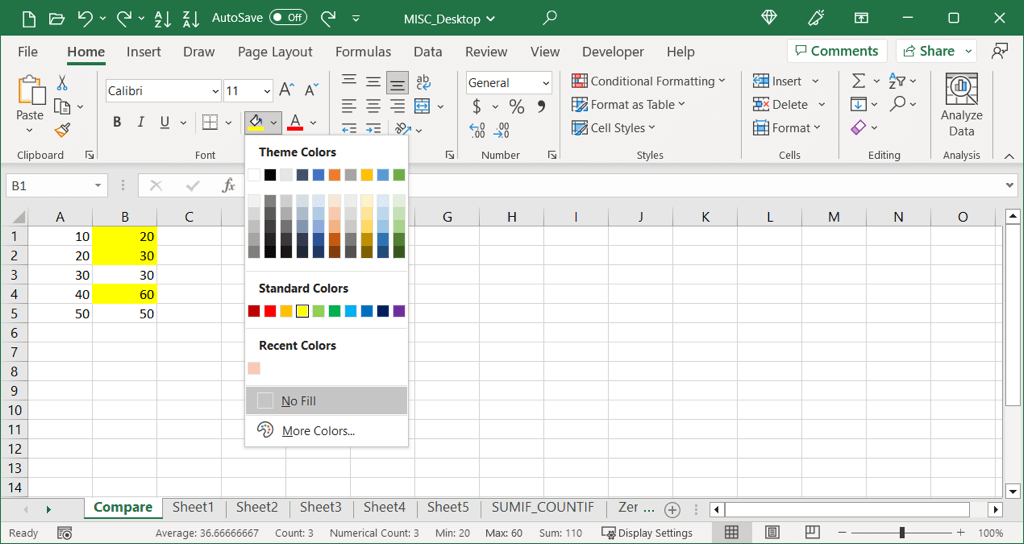
مقایسه ستون ها با استفاده از True یا False
شاید ترجیح می دهید مطابقت و تفاوت ها را در مجموعه داده خود بدون قالب بندی فونت یا سلول پیدا کنید. میتوانید از یک فرمول ساده بدون تابع برای نمایش True برای مقادیری که یکسان هستند یا False برای مقادیری که نیستند استفاده کنید.
با استفاده از این روش، فرمول مقادیر را در هر ردیف مقایسه میکند، نه به طور کلی.
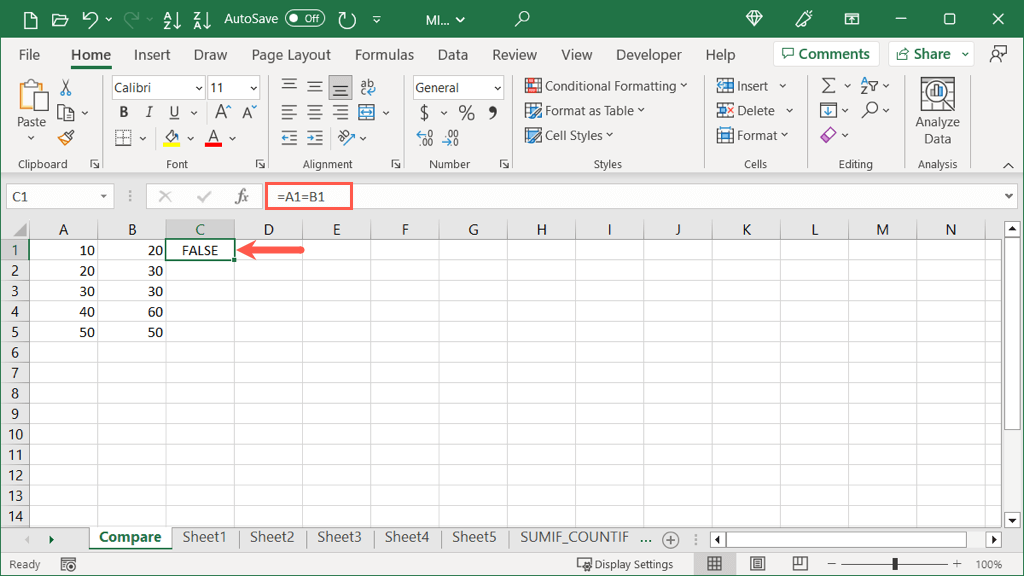
=A1=B1
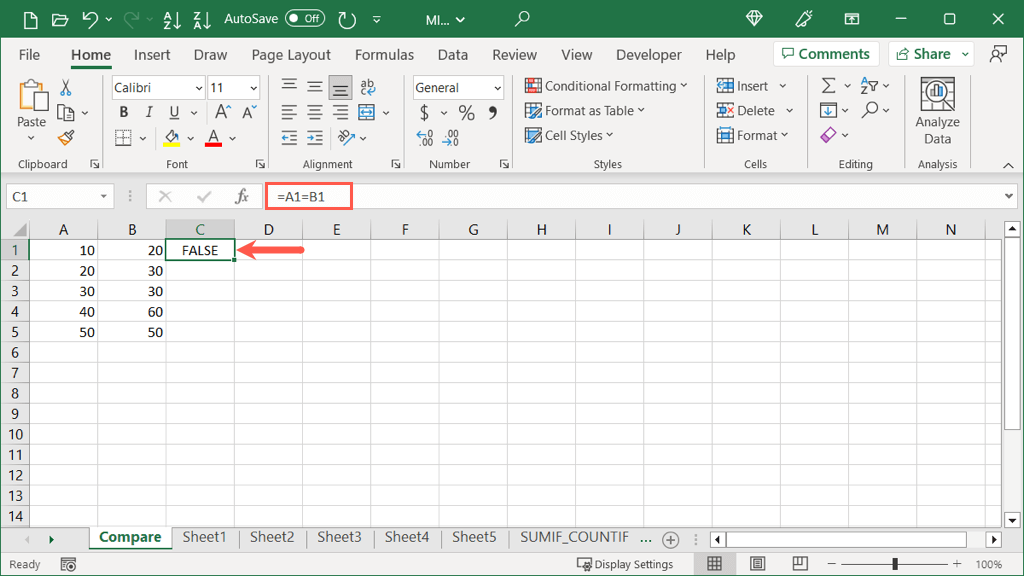
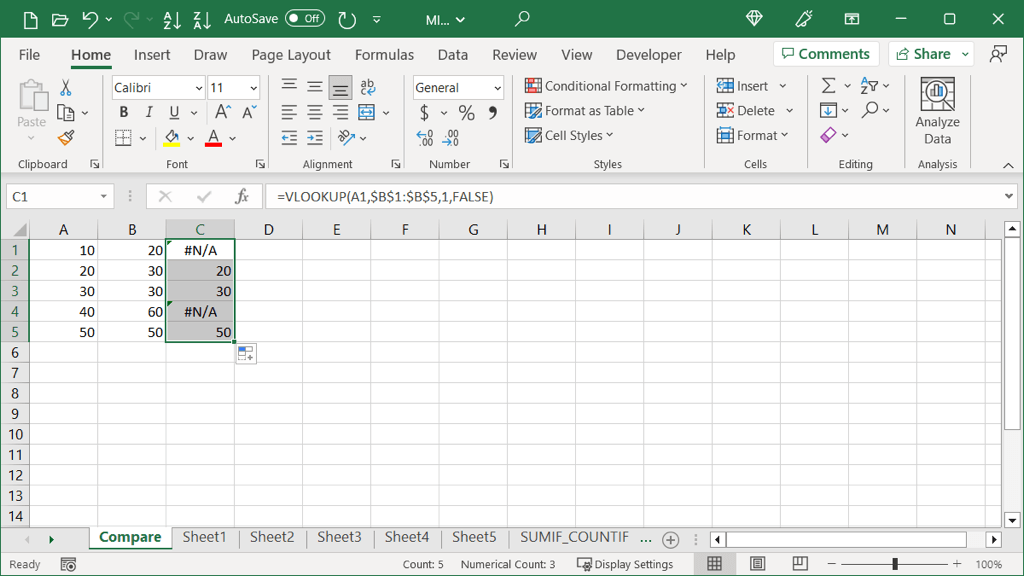
سپس برای هر ردیف از مقادیر، یک True یا False در آن ستون خواهید داشت.
مقایسه ستون ها با استفاده از تابع IF
اگر روش بالا را برای نشان دادن یک True یا False ساده برای مقادیر خود دوست دارید، اما ترجیح می دهید چیزی متفاوت نمایش دهید، می توانید از تابع IF استفاده کنید. با آن، می توانید متنی را که می خواهید برای مقادیر تکراری و منحصر به فرد نشان دهید وارد کنید.
مانند مثال بالا، فرمول مقادیر را در هر ردیف مقایسه میکند، نه در کل..
نحو فرمول IF (test، if_true، if_false) است.
به ردیف حاوی دو مقدار اولی که میخواهید مقایسه کنید بروید و سلول سمت راست را همانطور که قبلا نشان داده شده است انتخاب کنید.
سپس، تابع IF و فرمول آن را وارد کنید. در اینجا، سلول های A1 و B1 را با هم مقایسه می کنیم. اگر آنها یکسان هستند، "Same" را نشان می دهیم و اگر آنها نیستند، "متفاوت" را نشان می دهیم.
=IF(A1=B1,”Same”,”Different”)
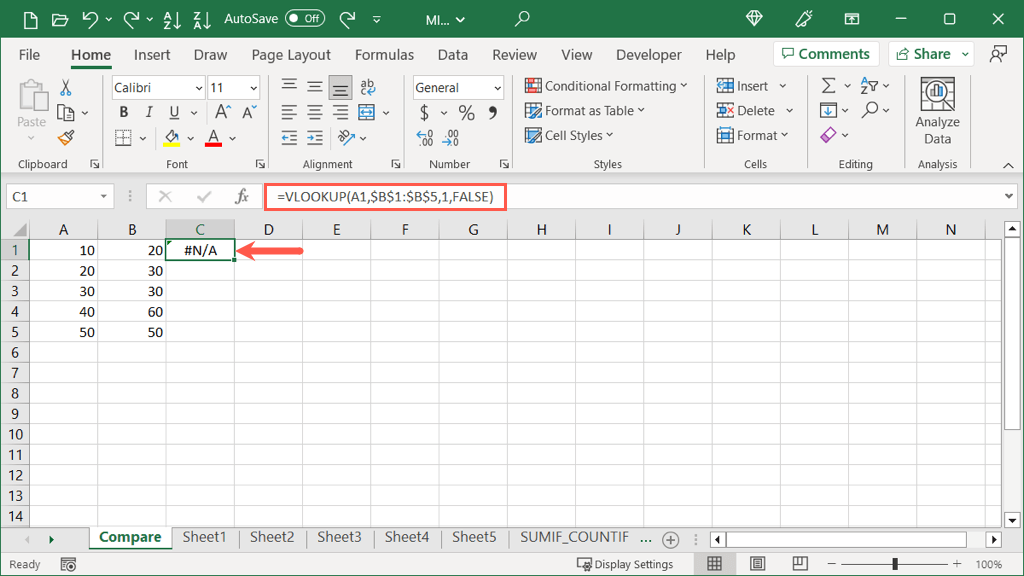
هنگامی که نتیجه را دریافت کردید، میتوانید از دسته پر همانطور که قبلاً توضیح داده شد برای پر کردن سلولهای باقیمانده در ستون برای مشاهده بقیه نتایج استفاده کنید.
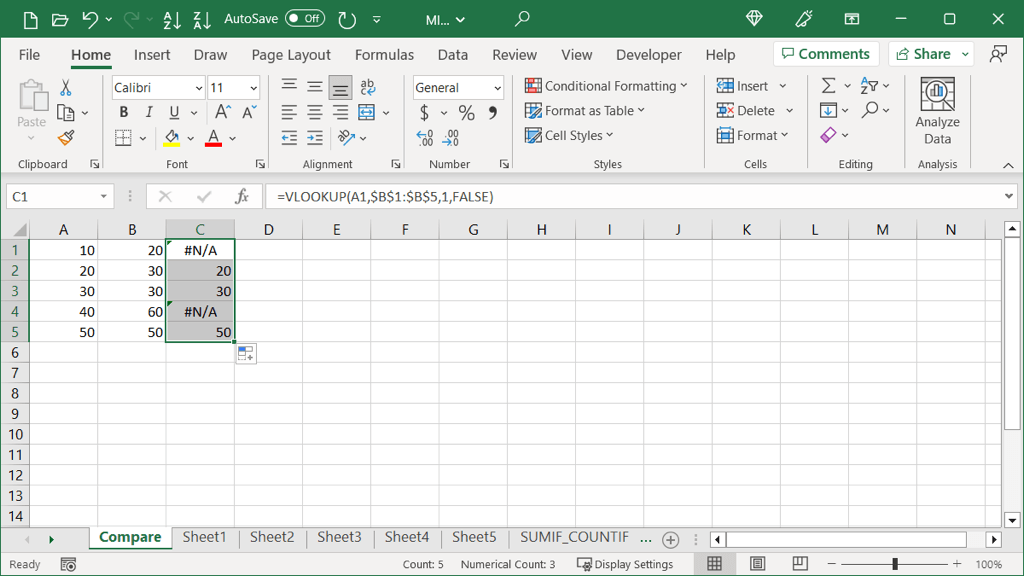
مقایسه ستون ها با استفاده از تابع VLOOKUP
یک راه دیگر برای مقایسه ستون ها در اکسل با استفاده از تابع VLOOKUP است. با فرمول آن، می توانید ببینید که کدام مقادیر در هر دو ستون یکسان هستند.
نحو فرمول VLOOKUP (مقدار_lookup، آرایه، col_num، مطابقت) است.
به ردیف حاوی دو مقدار اولی که میخواهید مقایسه کنید بروید و سلول سمت راست را همانطور که قبلا نشان داده شده است انتخاب کنید.
سپس تابع VLOOKUP و فرمول آن را وارد کنید. در اینجا، برای مطابقت دقیق با سلول A1 در ستون اول شروع می کنیم.
=VLOOKUP(A1,$B$1:$B$5,1,FALSE)
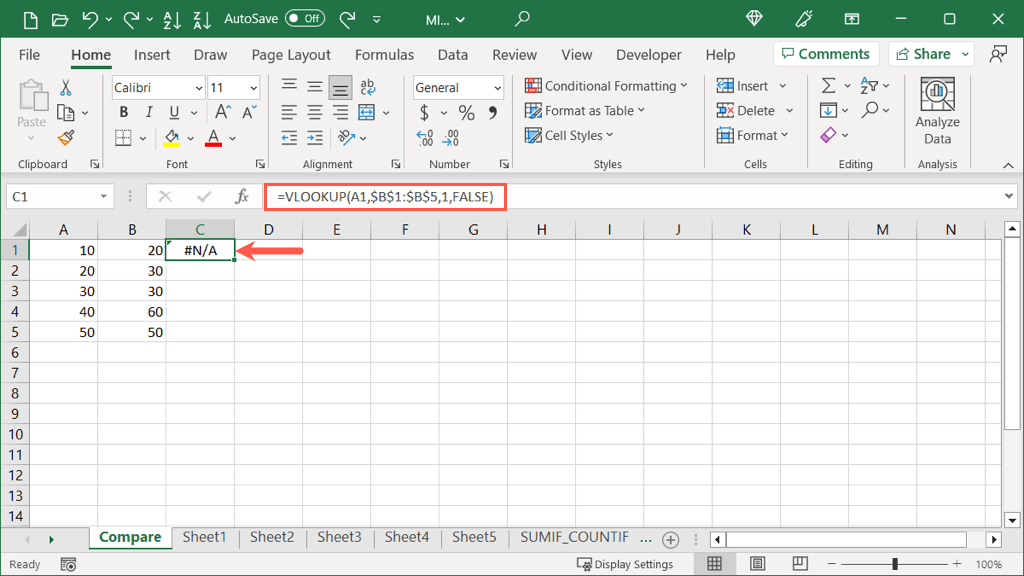
توجه داشته باشید که ما از ارجاعات مطلق ($B$1:$B$5) به جای ارجاعات نسبی (B1:B5) استفاده می کنیم. این به این دلیل است که میتوانیم فرمول را به سلولهای باقیمانده کپی کنیم، در حالی که همان محدوده را در آرگومان آرایهحفظ کنیم..
دستگاه پر را انتخاب کنید و به سلولهای باقیمانده بکشید یا برای پر کردن آنها دوبار کلیک کنید.
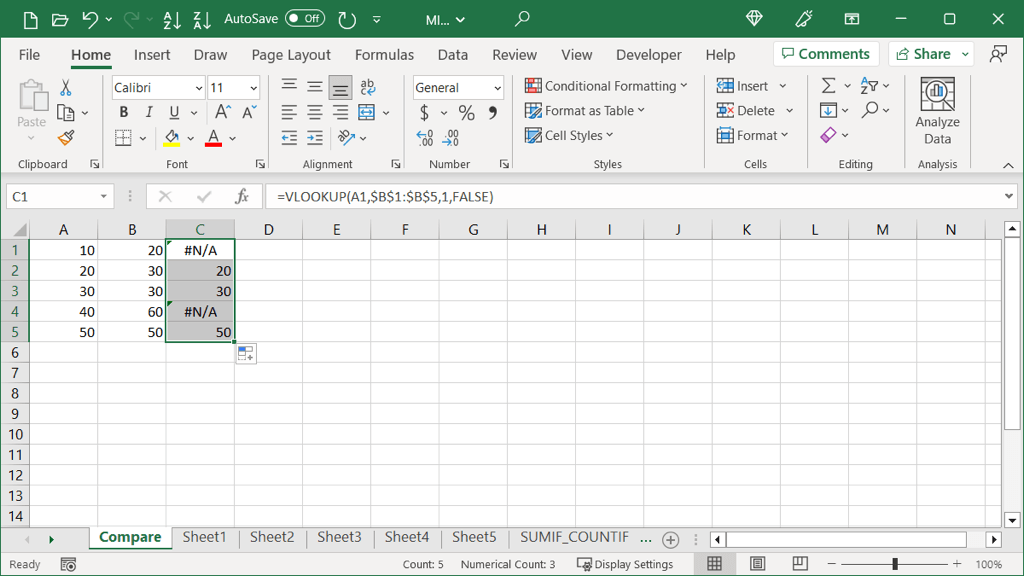
میتوانید ببینید که فرمول نتایجی را برای مقادیری در ستون B که در ستون A نیز ظاهر میشوند، برمیگرداند. برای مقادیری که اینطور نیستند، خطای #N/A را خواهید دید.
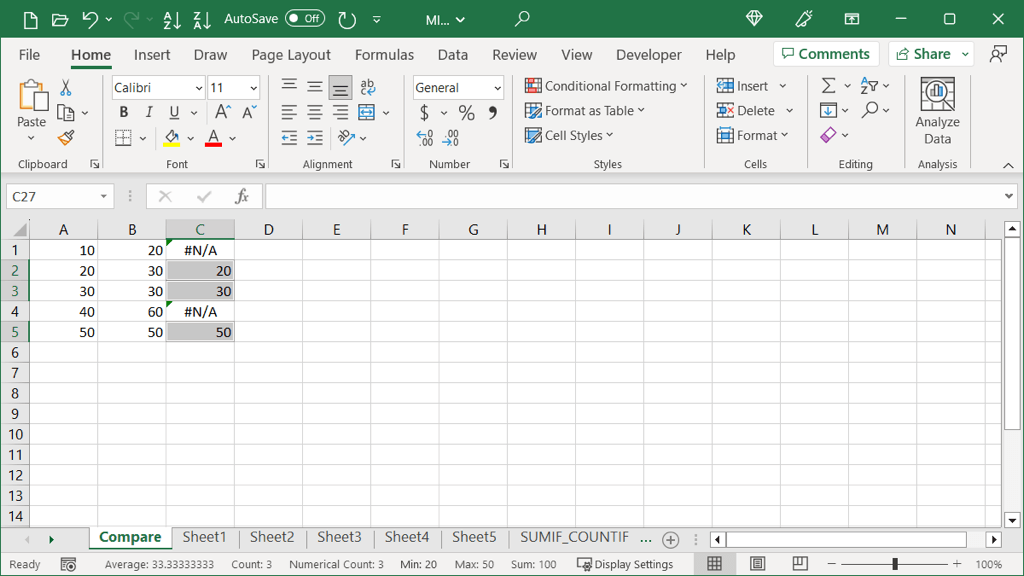
اختیاری: تابع IFNA را اضافه کنید
اگر برای دادههای غیر منطبق، نمایش چیزی غیر از #N/A را ترجیح میدهید، میتوانید تابع IFNA را به فرمول اضافه کنید.
نحو IFNA است(value, if_na) که در آن مقدارجایی است که شما #N/A را بررسی می کنید و if_naچیزی است که در صورت یافتن آن نمایش داده می شود. .
در اینجا، به جای #N/A با استفاده از این فرمول، یک ستاره نشان خواهیم داد:
=IFNA(VLOOKUP(A1,$B$1:$B$5,1,FALSE),”*”)
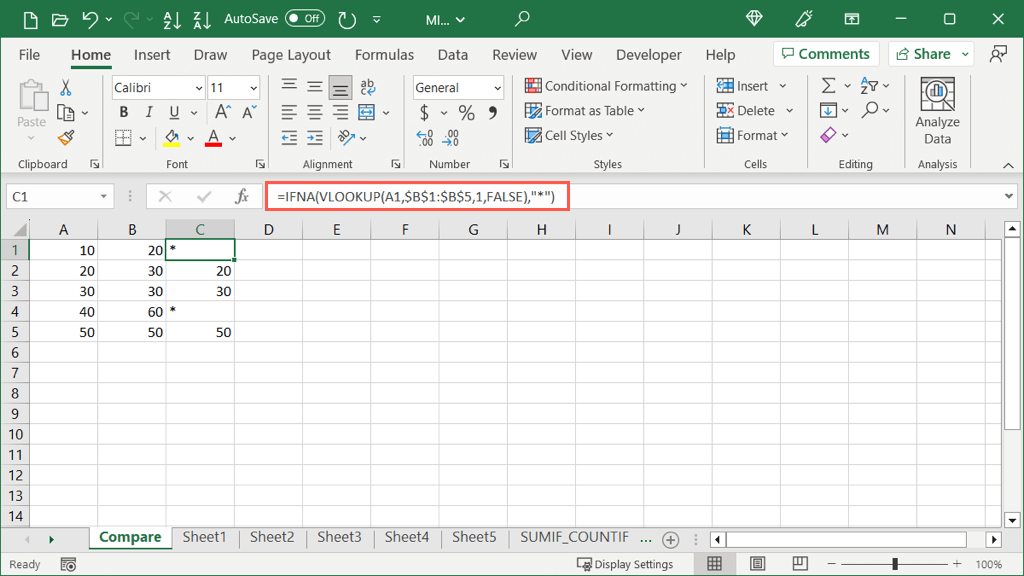
همانطور که می بینید، ما به سادگی فرمول VLOOKUP را به عنوان اولین آرگومان برای فرمول IFNA وارد می کنیم. سپس آرگومان دوم را اضافه می کنیم که در آخر علامت ستاره در نقل قول است. همچنین میتوانید در صورت تمایل، یک فاصله یا نویسه دیگر را در داخل نقل قول وارد کنید.

با استفاده از ویژگیهای داخلی یا فرمولهای اکسل، میتوانید دادههای صفحهگسترده را به روشهای مختلف مقایسه کنید. چه برای تجزیه و تحلیل دادهها یا صرفاً تشخیص مقادیر تطبیق، میتوانید از یکی یا همه این روشها در اکسل استفاده کنید.
.