شما به سختی روی یک صفحه گسترده کار می کنید و ناگهان روبان Microsoft Excel ناپدید می شود. کجا رفت؟ چگونه آن را پس می گیرید؟ ما به شما نشان خواهیم داد که وقتی نوار ابزار اکسل ناپدید می شود چه کاری انجام دهید و چگونه آن را در جایی که به آن تعلق دارد نگه دارید.
وقتی روبان اکسل کاملاً پنهان است
اگر روی برگه اکسل خود کار میکنید و متوجه شدید که نوار یا برگهها را نمیبینید، احتمالاً در حالت تمام صفحه هستید و نوار تنظیم شده برای پنهان کردن خودکار است.
سه نقطهرا در گوشه بالا سمت راست انتخاب کنید.
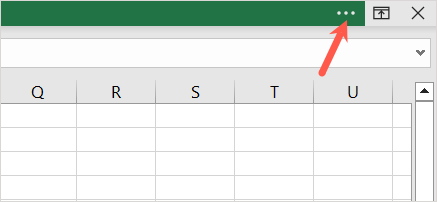
سپس میبینید که برگهها و دستورات نواری بهطور موقت باز میشوند. میتوانید هر طور که دوست دارید از ابزارها استفاده کنید و وقتی نقطهای را در برگه خود انتخاب میکنید، نوار بهطور خودکار دوباره پنهان میشود.
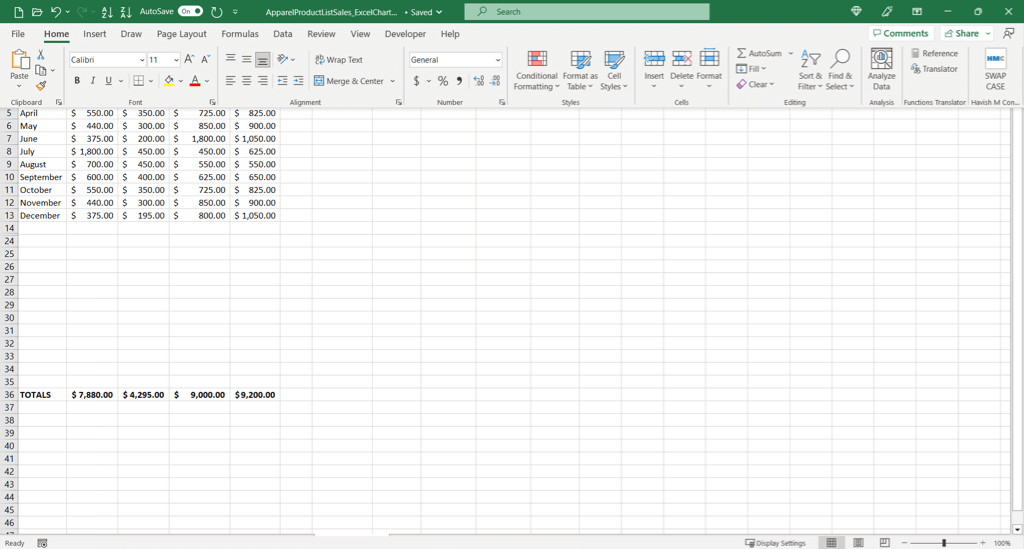
وقتی نوار اکسل فقط برگه ها را نشان می دهد
اگر در حالت تمام صفحه نیستید و فقط برگه های نواری را می بینید، می توانید به سادگی یک برگه را برای استفاده از دستورات انتخاب کنید. اگر ترجیح میدهید برگهها و دستورات را در معرض دید نگه دارید، میتوانید نوار را سنجاق کنید.
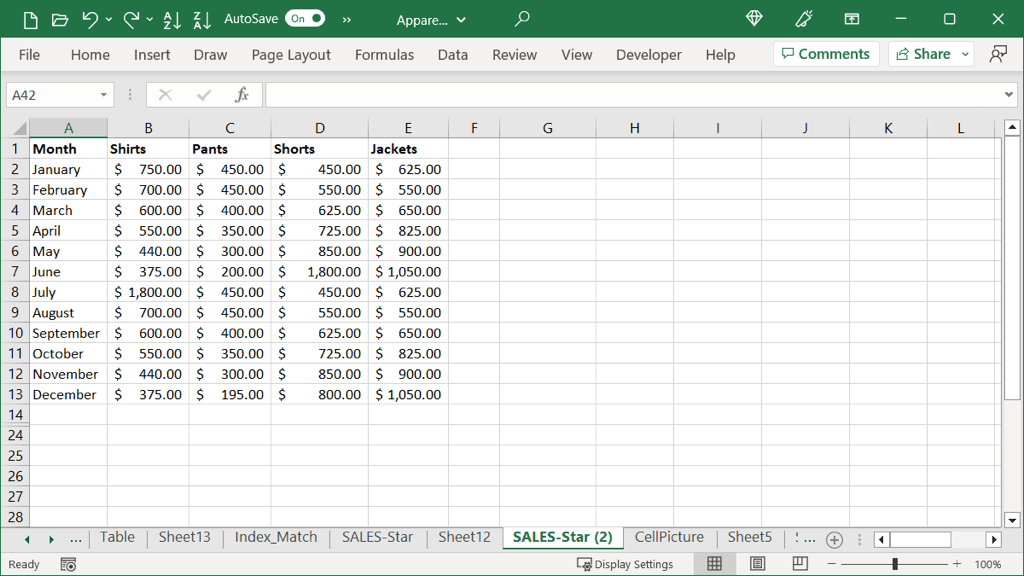
برای نمایش هر دو زبانه و دستورات، یک برگه را انتخاب کنید و نماد Pin the Ribbon(پین) را در گوشه سمت راست پایین روبان انتخاب کنید.
سپس زبانهها و دستورات روبان را همیشه خواهید دید. اگر میخواهید به نمای فقط برگهها بازگردید، نماد کوچک کردن روبان(پیکان) را در گوشه سمت راست پایین نوار انتخاب کنید.
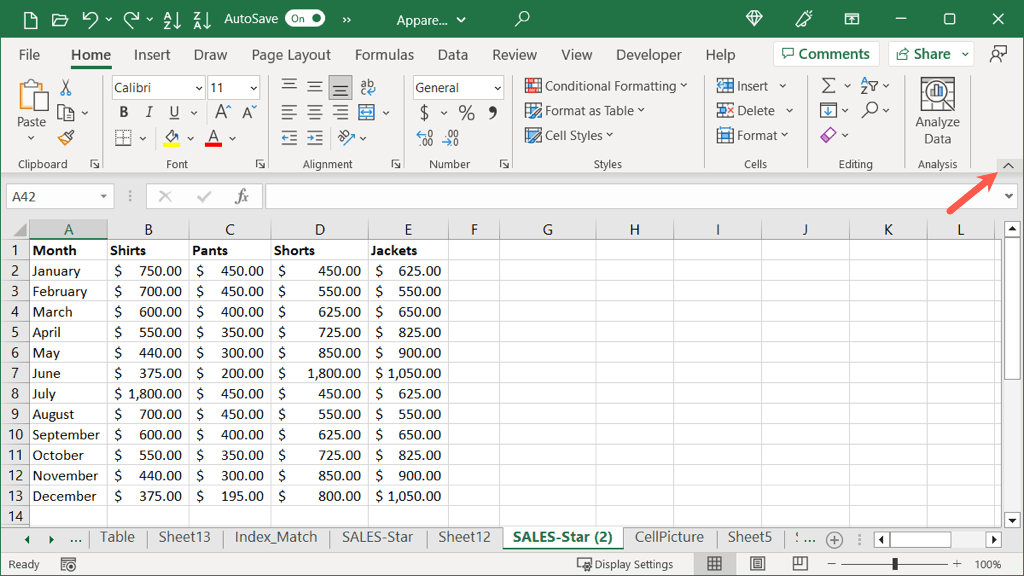
نحوه تنظیم گزینه های نمایش نواری
همراه با موارد فوق، می توانید تنظیمات نوار را در حالت عادی یا تمام صفحه باز کنید.
نماد گزینههای نمایش نواری(مربع با فلش) را در بالا سمت راست انتخاب کنید. سپس، یک گزینه را انتخاب کنید:
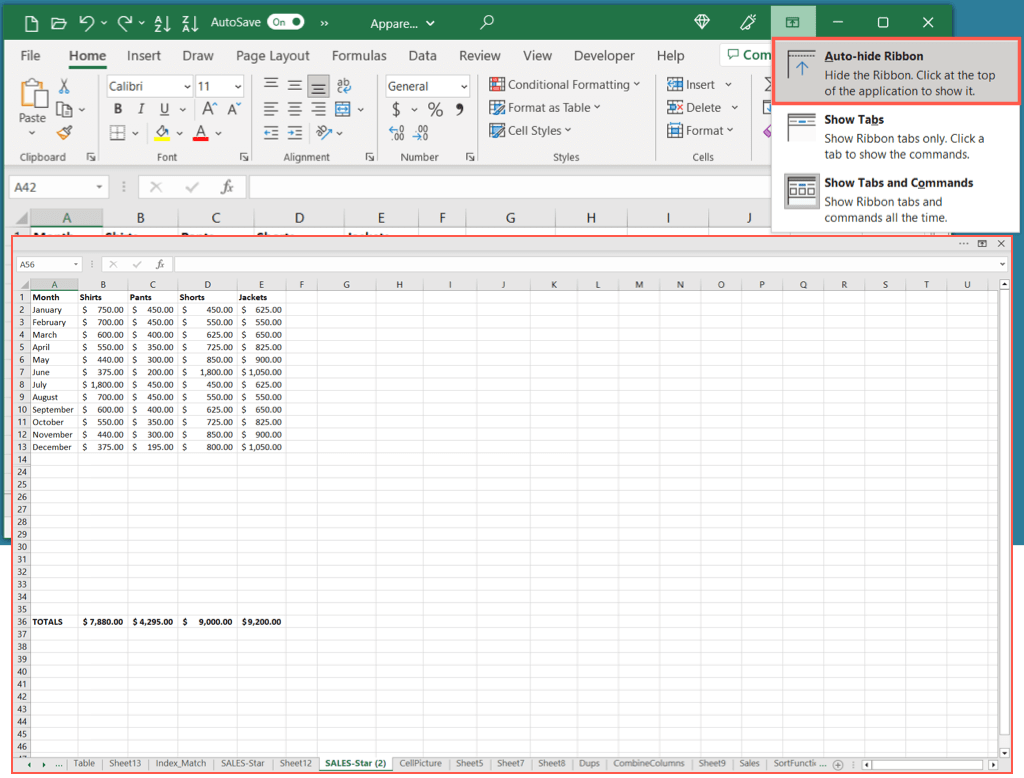
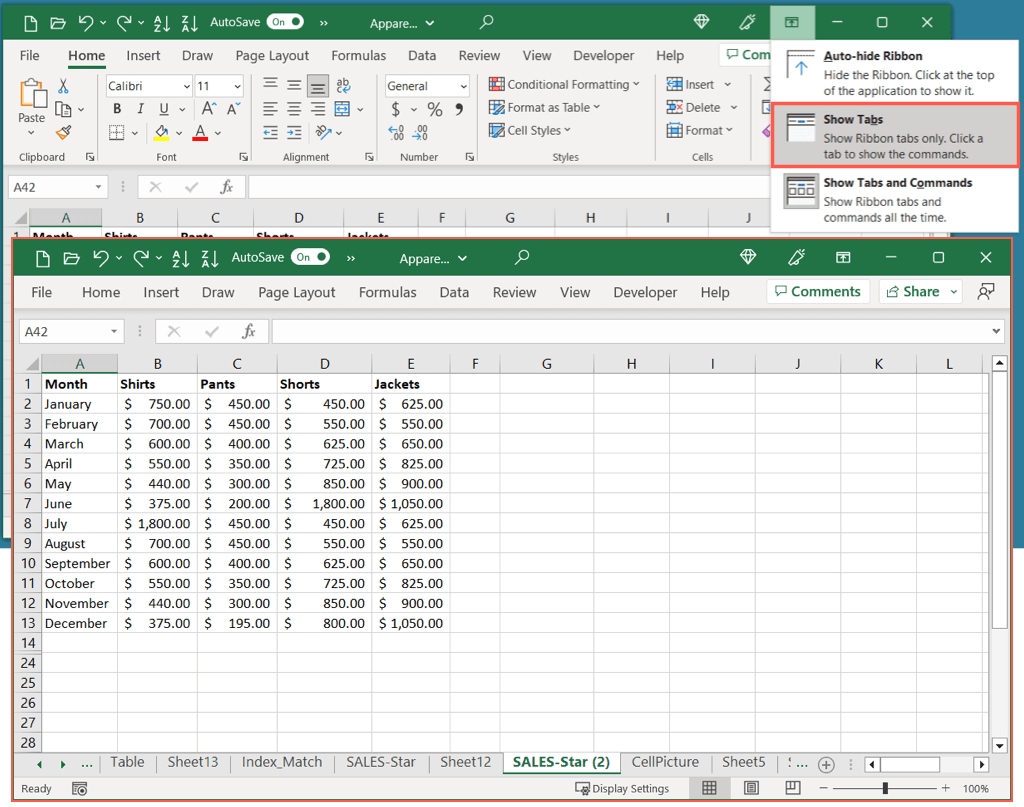
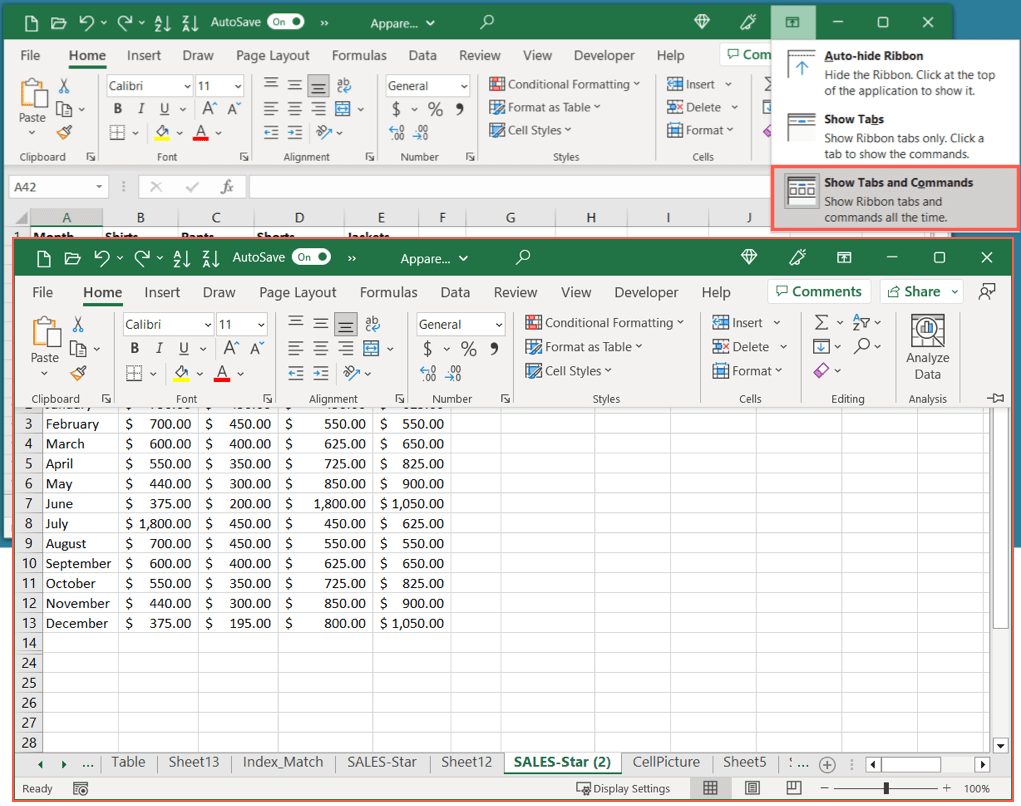
همچنین میتوانید به سرعت بین دو تنظیمات آخر در بالا جابهجا شوید. از میانبر صفحه کلید Ctrl + F1برای نمایش فقط برگه ها و سپس دوباره برای نمایش هر دو زبانه و دستورات استفاده کنید.
نکته: اگر از نسخه وب اکسل استفاده میکنید، فلش سمت راست نوار ابزار را انتخاب کنید تا گزینههای نمایش نواریباز شود. . سپس میتوانید همیشه نمایش داده شودیا پنهان کردن خودکاررا انتخاب کنید.
نحوه تنظیم مجدد نوار اکسل
اگر زمان سفارشی کردن نوار اکسل را صرف کرده اید و می خواهید آن را به تنظیمات پیش فرض برگردانید، می توانید این کار را تنها در چند مرحله انجام دهید. بهعلاوه، میتوانید یک برگه خاص یا کل نوار اکسل را بازنشانی کنید.
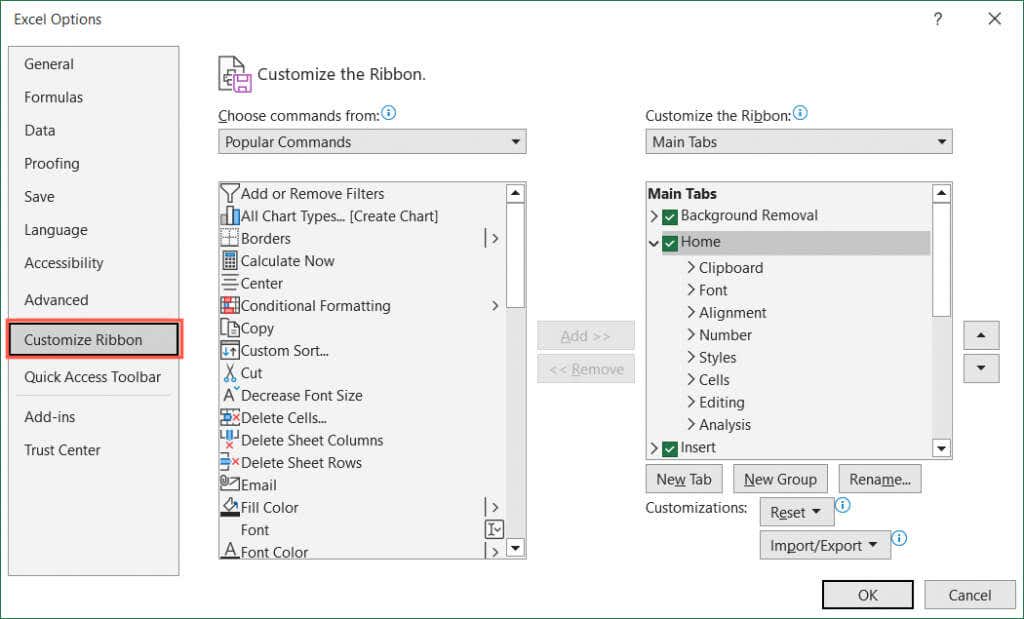
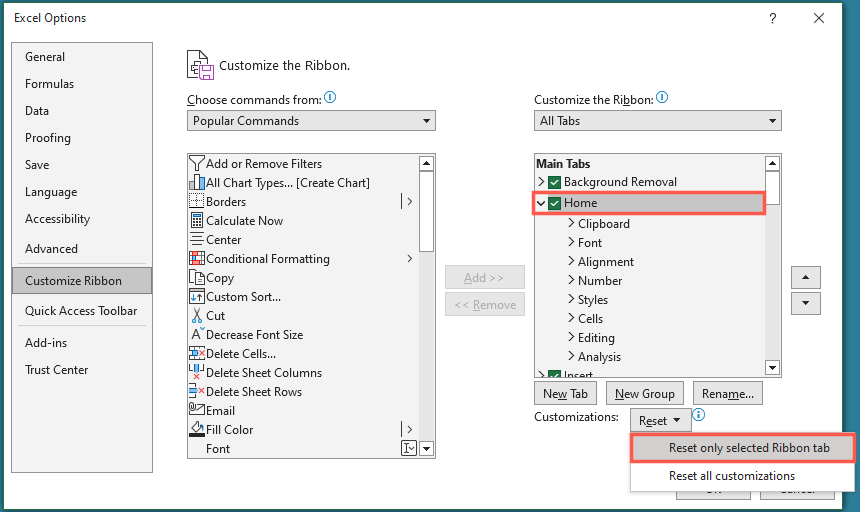
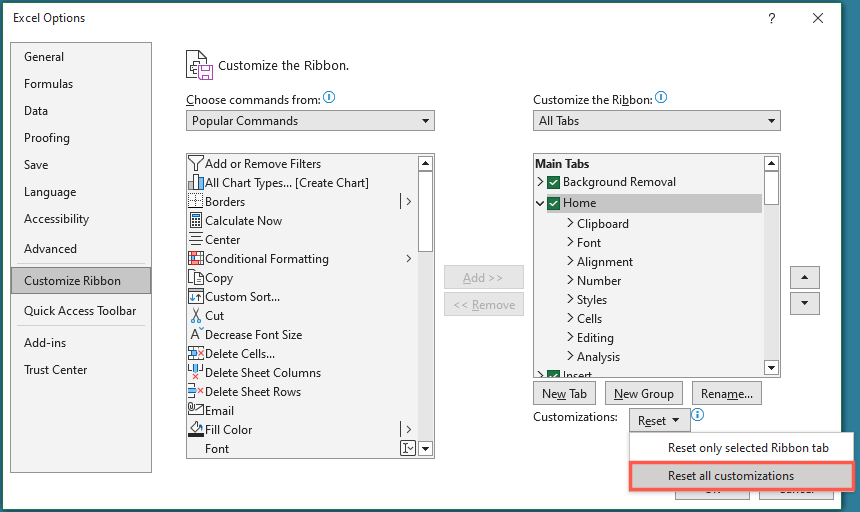
نوار ابزار اکسل خود را برگردانید
وقتی روبان اکسل شما یک عمل ناپدید انجام می دهد، لازم نیست اجازه دهید شما را از تکمیل کاربرگ باز دارد. هنگامی که وظایف زیادی دارید می توانید برگه ها را با دستورات مشاهده کنید و همچنین هر زمان که به فضای کاری بیشتری نیاز دارید، نوار را پنهان یا کوچک کنید.
برای اطلاعات بیشتر در مورد Microsoft Office، به نحوه اسناد Microsoft Word را در حالت تمام صفحه مشاهده کنید نگاه کنید.
.