نمودارها و نمودارها تصاویر فوق العاده ای هستند که به شما امکان می دهند اطلاعات را به وضوح ببینید. اگر میخواهید ساختار گزارشدهی شرکت، تیم یا شرکت خود را نشان دهید، میتوانید یک سازمان یا سازمان نمودار در مایکروسافت ورد، اکسل یا پاورپوینت ایجاد کنید.
همراه با الگوهای هر برنامه، به شما نشان خواهیم داد که چگونه یک نمودار سازمانی را از ابتدا بسازید تا بتوانید آن را مطابق میل خود سفارشی کنید.
از یک الگوی نمودار سازمانی برای Word استفاده کنید
این اولین الگوی نمودار سازمانی برای Word به شما جعبه های متنی رنگارنگ در پس زمینه ای جذاب می دهد. از TemplateLab ، میتوانید نمودار را به صورت رایگان دانلود کنید و فقط نامها و عناوین نمونه را با نام خود جایگزین کنید.
در حالی که طرح بندی این قالب ورد بعدی مشابه است، مقداری اضافی ارائه می دهد. از Template.net ، این الگوی نمودار سازمانی رایگان برای برنامهریزی ساختاری است که در کنار هر نام یک امتیاز آمادگی وجود دارد.
مزایای اینجا این است که میتوانید از آن ستون برای هر چیزی که نیاز دارید مانند سالهای خدمت، نمرات آزمون یا مشارکتها استفاده کنید. این باعث می شود که گزینه خوبی برای صنایع و موقعیت های مختلف باشد.
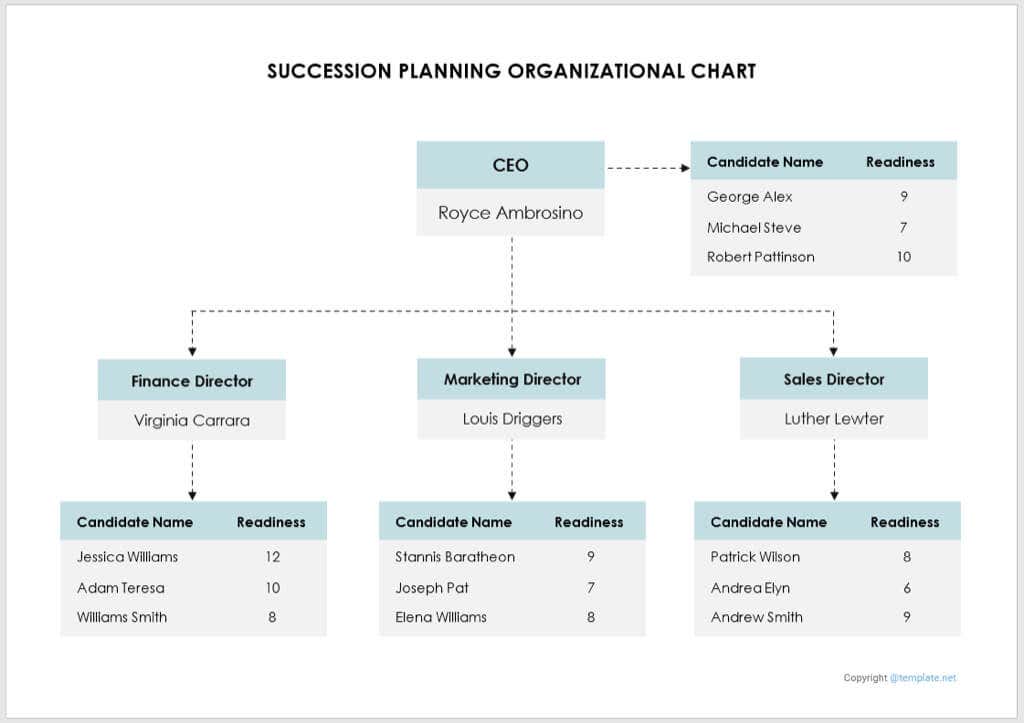
از یک الگوی نمودار سازمانی برای اکسل استفاده کنید
اگر از Excel برای نمودار خود استفاده کنید را ترجیح می دهید، این الگوی رایگان از صفحه هوشمند ایده آل است. می توانید نام شرکت را در بالا به همراه نام و تاریخ وارد کنید. سپس، متن نام و عنوان را در هر کادر انتخاب کنید تا آنها را با جزئیات خود جایگزین کنید.
برای افزودن جعبهها و رابطهای بیشتر، یکی را از سمت راست کپی کنید و سپس آن را در نقطهای که نیاز دارید جایگذاری کنید.
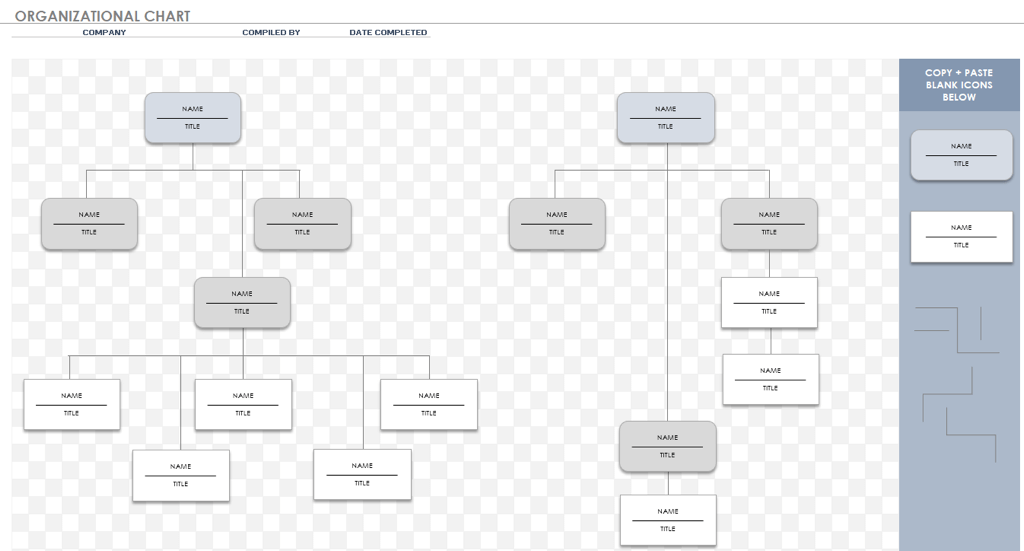
برای گزینه اکسل دیگر، به این الگوی دیگر از صفحه هوشمند نگاه کنید. این کار می کند و دقیقاً مانند اولی به نظر می رسد اما نقاطی را برای عکس های سر ارائه می دهد. این به شما امکان میدهد عکسی از هر فرد در کنار نام و عنوان او اضافه کنید.
برای افزودن یک عکس، روی یکی از نمادهای تصویر کلیک راست کنید، به تغییر تصویربروید و مکان عکسی را که میخواهید اضافه کنید انتخاب کنید.
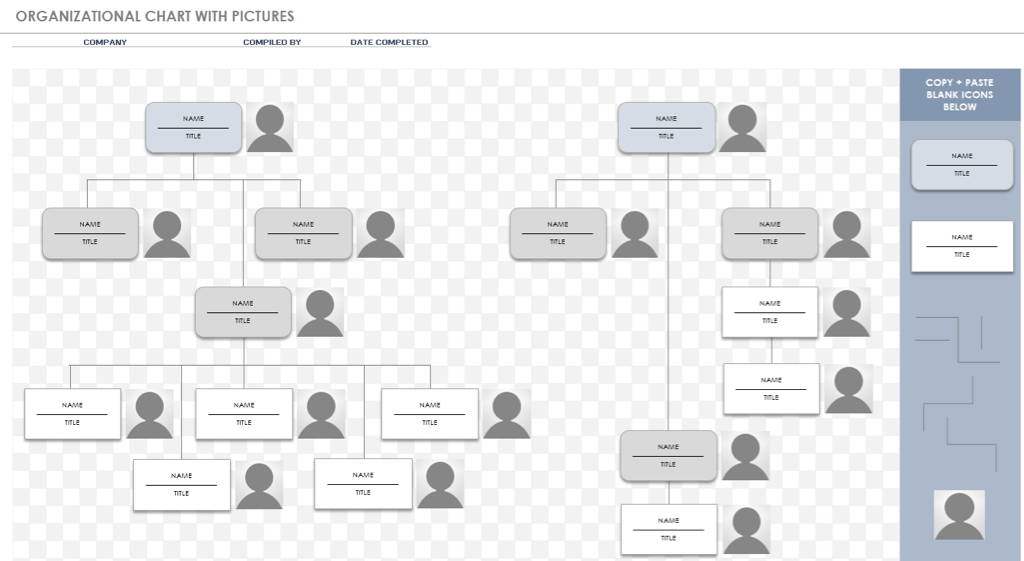
از یک الگوی نمودار سازمانی برای پاورپوینت استفاده کنید
شاید قصد دارید نمودار سازمانی خود را در یک نمایش اسلاید قرار دهید. می توانید از بین 30 قالب های پاورپوینت رنگارنگ و رایگان از اسلایدگو انتخاب کنید. وقتی دانلود این الگورا انتخاب میکنید و پاورپوینترا انتخاب میکنید، همه الگوها را در یک ارائه دریافت میکنید تا بتوانید الگوی مورد علاقه خود را انتخاب کنید..
این الگوی اول یک چیدمان کمی متفاوت با شخص اصلی در مرکز بالا به شما ارائه میدهد، سپس سطح بعدی در زیر و گزارشهای مستقیم آنها به هر طرف ارائه میشود. فقط متن داخل هر کادر را انتخاب کنید تا متن خود را جایگزین کنید.
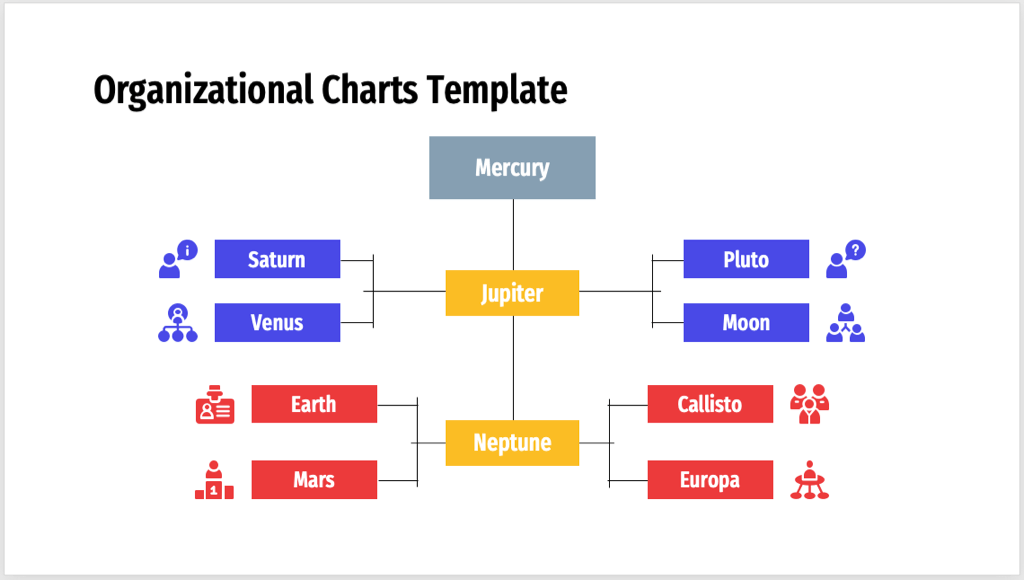
آیا نمودار سازمانی افقی می خواهید؟ اگر چنین است، این الگوی بعدی عالی است. با شخص اصلی در سمت چپ شروع کنید و روابط گزارش به سمت راست گسترش یابد.
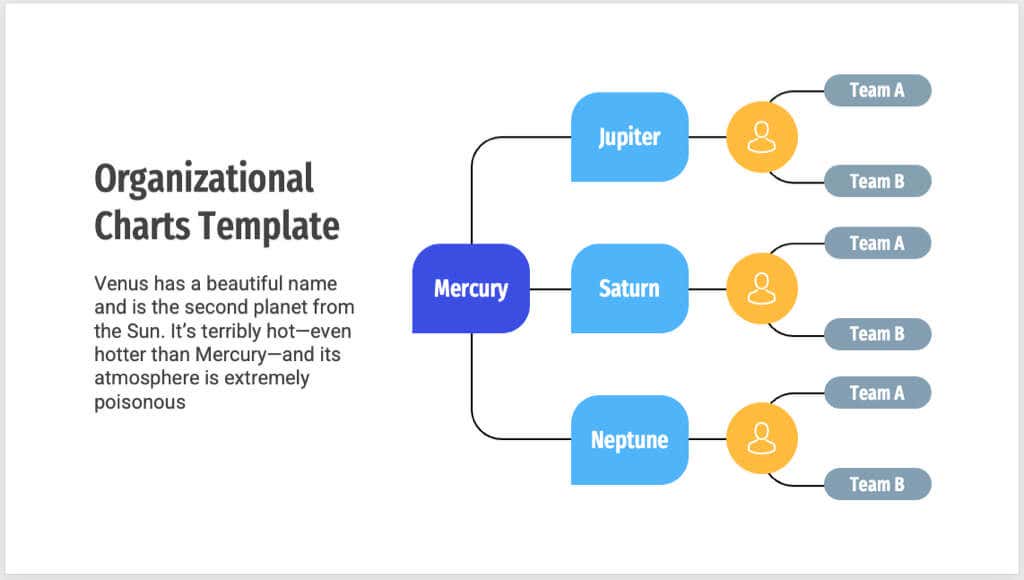
حتماً به هر یک از گزینههای موجود در این بسته الگو برای یافتن گزینهای که برای شرکت شما مناسبتر است نگاه کنید.
یک نمودار سازمانی از ابتدا بسازید
شاید یک زنجیره فرماندهی یا ساختار سازمانی منحصر به فرد برای بخش های مختلف داشته باشید. میتوانید با استفاده از ویژگی SmartArt در Word، Excel و PowerPoint، یک نمودار سازمانی از ابتدا ایجاد کنید.
نکته خوب در مورد SmartArt این است که خواهید دید که بسیاری از سفارشیسازیها را میتوان با استفاده از یک دکمه یا منوی ساده به جای دستی انجام داد. این می تواند در زمان شما صرفه جویی کند و به شما کمک کند نموداری با ظاهر حرفه ای ایجاد کنید.
برای مثال، ما از Microsoft PowerPoint برای ایجاد نمودار استفاده میکنیم، اما فرآیند در هر سه برنامه یکسان است.
درج نمودار سازمانی
می توانید با استفاده از SmartArt از یک نمودار سازمانی اصلی، نموداری که شامل عناوین یا تصاویر است، یا نمودار افقی انتخاب کنید.
به برگه Insertبروید و SmartArtرا در بخش تصاویر روبان انتخاب کنید.
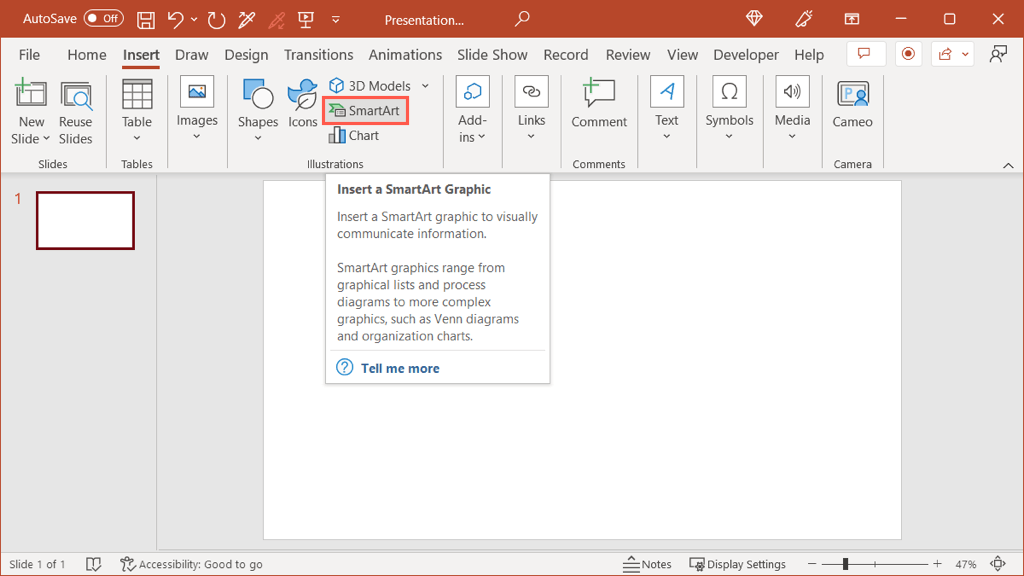
وقتی کادر Choose a SmartArt Graphic باز شد، Hierarchyرا در سمت چپ انتخاب کنید. سپس میتوانید هر گزینه نمودار سازمانی را انتخاب کنید تا پیشنمایش و توضیحات مختصری را در سمت راست ببینید.
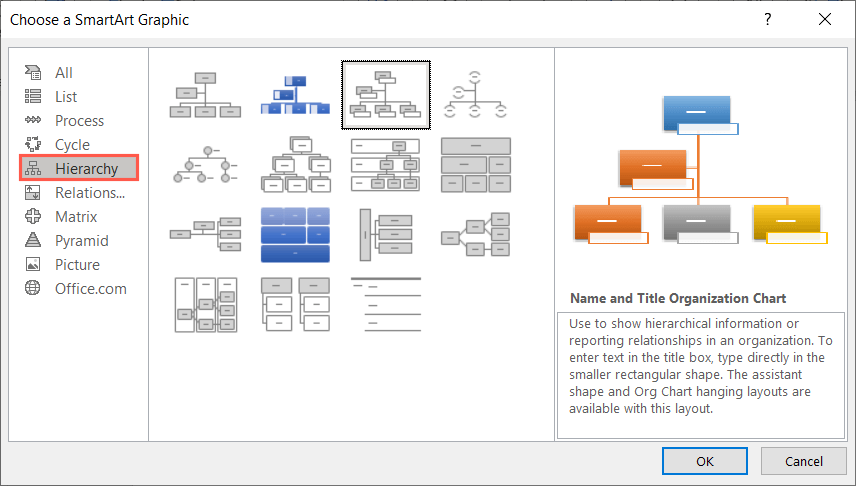
یکی را که می خواهید انتخاب کنید و تأییدرا برای قرار دادن آن در سند خود انتخاب کنید.
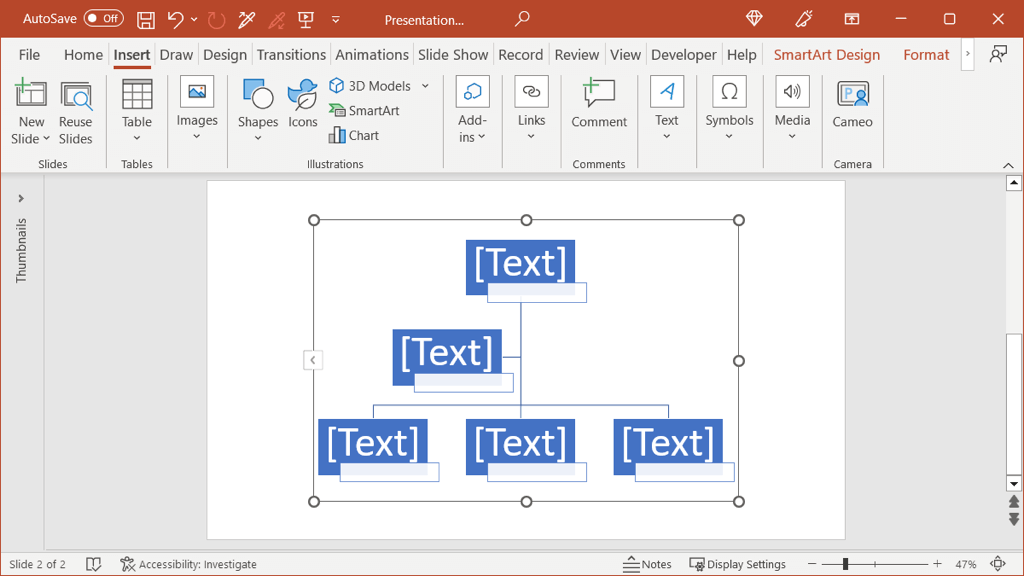
اگر از Mac استفاده میکنید، میتوانید از منوی کشویی SmartArtاستفاده کنید و به Hierarchyبروید تا طرحبندی مورد نظر خود را در منوی بازشو انتخاب کنید. .
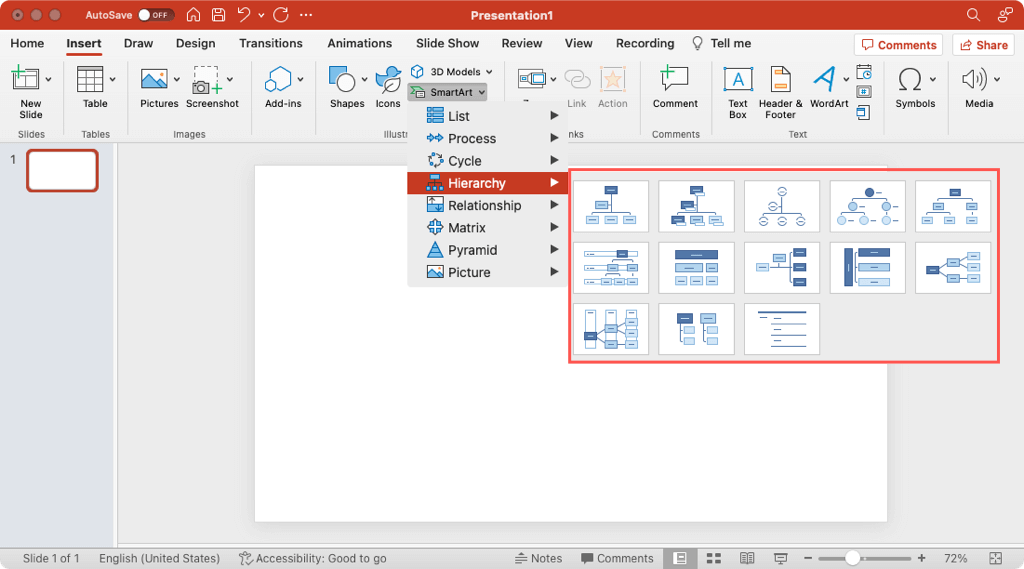
متن را اضافه کنید
در مرحله بعد، جزئیات هر فرد در سازمان را اضافه کنید. بسته به نوع نمودار سلسله مراتبی که انتخاب می کنید، ممکن است فقط نام ها یا نام هایی را با عنوان شغل اضافه کنید.
یک شکل (جعبه متن) را انتخاب کنید و به سادگی متن خود را تایپ کنید. اندازه هر شکل باید به طور خودکار تغییر کند تا طول متن داخل آن را در نظر بگیرد..
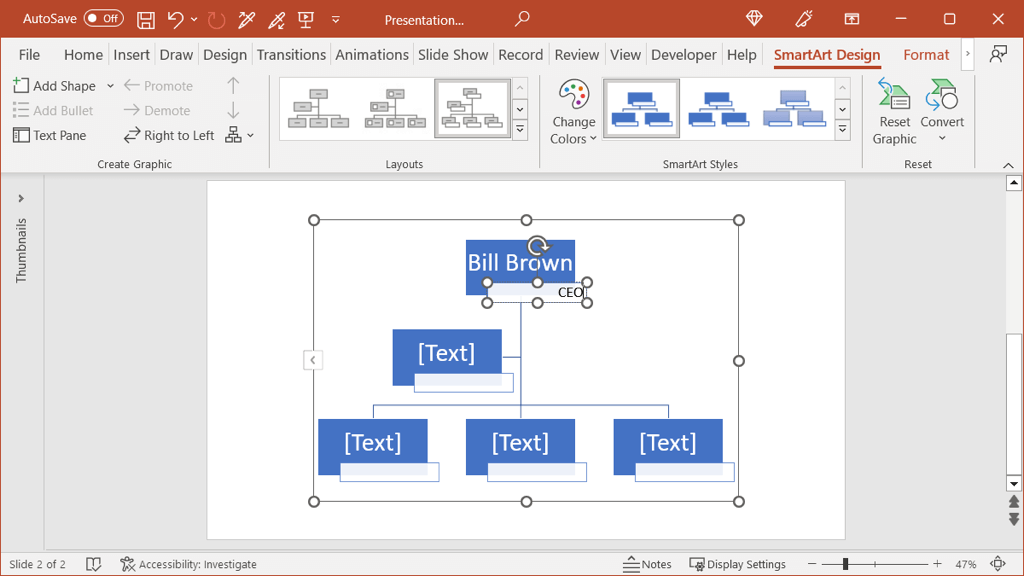
به طور متناوب، می توانید جزئیات را در پنجره متنوارد کنید. برای باز کردن پانل، پیکانرا در سمت چپ نمودار انتخاب کنید. سپس، یک سطح را انتخاب کنید و متن خود را وارد کنید.
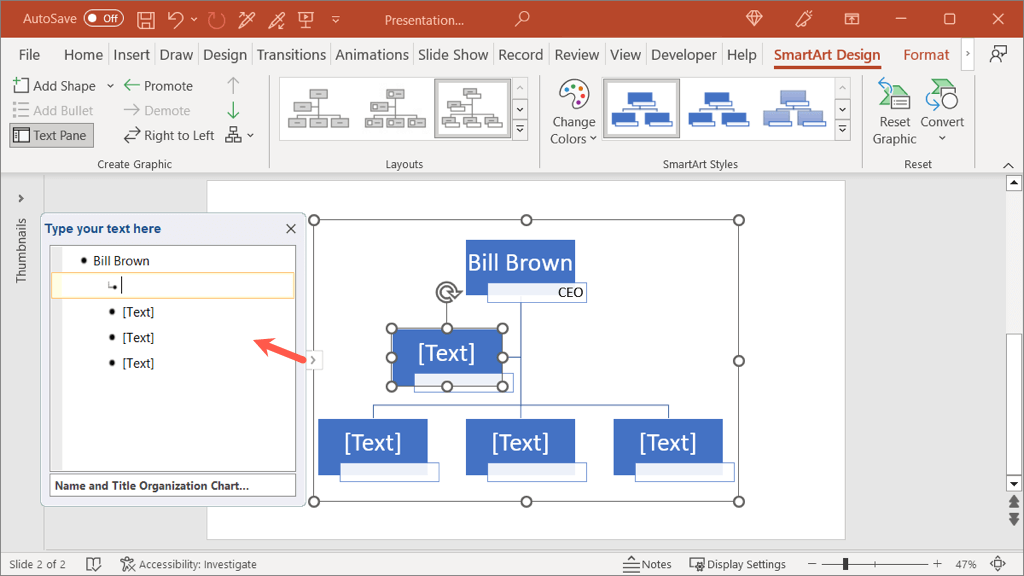
اگر ترجیح میدهید از سبک یا رنگ فونت متفاوتی استفاده کنید، متن را به شکلی انتخاب کنید و از نوار ابزار یا گزینههای شناور در گروه فونت در برگه صفحه اصلیاستفاده کنید.
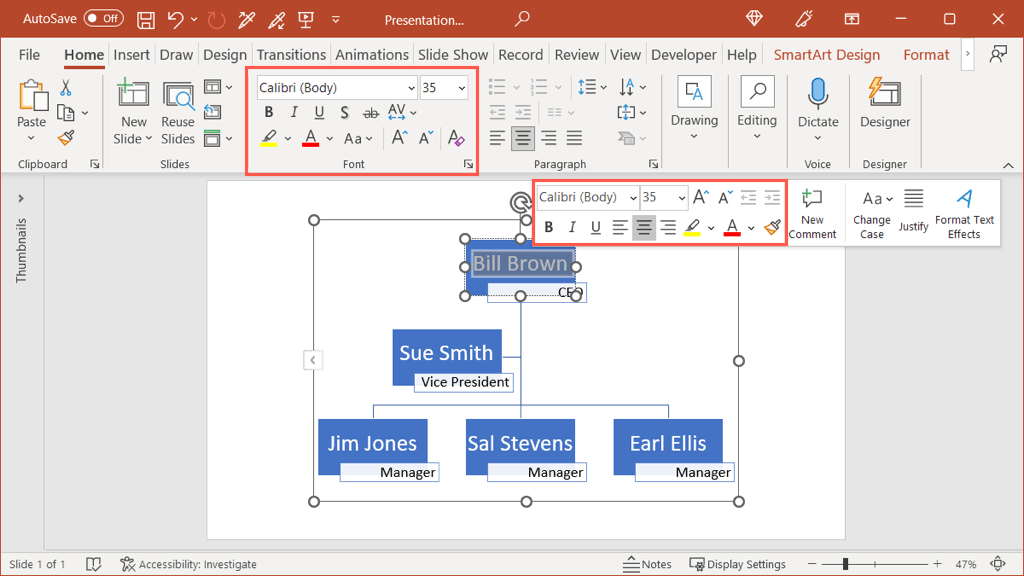
از شکل های اضافی استفاده کنید
اگر نیاز به اضافه کردن اشکال برای اعضای تیم بیشتری دارید، می توانید به راحتی این کار را انجام دهید. از آنجایی که SmartArt برخی از کارها را برای شما انجام می دهد، لازم نیست نگران قرار دادن اتصالات به صورت دستی یا انواع شکل صحیح باشید.
نمودار را انتخاب کنید و به برگه SmartArt Designکه ظاهر می شود بروید. شکلی را در نمودار انتخاب کنید که به شکلی که میخواهید اضافه کنید مربوط میشود.
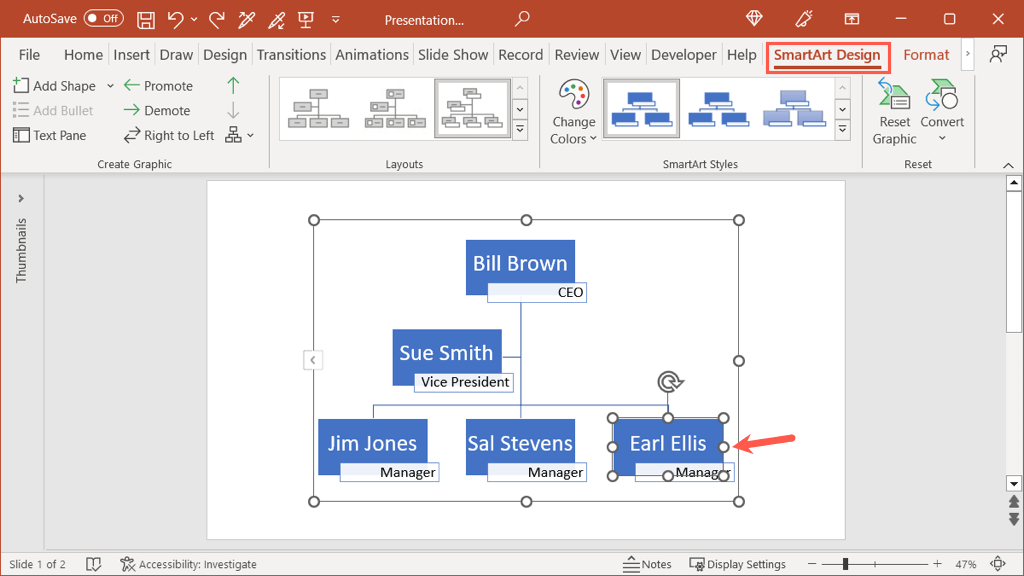
در سمت چپ نوار، از کادر کشویی Add Shapeبرای درج دیگری استفاده کنید. بسته به سطح فرد می توانید آن را بعد، قبل، بالا، پایین یا به عنوان دستیار اضافه کنید.
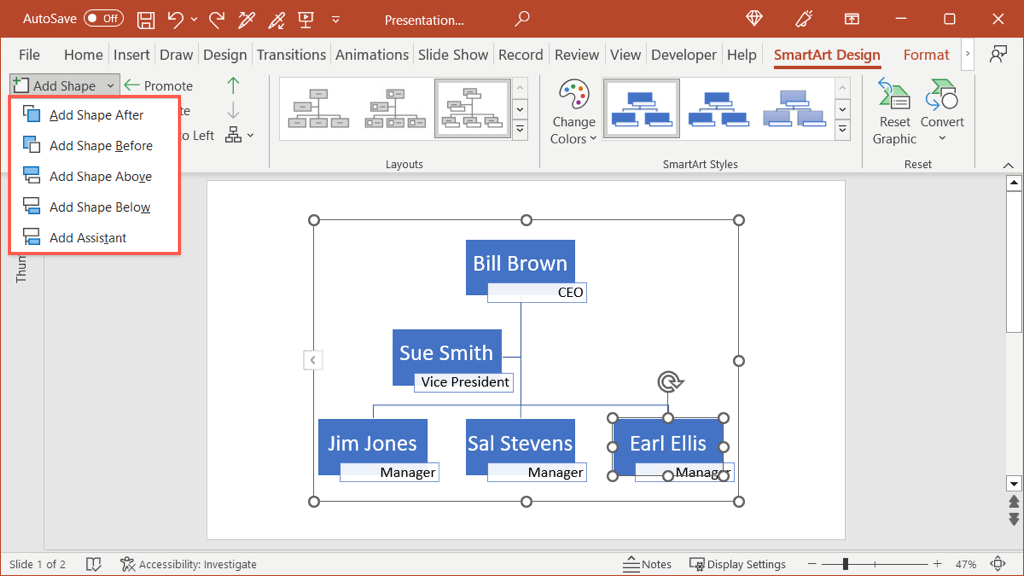
در اینجا، شکلی را در زیر شکل پایین سمت راست اضافه کردیم.
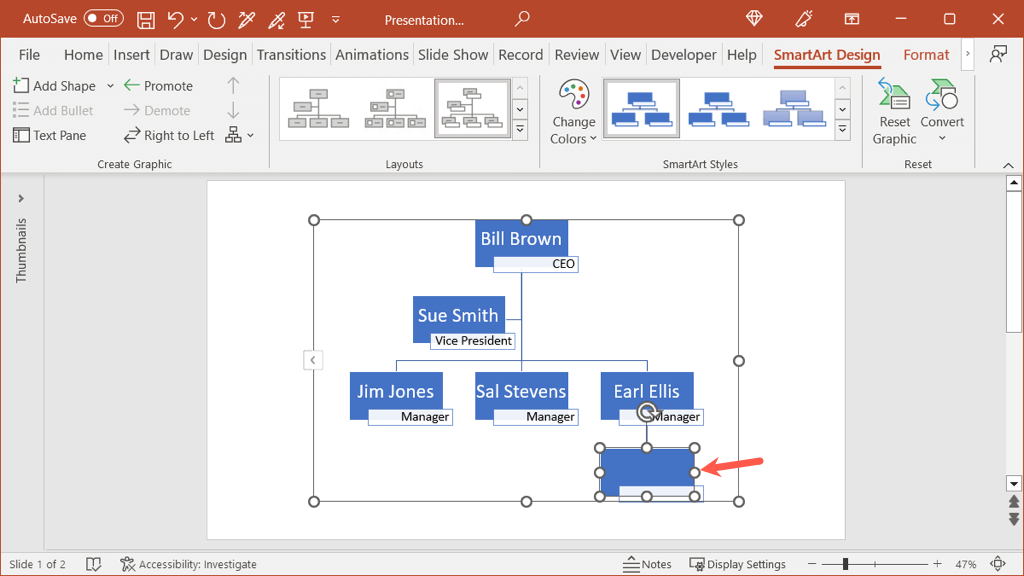
اگر شکلی را در نقطهای که باید جابجا کنید اضافه کنید، لازم نیست این کار را به صورت دستی نیز انجام دهید. شکل را انتخاب کنید، برگه SmartArt Designرا باز کنید و از دکمه ارتقاییا Demoteاستفاده کنید.
سپس میبینید که شکل تازه اضافه شدهتان به جایی که در سازمان نیاز دارید منتقل شده است.
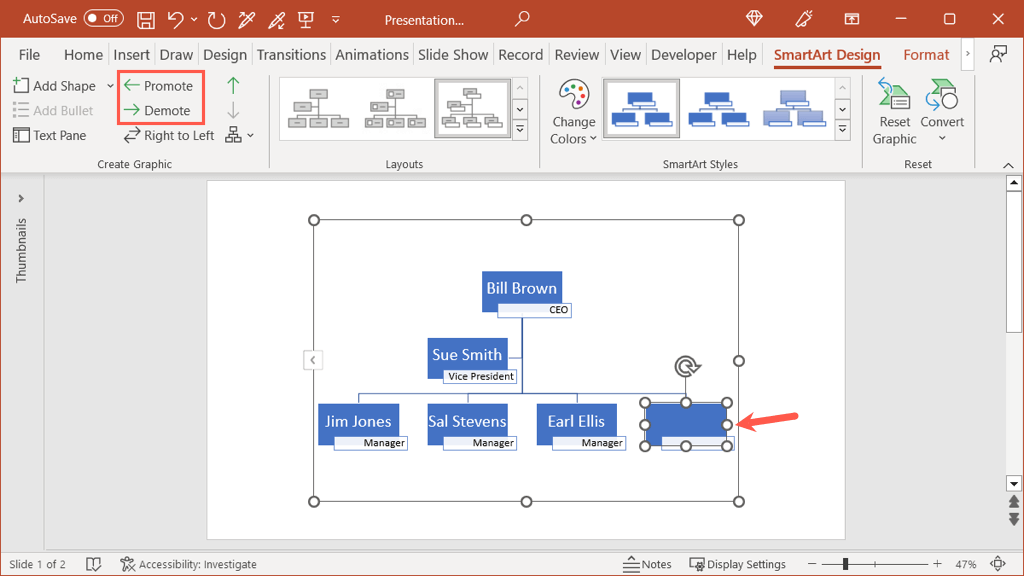
این فرآیند را ادامه دهید تا شکلهایی را برای همه اضافه کنید و سپس متن را برای هرکدام همانطور که در بالا توضیح داده شد وارد کنید.
نمودار نمودار
بعد از اینکه نمودار را تنظیم کردید، متن را درج کردید و تعداد اشکال مورد نیاز خود را اضافه کردید، می توانید نمودار سازمانی خود را اصلاح کنید.
نمودار را انتخاب کنید و به برگه SmartArt Designبروید. از ویژگیهای Change Colors and Styles در بخش SmartArt Styles روبان استفاده کنید.
میتوانید از منوی کشویی تغییر رنگهابرای انتخاب طرح رنگ متفاوت استفاده کنید.
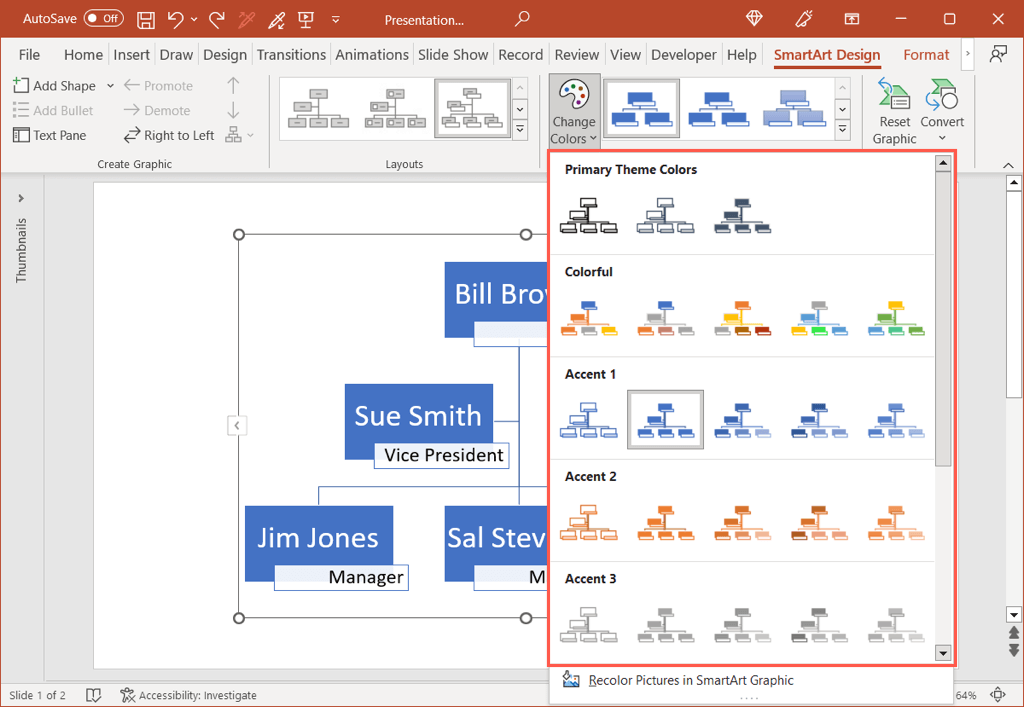
سپس، از کادر Stylesبرای اضافه کردن مقداری پیتزا مانند ظاهر سه بعدی که جلا داده شده یا از زاویه متفاوتی استفاده می کند، استفاده کنید.
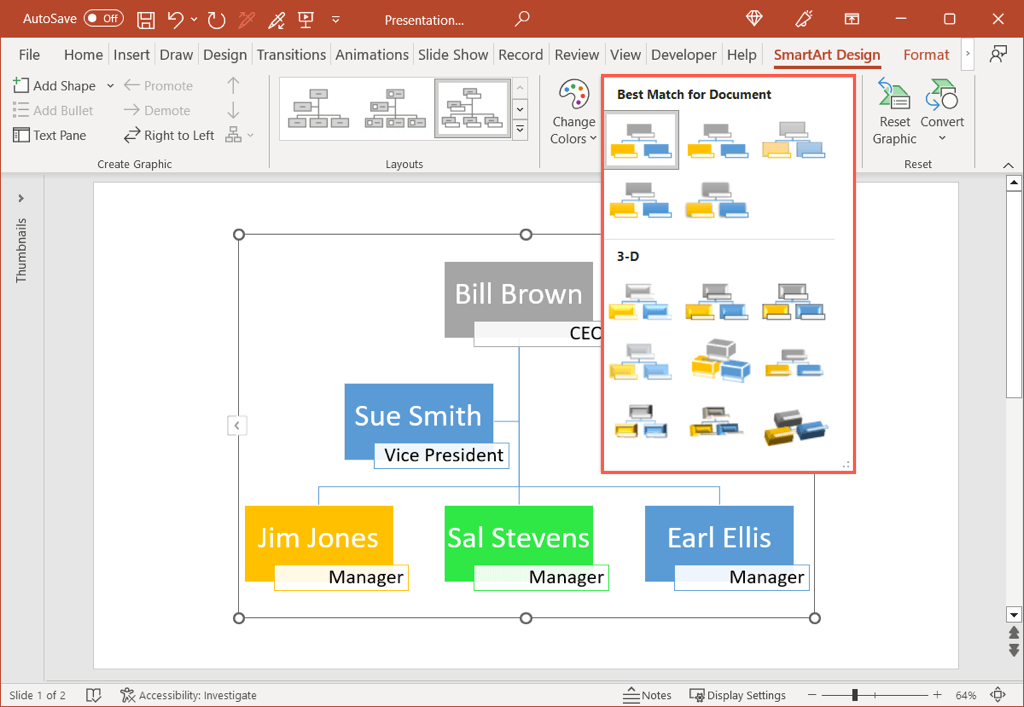
اگر میخواهید رنگ یک شکل خاص را به جای چسبیدن به یک طرح رنگ تغییر دهید، میتوانید این کار را نیز انجام دهید. یا روی شکل کلیک راست کنید و از کادر کشویی Fillدر نوار ابزار شناور استفاده کنید یا شکل را انتخاب کنید و از گزینه Shape Fillدر Formatاستفاده کنید. span>تب..
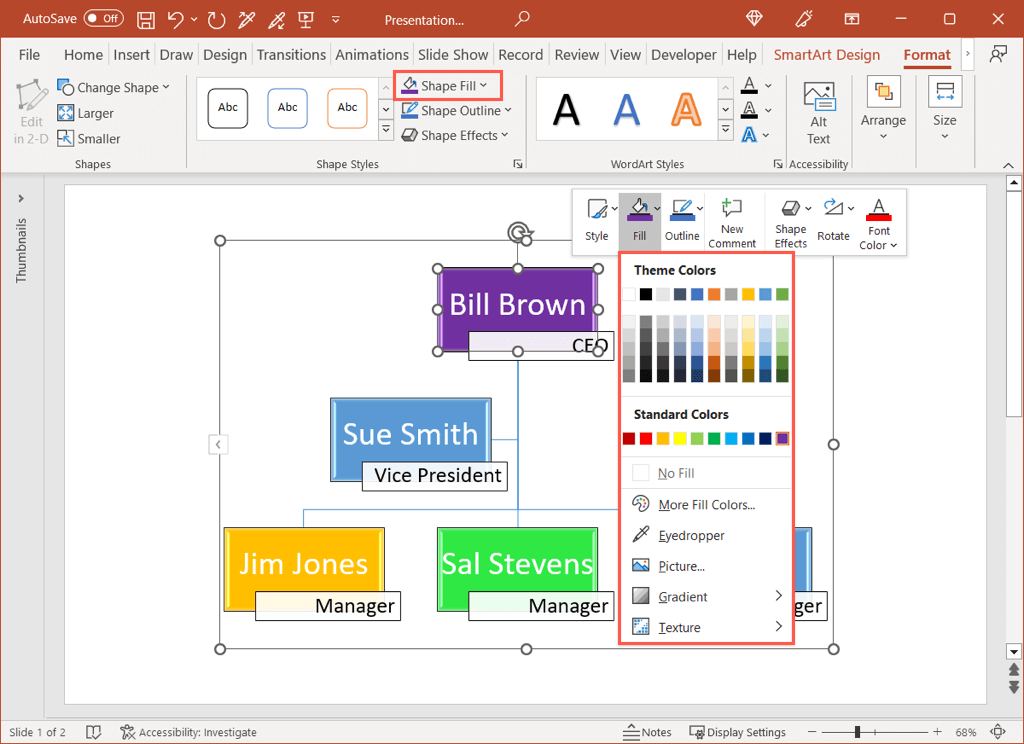
گزینه های بیشتر
شما چند گزینه اضافی دارید که می توانید برای نمودار سازمانی خود با ویژگی SmartArt استفاده کنید.
در برگه SmartArt Design، اقداماتی برای جابهجایی از چپ به راست به راست به چپ، تغییر طرحبندی نمودار، بازنشانی آن به گرافیک پیشفرض، یا تبدیل نمودار به متن مشاهده خواهید کرد. یا اشکال ساده.
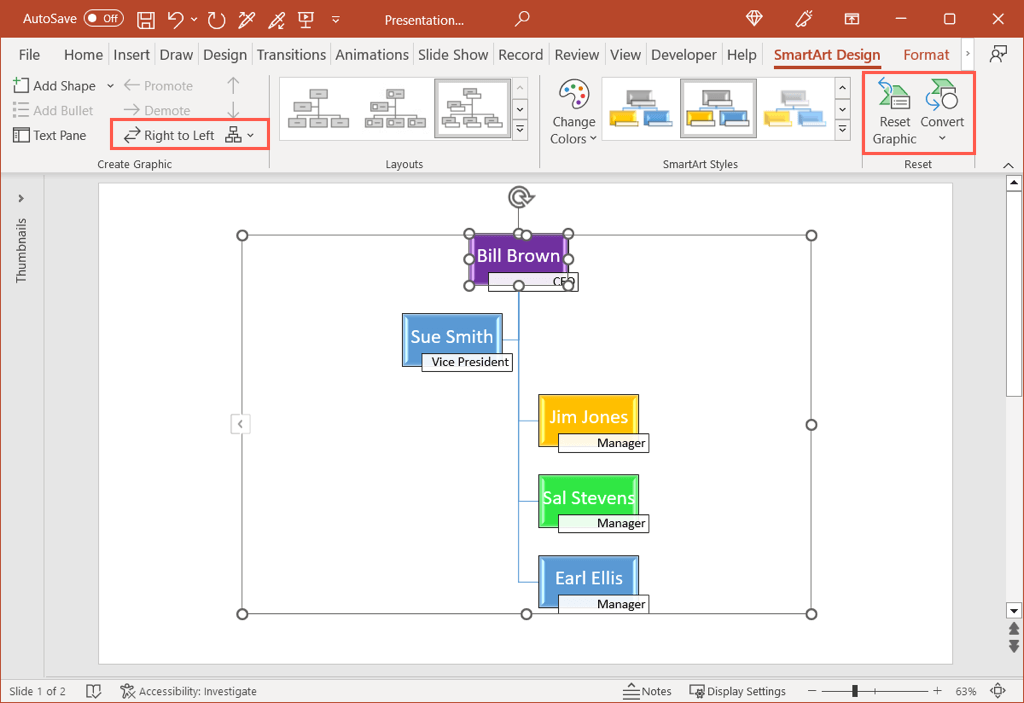
ایجاد نمودار سازمانی نیازی به کار زیاد یا زمان زیادی ندارد. با یک الگو یا ابزار SmartArt، میتوانید ساختار تیم خود را با ایجاد یک نمودار سازمانی در Word، Excel یا PowerPoint در عرض چند دقیقه مستند کنید.
برای اطلاعات بیشتر، به این قالب های مدیریت پروژه برای اکسل نگاه کنید.
.