کلیککننده خودکار ChromeOS داخلی بهطور خودکار هنگام توقف مکاننما، اقدامات خاصی را انجام میدهد. این ابزار به شما امکان میدهد بدون فشار دادن صفحه لمسی Chromebook یا کلیک کردن روی دکمههای ماوس، کلیک چپ/راست، دوبار کلیک، و متن را انتخاب کنید.
این یک ویژگی متمرکز بر دسترسی است که برای به کاربران Chromebook کمک کند با اختلالات حرکتی طراحی شده است. این آموزش همه چیز را در مورد فعال کردن، استفاده و سفارشی کردن کلیک خودکار داخلی در Chromebook شما پوشش میدهد.
نحوه فعال کردن خودکار کلیک در Chromebook
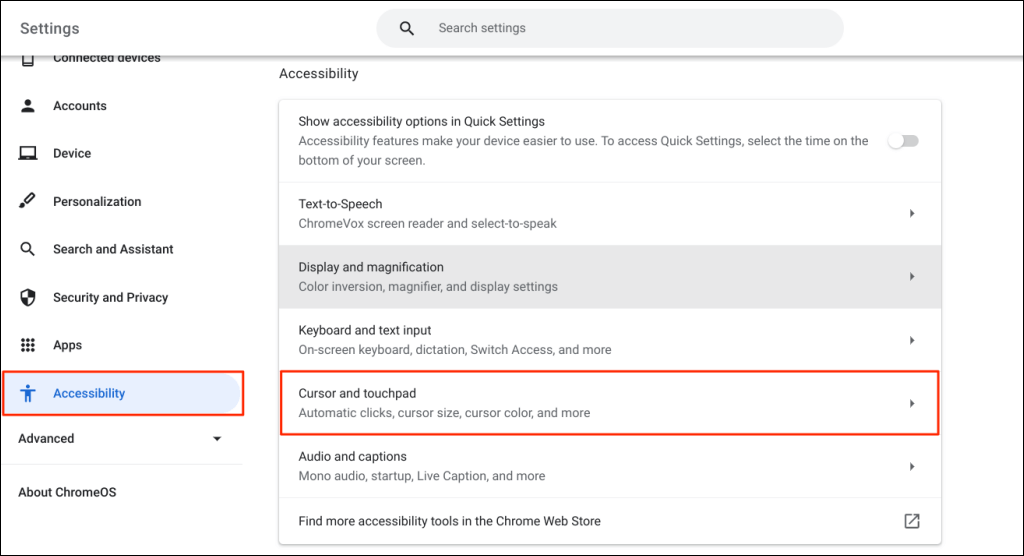
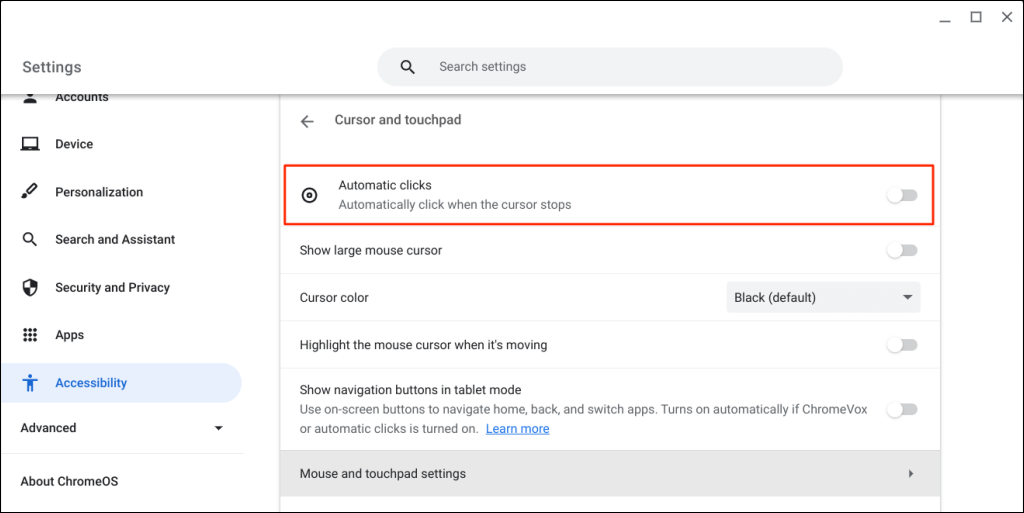
هنگامی که نشانگر ماوس از حرکت باز میماند، Chromebook شما موارد را انتخاب میکند یا یک کلیک چپ انجام میدهد. نشانگر خود را به سمت موردی که میخواهید روی آن کلیک/انتخاب کنید، بگیرید و یک ثانیه صبر کنید.
کلیک خودکار را از طریق Google Chrome فعال کنید
همچنین میتوانید کلیککننده خودکار را از طریق مرورگر Chromebook خود فعال کنید.
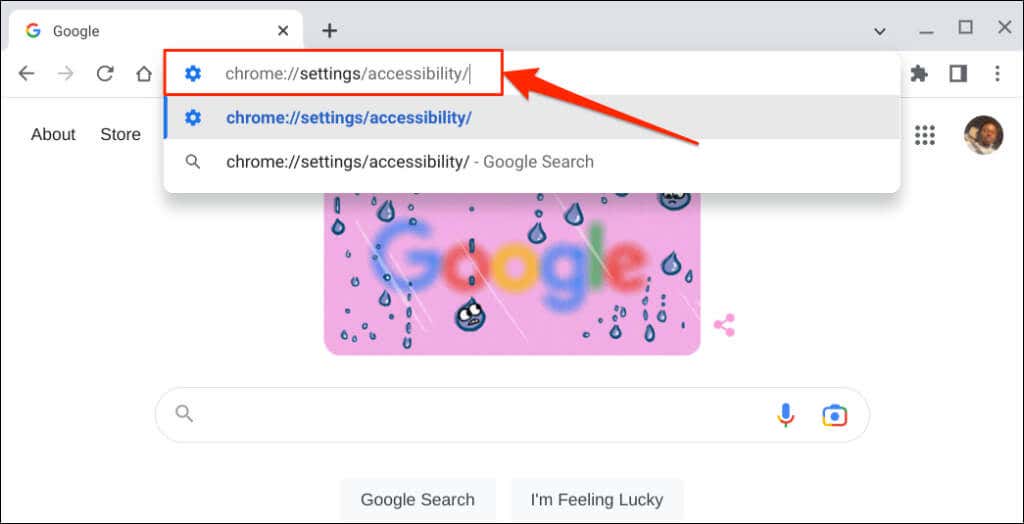
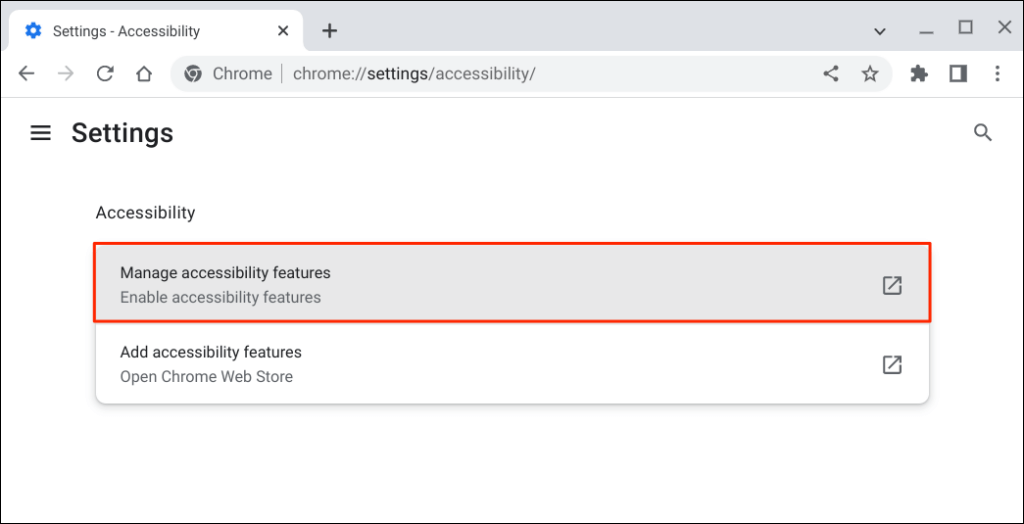
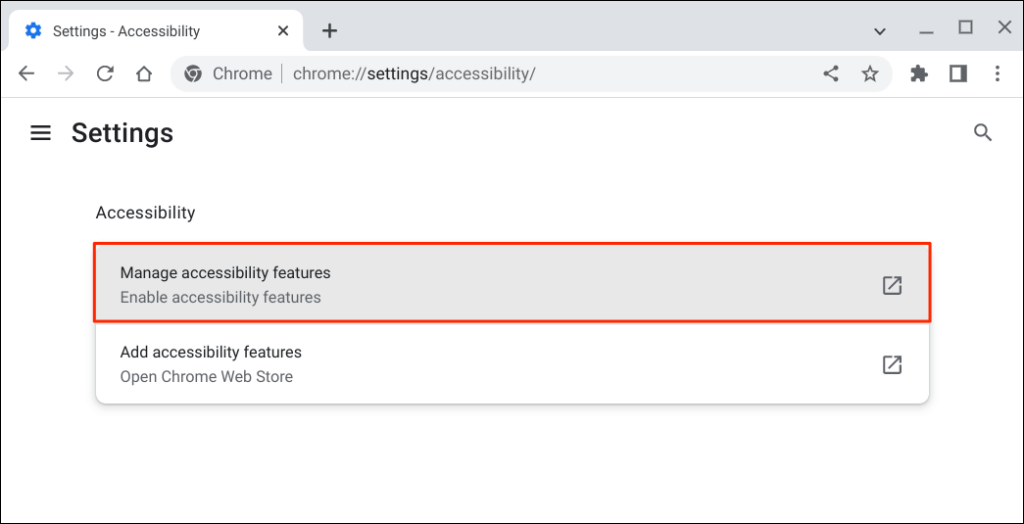
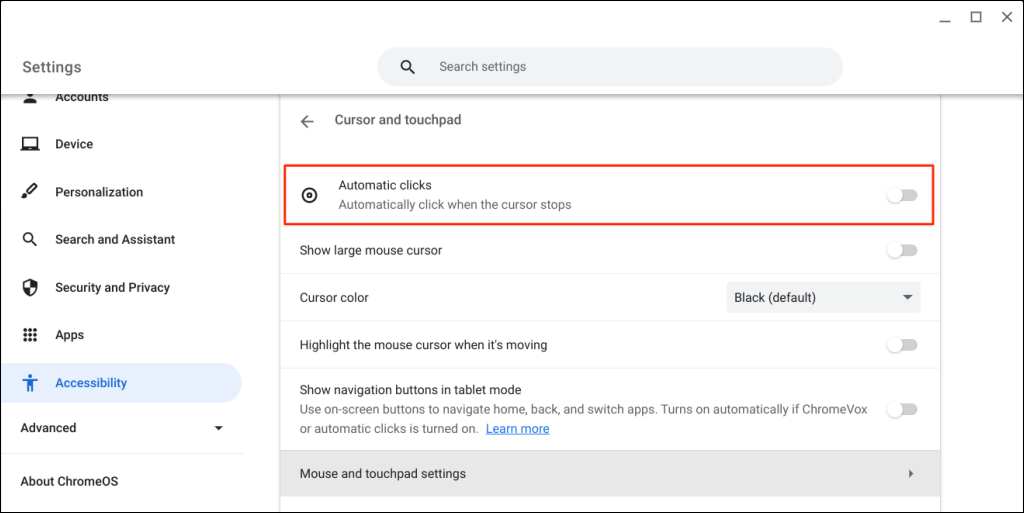
تاخیر کلیک خودکار را تغییر دهید
بهطور پیشفرض، کلیک خودکار ChromeOS پس از یک ثانیه تأخیر عمل میکند. میتوانید در صفحه تنظیمات «مکاننما و پد لمسی» تأخیر را به حالت ترجیحی خود کاهش دهید.
کلیکهای خودکاررا روشن کنید، منوی کشویی «تأخیر قبل از کلیک کردن» را گسترش دهید و انتخاب کنید Chromebook شما چه مدت قبل از انجام یک عملکرد کلیک خودکار مکث میکند.
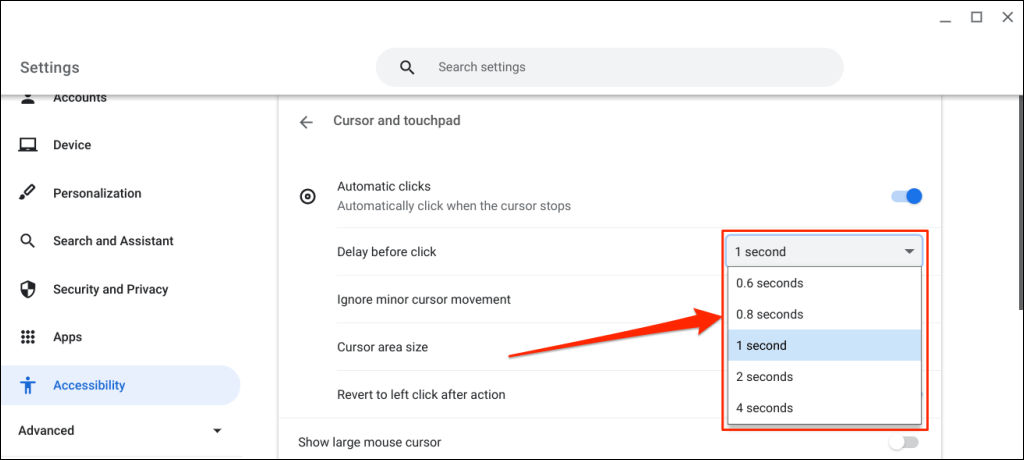
منوی کلیک خودکار شناور
وقتی «کلیکهای خودکار» را روشن میکنید، یک منوی کلیک خودکار شناور در گوشه سمت چپ پایین صفحه نمایش Chromebook ظاهر میشود..
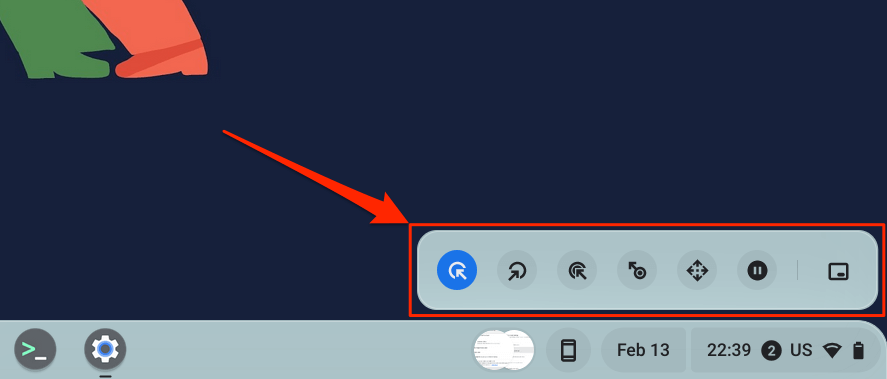
منو انواع کلیکها و اقدامات زیر را بستهبندی میکند:
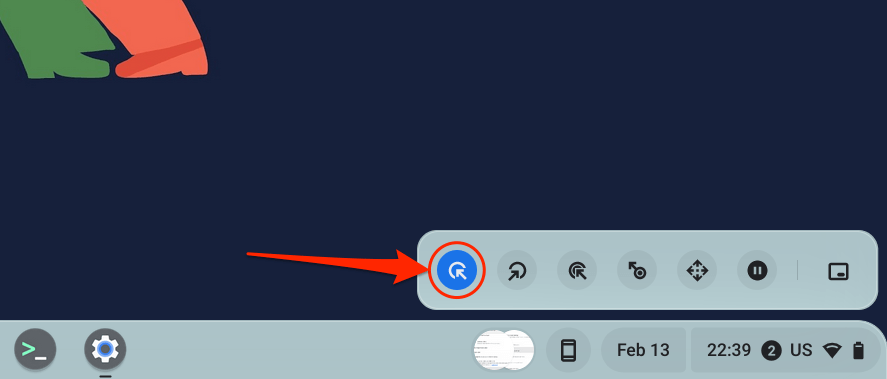
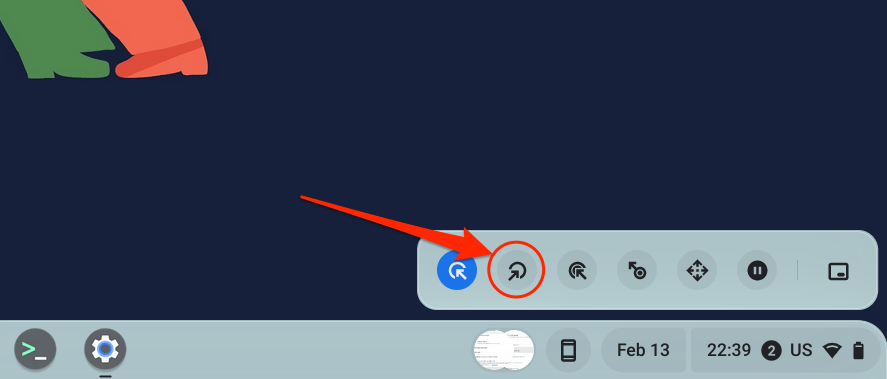
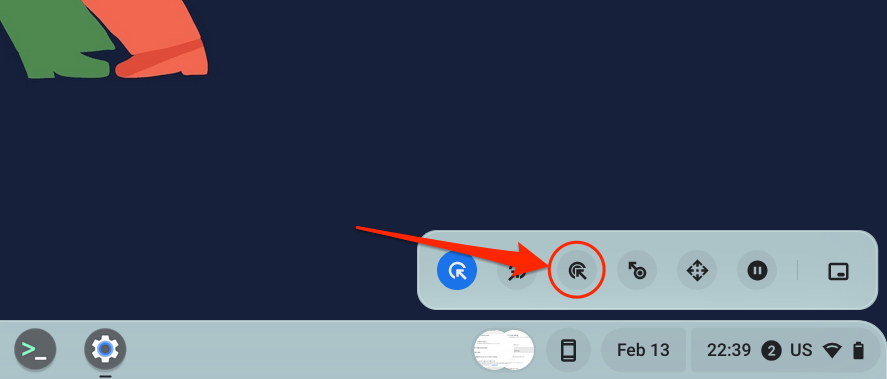
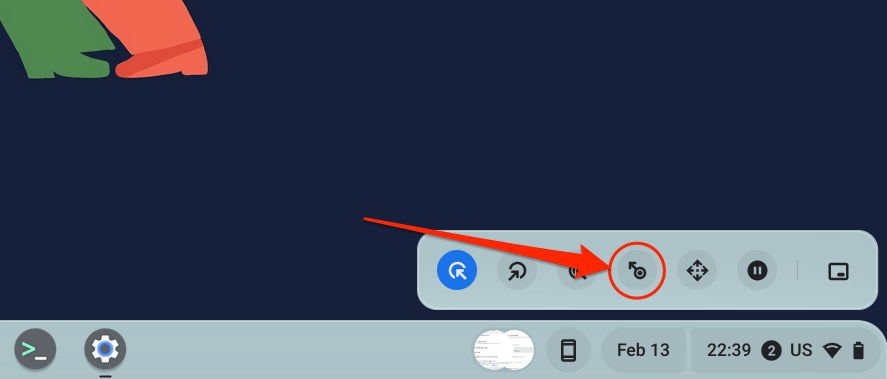
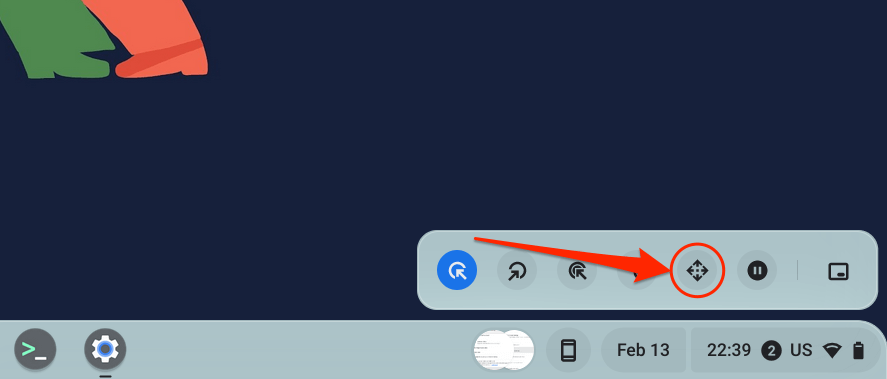
مکاننمای خود را روی صفحه یا برنامهای که میخواهید پیمایش کنید قرار دهید و منتظر تأخیر کلیک خودکار باشید. پس از آن، مکان نما خود را روی کلیدهای جهت دار چپ/راست/بالا/پایین یا گزینه های اسکرول برای پیمایش صفحه نگه دارید. در نهایت، نماد Xرا در وسط فشار دهید تا نوار پیمایش بسته شود — کلیک خودکار به گزینه کلیک چپ برمی گردد.
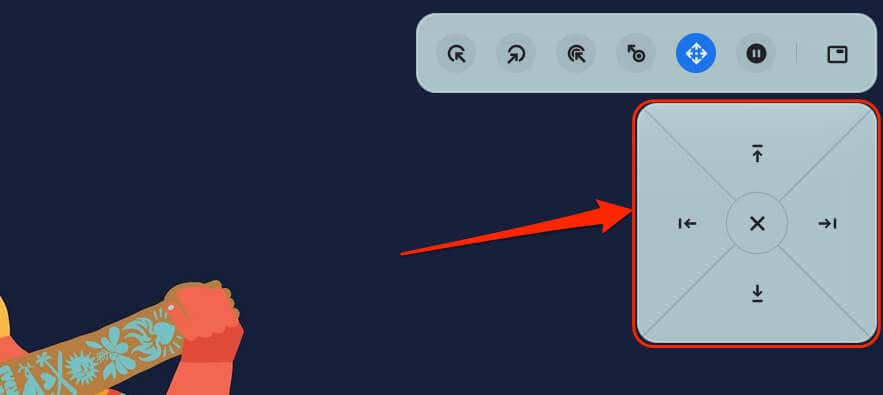
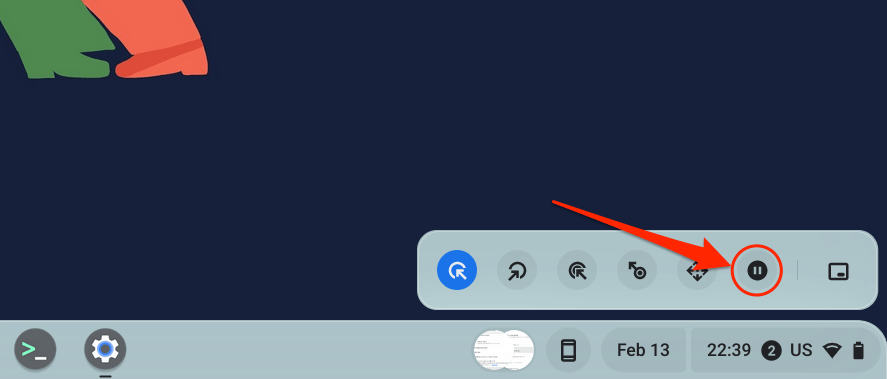
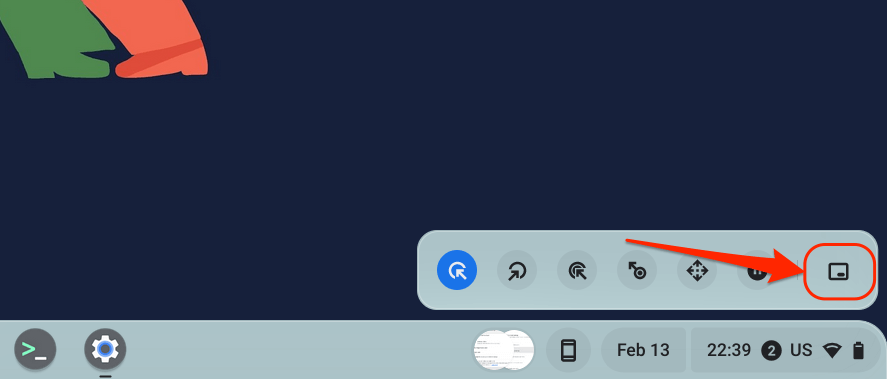
تنظیمات کلیک خودکار را سفارشی کنید
علاوه بر افزایش یا کاهش تأخیر کلیک خودکار، راههای دیگری نیز برای پیکربندی کلیک خودکار Chromebook شما وجود دارد.
کلیکهای خودکاررا در تنظیمات Chromebook خود فعال کنید (تنظیمات>دسترسپذیری>مکاننما و پد لمسی) و این موارد را کاوش کنید ویژگی های کلیک خودکار:.
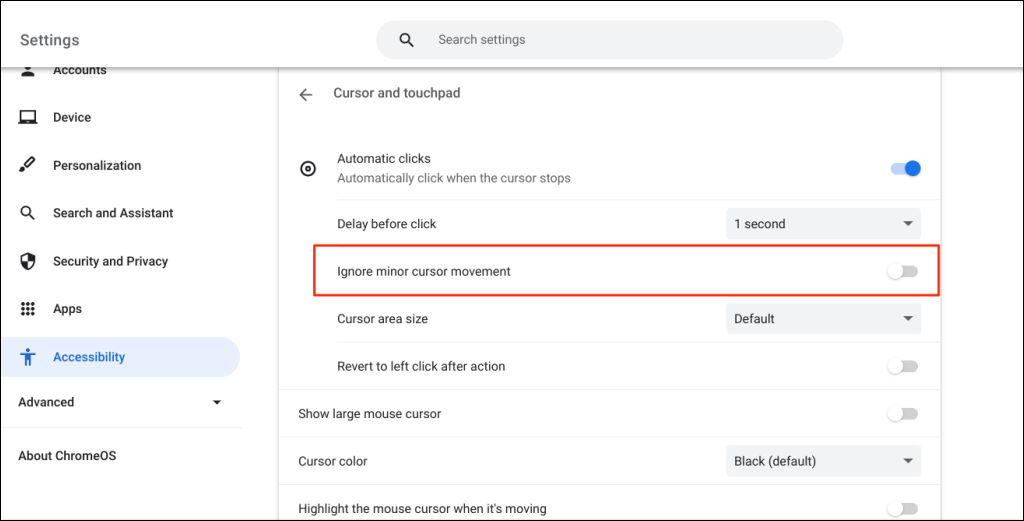
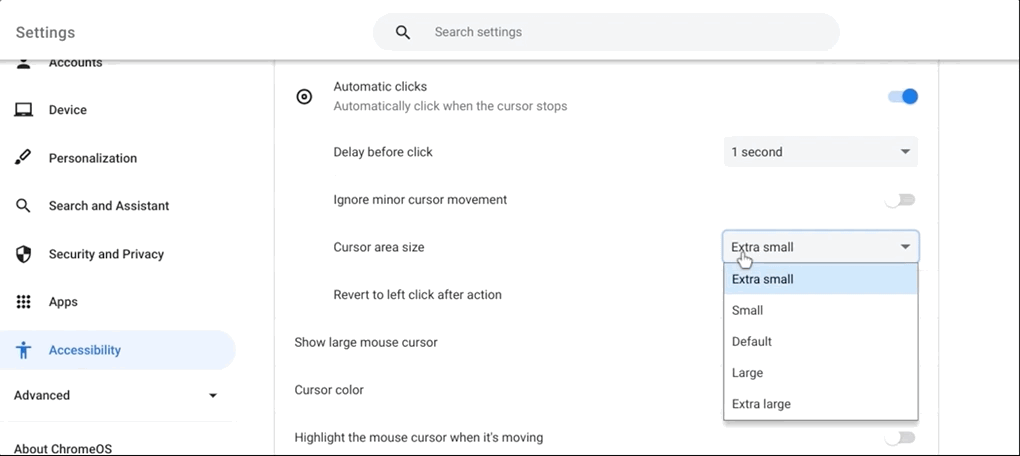
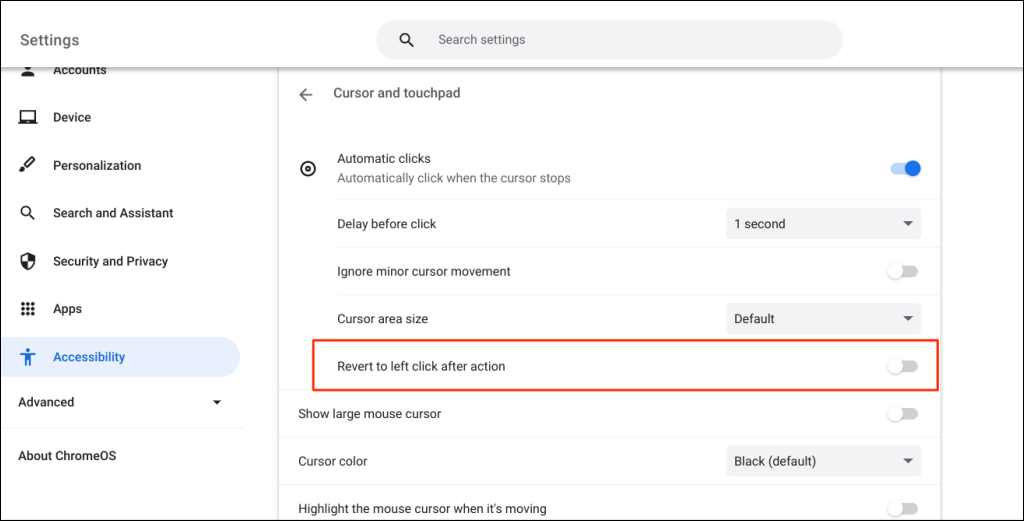
کلیک کننده خودکار Chromebook خود را غیرفعال کنید
آیا میخواهید ابزار کلیک خودکار را خاموش کنید؟ به تنظیمات>دسترسپذیری>مکاننما و پد لمسیبروید و کلیکهای خودکاررا خاموش کنید.
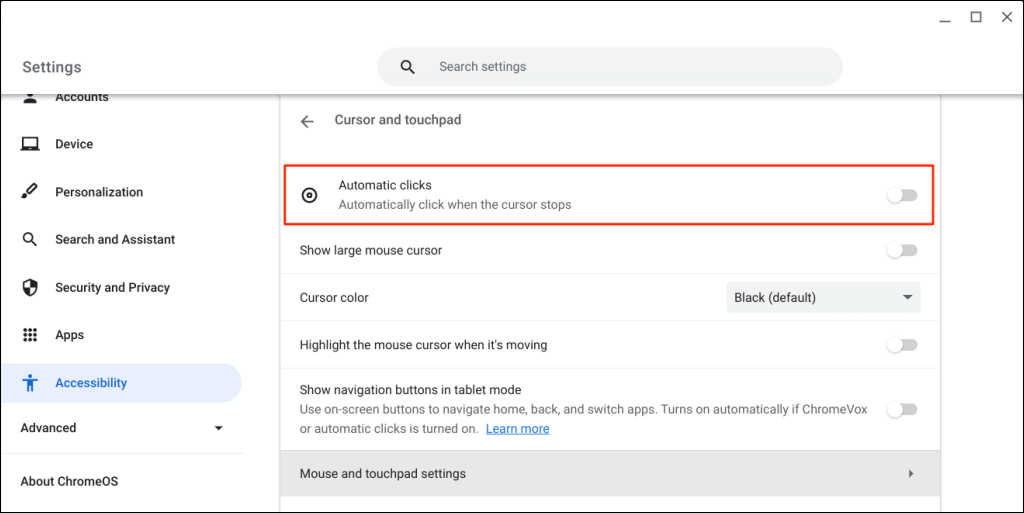
از پیمایش بدون استرس لذت ببرید
این آموزش را با هر کاربر Chromebook با اختلالات حرکتی یا معلولیت مرتبط به اشتراک بگذارید. آنها از شما برای آن تشکر خواهند کرد. اگر در فعال کردن یا استفاده از ابزار کلیک خودکار مشکل دارید، Chromebook یا سیستم عامل خود را به روز کنید خود را راه اندازی مجدد کنید.
.