آیا خاک یا زباله روی صفحه لمسی Chromebook شما گیر کرده است؟ غیرفعال کردن صفحه لمسی قبل از پاک کردن سریع آن ایده خوبی است. همچنین ممکن است بخواهید در صورتی که صفحه لمسی خود کار نمی کند یا از ماوس خارجی (USB یا بلوتوث) استفاده می کنید غیرفعال کنید. این آموزش راههای مختلفی برای غیرفعال کردن و فعال کردن صفحه لمسی در Chromebook را پوشش میدهد.
فعال/غیرفعال کردن صفحه لمسی از طریق پرچمهای کروم
یک ویژگی آزمایشی پرچم کروم به شما امکان می دهد صفحه لمسی Chromebook و صفحه کلید خود را غیرفعال کنید. این ویژگی در همه نسخههای Chromebook و ChromeOS کار نمیکند، اما ارزش آن را دارد.
صفحه لمسی Chromebook خود را غیرفعال کنید
مرورگر Google Chrome را باز کنید و مراحل زیر را برای خاموش کردن صفحه لمسی خود دنبال کنید.
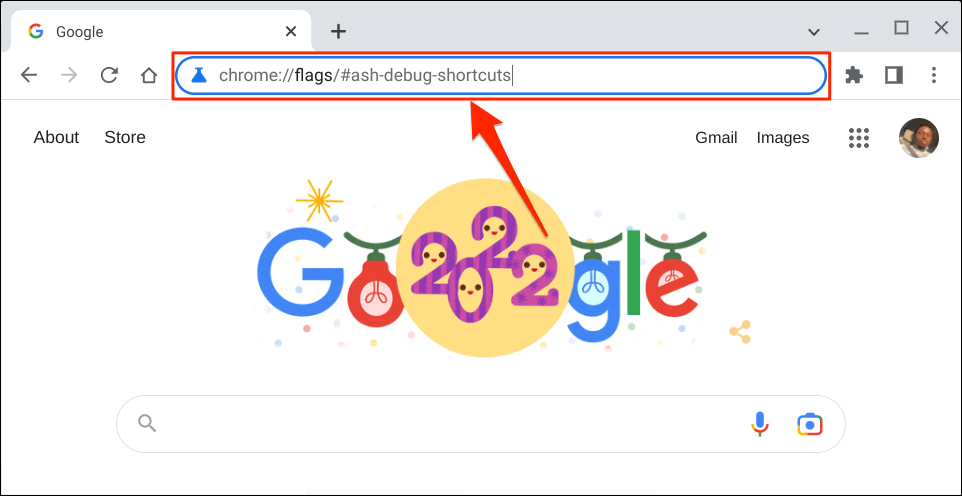
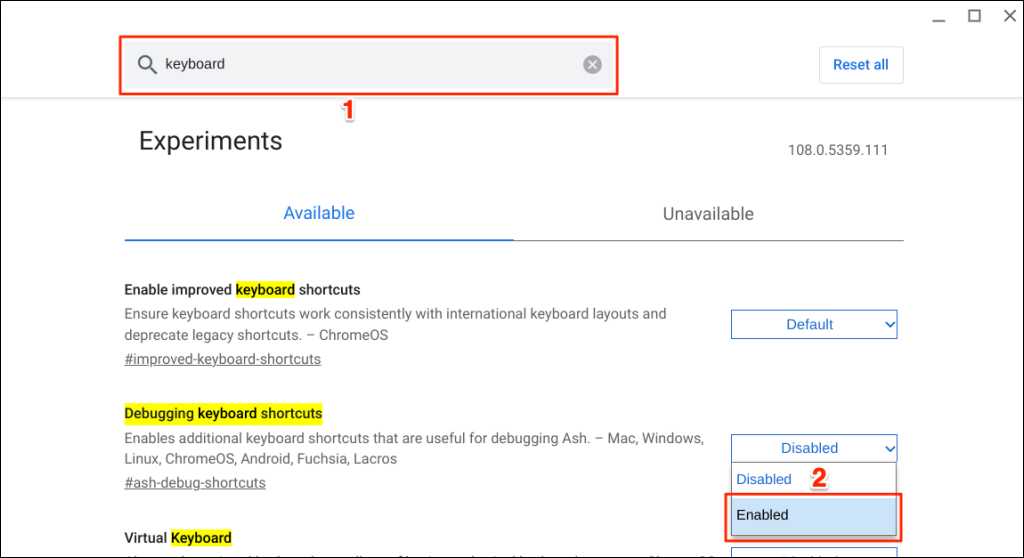
همچنین می توانید از طریق Google Chrome به گزینه "اشکال زدایی میانبرهای صفحه کلید" دسترسی داشته باشید.
chrome://flags/#ash-debug-shortcutsرا در نوار آدرس مرورگر Chrome تایپ یا جایگذاری کنید و Enterرا فشار دهید. این باید برنامه Flags را باز کند و "اشکال زدایی میانبرهای صفحه کلید" را برجسته کند.
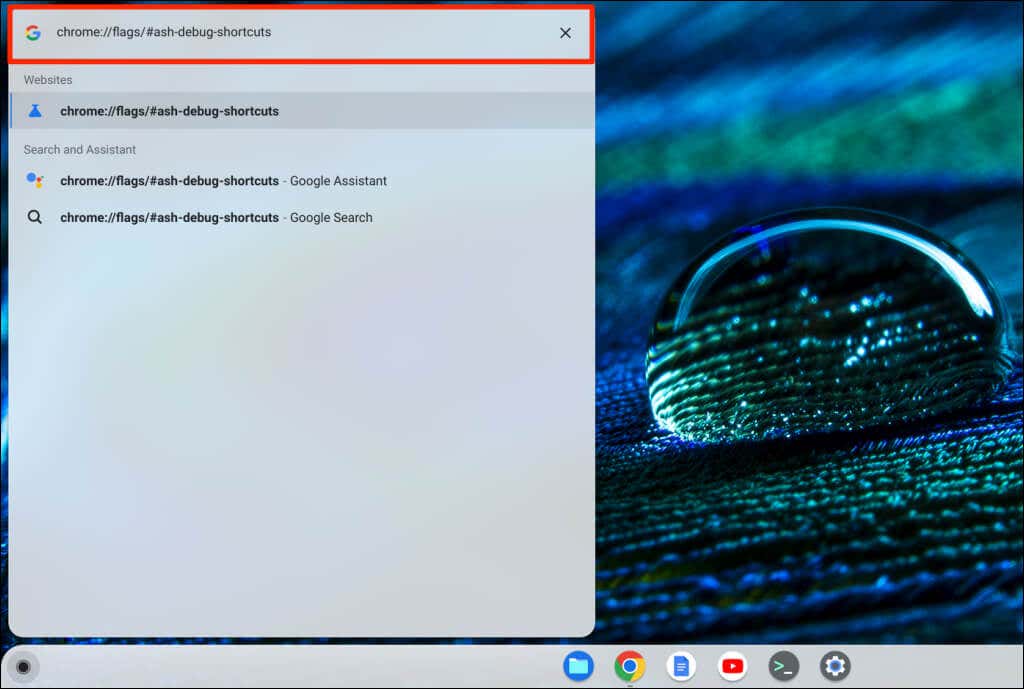
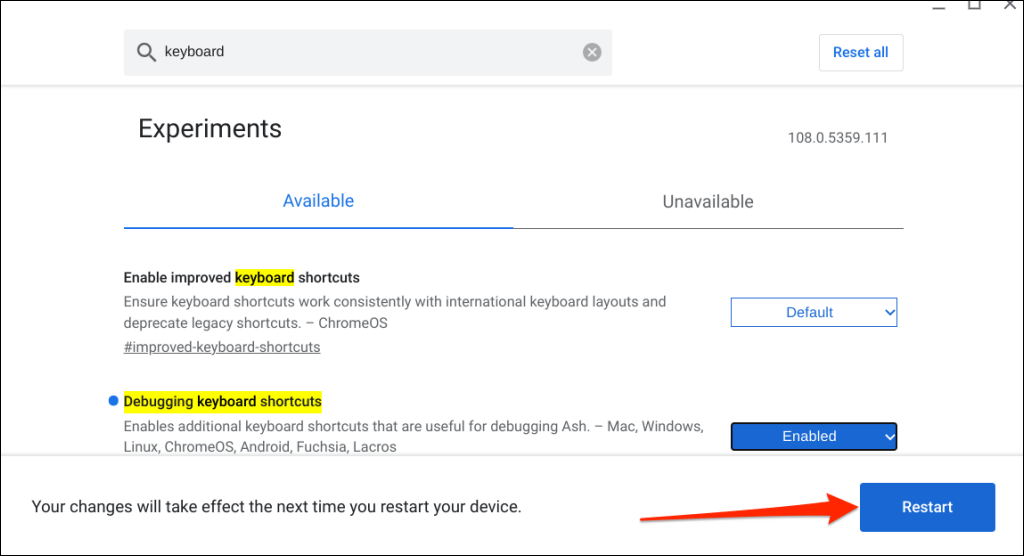
به خاطر داشته باشید که پرچم کروم آزمایشی، ناپایدار است و ممکن است در Chromebook شما کار نکند. غیرفعال کردن صفحه لمسی حتی ممکن است باعث اختلال در سایر اجزای سخت افزاری مانند صفحه کلید شود.
ما نتوانستیم پد لمسی را در دستگاه آزمایشی خود غیرفعال کنیم—یک Chromebook دارای ChromeOS 108.0.5359.111. با این حال، فعال کردن پرچم "میانبرهای صفحه کلید اشکال زدایی"، صفحه لمسی را در کرومبوکهای دارای سیستم عامل ChromeOS 80 یا قدیمیتر غیرفعال کرد. به نظر نمی رسد این پرچم روی نسخه های جدیدتر سیستم عامل Chrome کار کند.

اگر نمیتوانید پد لمسی خود را غیرفعال کنید، احتمالاً Chromebook شما از پرچم «اشکالزدایی میانبرهای صفحهکلید» پشتیبانی نمیکند. همچنین ممکن است سازنده Chromebook شما این عملکرد را در سطح سیستم غیرفعال کرده باشد..
صفحه لمسی Chromebook خود را دوباره فعال کنید
میتوانید بدون وارد کردن منوی پرچمهای Chrome یا راهاندازی مجدد Chromebook، پد لمسی خود را دوباره فعال کنید.
Search+ Shift+ Tرا روی صفحه کلید خود فشار دهید تا صفحه لمسی Chromebook خود دوباره روشن شود.
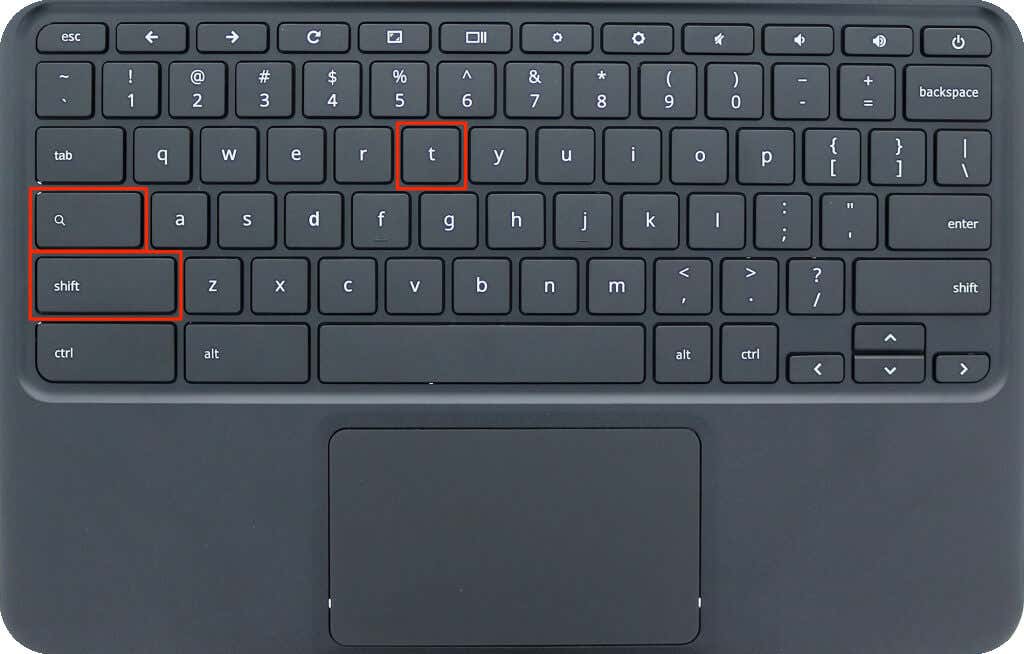
صفحه لمسی Chromebook خود را لمس کنید، ضربه بزنید یا تند بکشید و بررسی کنید که آیا کار میکند یا خیر. اگر صفحه لمسی حرکات لمسی یا کشیدن انگشت را تشخیص نمیدهد، Chromebook خود را راهاندازی مجدد کنید.
غیرفعال کردن صفحه لمسی از طریق حالت تبلت
استفاده از Chromebook بهعنوان رایانه لوحی، پد لمسی یا پد لمسی آن را غیرفعال میکند. اگر Chromebook قابل تبدیل یا لمسی دارید، صفحه را روی لولا بچرخانید تا آن را در حالت تبلت قرار دهید. با این کار پد لمسی و صفحهکلید فیزیکی Chromebook شما غیرفعال میشود و صفحهکلید روی صفحه باز میشود.

میتوانید در حالت رایانه لوحی به ماوس خارجی متصل شده و از آن استفاده کنید، اما با این کار Chromebook شما به حالت لپتاپ برمیگردد.
Tap-to-Click را غیرفعال کنید
ویژگی "Tap-to-Click" به شما امکان می دهد با ضربه زدن روی صفحه لمسی یا صفحه لمسی در ChromeOS کلیک چپ کنید. اگر بهطور ناخواسته روی پد لمسیتان بیش از حد ضربه بزنید یا مسواک بزنید، این ویژگی را غیرفعال کنید.
خاموش کردن «ضربه برای کلیک» فقط ضربههای پد لمسی را غیرفعال میکند، نه کل عملکرد پد لمسی. با این حال، وقتی به طور تصادفی روی صفحه لمسی ضربه میزنید، Chromebook شما را از انتخاب یا کلیک کردن روی موارد باز میدارد.
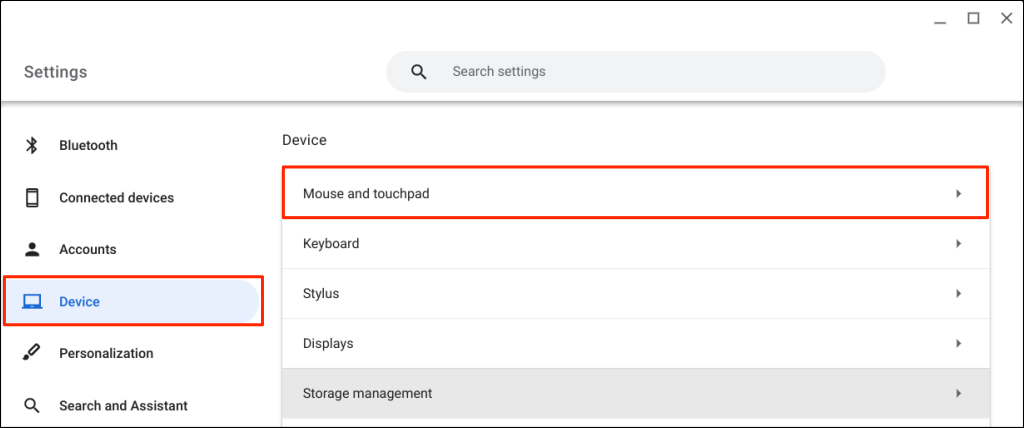
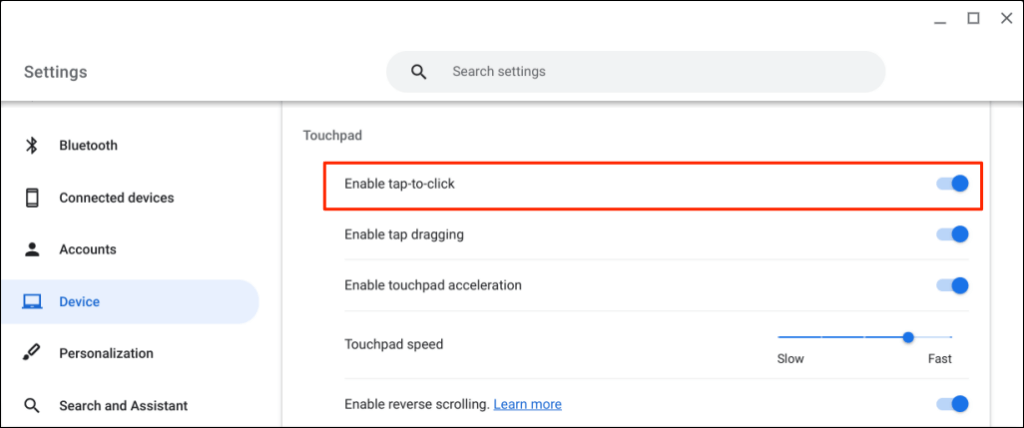
پشتیبانی فنی دریافت کنید
برخلاف ChromeOS، ترک پد/تاچ پد را در ویندوز و مک غیرفعال کنید رایانه آسانتر است. روشهای بالا در حال حاضر راهحلهای موجود برای غیرفعال کردن صفحه لمسی در Google Chromebook هستند. اگر به شدت نیاز به غیرفعال کردن صفحه لمسی خود دارید، با سازنده Chromebook خود تماس بگیرید یا به تعمیرگاه رایانه مراجعه کنید.
.