ارتقا میزان RAM در رایانه شخصی شما یکی از ساده ترین راه ها برای دادن افزایش سرعت به آن است. رایانههای شخصی ویندوزی مدرن به دلیل استفاده از رم بیشتر از همیشه بدنام هستند - به ویژه با برنامههای سنگین مانند Google Chrome - و ارتقای حافظه میتواند به رایانه شما کمک کند تا تقاضا را برطرف کند.
این آموزش هر آنچه را که باید در مورد RAM بدانید را پوشش می دهد و سپس توضیح می دهد که چگونه می توانید RAM را به رایانه شخصی خود نصب یا اضافه کنید.
چگونه رم مناسب را انتخاب کنیم؟
حافظه با دسترسی تصادفی (RAM) نوعی حافظه رایانه است که داده ها را به طور موقت در حین اجرای برنامه ها ذخیره می کند. مقدار رم در یک کامپیوتر تعیین می کند که چند برنامه می توانند همزمان اجرا شوند و با چه سرعتی اجرا می شوند. هرچه رم یک رایانه بیشتر باشد، سریعتر میتواند اطلاعات را پردازش کند و در چندوظیفه بهتر عمل میکند.
با این حال، انواع مختلفی از RAM وجود دارد که به نوع حافظه مورد استفاده در هارد دیسک ها و SSD ها بستگی دارد. رایانههای رومیزی معمولاً از ماژولهای Dual In-Line Memory (DIMM) استفاده میکنند، در حالی که لپتاپها معمولاً از Small Outline Dual In-Line Memory (SODIMM) استفاده میکنند که نوع فشردهتری از RAM است.
با وجود این موضوع، در اینجا چند سوال وجود دارد که قبل از خرید رم باید از خود بپرسید:
1. چه رمی با مادربرد شما سازگار است؟
هر مادربرد حداکثر مقدار رم دارد که می تواند مصرف کند. بسته به سن رایانه شخصی شما، ممکن است نتوانید از آخرین تراشه های رم استفاده کنید. برای اینکه بفهمید چه رم با رایانه شخصی شما سازگار است:
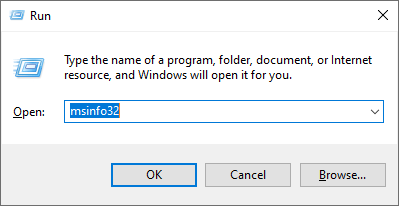
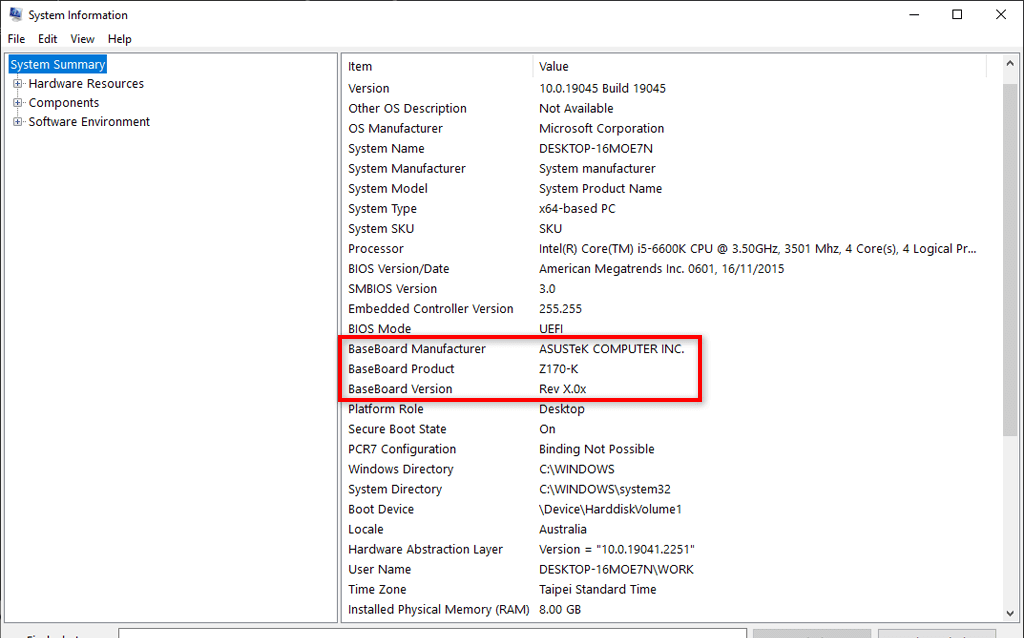

2. به چه مقدار حافظه نیاز دارید؟
اولین چیزی که باید به آن فکر کنید این است که به چه مقدار RAM نیاز دارید. وقتی صحبت از اندازه به میان میآید، 8 گیگابایت رم معمولاً برای اکثر رایانههای رومیزی مدرن مقدار کافی حافظه در نظر گرفته میشود. با این حال، گیمرها و سایر افرادی که از رایانه شخصی خود برای انجام کارهای سنگین استفاده می کنند ممکن است به 16 گیگابایت یا حتی 32 گیگابایت رم نیاز داشته باشند..
رم DDR رایج ترین نوع رم است و در نسخه های مختلفی مانند DDR2، DDR3، DDR4 و DDR5 عرضه می شود. هر نسخه سریعتر و کارآمدتر از نسخه قبلی است.
با این حال، در نظر گرفتن سرعت رمی که میخرید نیز مهم است. به عنوان مثال، رم DDR4 در فرکانس 2666 مگاهرتز تا 3600 مگاهرتز کلاک خواهد داشت، اما سریعترین آن روی 5000 مگاهرتز یا بیشتر است.
RAM همچنین در انواع تک استیک، دو کاناله و چهار کاناله موجود است. برای عملکرد، معمولاً بهتر است از رم دو یا چهار کانال استفاده کنید زیرا این جفتهای همسان معمولاً هنگام افزایش عملکرد رایانه شما مؤثرتر هستند. اما تعداد ماژولهای RAM که میتوانید در آن قرار دهید به مادربرد شما بستگی دارد.
3. چه مارکی می خواهید؟
در نهایت، مهم است که برند را در نظر بگیرید. انتخاب شما در اینجا تا حد زیادی به نیاز شما بستگی دارد. برخی از برندها رمی را ایجاد میکنند که صرفاً روی عملکرد متمرکز است، در حالی که برخی دیگر رمهای پر زرق و برق تزئین شده با چراغهای LED ایجاد میکنند.
هنگامی که میزان رم مورد نیاز خود، نوع رایانه شخصی شما و برندی که میخواهید وارد آن شوید، مشخص کردید، تنها کاری که باید انجام دهید این است که خرید کنید. اگر هنوز مطمئن نیستید، همیشه میتوانید به فروشگاه رایانههای شخصی محلی خود بروید و بپرسید - آنها معمولاً راه خود را در مورد رایانه میدانند و میتوانند به شما توصیههای درستی ارائه دهند.
چگونه رم بیشتری به رایانه شخصی خود اضافه کنید
وقتی RAM جدید خود را خریدید، زمان نصب آن فرا رسیده است. برای انجام این کار:



توجه:اکثر مادربردها دارای جهت گیری رم ایده آل هستند. برای مثال، زمانی که در اسلات اول و سوم (به جای اول و دوم) نصب می شود، ممکن است کارآمدتر کار کند. حتماً ابتدا دفترچه راهنمای خود را بررسی کنید تا مطمئن شوید که RAM را در موقعیت های ایده آل نصب کرده اید.
نحوه ارتقاء رم لپ تاپ
افزودن RAM جدید به لپتاپ شما به آسانی افزودن رم به رایانه رومیزی نیست. بسیاری از لپتاپها (مانند مکبوکهای اپل) ماژولهای رم خود را مستقیماً روی مادربرد لحیم میکنند، به این معنی که ارتقای رم برای شما غیرممکن است (یا خطرناک است).
برای ارتقاء رم لپ تاپ خود، ابتدا مطمئن شوید که خودتان می توانید این کار را انجام دهید. اگر لپ تاپ شما دارایماژول های رم قابل جابجایی است، می توانید رم لپ تاپ خود را به شرح زیر ارتقا دهید:

نحوه بررسی اینکه رم با موفقیت نصب شده است
هنگامی که RAM شما نصب شد، می توانید به راحتی بررسی کنید که آیا رایانه شما آن را تشخیص داده است یا خیر. برای انجام این کار:.
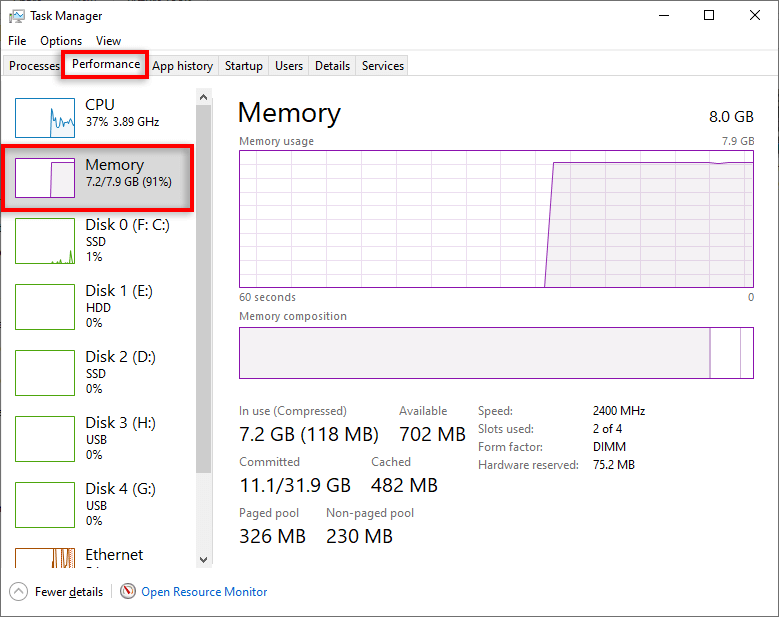
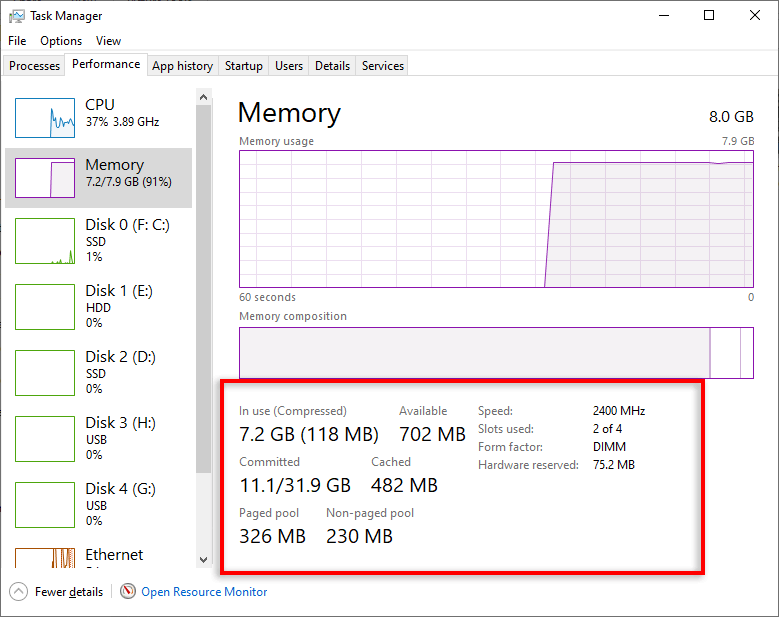
عملکرد رایانه شخصی خود را بهبود بخشید
بسیاری از مردم سیستم عامل مایکروسافت را به برندهای رقیب (مانند Mac) انتخاب می کنند زیرا پتانسیل سفارشی سازی بسیار بیشتری را ارائه می دهد. با توانایی ارتقاء مواردی مانند RAM، میتوانید به طور موثری طول عمر رایانه شخصی خود را افزایش دهید و باعث میشود که آن را بسیار بیشتر از حالت اصلی خود دوام بیاورید.
اما ارتقاء رم شما پایان کار نیست — می توانید به سرعت عملکرد رایانه شخصی خود را با سایر تغییرات عملکردی افزایش دهید ادامه دهید.
.