آیا تصویر زمینه پیشفرض Chromebook خود را دوست ندارید؟ ما چندین روش برای سفارشی کردن کاغذدیواری به شما نشان میدهیم و Chromebook شما را طوری تنظیم میکنیم که محافظهای صفحه نمایش را در حالت غیرفعال نمایش دهد.
توجه:ممکن است نتوانید تنظیمات کاغذدیواری را تغییر دهید یا از تصاویر پس زمینه سفارشی در Chromebook محل کار یا مدرسه استفاده کنید. اگر نمیتوانید کاغذدیواری Chromebook خود را تغییر دهید، با سرپرست محل کار یا مدرسه خود تماس بگیرید.
چگونه تصویر زمینه Chromebook خود را تغییر دهید
مراحل زیر را برای تغییر یا سفارشی کردن کاغذدیواری Chromebook خود از طریق برنامه «تصویر زمینه و سبک» دنبال کنید.
از طرف دیگر، برنامه تنظیماترا باز کنید، شخصیسازیرا در نوار کناری انتخاب کنید و ستایل کاغذدیواری و سبک خود را تنظیم کنیدرا انتخاب کنید.
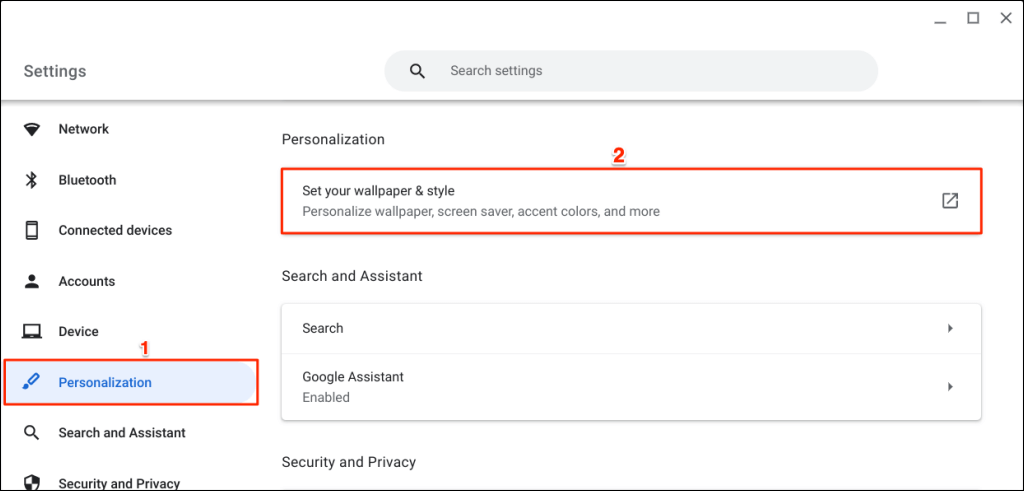
همچنین میتوانید مستقیماً از نوار جستجوی Chromebook خود به برنامه «تصویر زمینه و سبک» دسترسی داشته باشید.
کلید جستجورا روی صفحه کلید خود فشار دهید، تصویر زمینهرا در نوار جستجو تایپ کنید و تغییر کاغذدیواریرا در بخش "تنظیمات" انتخاب کنید.
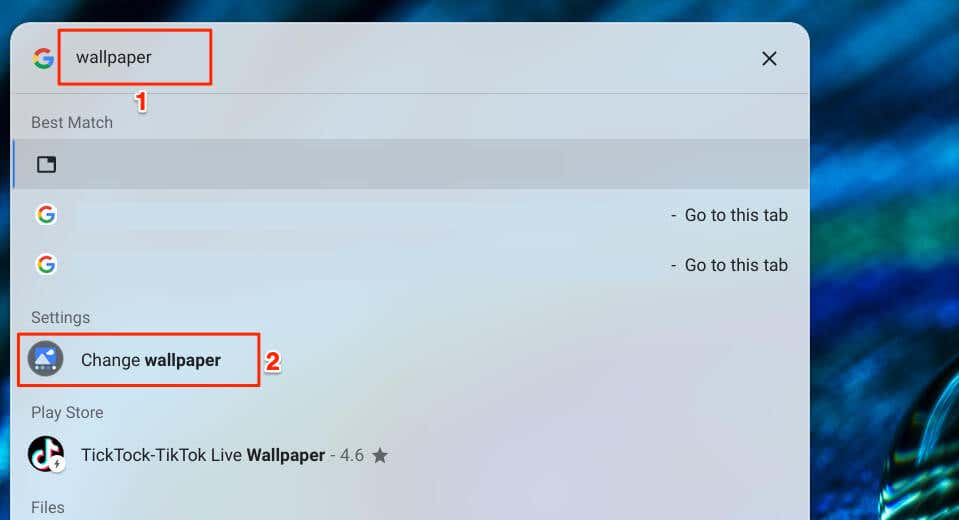
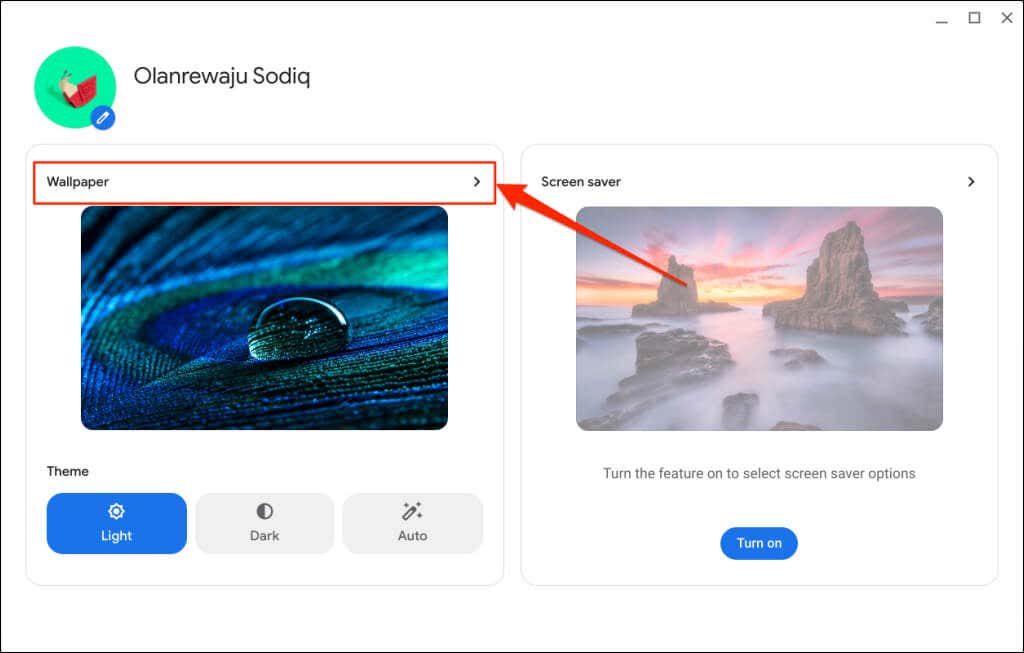
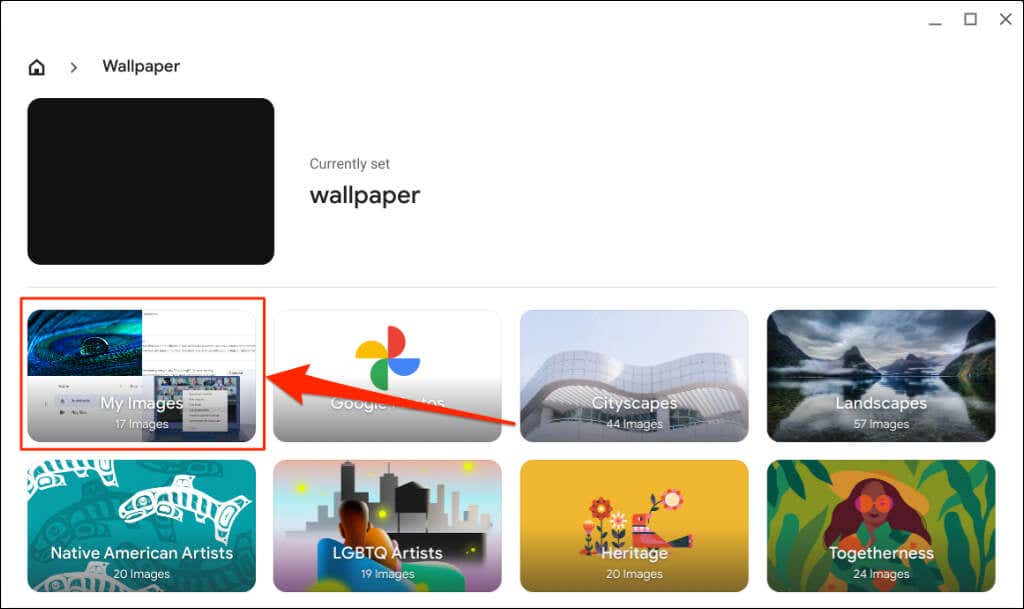
دسته «Google Photos» فایلهای تصویری را در Google Photos شما قرار میدهد. دستههای دیگر دارای تصاویر، تصاویر یا تصاویر مضمون هستند که توسط Google یا سازنده Chromebook شما از پیش تعیین شده است.
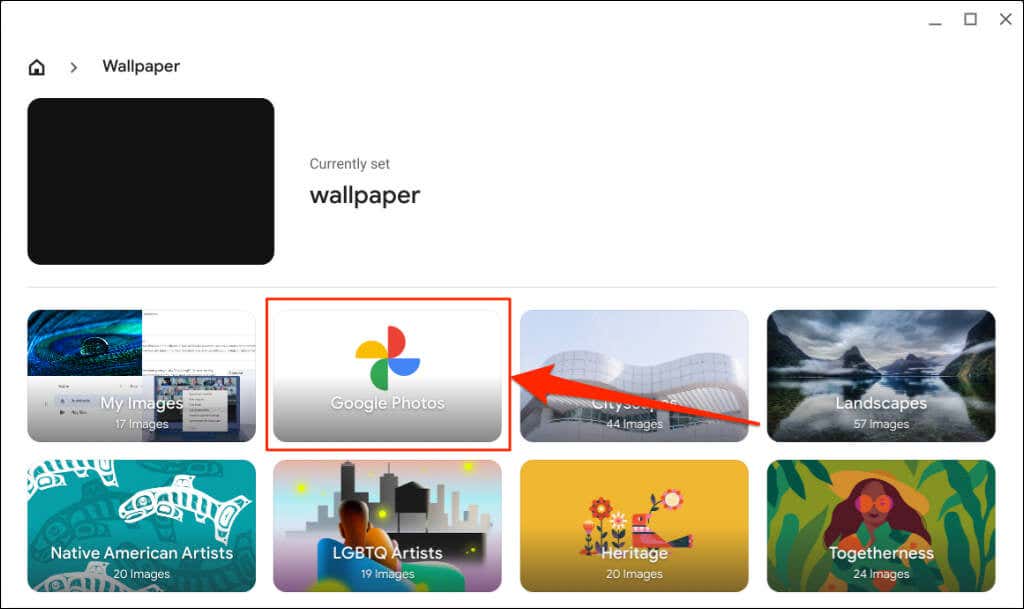
تصاویر در دستههای «Radiance» و «Element» دارای تمهای جایگزین هستند—وقتی تمهای تیره را فعال یا غیرفعال میکنید، کاغذدیواری شما تغییر میکند.
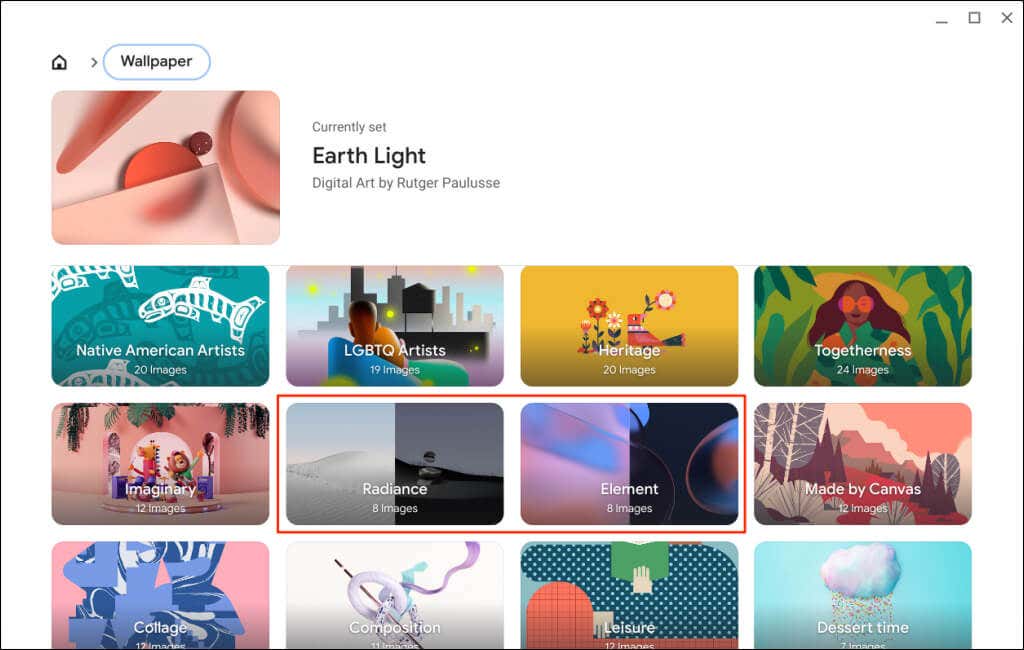
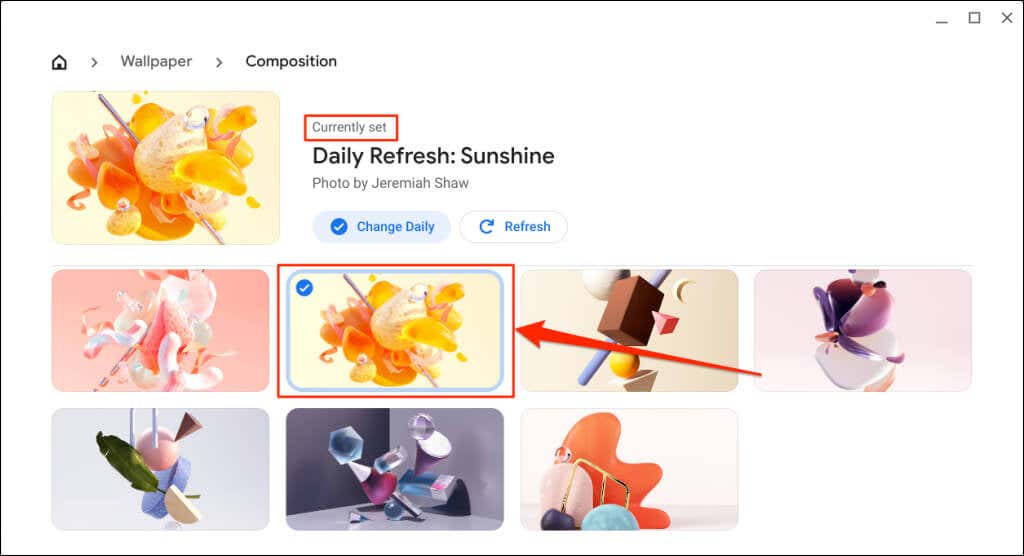
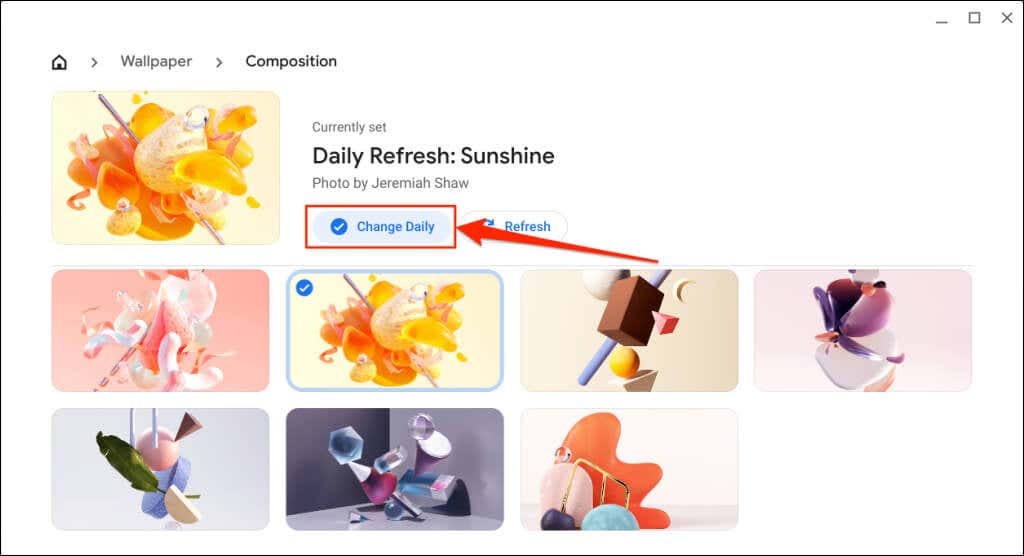
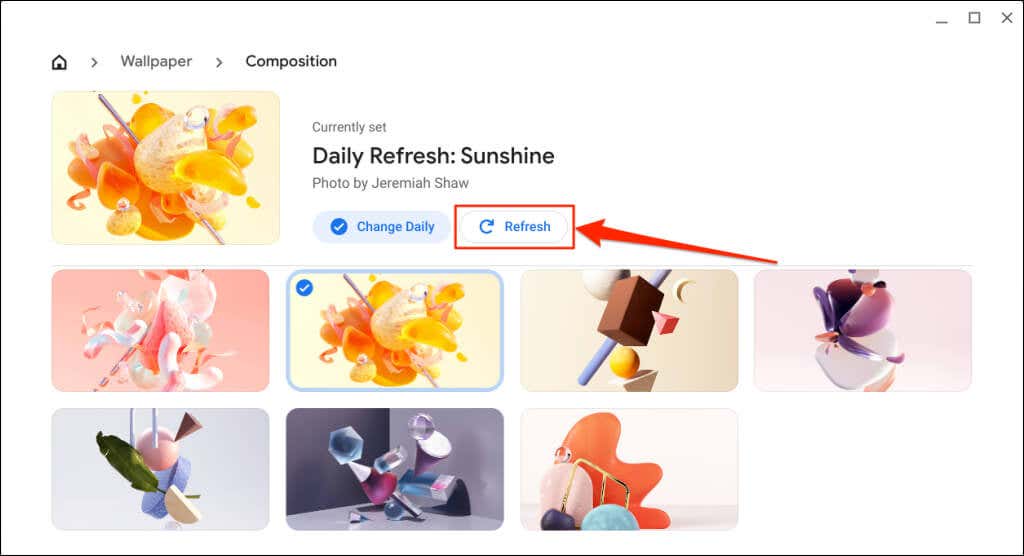
تصویر زمینه را از برنامه Files تنظیم کنید
میتوانید از طریق برنامه Files یک فایل تصویری (در قالب PNG یا JPG) تصویر زمینه Chromebook خود بسازید.
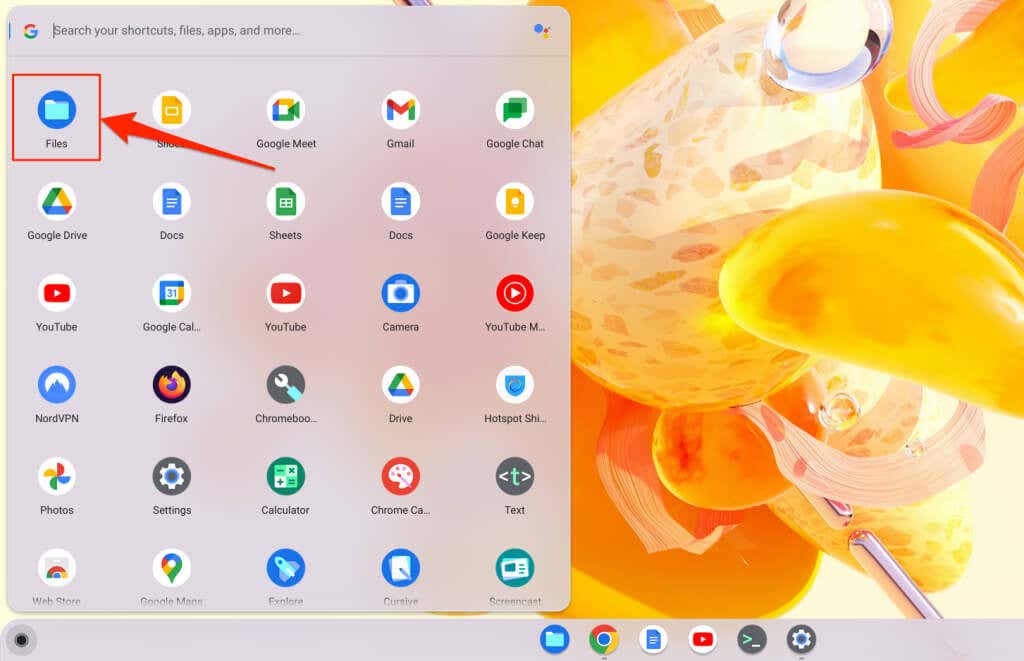 <. ol start="2">
<. ol start="2">
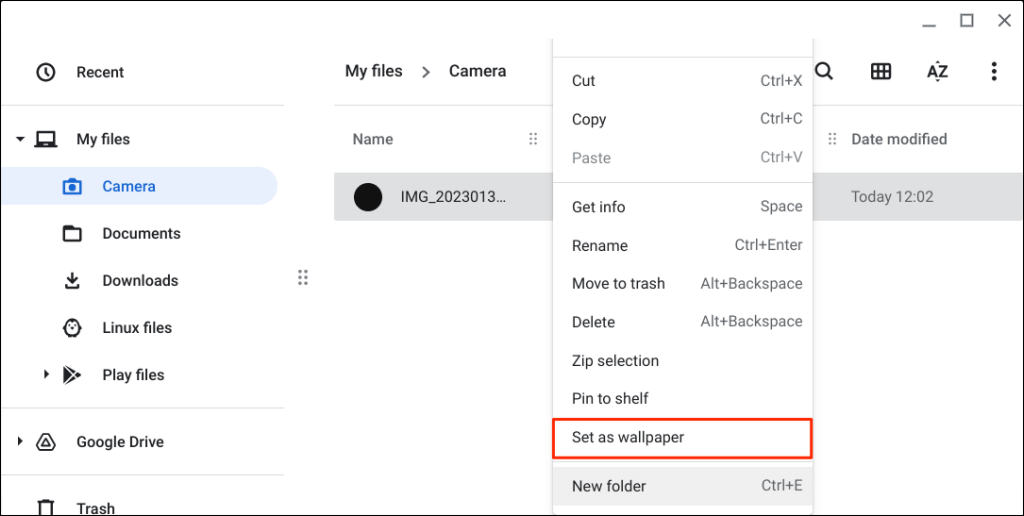
همگام سازی کاغذ دیواری در چند دستگاه Chromebook
میتوانید از کاغذدیواری و سایر تنظیمات خود در همه دستگاههای ChromeOS مرتبط با حساب Google خود استفاده یا همگامسازی کنید.
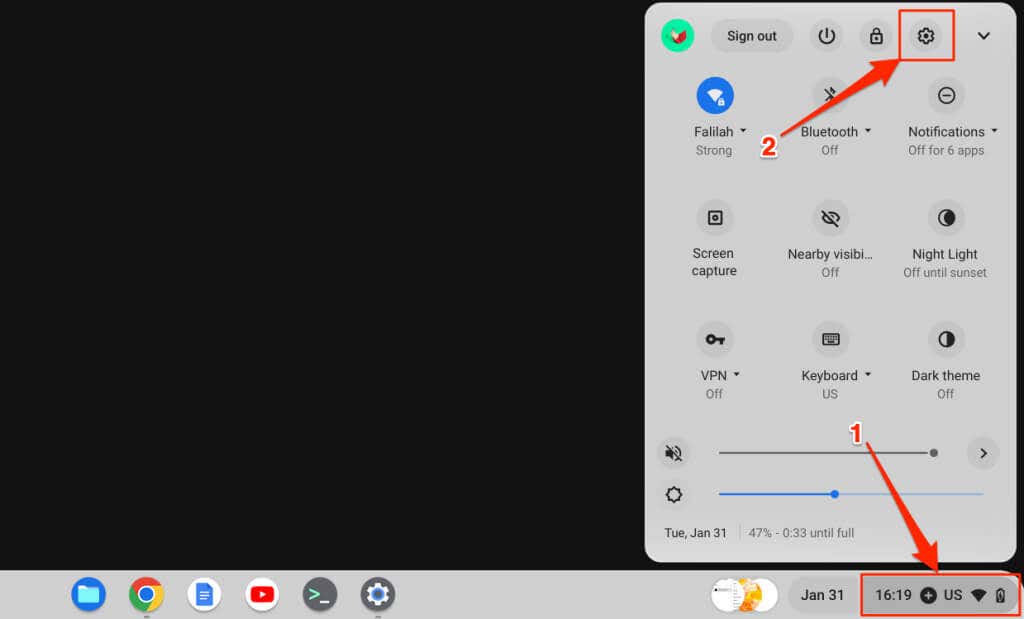 <. ol start="2">
<. ol start="2">
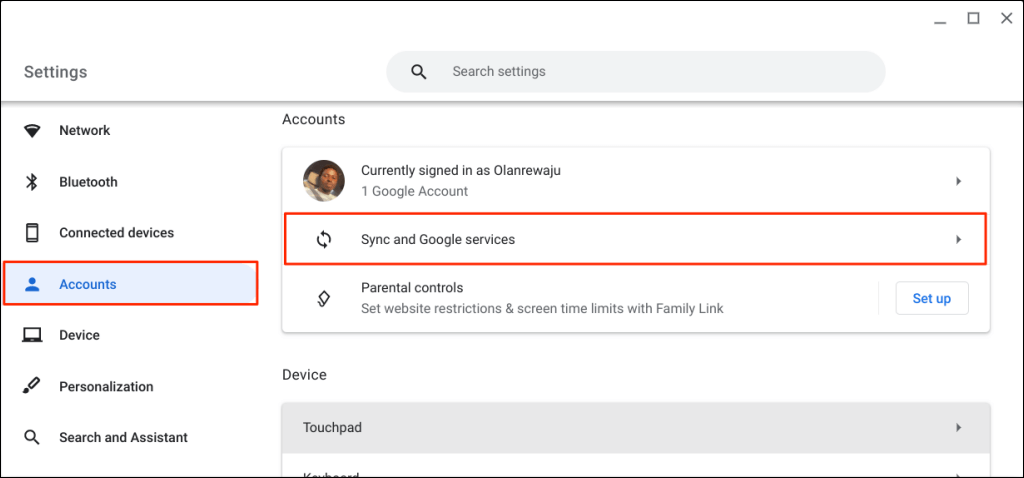
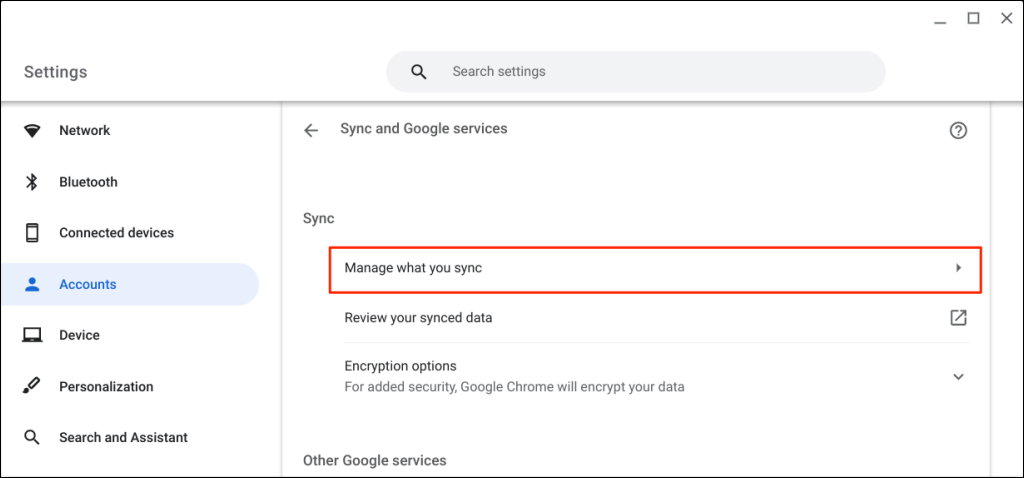
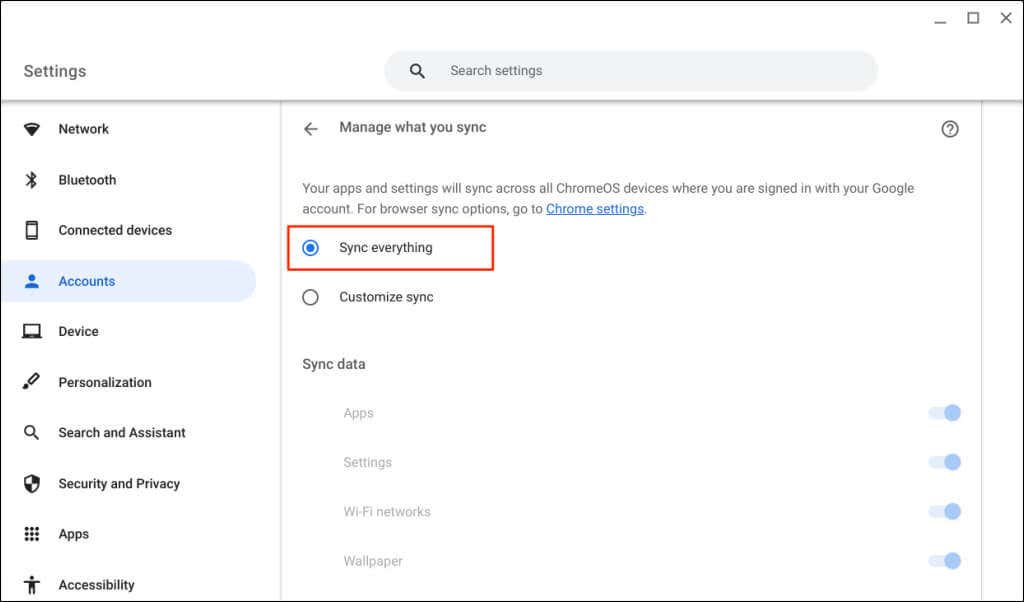
همچنین میتوانید سفارشی کردن همگامسازیرا انتخاب کنید و تصویر زمینهرا تغییر دهید.
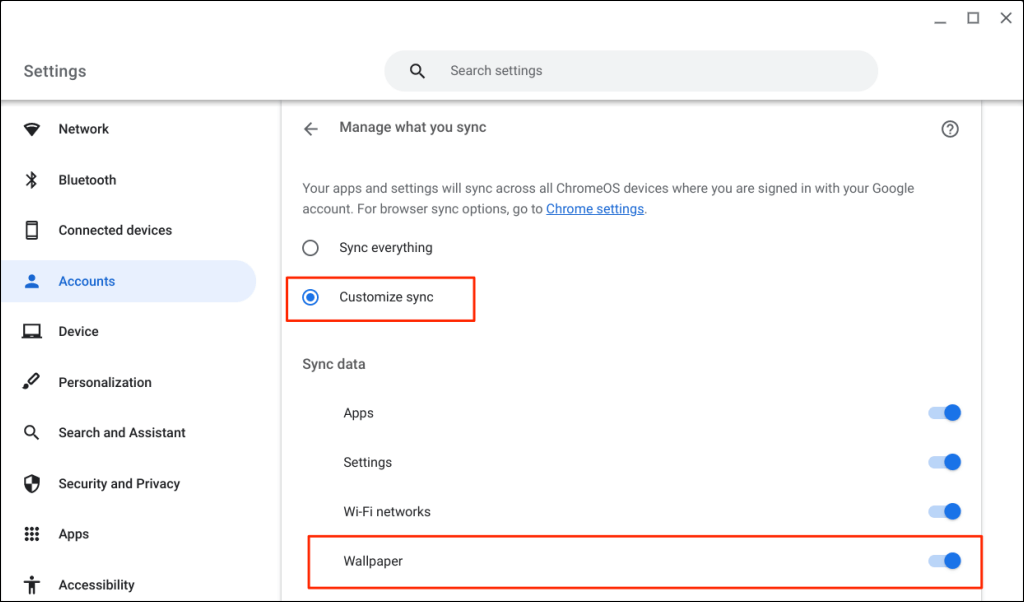
چگونه محافظ صفحه نمایش Chromebook خود را تغییر دهید
ویژگی محافظ صفحه نمایش ChromeOS تصاویر انتخاب شده یا سفارشی را در هنگام Chromebook غیرفعال است روی صفحه نمایش شما نمایش می دهد. این تقریباً 6.5 دقیقه عدم فعالیت با باتری و 8.5 دقیقه هنگام شارژ یا وصل شدن به برق است.
مراحل زیر را برای فعال کردن ویژگی محافظ صفحه و تنظیم محافظ صفحه نمایش Chromebook خود دنبال کنید.
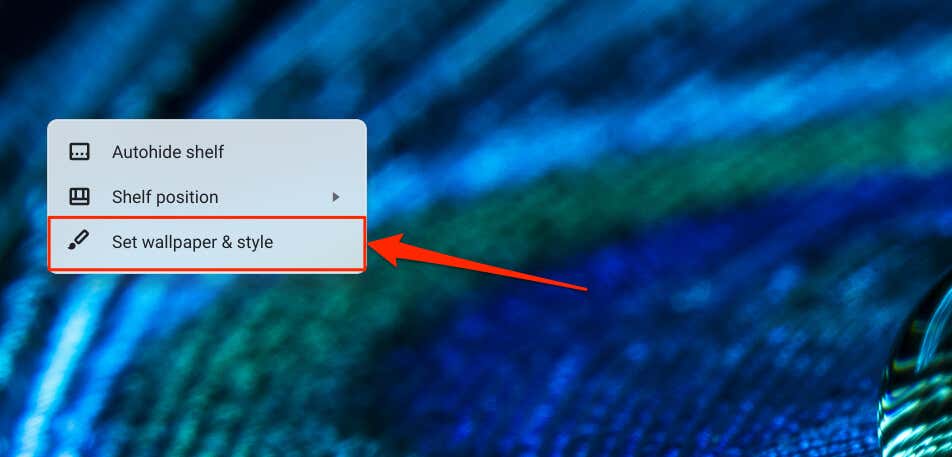
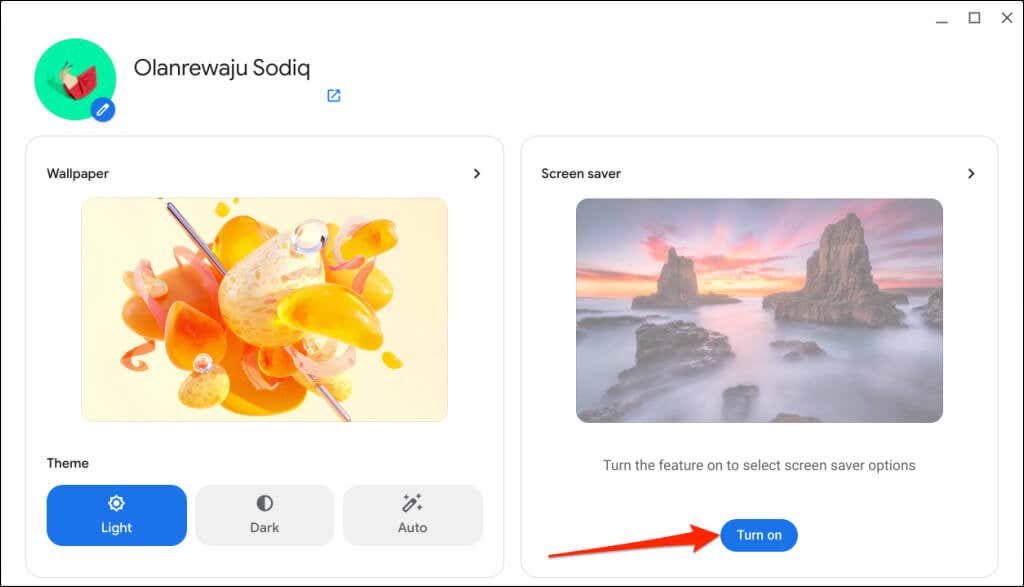
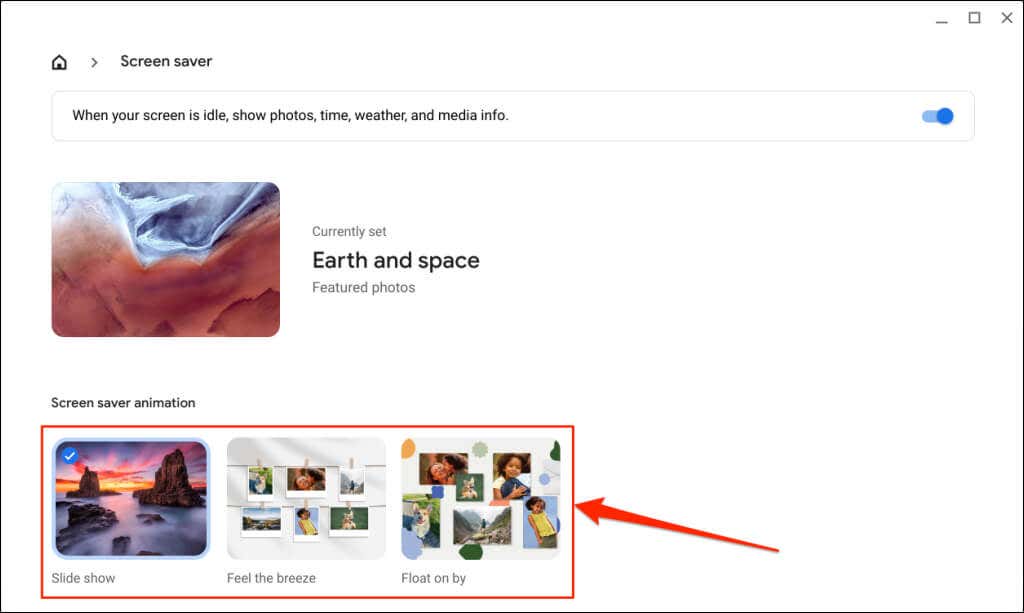 .
.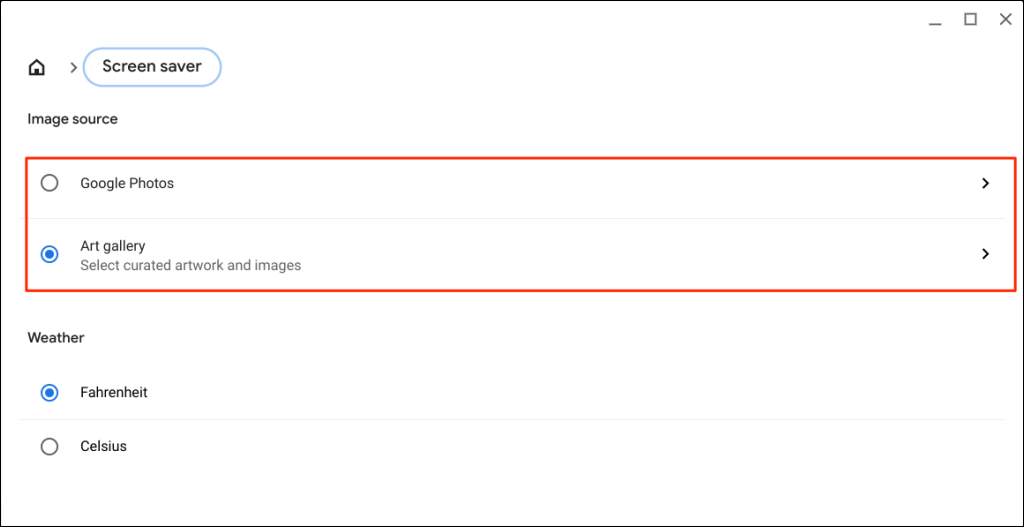
Google Photosرا برای استفاده از تصاویر در آلبوم(های) Google Photos خود در انیمیشن محافظ صفحه نمایش Chromebook خود انتخاب کنید.
گزینه گالری هنریتصاویر و آثار هنری انتخابشده از Google Earth، NASA، یا Google Earth را بهعنوان تصویر زمینه Chromebook شما جایگزین میکند.
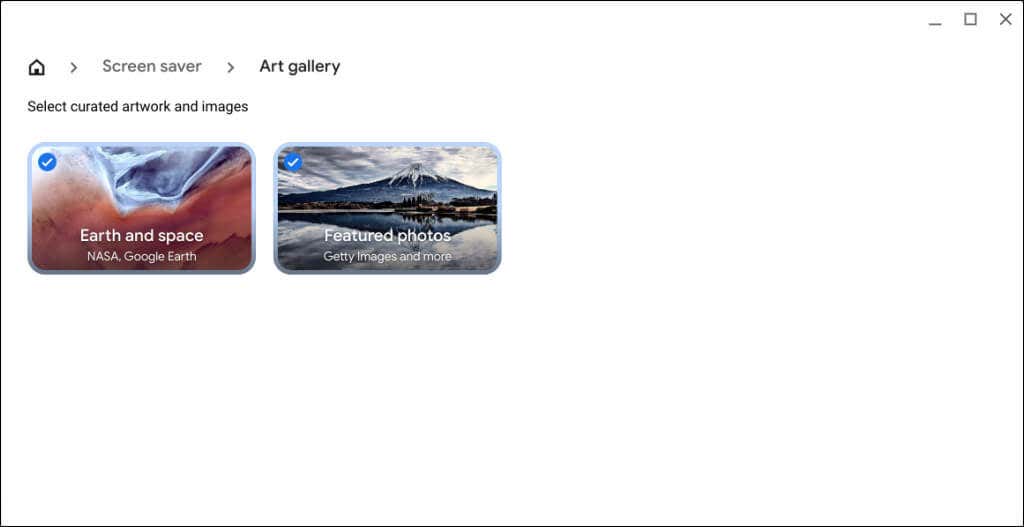
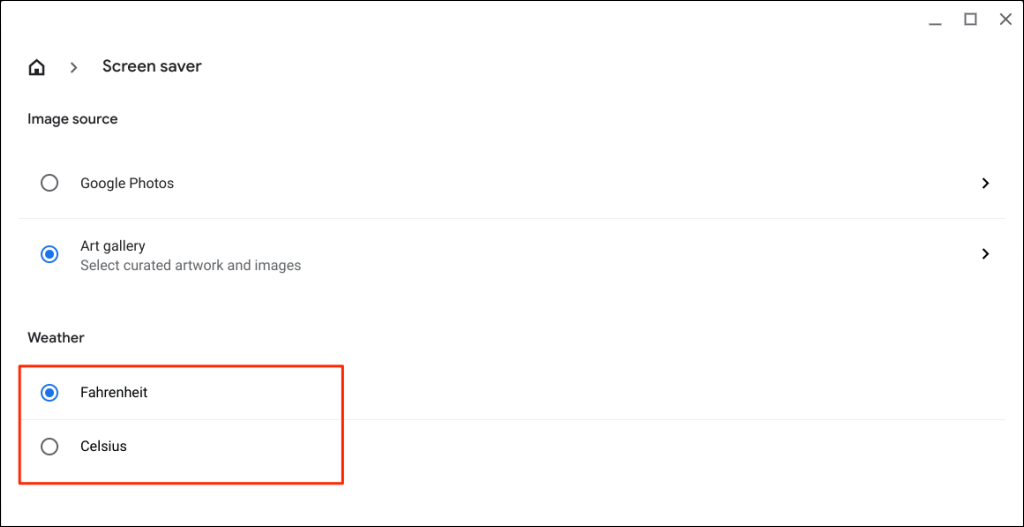
نکته سرگرمکننده:میتوانید تصاویر را از برنامه «تصاویر زمینه و سبک» در فضای ذخیرهسازی محلی Chromebook خود دانلود کنید. روی یک تصویر کلیک راست کنید، ذخیره تصویر به عنوانرا انتخاب کنید، تصویر را تغییر دهید یا آن را همانطور که هست رها کنید، و ذخیرهرا انتخاب کنید.
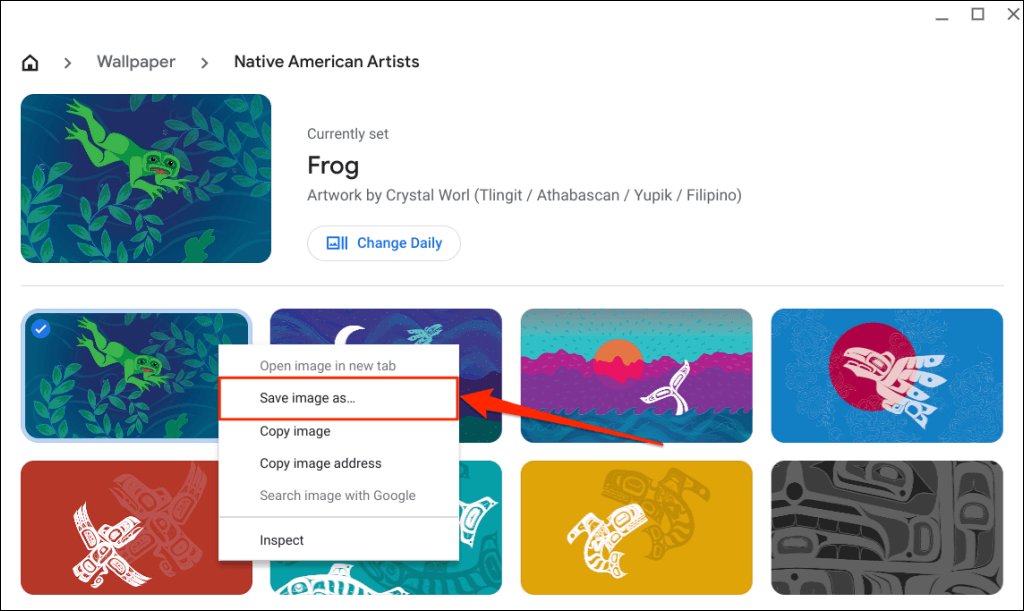
از کجا می توان تصاویر پس زمینه سرگرم کننده پیدا کرد
مکانهای زیادی برای یافتن کاغذدیواریهای زیباییشناختی برای پلتفرمهایی مانند پاشیدن ، رابط LIFT ، والهاون و 8برخی از بهترین تصاویر پس زمینه برای ویندوز ، Mac و Chromebook را ارائه دهید.
اگر عاشق انیمیشن هستید، WallHaven.cc ، مینیتوکیو ، والپیپر پرتگاه و WallHere را بررسی کنید تصاویر پس زمینه انیمه شگفت انگیز. اگر یک کاغذدیواری یا محافظ صفحه نمایش تمیز و ساده را ترجیح می دهید، دسکتاپ های ساده ، VladStudio و دن والپیپر تصاویر پس زمینه دسکتاپ مینیمالیستی عالی دارند.
مشکلات مربوط به تغییر کاغذ دیواری یا محافظ صفحه را برطرف کنید
به یاد داشته باشید هنگام تنظیم یک تصویر زمینه سفارشی، از تصاویر با فرمت های JPG یا PNG استفاده کنید. ChromeOS از تصاویر در پسوند فایل WEBP، TIFF و GIF پشتیبانی نمیکند. یک فایل تصویری پشتیبانی نشده را به JPG یا PNG تبدیل کنید پسوند قبل از اینکه آن را تصویر زمینه خود کنید. اگر همچنان در تنظیم یا تغییر کاغذدیواری خود مشکل دارید، Chromebook خود را مجددا راه اندازی کنید یا سیستم عامل آن را به روز کنید.
.