نمیتوانید فایل های موسیقی محلی که به Spotify اضافه کرده اید را در رایانه شخصی ویندوز خود ببینید؟ اگر چنین است، احتمال اینکه گزینه ای که این فایل ها را نمایش می دهد غیرفعال باشد بسیار زیاد است. ما به شما نحوه فعال کردن این گزینه و همچنین راههای دیگر برای رفع مشکل را نشان خواهیم داد.
دلایل دیگر اینکه فایلهای محلی شما در Spotify نمایش داده نمیشوند عبارتند از اینکه فایلهای شما در قالب فایل پشتیبانیشده نیستند، حافظه پنهان Spotify خراب شده است، فایروال شما دسترسی برنامه به فایلهای شما را مسدود میکند و موارد دیگر.
گزینه Spotify Local Files را فعال کنید
متداولترین دلیل Spotify نمایش داده نمی شود فایلهای موسیقی محلی شما این است که گزینهای را خاموش کردهاید که به برنامه کمک میکند فایلهای شما را تشخیص دهد. هنگامی که این گزینه را فعال کردید، Spotify همه فایلهای شما را در رابط برنامه پیدا کرده و فهرست میکند.
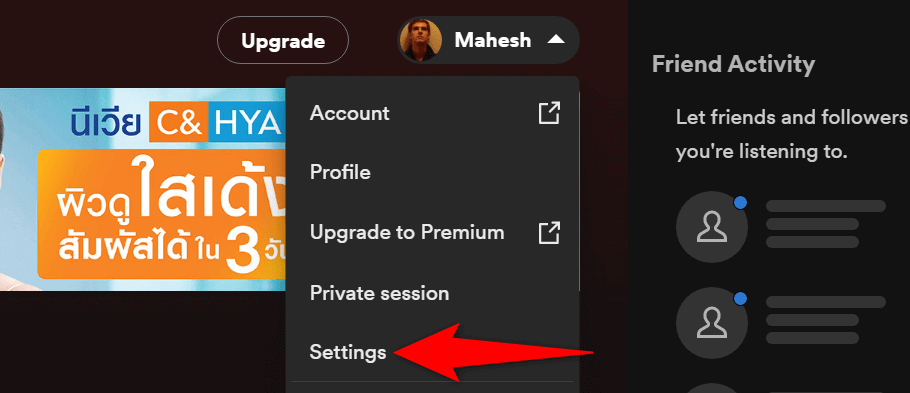
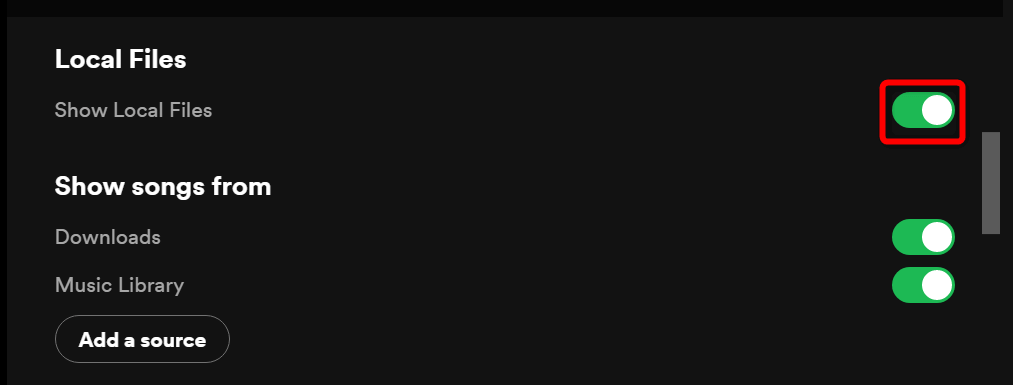
مطمئن شوید فایل های شما در قالب پشتیبانی شده توسط Spotify هستند
Spotify فقط از چند فرمت فایل پشتیبانی می کند و فایل های صوتی شما باید در یکی از این فرمت ها باشند تا در برنامه ظاهر شوند. فرمت های پشتیبانی شده MP3، MP4 و M4A هستند.
اگر فایلهای شما در یکی از این قالبها نیستند، قبل از اینکه در برنامه ظاهر شوند، باید آنها را به یک فرمت پشتیبانی شده تبدیل کنید را انجام دهید. چند راه وجود دارد که می توانید قالب فایل های موسیقی خود را در رایانه شخصی ویندوز خود تغییر دهید.
هنگامی که فایلهای خود را به فرمت پشتیبانی شده تبدیل کردید، این فایل های موجود در پوشه موسیقی محلی Spotify حاصل را قرار دهید و فایلهای شما در برنامه ظاهر میشوند.
حافظه پنهان برنامه Spotify را پاک کنید
Spotify فایلهای کش را ذخیره میکند و از آن برای بهبود تجربه کلی شما با برنامه استفاده میکند. اگر این فایلها خراب شوند، میتوانند باعث اختلال در عملکرد برنامه شود. فایلهای محلی شما که در برنامه نمایش داده نمیشوند ممکن است نتیجه یک حافظه پنهان Spotify خراب باشد.
در این صورت، میتوانید کش برنامه را پاک کرده و مشکل خود را حل کنید. با انجام این کار، داده های شخصی شما، مانند کتابخانه موسیقی، ذخیره شده با برنامه حذف نمی شود..
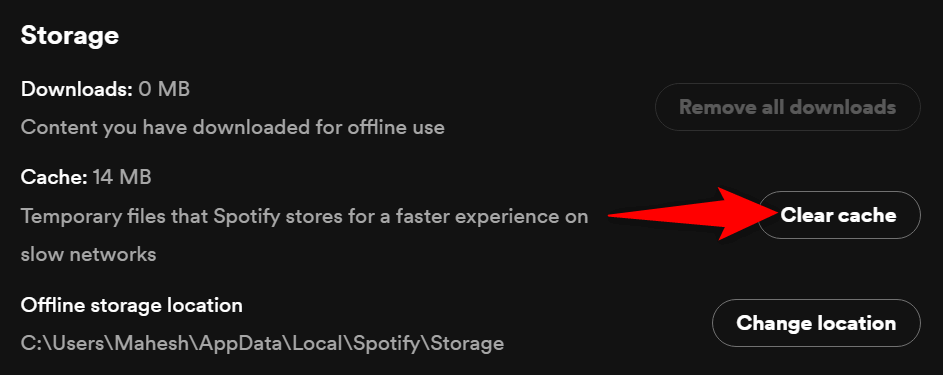
افزودن مجدد فایل های خود به پوشه موسیقی محلی Spotify
یکی از دلایلی که فایلهای محلی خود را در Spotify نمیبینید این است که برنامه دارای اشکالات جزئی است که تشخیص فایلهای شما را دشوار میکند. در این صورت، میتوانید همه فایلهای صوتی محلی را از پوشه موسیقی محلی حذف کنید و سپس آن فایلها را دوباره در آنجا اضافه کنید.
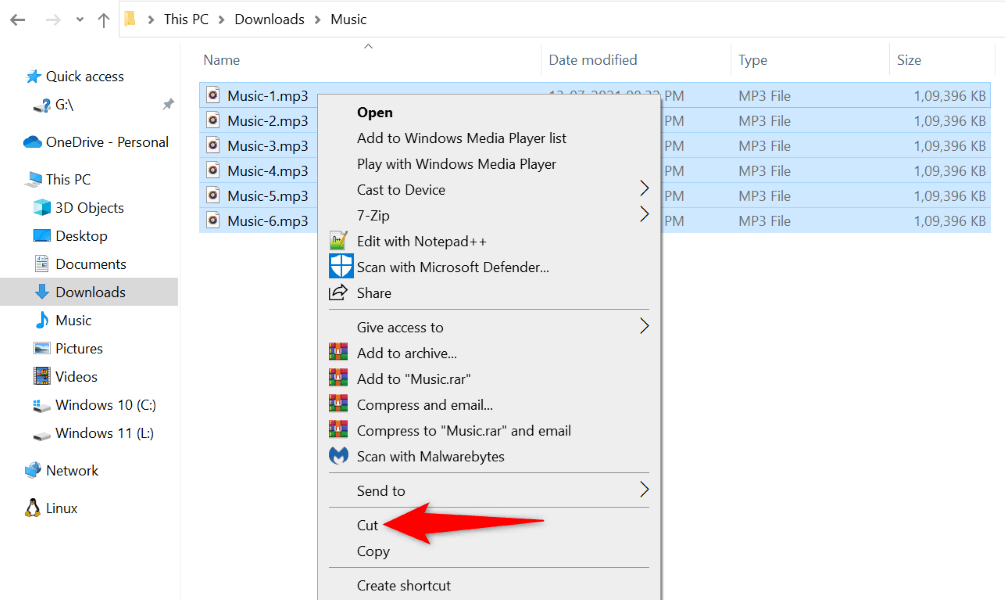
تنظیمات فایروال خود را برای افزودن Spotify به لیست استثناها تغییر دهید
فایروال Microsoft Defender رایانه شخصی شما (همچنین به عنوان فایروال Windows Defender شناخته می شود) ممکن است جلوگیری از دسترسی Spotify برای فایل های محلی شما باشد. این باعث می شود فایل های شما در برنامه ظاهر نشوند. فایروال معمولاً این کار را انجام می دهد تا مطمئن شود برنامه شما به محتوایی که نباید دسترسی پیدا کند.
یک راه برای مقابله با این وضعیت این است که Spotify را به لیست سفید فایروال خود اضافه کنید. انجام این کار اطمینان حاصل می کند که Spotify می تواند به تمام مسیرهای مورد نیاز خود دسترسی داشته باشد.
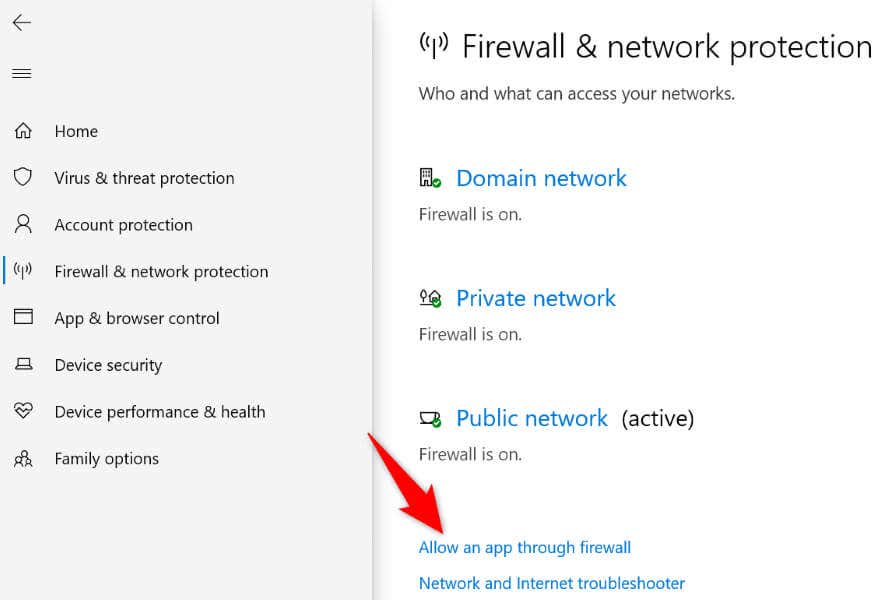
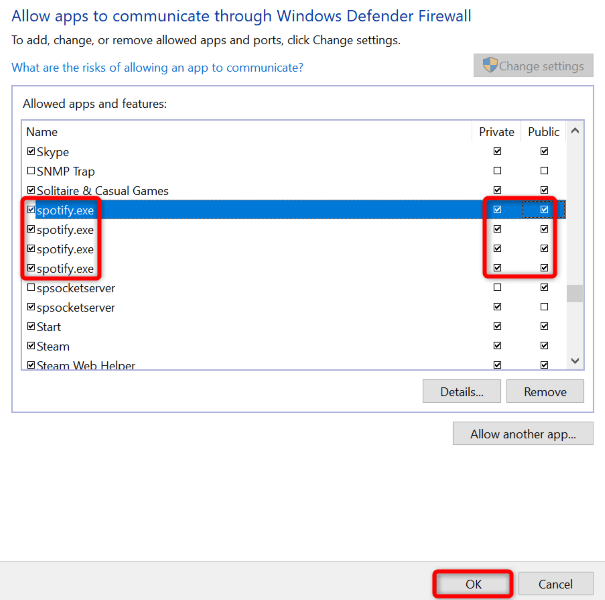
مشکل فایلهای محلی Spotify را با بهروزرسانی برنامه برطرف کنید
شما ممکن است از نسخه قدیمی Spotify در رایانه شخصی خود استفاده کنید. نسخه های قدیمی برنامه اغلب دارای مشکلاتی هستند که در نسخه های جدیدتر وصله می شوند. در این صورت، میتوانید مشکل فایلهای محلی خود را با بهروزرسانی برنامه Spotify به آخرین نسخه حل کنید.
به روز رسانی برنامه به آسانی انتخاب یک گزینه در برنامه فعلی شما است.
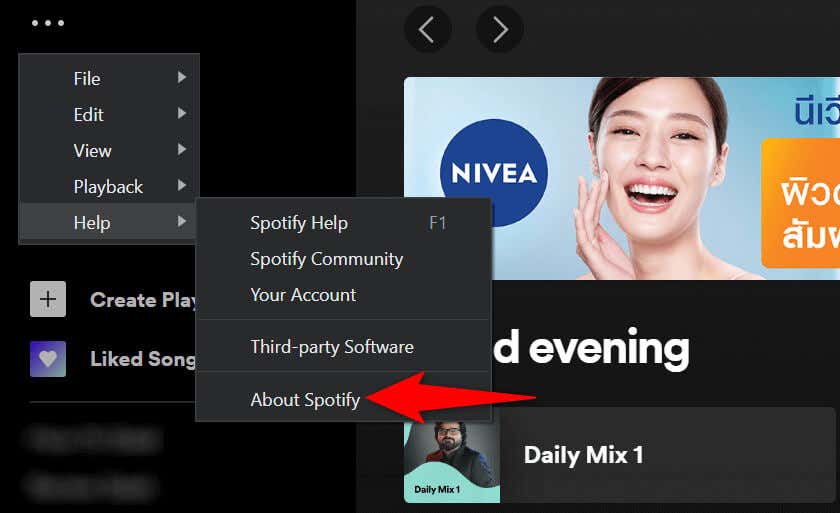
حذف نصب و نصب مجدد Spotify در رایانه شخصی شما
اگر فایلهای موسیقی محلی شما هنوز در Spotify نمایش داده نمیشوند، آخرین راه حل شما این است که برداشتن را انتخاب کنید و برنامه Spotify را مجدداً در رایانه خود نصب کنید. با انجام این کار، همه فایلهای برنامه از فضای ذخیرهسازی شما حذف میشود، و فایلهای معیوب که ممکن است باعث این مشکل شوند حذف میشوند.
هنگام نصب مجدد برنامه، باید دوباره وارد حساب Spotify خود شوید را انجام دهید، بنابراین جزئیات ورود به سیستم خود را در دسترس داشته باشید.
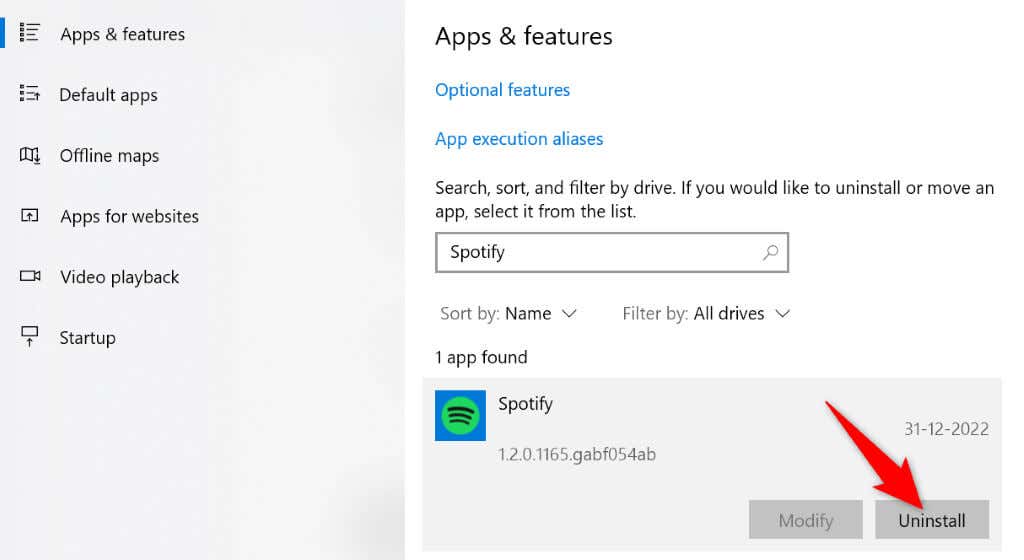
برای نمایش فایل های موسیقی محلی خود در دستگاه ویندوز خود Spotify را دریافت کنید.
بسیاری از کاربران از Spotify به عنوان برنامه پخش جریانی و پخش کننده رسانه محلی استفاده می کنند. اگر شما یکی از این کاربران Spotify هستید و برنامه به سادگی نمایش فایل های موسیقی شما را متوقف می کند، بیش از حد ناامید خواهید شد.
خوشبختانه، اگر از روش های ذکر شده در بالا پیروی کنید، مشکل برای مدت طولانی باقی نمی ماند. پس از موردی که باعث مشکل شده بود را برطرف کرد ، فایلهای محلی شما در رابط Spotify نشان داده میشوند و میتوانید از پخش موسیقی آنلاین و آفلاین در رایانه خود لذت ببرید. پخش جریانی مبارک!
.