رایانه شما "نمی توان کامپیوتر خود را بازنشانی کرد" را نمایش می دهد. یک پارتیشن درایو مورد نیاز وجود ندارد." در صورتی که فایل های مهم سیستم خراب یا گم شده باشند، خطا می کند. پیکربندی نادرست پارتیشن یا گم شدن پارتیشن در هارد دیسک رایانه شما نیز می تواند این پیام خطا را ایجاد کند.
این مشکل بسته به عوامل ایجاد خطا، راهحلهای ساده و پیچیدهای دارد. ما راههای مختلفی را برای رفع این خطا در رایانههای Windows 10 و 11 به شما نشان خواهیم داد.
سایر روشهای بازنشانی کارخانه را امتحان کنید
می توانید بازنشانی سیستم را از طریق منوی تنظیمات ویندوز، صفحه ورود به سیستم یا امنیت ویندوز آغاز کنید. آموزش ریست فکتوری ویندوز ما راه های دیگری را برای بازنشانی ویندوز به تنظیمات کارخانه بیان می کند.
اگر "نمی توان رایانه شخصی خود را بازنشانی کرد، راه حل های عیب یابی زیر را امتحان کنید. یک پارتیشن درایو مورد نیاز وجود ندارد." خطا همچنان ادامه دارد.
ویندوز را راه اندازی مجدد کنید
راهاندازی مجدد سیستم عامل رایانه شخصی شما را تازه میکند و احتمالاً اشکالات موقتی سیستم را که باعث خطا میشوند برطرف میکند. برای جلوگیری از از دست رفتن دادهها، قبل از راهاندازی مجدد رایانه، همه برنامههای فعال را ببندید.
کلید کلید ویندوزرا فشار دهید یا نماد منوی شروعرا در نوار وظیفه انتخاب کنید. نماد پاوررا انتخاب کرده و راه اندازی مجددرا انتخاب کنید.
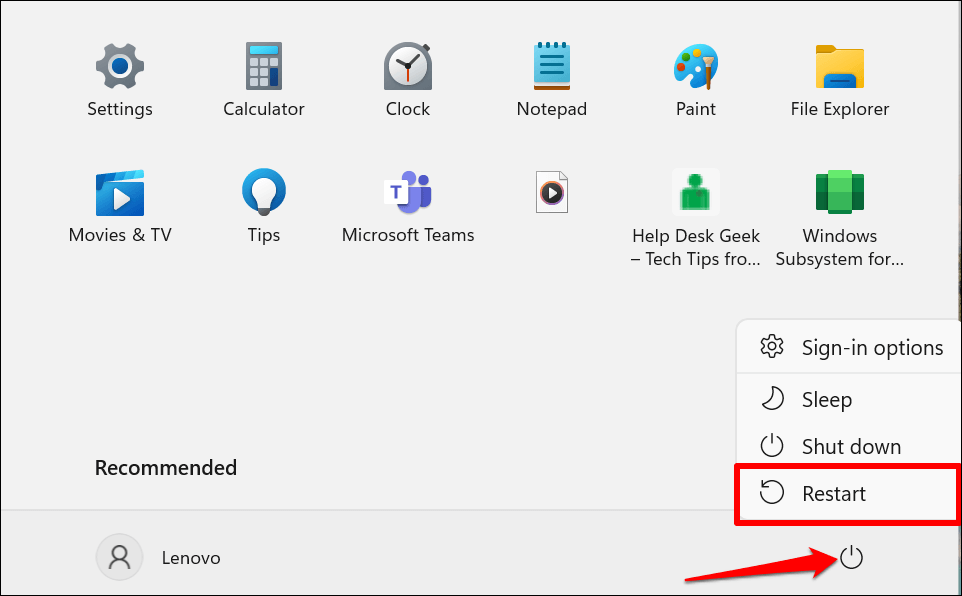
پارتیشن سیستم رایانه شخصی خود را اسکن کنید
«پارتیشن سیستم» بخشی از هارد درایو رایانه شخصی شما را توصیف می کند که فایل های مورد نیاز برای بوت کردن ویندوز را ذخیره می کند. اگر فایلهای موجود در پارتیشن سیستم خراب یا گم شده باشند، ممکن است رایانه شما نتواند ویندوز را بازنشانی کند.
ویندوز یک ابزار Check Disk Utility دارد که میتواند خطاهای موجود در هارد رایانه شخصی و پارتیشنهای آن را تشخیص دهد (و برطرف کند). ChkDsk را اجرا کنید و دوباره رایانه خود را بازنشانی کنید.
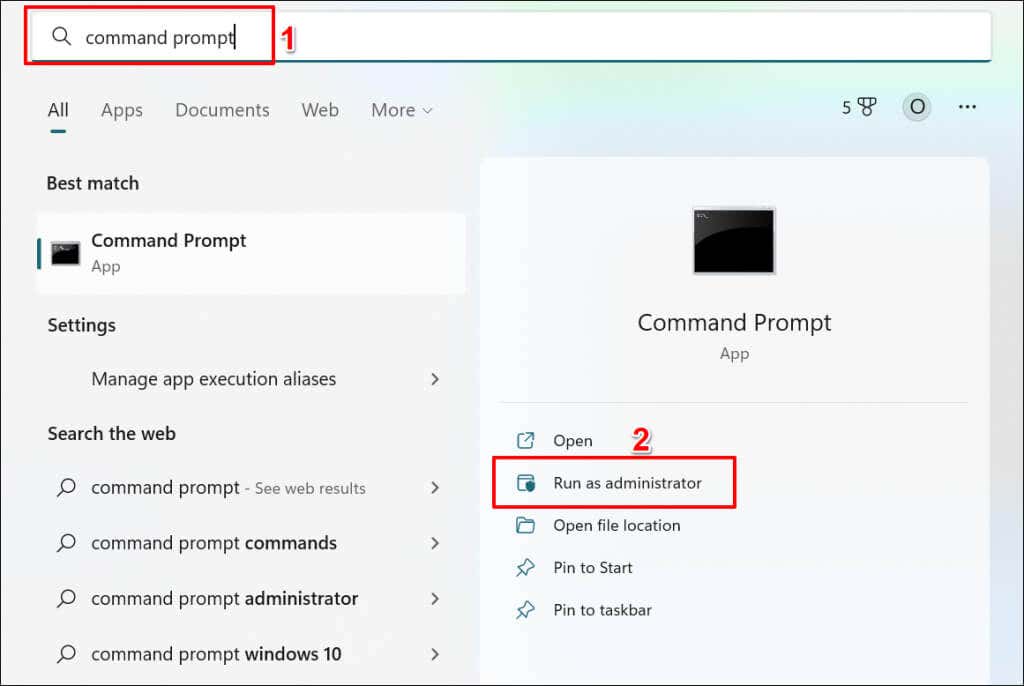
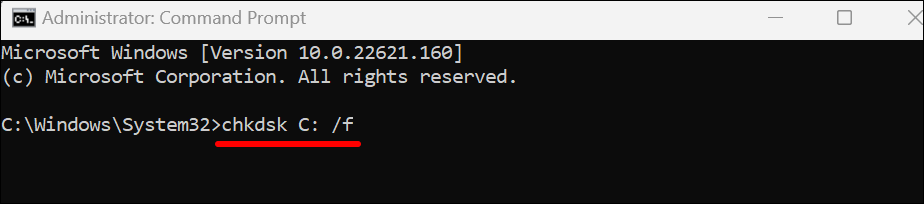
این فرمان به ChkDsk دستور میدهد بخشهای بد را روی دیسک پیدا کند و خطاهای درایو را برطرف کند.
C را با حرف درایو دیسک سخت رایانه شخصی خود جایگزین کنید. File Explorer را باز کنید، دسته This PC را گسترش دهید و حرف اختصاص داده شده به Local Disk را بررسی کنید..
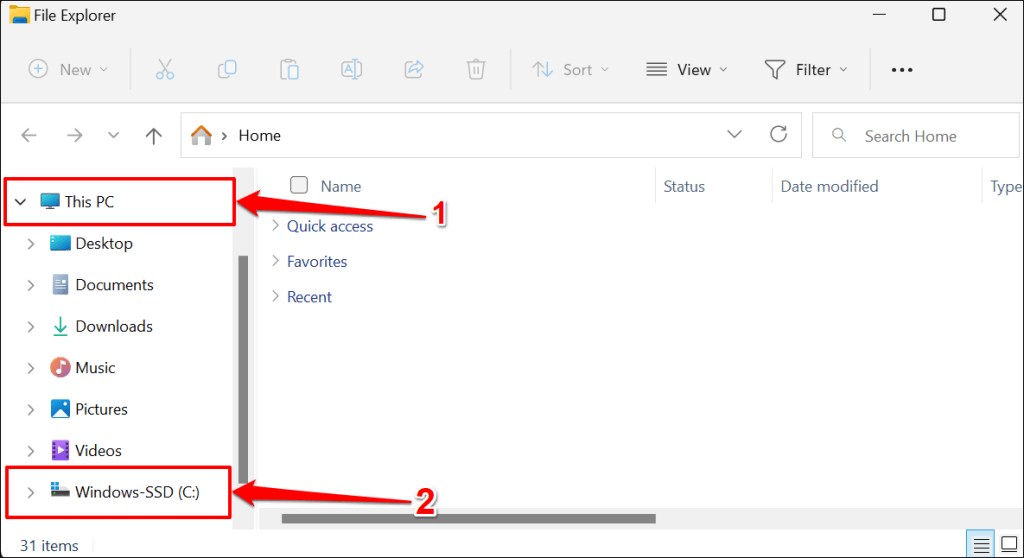
Check Disk Utility هارد دیسک شما را تشخیص داده و خطاهایی را که پیدا می کند برطرف می کند. بسته به فایلهای روی دیسک، ممکن است فرآیند چند دقیقه طول بکشد. وقتی خط فرمان فرمان را به طور کامل اجرا کرد و یک پیام موفقیت آمیز نمایش داد، کامپیوتر خود را بازنشانی کنید.
اگر Command Prompt بگوید، "Chkdsk نمی تواند اجرا شود زیرا حجم توسط یک فرآیند دیگر استفاده می شود." Yرا تایپ کنید و Enterرا فشار دهید.
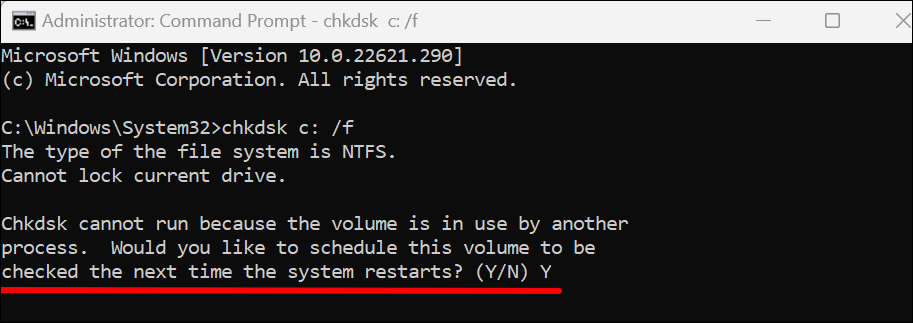
این از ویندوز میخواهد دفعه بعد که رایانه خود را مجدداً راهاندازی میکنید، ابزار Check Disk Utility را اجرا کند. کامپیوتر خود را مجددا راه اندازی کنید و به ابزار اجازه دهید هارد دیسک شما را اسکن کند.
بررسی کننده فایل سیستم را اجرا کنید
System File Checker (SFC) یک ابزار تعمیر فایل است که در سیستم عامل ویندوز تعبیه شده است. SFC فایل های سیستم را از نظر خرابی اسکن می کند و فایل های خراب را تعمیر می کند. همچنین فایلهای سیستمی از دست رفته را با نسخههای تازه جایگزین میکند.
مانند Check Disk Utility، System File Checker نیز یک ابزار خط فرمان است که از طریق Command Prompt قابل دسترسی است. برای اجرای بررسی فایل سیستم در رایانه ویندوز 10 یا 11 مراحل زیر را دنبال کنید.
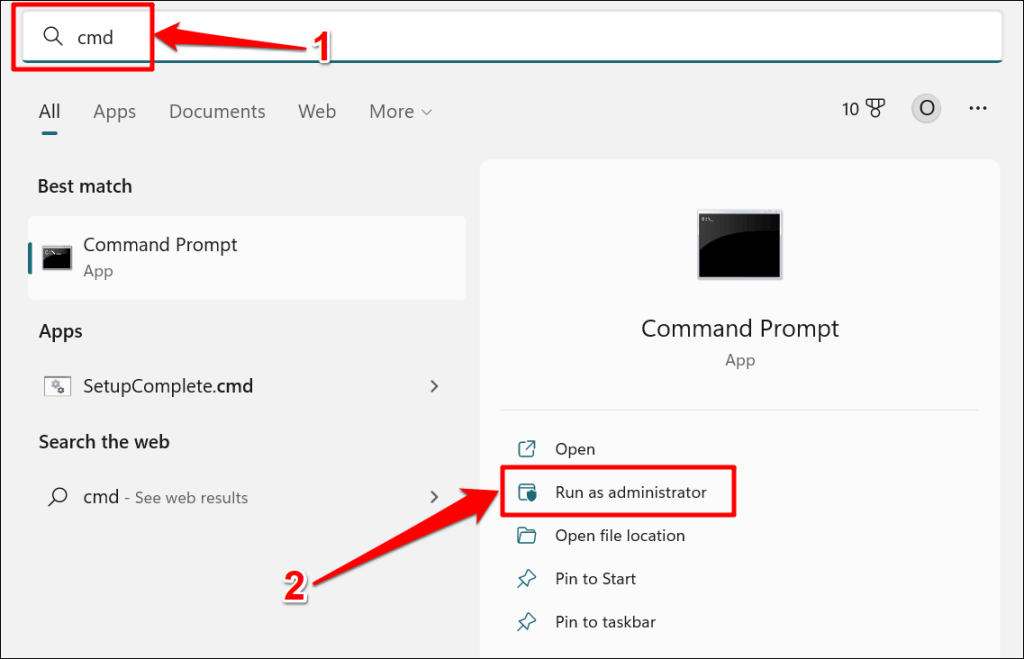
در ویندوز 8، 8.1 یا ویندوز 10، باید ابزار استقرار خدمات و مدیریت تصویر (DISM). را قبل از بررسی فایل سیستم اجرا کنید. ابزارهای DISM از Windows Update برای تعمیر یا جایگزینی فایل های خراب استفاده می کنند. اگر رایانه شخصی شما دارای ویندوز 11 است، به مرحله 3 بروید.
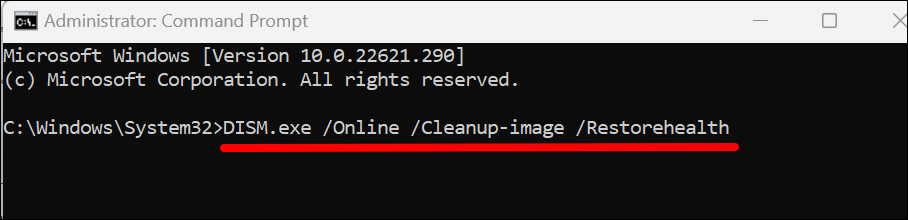
15 تا 20 دقیقه طول میکشد تا ابزار DISM فایلهای مورد نیاز برای رفع خرابی فایلهای سیستم را فراهم کند. هنگامی که متر پیشرفت به 100٪ رسید یا هنگامی که Command Prompt پیام موفقیت آمیز را نشان داد، به مرحله بعدی بروید.
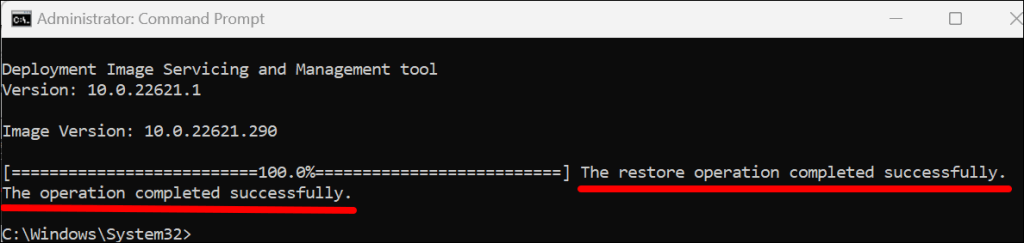
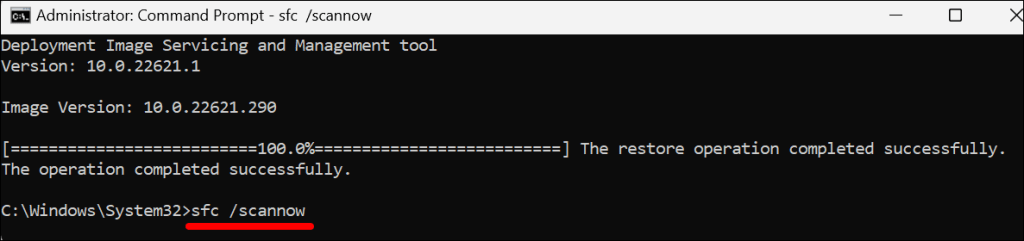
SFC فایلهای سیستم رایانه شخصی شما را اسکن میکند و هر فایل خرابی را که پیدا میکند با یک نسخه جدید جایگزین میکند. بررسی فایل سیستم ممکن است 15 تا 20 دقیقه طول بکشد تا تأیید و تعمیر فایل را کامل کند.
یک "حفاظت از منابع ویندوز فایل های خراب را پیدا کرد و آنها را با موفقیت تعمیر کرد." پیام بدین معنی است که SFC فایل های خراب را پیدا کرده و جایگزین کرده است. رایانه خود را مجدداً راه اندازی کنید و مجدداً سیستم را بازنشانی کنید..
اگر Command Prompt میگوید، «محافظت از منابع ویندوز هیچ نقض یکپارچگی پیدا نکرد، به راهحل عیبیابی بعدی بروید.»
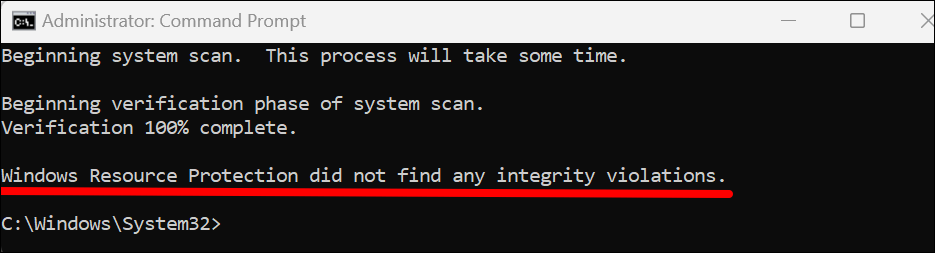
SFC را در حالت امن اجرا کنید اگر Command Prompt "محافظت از منابع ویندوز نمی تواند عملیات درخواستی را انجام دهد" را نمایش دهد. خطا.
Windows Startup Repair را اجرا کنید
ویندوز دارای ابزار «تعمیر راهاندازی» است که بهطور خودکار مشکلات پیچیده راهاندازی را که مانع از فرآیند بازنشانی ویندوز میشود، تشخیص داده و برطرف میکند. برای دسترسی به ابزار Startup Repair باید رایانه شخصی خود را در محیط Advanced Recovery بوت کنید.
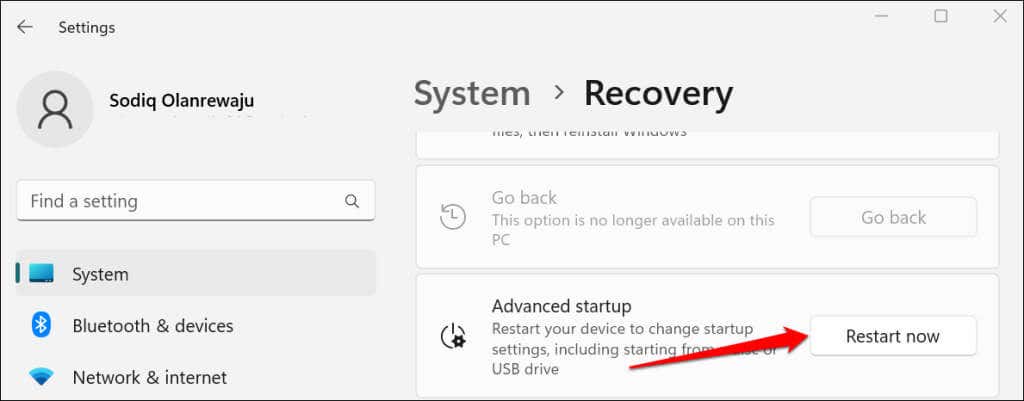
در ویندوز 10، به تنظیمات>بهروزرسانی و امنیت>بازیابیبروید و اکنون راهاندازی مجدد شودرا انتخاب کنید.
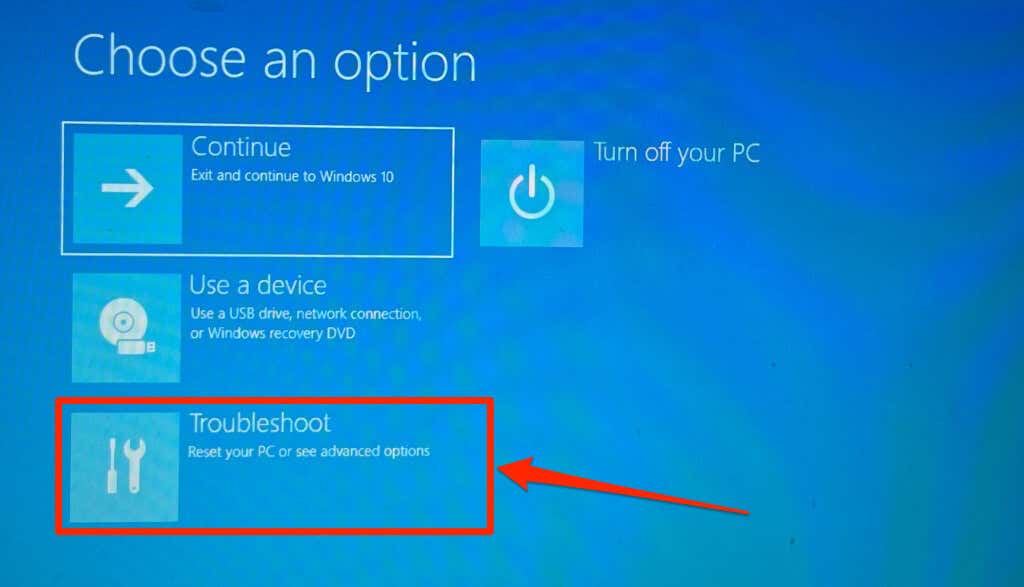
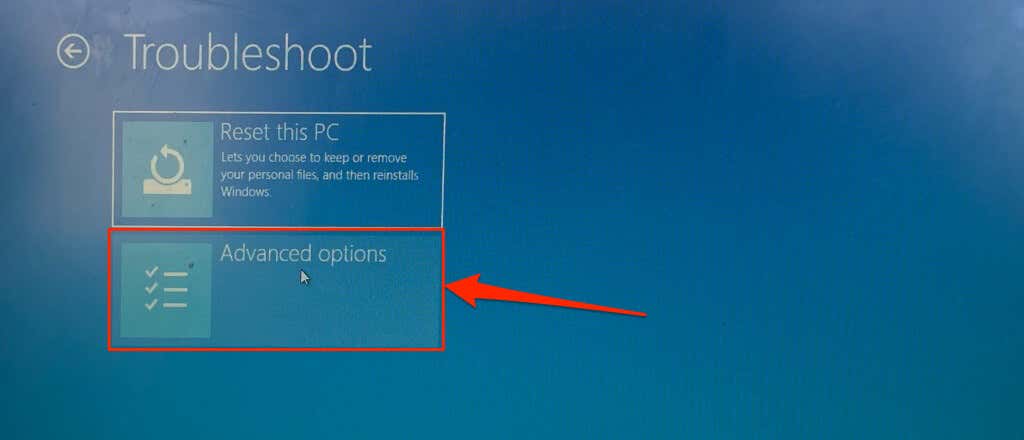
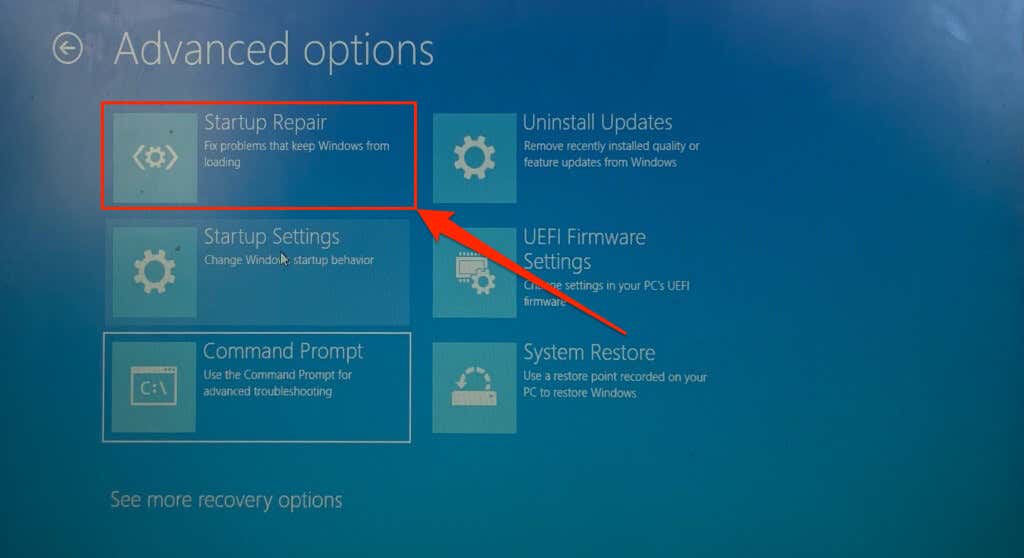
ابزار Startup Repair کامپیوتر شما را تشخیص داده و در ویندوز راه اندازی مجدد می شود. وقتی ویندوز راه اندازی مجدد شد، دوباره کامپیوتر خود را ریست کنید.
بازسازی رکورد اصلی بوت و داده های پیکربندی بوت
رکورد اصلی بوت (MBR) و دادههای پیکربندی راهاندازی (BCD) بخشهایی از دیسک سخت رایانه شما هستند که اطلاعات مورد نیاز برای راهاندازی ویندوز را در خود جای میدهند. ممکن است کامپیوتر بوت نشود شما یا اگر این بخش ها خراب شد، ویندوز را بازنشانی کنید.
اگر هر بار که بازنشانی را شروع میکنید، MBR رایانه شخصی خود را با خطای «Unable to reset PC» نمایش میدهد، تعمیر کنید. مراحل زیر را برای رکورد اصلی بوت کامپیوتر خود را تعمیر یا بازسازی کنید با استفاده از Command Prompt دنبال کنید.
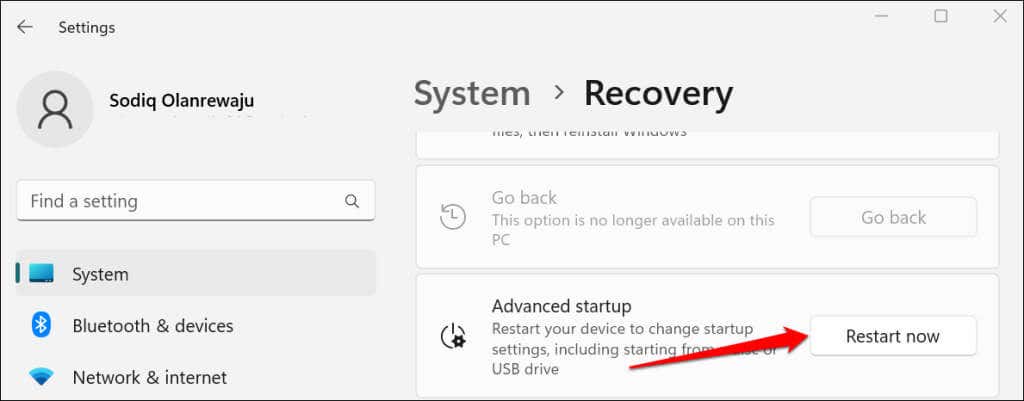
اگر رایانه شخصی شما دارای ویندوز 10 است، به تنظیمات>به روز رسانی و امنیت>بازیابیبروید و اکنون راه اندازی مجددرا انتخاب کنید. span>.
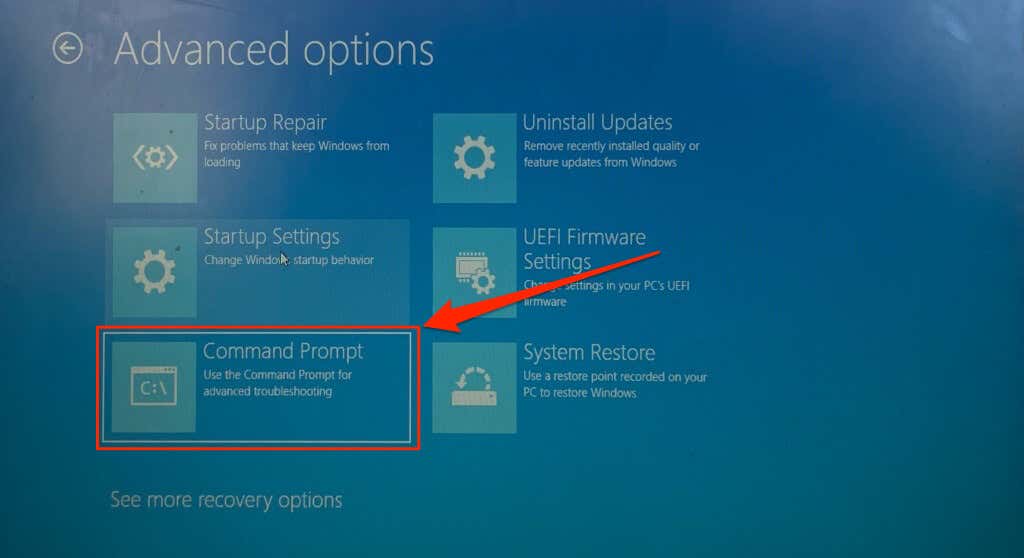
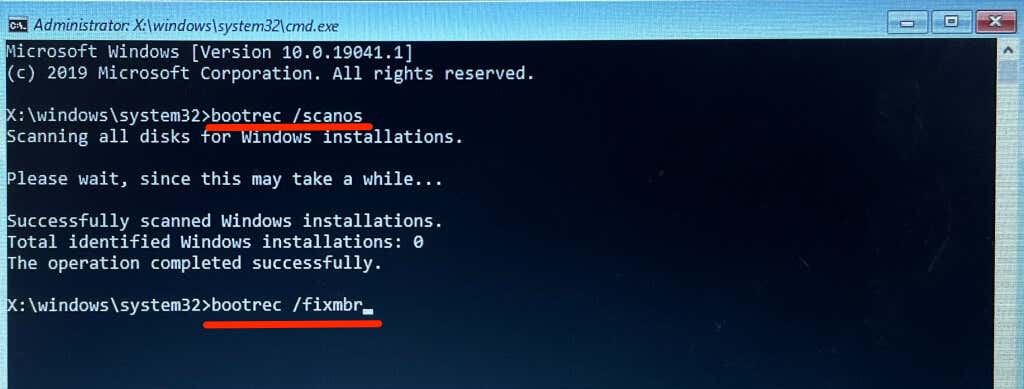
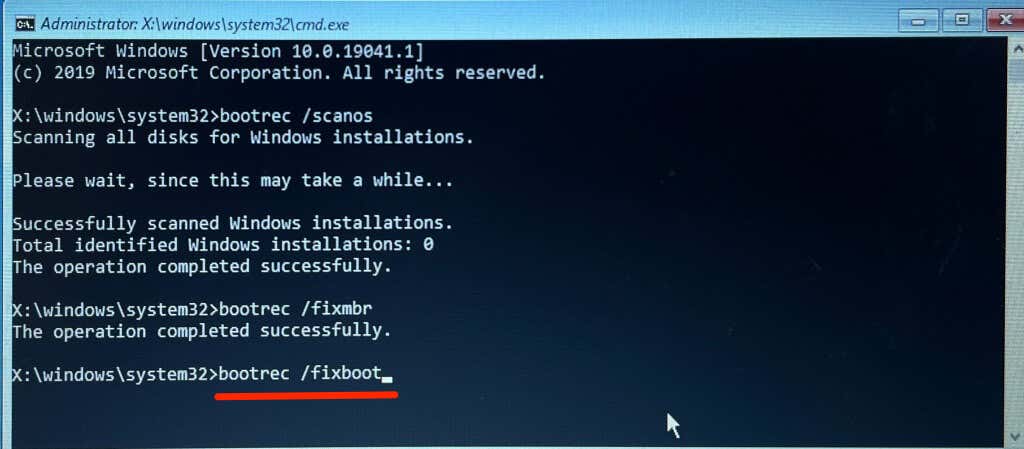
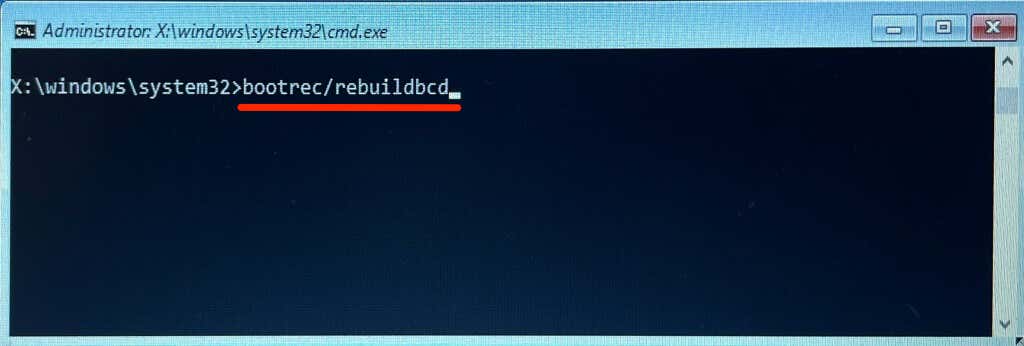
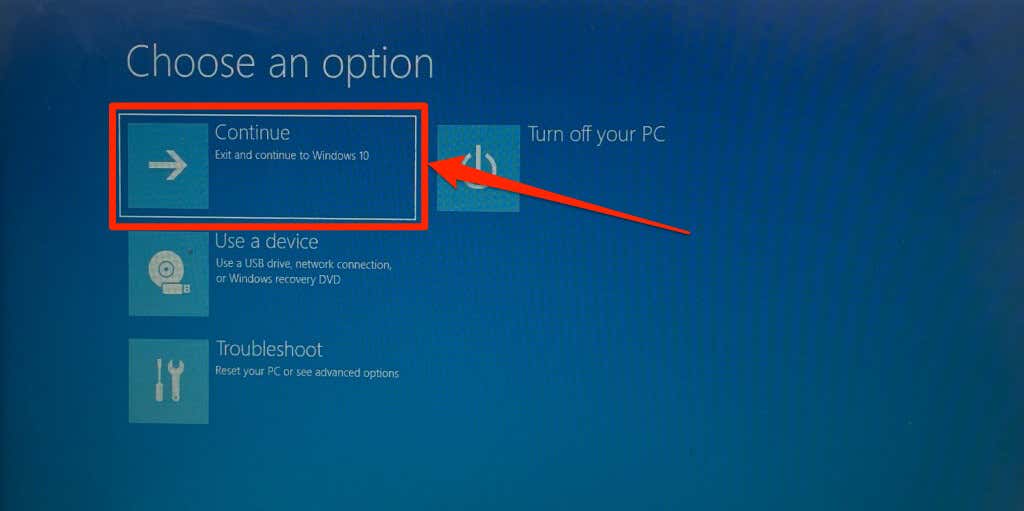
پارتیشن دیسک خود را فعال کنید
مدیر ترتیب بوت ویندوز (Bootmgr) برنامه ای است که ویندوز را از هارد دیسک رایانه شما بارگیری می کند. محل نصب پارتیشن Bootmgr و Windows بر روی هارد دیسک رایانه شما پارتیشن "اکتیو" است.
هنگام تنظیم مجدد رایانه شخصی، پارتیشن فعالی که سیستم عامل ویندوز را در خود جای داده است، حذف شده و مجدداً نصب می شود. اگر پارتیشن فعال دارای بخش بوت نباشد، یا اگر Bootmgr گم شده است باشد، ممکن است رایانه شما نتواند ویندوز را بازنشانی کند. مراحل زیر را دنبال کنید تا از ابزار DiskPart برای تنظیم پارتیشن فعال رایانه شخصی خود استفاده کنید.
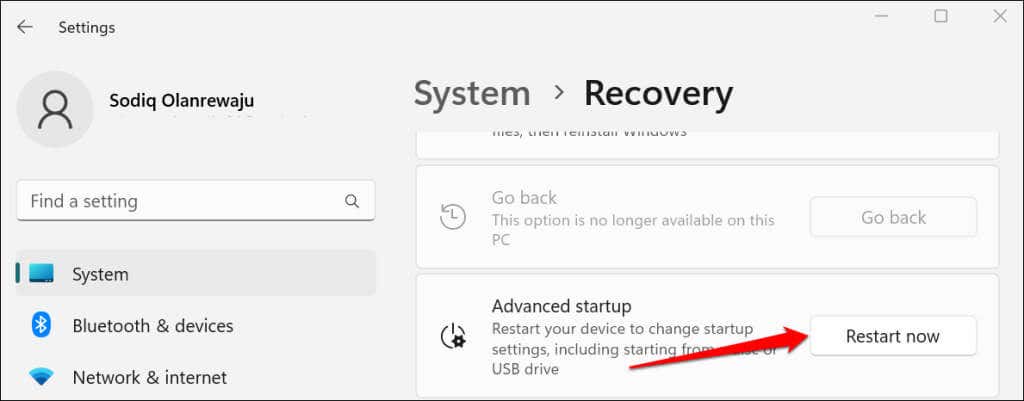
در ویندوز 10، به تنظیمات>بهروزرسانی و امنیت>بازیابیبروید و اکنون راهاندازی مجدد شودرا انتخاب کنید.
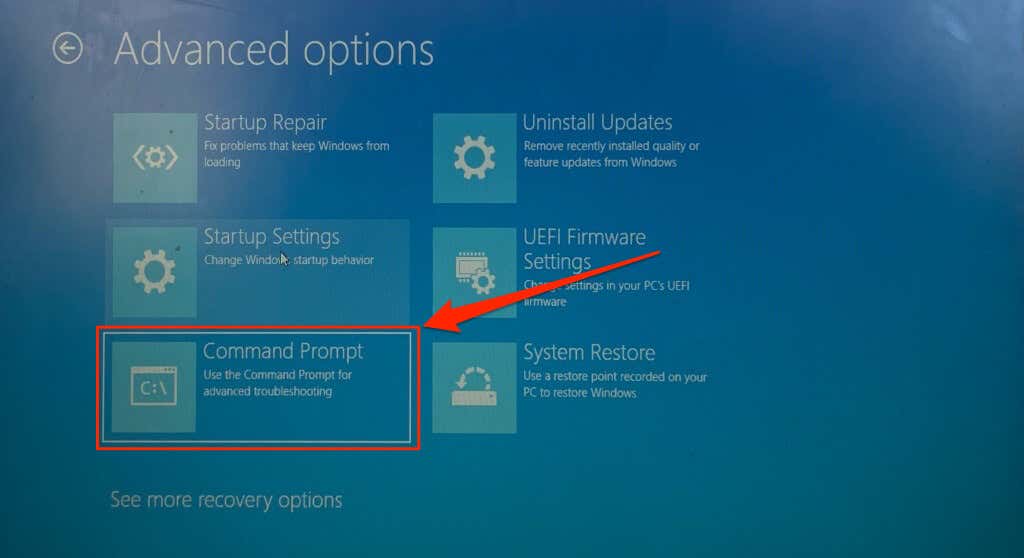
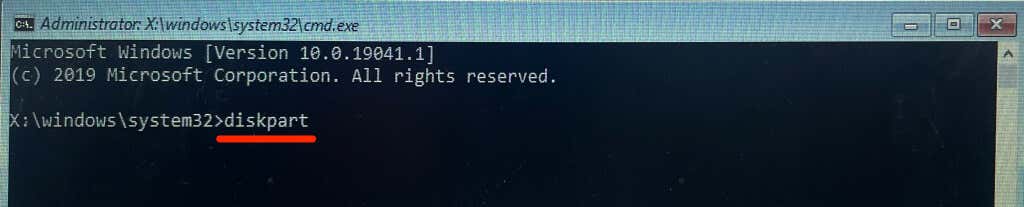
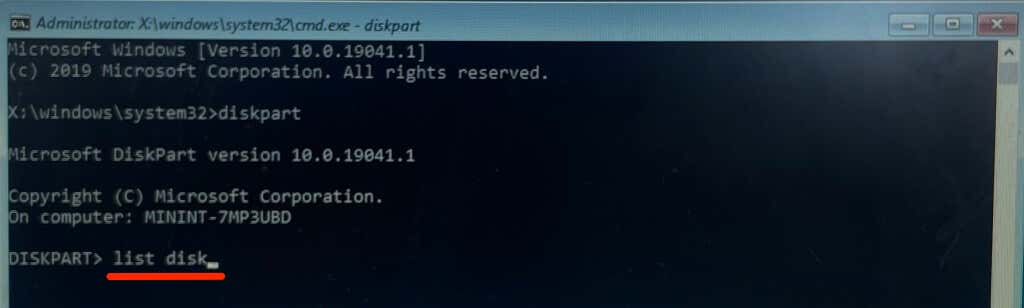
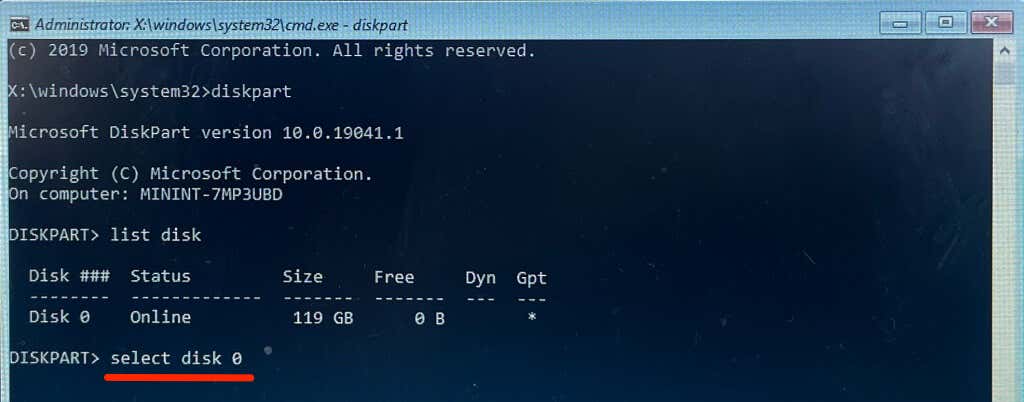
وقتی پیام "دیسک 0 اکنون دیسک انتخاب است" را مشاهده کردید، به مرحله بعدی بروید.
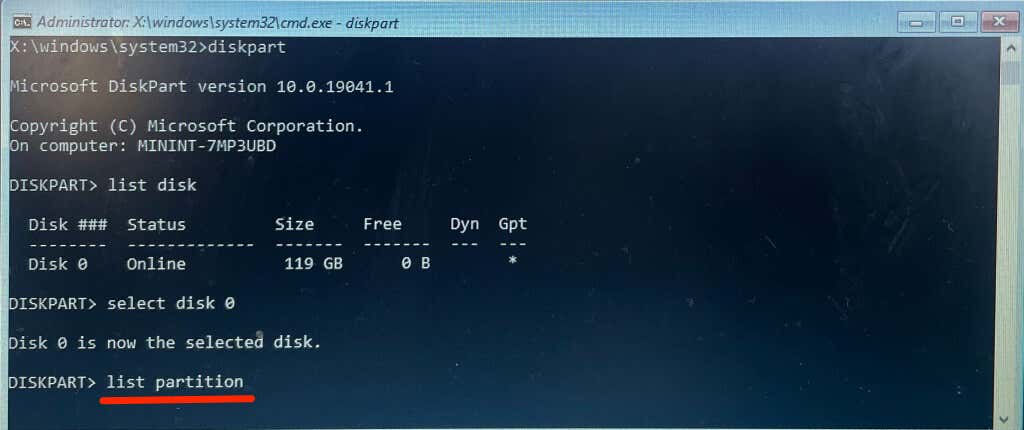
"Partition 3" پارتیشن اصلی دستگاه ما است، بنابراین برای انتخاب پارتیشن دستور زیر را اجرا می کنیم:
انتخاب پارتیشن 3
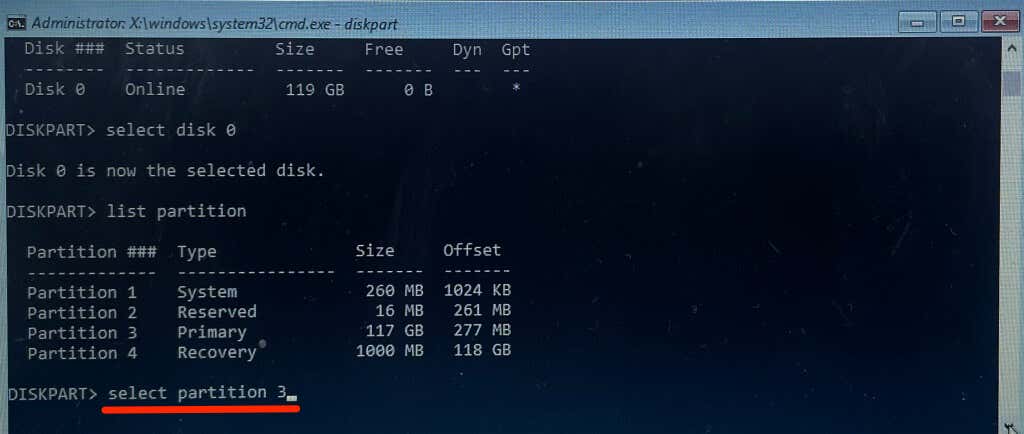
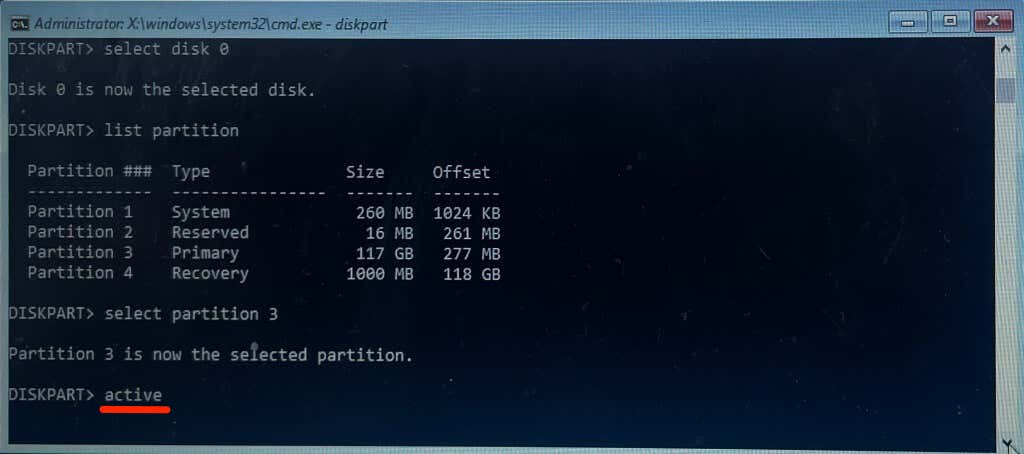
اگر DiskPart یک پیغام خطا نشان میدهد، پارتیشن "Primary" احتمالاً شامل بخش راهاندازی نمیشود. به جای آن پارتیشن "Reserved" را به پارتیشن فعال تبدیل کنید. اگر DiskPart همچنان پیام خطا را نشان می دهد، به آموزش علامت گذاری پارتیشن ها به عنوان فعال در ویندوز ما مراجعه کنید. این آموزش شامل روش های جایگزین برای تنظیم یک پارتیشن فعال در دستگاه های ویندوز است.
بازیابی سیستم را انجام دهید
بازگرداندن رایانه به حالت قبلی میتواند مشکل «نمیتوان رایانه شخصی خود را بازنشانی کرد» را حل کند. خطا مانند بازگشت به نقطه ای است که قبلاً رایانه شما بدون هیچ خطایی کار می کرد.
برای انجام بازیابی سیستم، باید System Protection را در رایانه خود فعال کنید. همچنین، باید قبلاً یک نقطه بازیابی ایجاد کرده باشید.
آموزش ایجاد نقطه بازیابی ما اطلاعات جامعی در مورد رفع خطاهای سیستم با انجام بازیابی سیستم دارد.
راهنمای حرفه ای دریافت کنید
درایو دیسک سخت رایانه شخصی (HDD) یا درایو حالت جامد (SSD) احتمالاً آسیب دیده است اگر هیچ یک از این توصیهها مانع «نمیتوان رایانه شخصی شما را بازنشانی کرد. یک پارتیشن درایو مورد نیاز وجود ندارد." خطا فوراً با پشتیبانی مایکروسافت یا سازنده رایانه شخصی خود تماس بگیرید. برخی از نرم افزار بازیابی اطلاعات شخص ثالث همچنین میتوانند به بازیابی پارتیشنهای از دست رفته، رفع خطاهای دیسک، و تعمیر هارد دیسکهای خراب کمک کنند.
.