تیم های مایکروسافت دارای برنامههای اختصاصی برای دستگاههای Windows، Mac، Linux، Android و iOS است. اگر Chromebook دارید، میتوانید از نسخه لینوکس یا اندروید تیمهای Microsoft استفاده کنید. از طرف دیگر، می توانید یک میانبر برای نسخه وب Teams نیز ایجاد کنید.
در این آموزش، نحوه نصب و استفاده از نسخههای لینوکس و اندروید تیمهای Microsoft را در کرومبوکها خواهید آموخت. همچنین نحوه ایجاد میانبر برای برنامه وب مایکروسافت تیمز را به شما نشان خواهیم داد.
توجه:فقط نسخههای Android و برنامه وب تیمهای Microsoft در ChromeOS کاربردی هستند. طبق یک کارشناس محصولات گوگل ، نسخه لینوکس تیم های مایکروسافت هنوز در حال انجام است. میتوانید نسخه لینوکس را نصب کنید، اما Chromebook شما ممکن است برنامه را اجرا نکند، زیرا به طور کامل برای ChromeOS بهینه نشده است. ما به شما نشان خواهیم داد که چگونه Microsoft Teams برای لینوکس را در Chromebook خود نصب کنید.
Microsoft Teams را برای اندروید نصب کنید
برنامه فروشگاه Google Play را در Chromebook خود باز کنید و مراحل زیر را دنبال کنید.
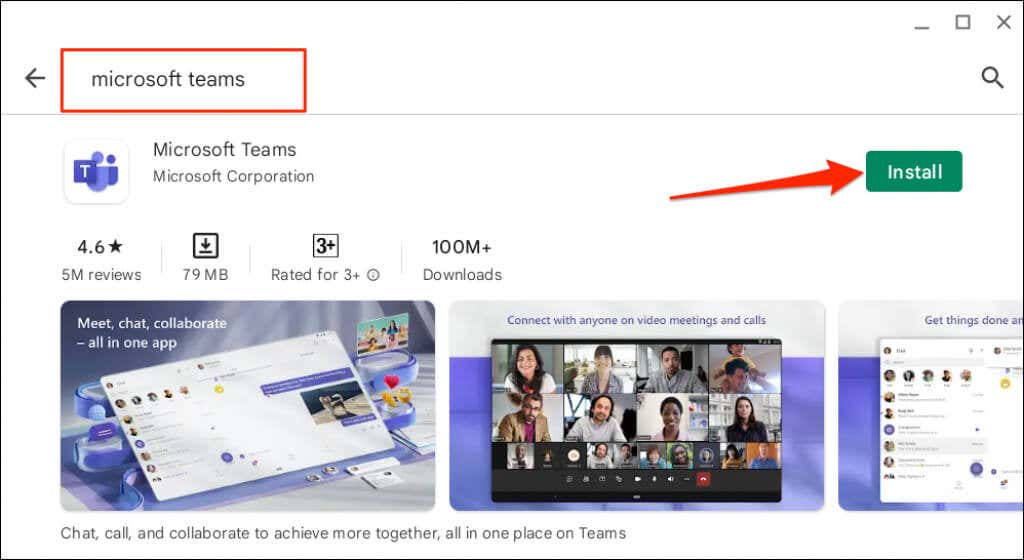
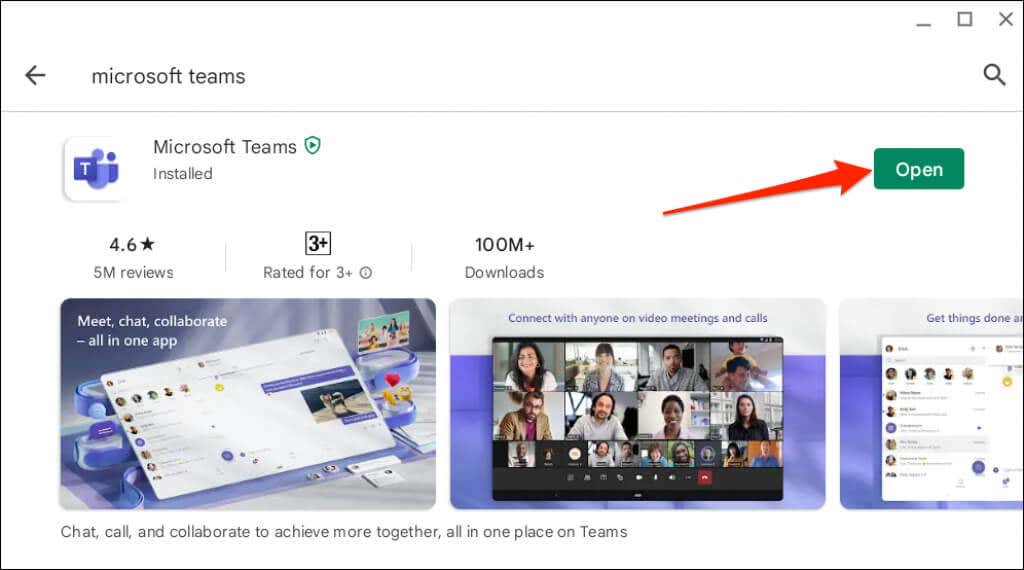
گزینه "تبلت" تیمهای Microsoft را به جهت افقی تغییر میدهد. اما پنجره قابل تغییر نیست.
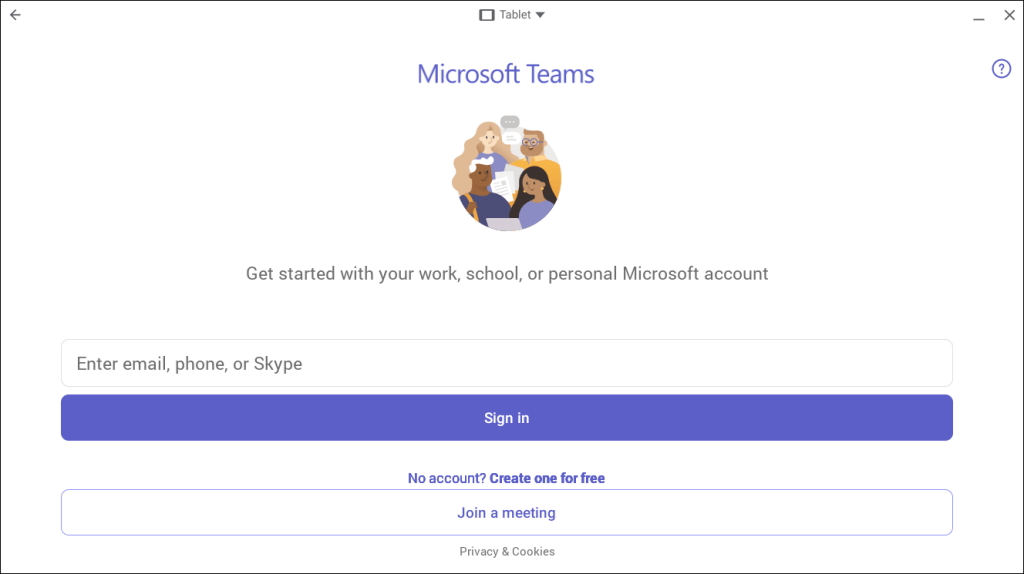
"قابل اندازه" همچنین پنجره برنامه را به جهت افقی تغییر می دهد، که امکان ایجاد یک رابط کاربری گسترده تر و شبیه به دسکتاپ را فراهم می کند. همچنین میتوانید اندازه پنجره تیم مایکروسافت را در هر زمان تغییر دهید.
ممکن است اخطاری دریافت کنید که Microsoft Teams برای موبایل طراحی شده است و ممکن است اندازه آن را به خوبی تغییر ندهد. اجازهبرای ادامه را انتخاب کنید.
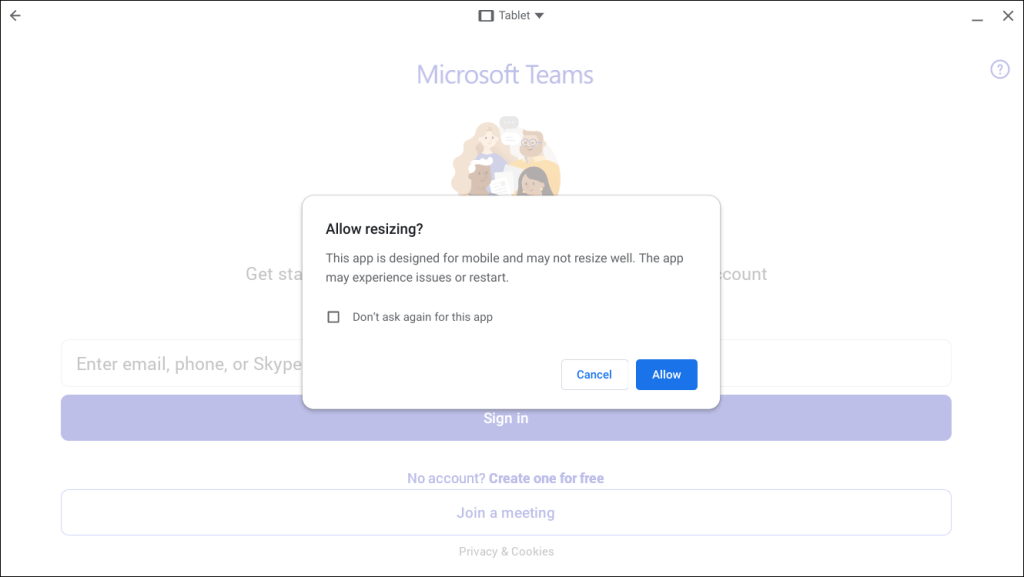
هیچ مشکلی در استفاده از برنامه Microsoft Teams در رابطهای مختلف «قابل تغییر اندازه» در Chromebook خود نداشتیم. اگر نسخه فروشگاه Play در حالت «قابل اندازهسازی مجدد» خراب شد یا نادرست عمل کرد، از نسخه وب Microsoft Teams استفاده کنید (به بخش بعدی مراجعه کنید).
اگر گزینه تغییر اندازه/رابط Microsoft Teams را در نوار عنوان پیدا نکردید، Chromebook خود را بهروزرسانی کنید..
Chromebook خود را به اینترنت وصل کنید، به تنظیمات>درباره ChromeOSبروید و بررسی بهروزرسانیهارا انتخاب کنید.
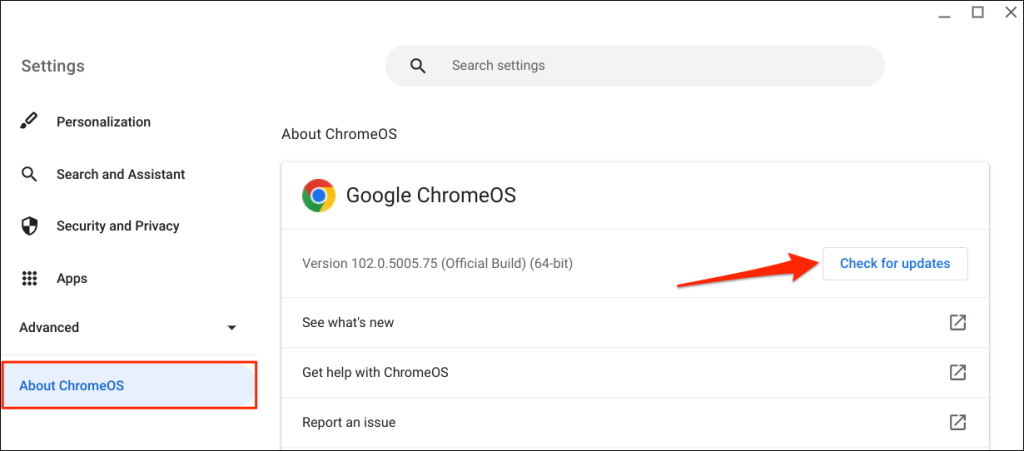
برنامه وب Microsoft Teams را برای Chromebook ایجاد کنید
تنها کاری که باید انجام دهید این است که یک میانبر برای نسخه وب مایکروسافت تیمز از طریق مرورگر Google Chrome ایجاد کنید. از وب سایت تیم های مایکروسافت (teams.microsoft.com) دیدن کنید و مراحل زیر را دنبال کنید.
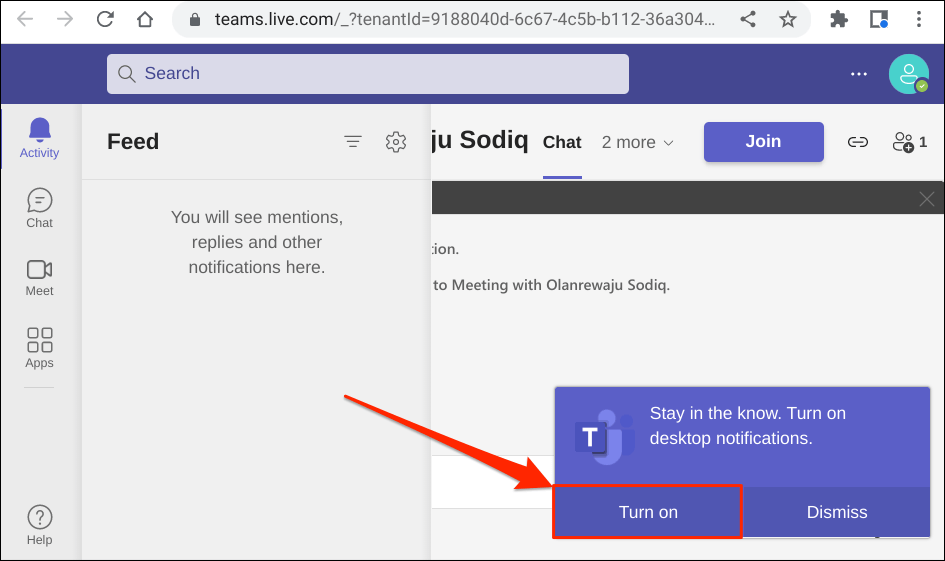
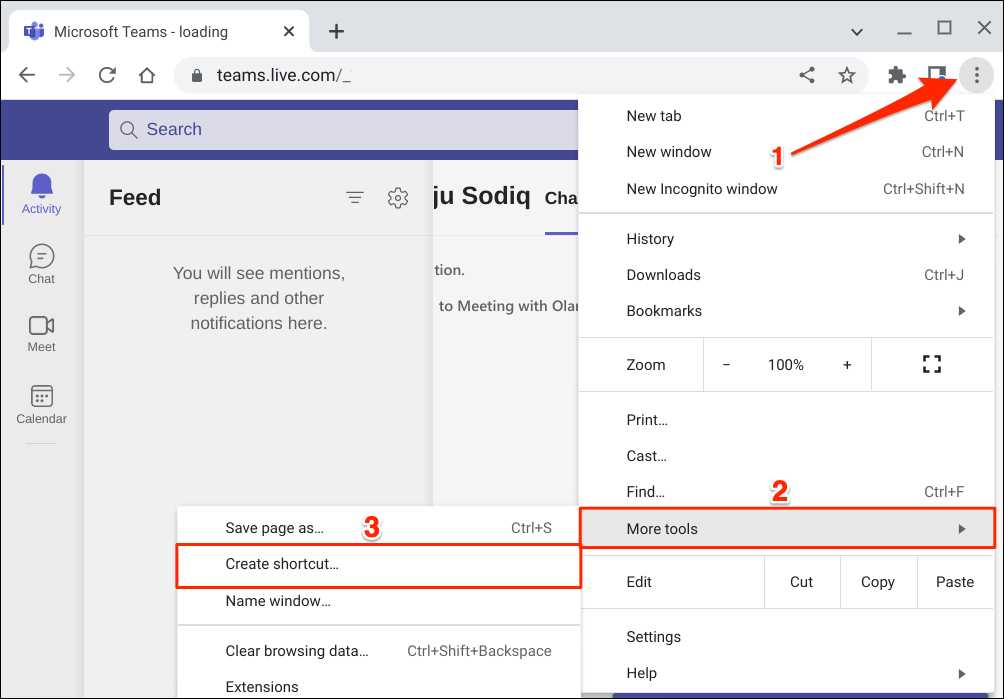
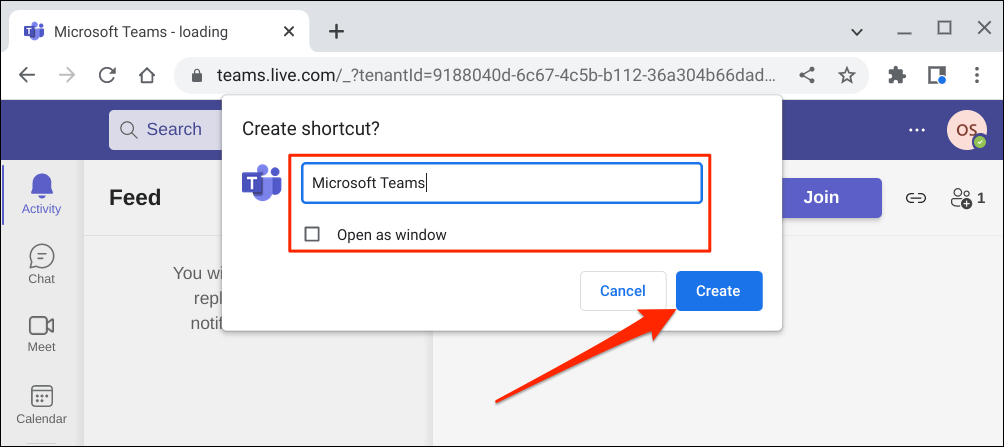
توجه:سیستم عامل Chrome به برنامه Microsoft Teams نصب شده از فروشگاه Play برچسب "Teams" میزند. توصیه می کنیم میانبر برنامه وب را «تیم ها» نام گذاری نکنید، به خصوص اگر برنامه Android را نیز در Chromebook خود دارید.
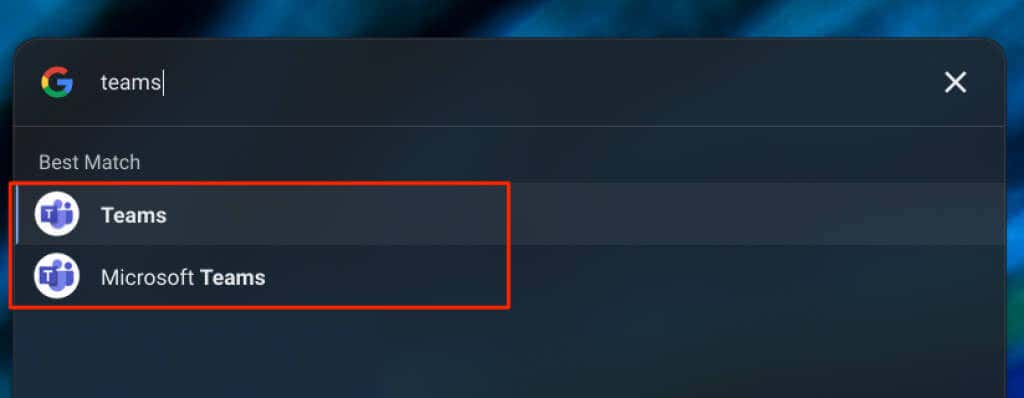
از "Microsoft Teams"، "MS Teams (Web)" یا دیگر نامهای متمایز استفاده کنید، بنابراین میتوانید به راحتی هر دو برنامه را از هم متمایز کنید. بهتر است اگر فقط از برنامه وب استفاده میکنید، نسخه Play Store را حذف نصب کنید.
اگر چندین سازمان به حساب Microsoft (Teams) شما پیوند داده شده باشند، می توانید برای هر سازمان یک میانبر برنامه ایجاد کنید.
نماد نمایهخود را انتخاب کنید و سازمانی را که میخواهید به آن تغییر دهید در زیر اطلاعات حساب خود انتخاب کنید.
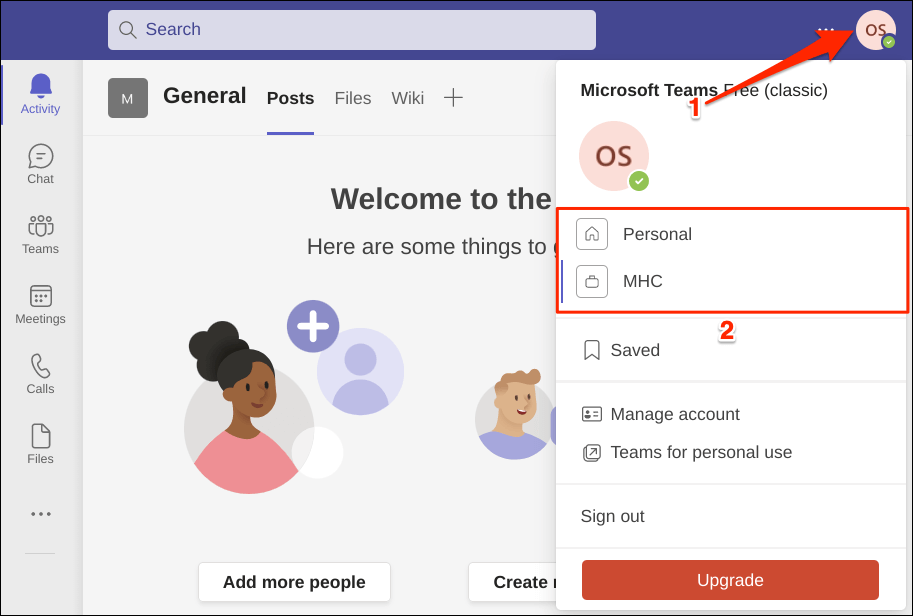
بعد از آن، یک میانبر برنامه وب جداگانه برای سازمان جدید ایجاد کنید. مطمئن شوید که نامهای متمایز میانبرها را برای شناسایی آسان میگذارید - به عنوان مثال، تیمهای Microsoft (ABC Inc.)، تیمهای MS، و غیره.
Microsoft Teams را برای لینوکس در Chromebook خود نصب کنید.
سیستم عامل Chrome از نصب برنامه های لینوکس پشتیبانی می کند. با این حال، ابتدا باید محیط توسعه Linux را در Chromebook خود تنظیم کنید.
Chromebook خود را به اینترنت وصل کنید و مراحل زیر را دنبال کنید.
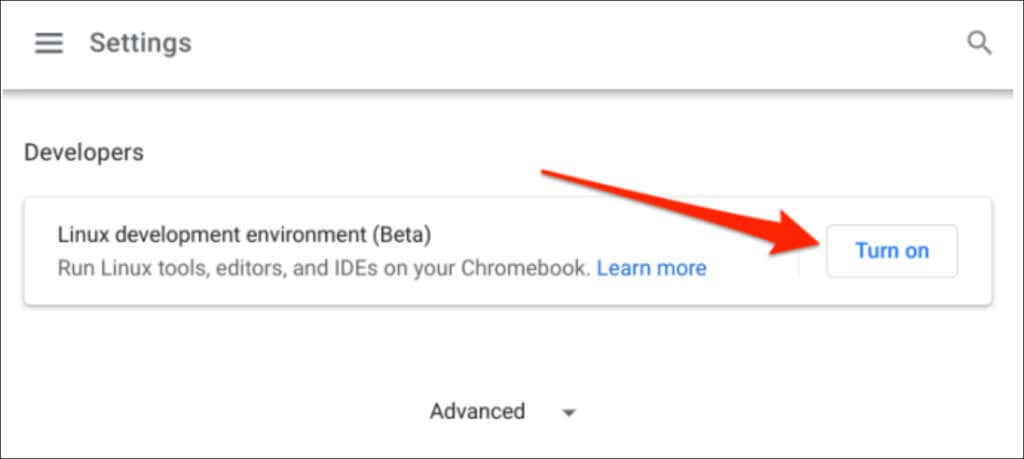
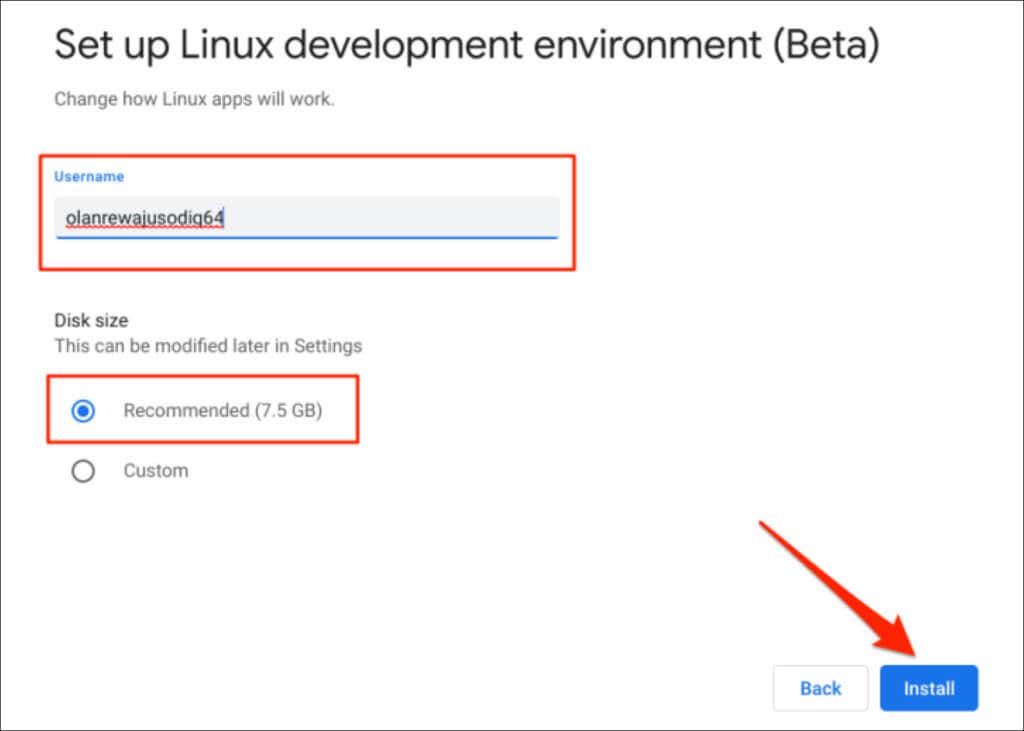
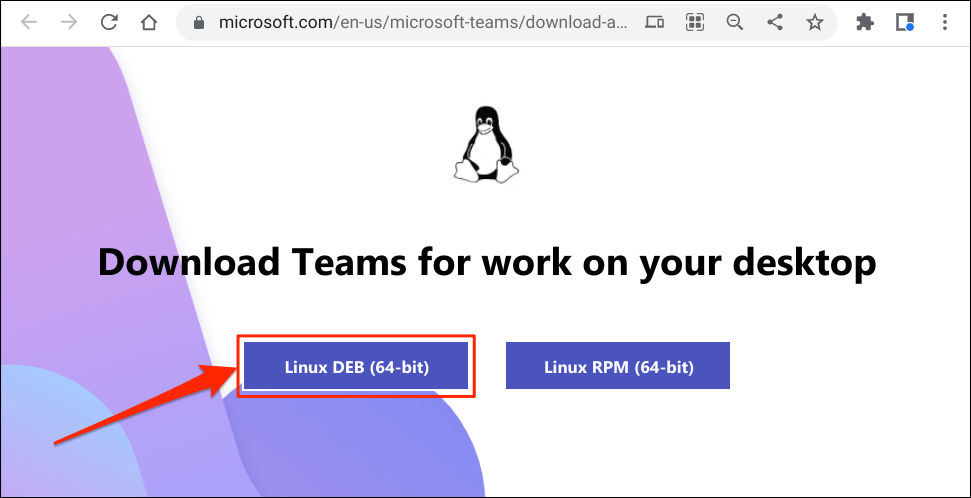
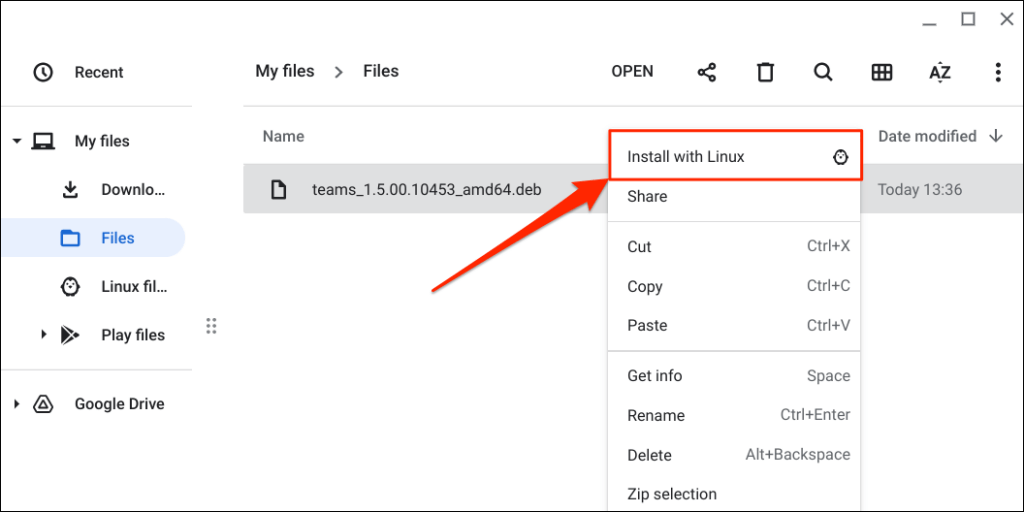
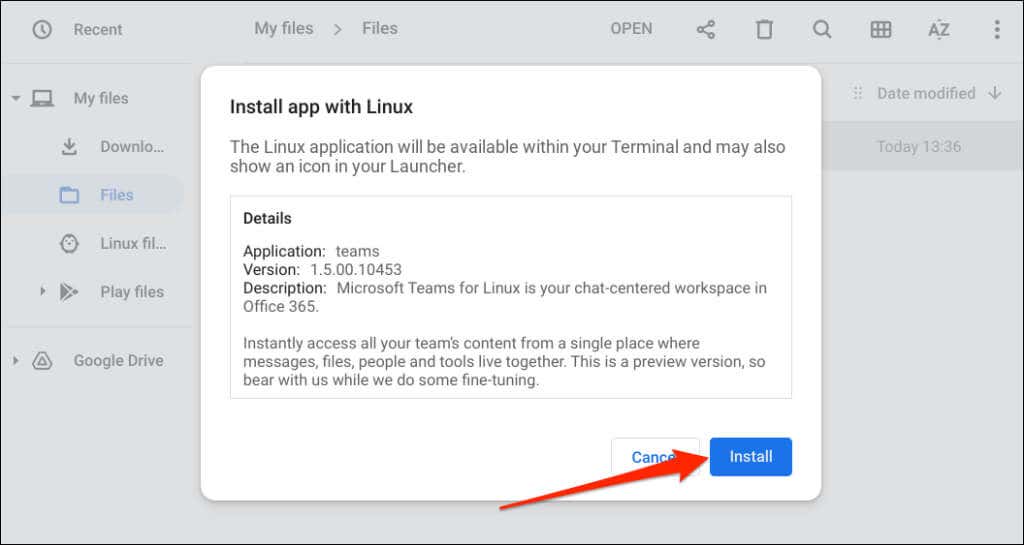
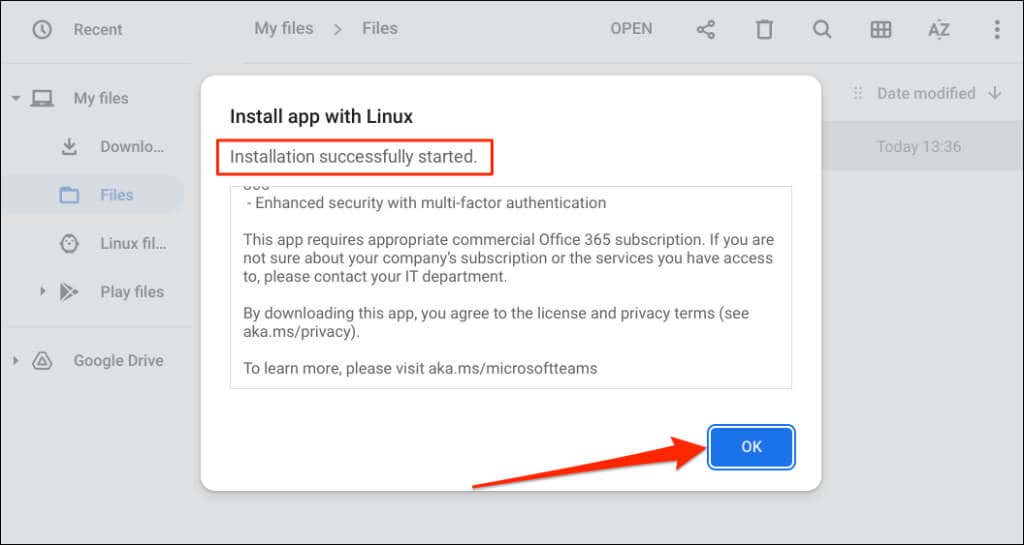
به دنبال اعلان «نصب کامل شد» در قسمت وضعیت Chromebook خود بگردید. برای باز کردن فوری تیم های Microsoft، راه اندازیرا در کارت اعلان انتخاب کنید.
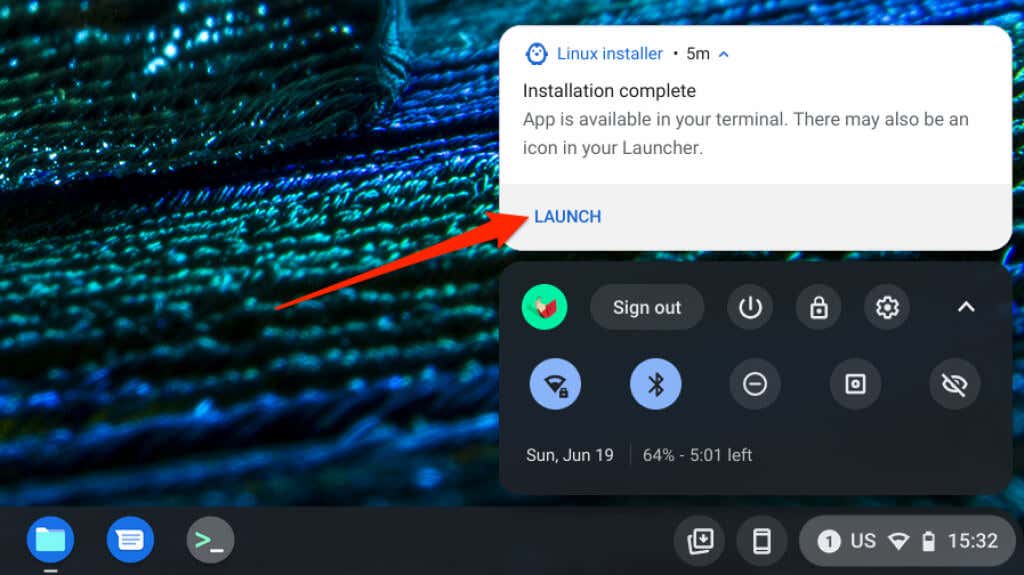
کلیدهای جستجورا فشار دهید و "تیمهای Microsoft - پیشنمایش" را در راهانداز Chromebook خود راهاندازی کنید.
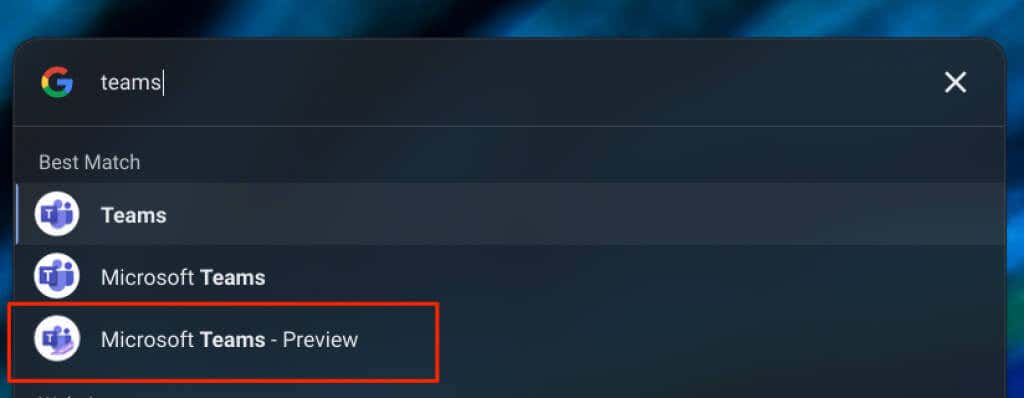
اگر برنامه را در راهانداز پیدا نکردید، پوشه «برنامههای لینوکس» را برای تیمهای مایکروسافتبررسی کنید.
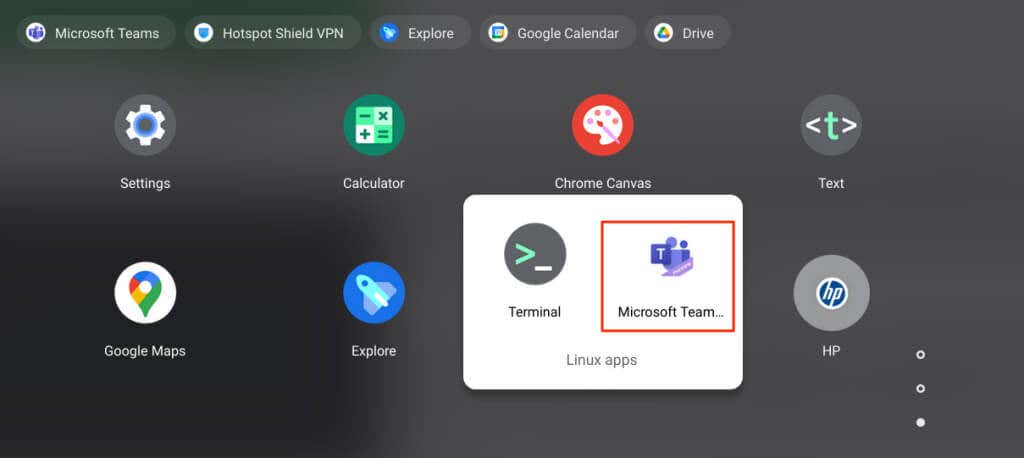
MS Teams برای Chrome: Android در مقابل نسخه لینوکس در مقابل نسخه های برنامه وب
همانطور که قبلاً ذکر شد، Microsoft Teams برای لینوکس در حال حاضر در حال توسعه است و در Chromebook ها غیر کاربردی است. هنگام انتشار این آموزش، نتوانستیم برنامه را در Chromebook خود اجرا کنیم.
یک تفاوت قابل توجه بین نسخه اندروید و برنامه وب مایکروسافت تیمز، رابط آنهاست. نسخه اندروید دارای دکمه های ناوبری در پایین برنامه است. نوار پیمایش را در پانل سمت چپ برنامه وب خواهید دید. پشتیبانی از افزونه ها یکی دیگر از موارد تمایز است - نسخه اندروید از افزونه ها پشتیبانی نمی کند. برخی از میانبرهای صفحه کلید تیم مایکروسافت در برنامه Android کار نمی کنند..
به غیر از رابط و افزونهها، سایر قابلیتهای تیم مایکروسافت در Android و برنامههای وب در دسترس هستند. به عنوان مثال، میتوانید جلسات تیمها را بسازید و به آنها بپیوندید، متنهایی را ارسال و دریافت کنید، رویدادهای تقویم را مشاهده و ایجاد کنید، و غیره.
.