هر زمان که نیاز به رفع خطای BSOD یا هر نوع خطای دیگری در ویندوز دارید، اولین ابزاری که احتمالاً به آن دسترسی پیدا میکنید، System File Checker است. اما اگر اسکن SFC را اجرا کنید و برای شما نیز خطا ایجاد کند، چه اتفاقی میافتد؟
SFC Scannow می تواند به طور خودکار بسیاری از خطاهای رایانه را برطرف کند. متأسفانه، ممکن است آن را نیز خراب کند. رایج ترین مشکل هنگام استفاده از جستجوگر فایل سیستم، خطای "حفاظت از منابع ویندوز نتوانست عملیات درخواستی را انجام دهد" است. برای اطلاع از اینکه این خطا به چه معناست و چگونه می توانید آن را برطرف کنید، ادامه دهید.
حفاظت از منابع ویندوز چیست؟
Windows Resource Protection یک ویژگی ویندوز است که از پوشههای مهم سیستم، فایلها و کلیدهای رجیستری محافظت میکند. اگر بخواهید یک فایل سیستمی مهم را جایگزین کنید، WRP وارد می شود و فایل اصلاح شده را با یک کپی ذخیره شده از فایل اصلی جایگزین می کند تا از خطاهای سیستم عامل جلوگیری کند.
ابزار SFC بخشی از Windows Resource Protection است. به همین دلیل است که وقتی مشکلی با ابزار SFC پیش میآید، خطای «حفاظت از منابع ویندوز نتوانست عملیات درخواستی را انجام دهد» دریافت میکنید.
نحوه رفع خطای "حفاظت از منابع ویندوز نتوانست عملیات درخواستی را انجام دهد"

چند مشکل می تواند باعث این خطای SFC شود. معمولاً سایر اجزای ویندوز با ابزار تضاد دارند. در موارد دیگر، هنگام تلاش برای اسکن کردن آن با استفاده از دستور scannow، هارد دیسک باعث ایجاد خطا می شود. در هر صورت، برای یافتن ریشه خطا و رفع آن، باید چند مرحله عیبیابی را دنبال کنید.
1. از دستور Chkdsk
استفاده کنیدچگونه یک ابزار تشخیصی را تعمیر می کنید؟ البته با استفاده از ابزار تشخیصی دیگر! دستور chkdsk می تواند طیف وسیعی از خطاهای منطقی و فیزیکی مربوط به هارد دیسک شما را برطرف کند. این بدان معناست که میتواند خطای «حفاظت از منابع ویندوز نتوانست عملیات درخواستی را انجام دهد» را نیز برطرف کند.
1. cmd را در کادر جستجوی Windows تایپ کنید تا برنامه خط فرمان ویندوز را پیدا کنید و روی اجرا به عنوان سرپرست کلیک کنید.

2. chkdsk X: /r را با جایگزین کردن X با حرف هارد دیسک خود تایپ کنید و بررسی درایو را با راه اندازی مجدد سیستم بعدی برنامه ریزی کنید.
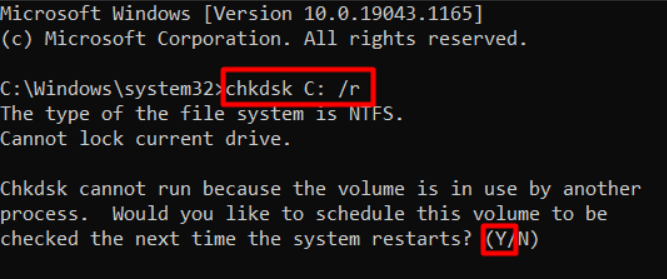
بعد از راه اندازی مجدد رایانه، ابزار chkdsk به دنبال خطاهای دیسک می گردد و آنها را برطرف می کند. اگر مشکلی در هارد دیسک شما را از استفاده از ابزار SFC منع کرد، اکنون باید خطا برطرف شود..
2. ابزار SFC Utility را در حالت Safe Mode
اجرا کنیداگر یکی دیگر از اجزای سیستم با جستجوگر فایل سیستم در تضاد است، دستور scannow را در حالت امن اجرا کنید.
1. msconfig را در نوار جستجوی ویندوز تایپ کنید و برنامه پیکربندی سیستم را اجرا کنید.
2. به پانل Boot در بالای پنجره پیکربندی بروید و گزینه Safe boot را علامت بزنید.
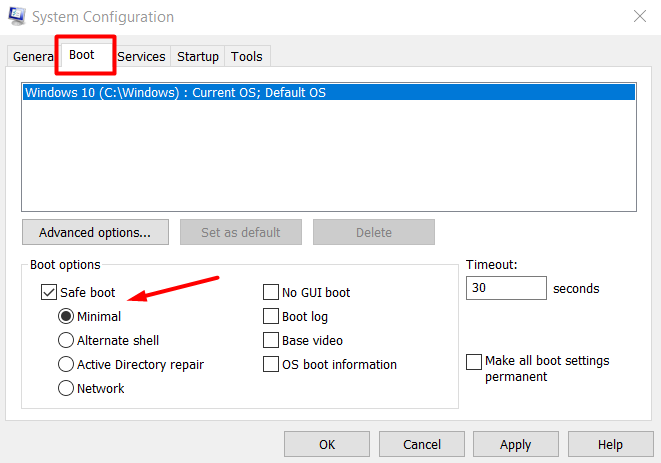
3. روی OK کلیک کنید و رایانه خود را مجدداً راه اندازی کنید.
رایانه شما اکنون در حالت ایمن بوت می شود. ابزار SFC scannow را امتحان کنید تا ببینید آیا کار می کند یا خیر.
3. Windows Modules Installer
را فعال کنیداگر نصب کننده ماژول های ویندوز غیرفعال باشد، رایانه شما هیچ بهروزرسانی دریافت نمیکند، بنابراین SFC ممکن است با خطا مواجه شود. در اینجا نحوه اطمینان از فعال بودن آن آمده است:
1. services را در نوار جستجوی Windows تایپ کنید و برنامه Services را باز کنید.
2. در فهرست خدمات پیمایش کنید و نصب کننده ماژول های ویندوز را پیدا کنید.

3. روی Windows Modules Installer دوبار کلیک کنید و Startup type را در صورت غیرفعال بودن روی Manual تنظیم کنید.
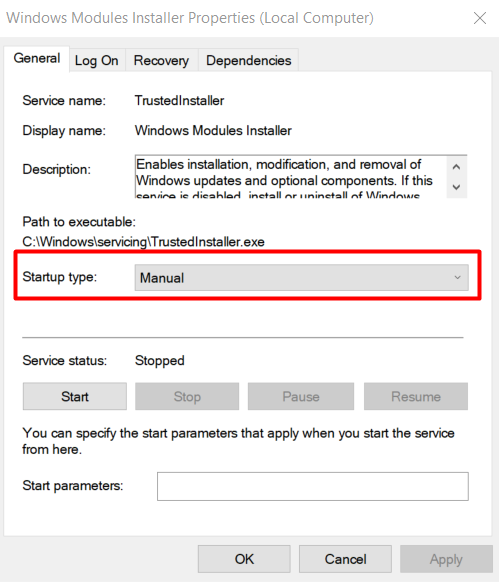
اکنون دستور scannow را اجرا کنید.
4. از Automatic Repair
استفاده کنیداگر تاکنون هیچ کمکی نکرده است، وقت آن است که ویژگی تعمیر خودکار را امتحان کنید. ویندوز به طور خودکار هر چیزی را که آنطور که باید تنظیم نشده است بررسی می کند و سعی می کند آن را به وضعیت پیش فرض خود بازنشانی کند. نگران نباشید، فرآیند تعمیر خودکار هیچ یک از دادههای شما را حذف نمیکند.
1. با جستجوی تنظیمات در نوار جستجوی Windows، به تنظیمات بروید.
2. بهروزرسانی و امنیت را انتخاب کنید.

3. در پانل سمت چپ، بازیابی را انتخاب کنید.
4. در پانل سمت راست، روی دکمه اکنون راه اندازی مجدد کلیک کنید.
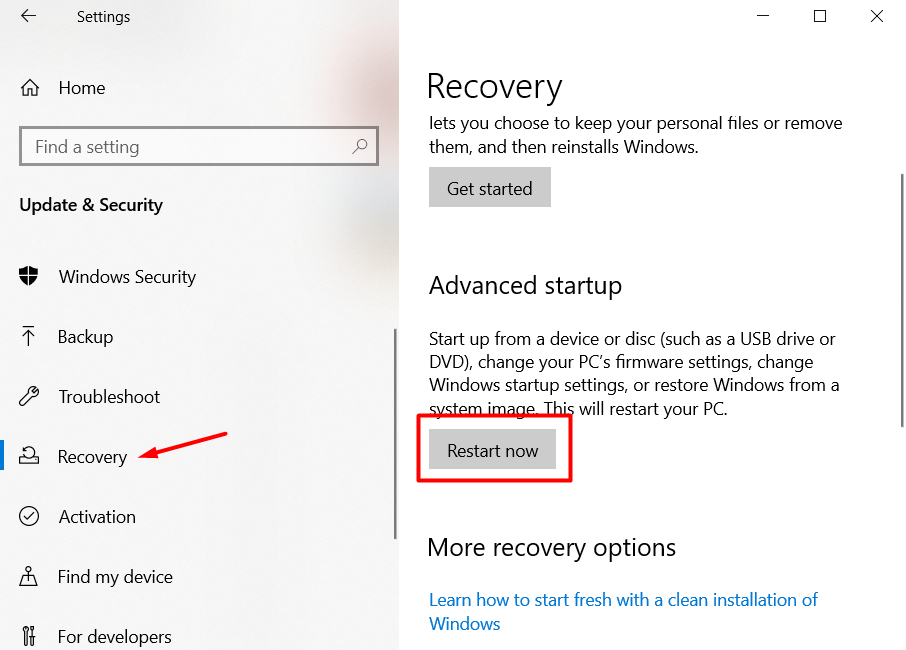
5. رایانه شما اکنون در Windows Recovery Environment راه اندازی می شود.
6. به عیبیابی >گزینههای پیشرفته بروید و روی تعمیر خودکار کلیک کنید.
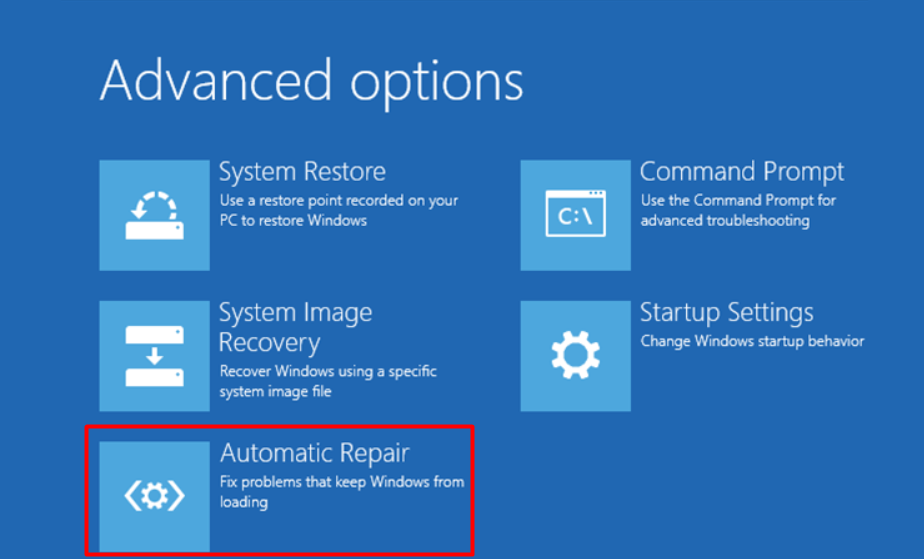
فرایند تعمیر خودکار آغاز خواهد شد. ویندوز هر چیزی غیرعادی را جستجو می کند و به طور خودکار آن را برطرف می کند. اگر مشکلی را تشخیص دهد که نمی تواند آن را برطرف کند، به شما اخطاری می دهد و شما حداقل می توانید بسته به خطا، اقدامات مناسب را انجام دهید..
5. ویندوز
را بازنشانی کنیدبنابراین همه چیز را امتحان کرده اید، و SFC scannow هنوز آنطور که باید کار نمی کند. زمان بازنشانی سیستم است. مطمئن شوید که همه چیزهای دیگر را امتحان کرده اید تا ابزار SFC کار کند زیرا بازنشانی سیستم شما را پاک می کند. قبل از ادامه، از تمام اطلاعات مهم خود نسخه پشتیبان تهیه کنید.
راههای مختلفی برای انجام این کار وجود دارد، اما باید از گزینه بازیابی اولیه استفاده کنید، مگر اینکه یکی از گزینه های نصب مجدد ویندوز دیگر را ترجیح دهید.
1. به تنظیمات >بهروزرسانی و امنیت >بازیابی برگردید.

2. روی دکمه شروع به کار در سمت راست زیر "Reset this PC" کلیک کنید.
3. برای بازنشانی ویندوز به حالت کارخانه در پنجره بعدی، گزینه Remove Everything را انتخاب کنید.
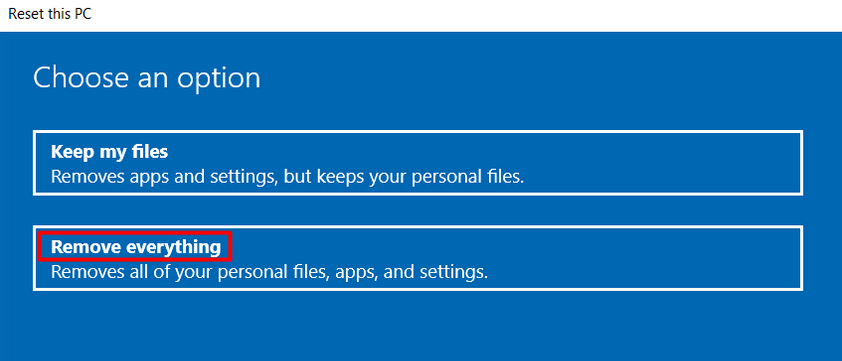
همچنین میتوانید گزینه Keep my files را انتخاب کنید، اما مطمئنترین شرط این است که کامپیوتر خود را پاک کنید.
آیا SFC طبق برنامه کار می کند؟
امید است که خطای "حفاظت از منابع ویندوز شما نتوانست عملیات درخواستی را انجام دهد" اکنون برای همیشه از بین رفته است. در نظرات زیر به ما اطلاع دهید که کدام راه حل برای شما کارآمد است. اگر راهحل دیگری برای این خطا میشناسید، آن را به اشتراک بگذارید!
.