شبیه سازهای شخص ثالث قبلاً تنها راه اجرای برنامه های Android در رایانه های ویندوزی بودند. زیرسیستم ویندوز برای اندروید (WSA) در ویندوز 11 اکنون به شما امکان می دهد برنامه های اندروید را از طریق فروشگاه Appstore آمازون نصب کنید.
بر خلاف Google Playstore، Amazon Appstore تعداد محدودی برنامه اندروید دارد. همچنین برای استفاده از اپ استور آمازون به یک حساب کاربری آمازون مستقر در ایالات متحده نیاز دارید. بارگذاری جانبی برنامه ها از منابع غیر رسمی به شما امکان می دهد این نیاز را دور بزنید و هر برنامه اندرویدی را روی رایانه شخصی خود نصب کنید. این آموزش راههای مختلف برای بارگذاری جانبی برنامههای اندروید در ویندوز 11 را نشان میدهد.
برای بارگذاری جانبی برنامه ها، رایانه شما باید مجازی سازی سخت افزار را فعال کرده باشد. علاوه بر این، منطقه دستگاه شما باید روی ایالات متحده تنظیم شود. برای جزئیات بیشتر در مورد این الزامات به آموزش نصب برنامه های اندروید در ویندوز 11 مراجعه کنید.
میتوانید برنامههای Android را در Windows 11 از طریق Command Prompt یا نصبکنندههای شخص ثالث Android بارگذاری کنید. ما به شما نشان خواهیم داد که چگونه هر دو را انجام دهید.
برنامههای Android را با استفاده از خط فرمان در ویندوز بارگیری کنید
ابتدا، باید کیت توسعه نرم افزار Android (SDK) و Android Debugging Bridge (ADB) را در رایانه خود راه اندازی کنید.
از صفحه SDK Platform Tools در وب سایت توسعه دهندگان اندروید در مرورگر وب خود دیدن کنید و مراحل زیر را دنبال کنید.
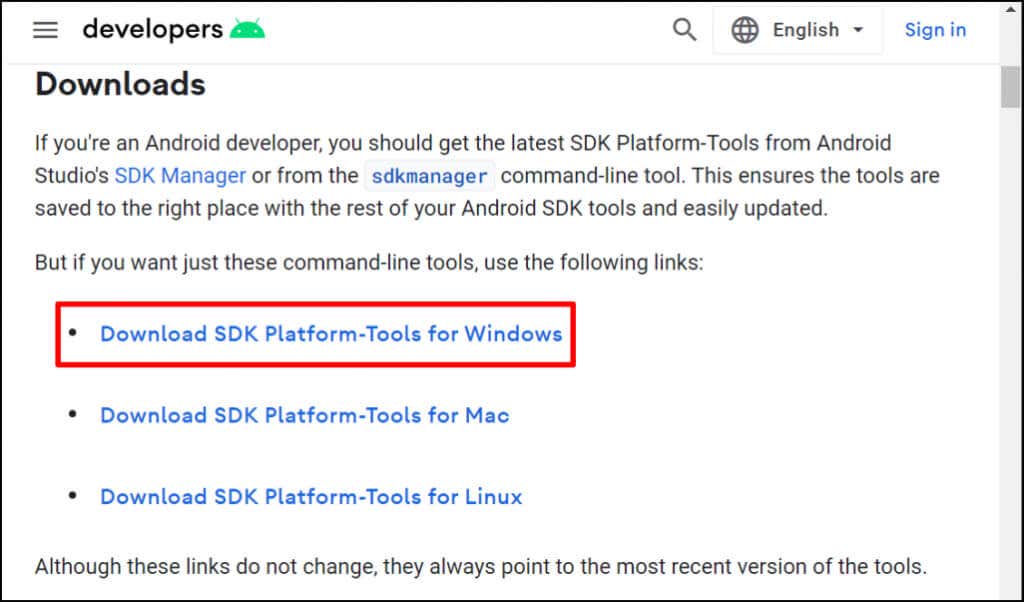
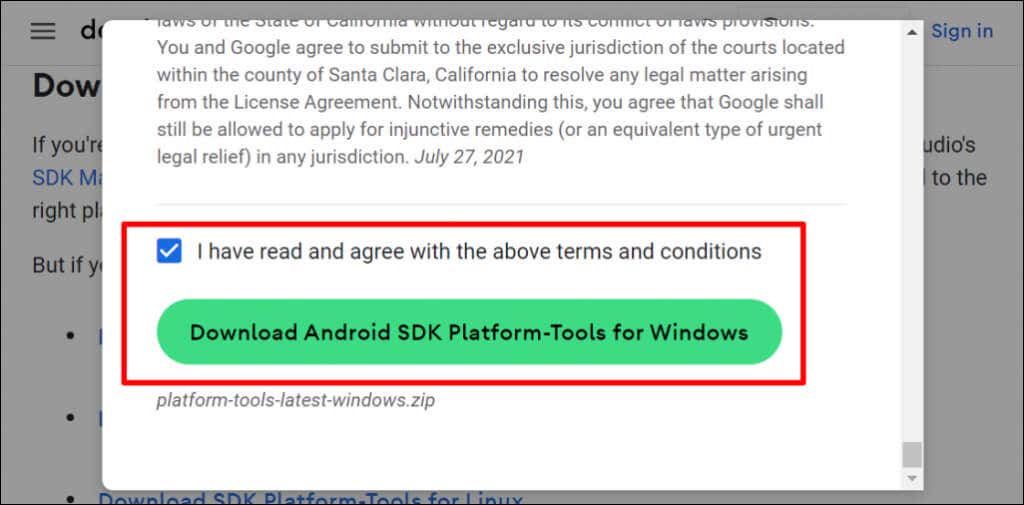
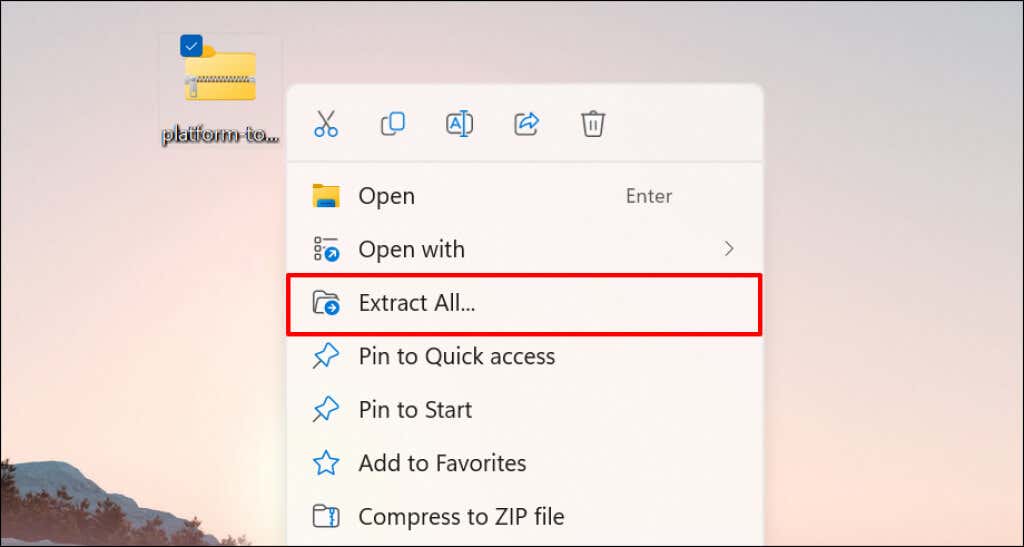
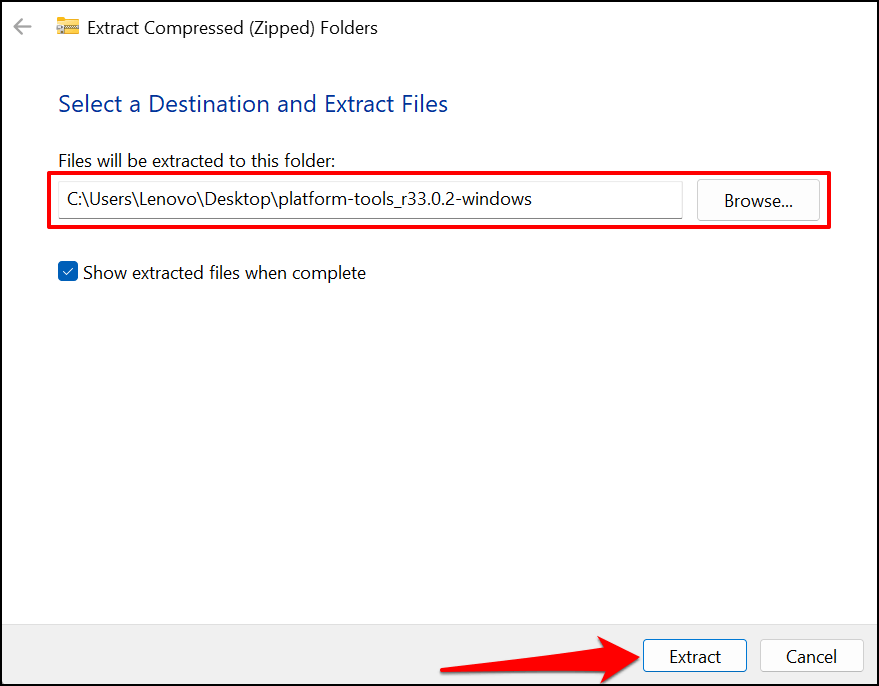
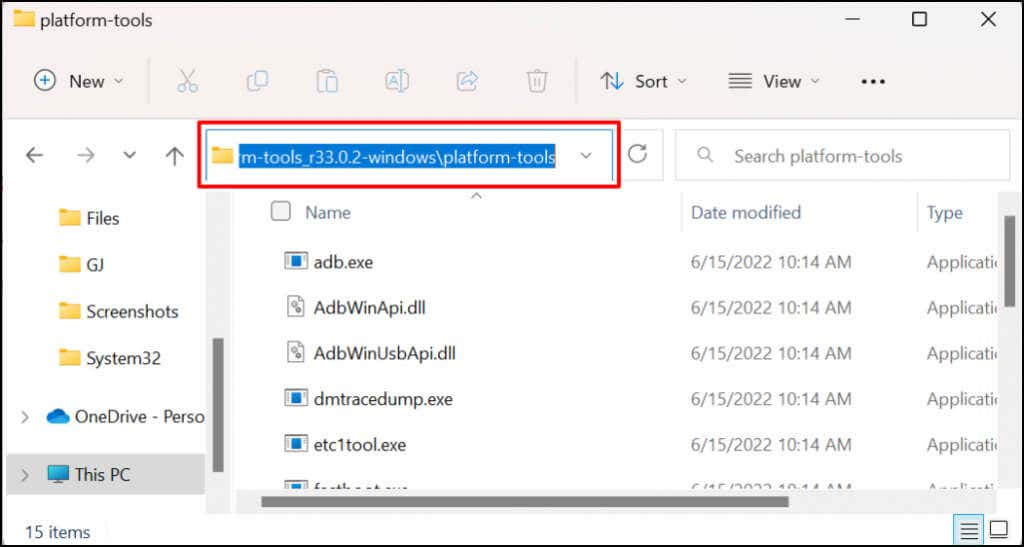
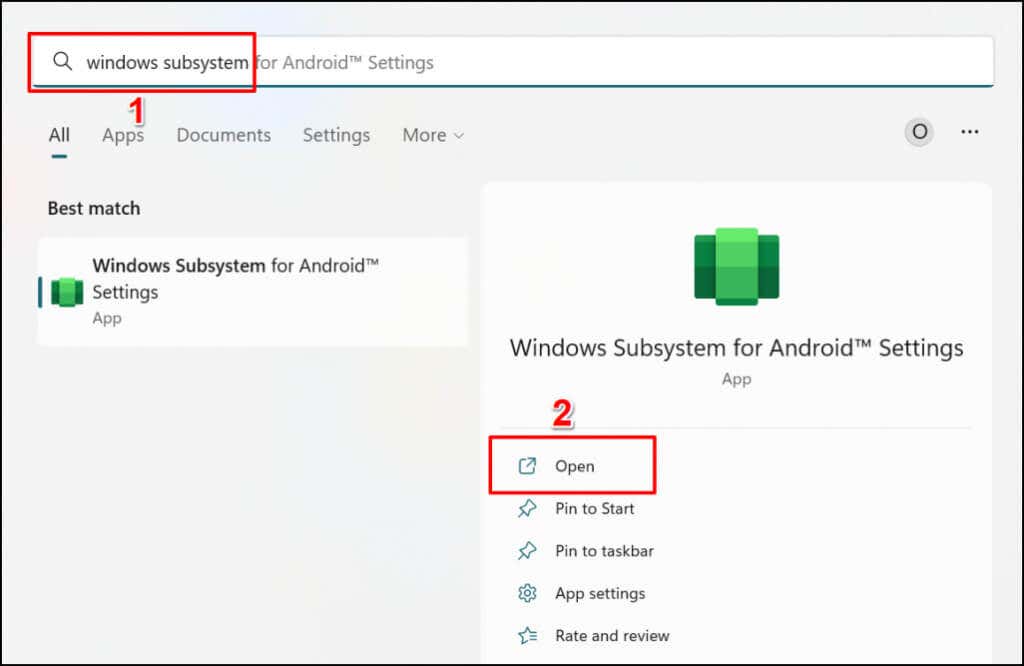
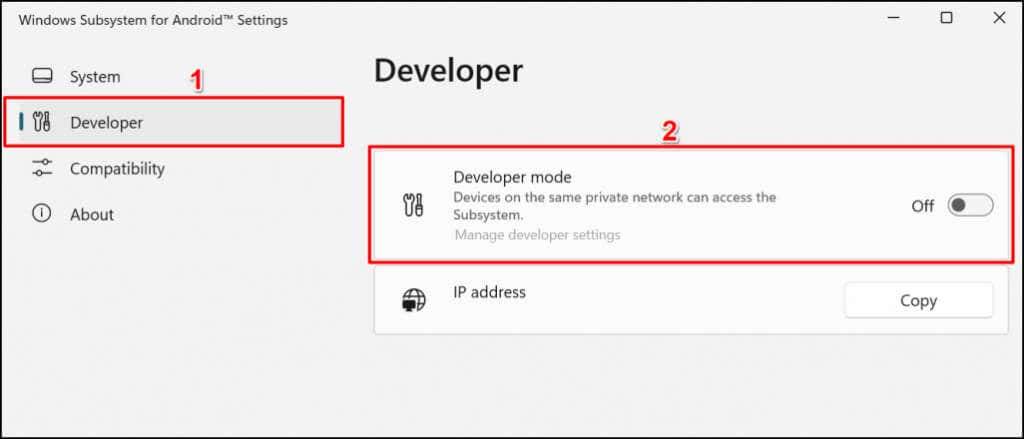
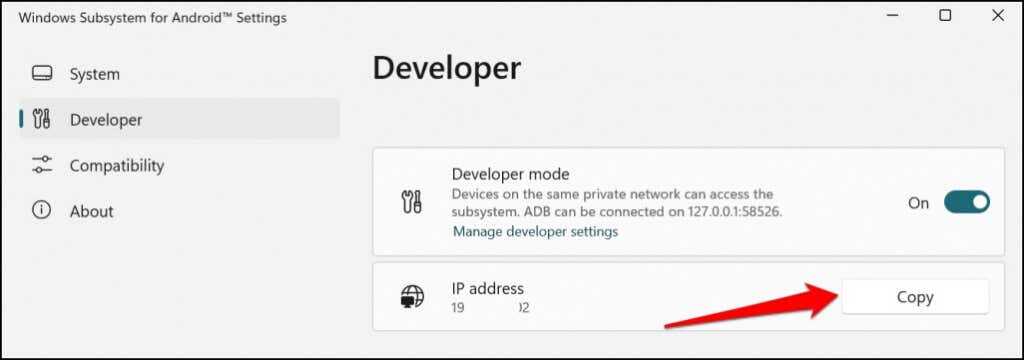
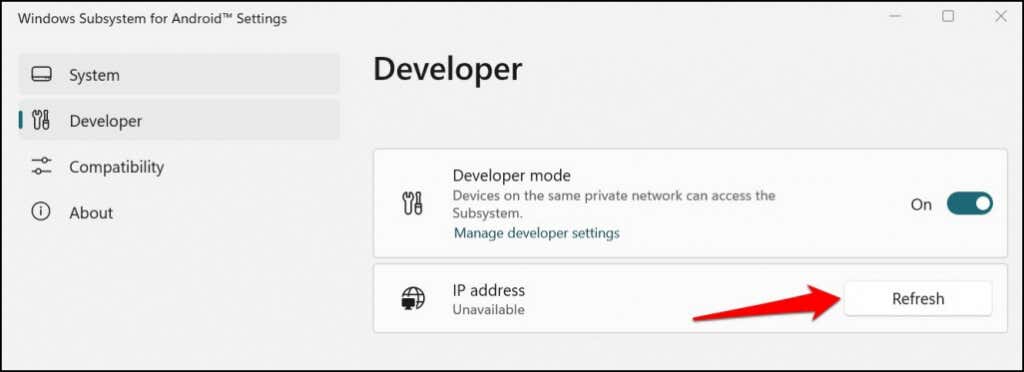
اگر آدرس IP در دسترس نیست، مدیریت تنظیمات برنامهنویسرا انتخاب کنید، 10 تا 20 ثانیه صبر کنید و دوباره دکمه Refreshرا انتخاب کنید. این کمک کرد که زیرسیستم Windows رایانه آزمایشی ما برای آدرس IP Android آشکار شود.
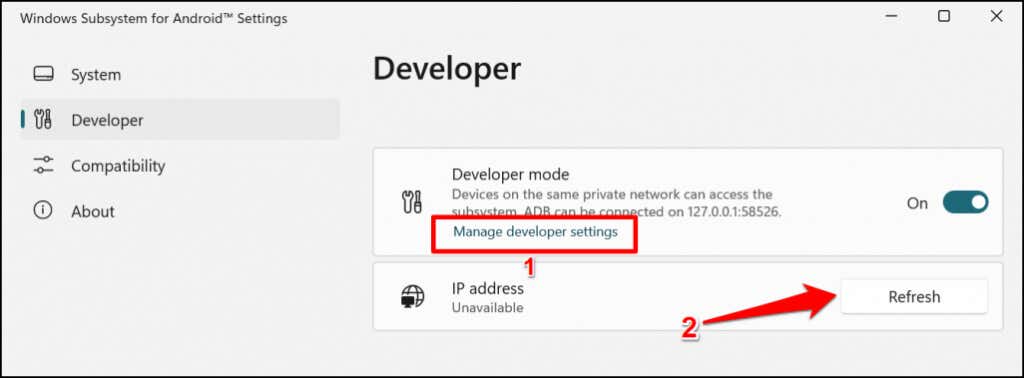
اگر آدرس IP پس از چندین بار بازخوانی در دسترس باقی نمیماند، Windows Subsystem برای Android را ببندید و دوباره باز کنید.
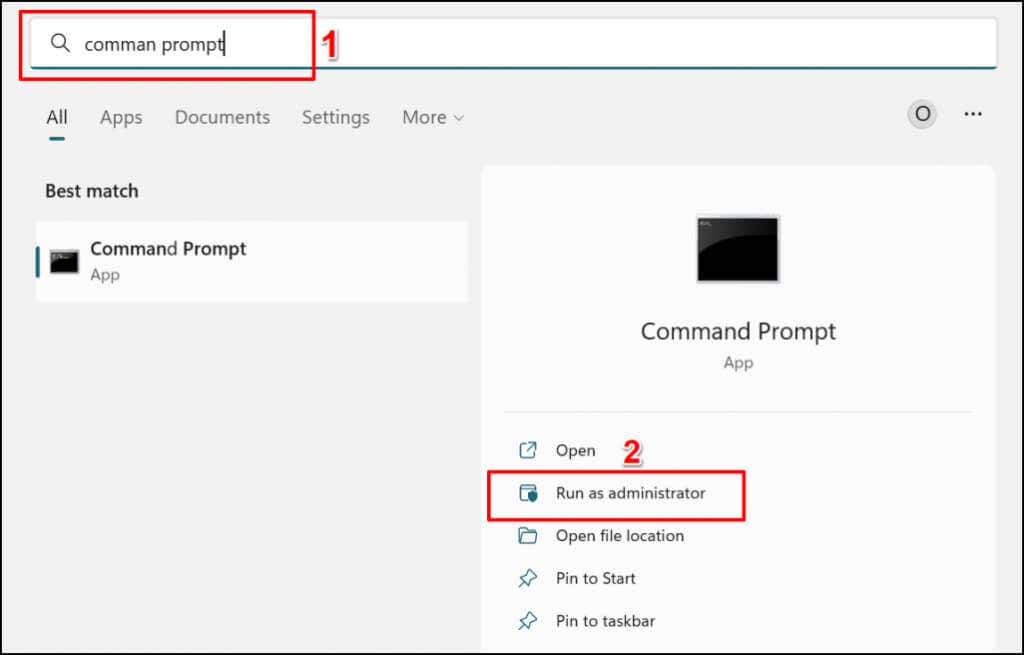
cd C:\Users\Lenovo\Desktop\platform-tools_r33.0.2-windows\platform-tools
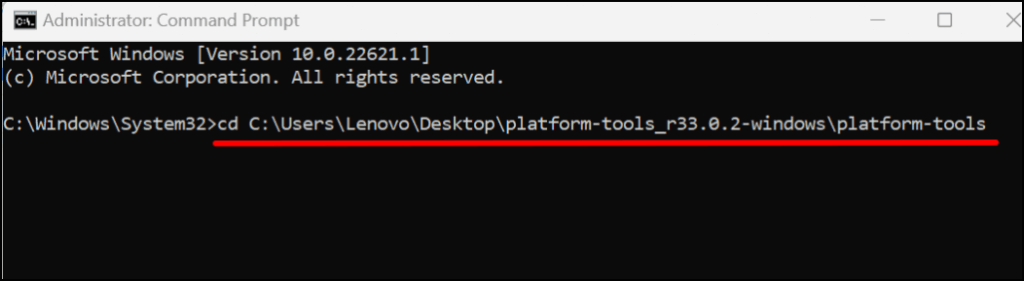
adb connect 192.163.6.172
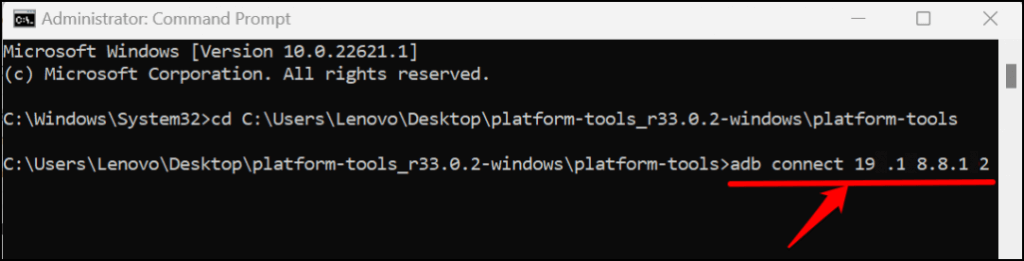
ما در حال بارگذاری برنامه Subway Surfers در رایانه ویندوز 11 خود هستیم، بنابراین این دستور را اجرا می کنیم: adb install subway-surfers.apk.
Command Prompt پیام "Performing Streamed Install" را هنگام نصب برنامه نمایش می دهد. هنگامی که پیام "موفقیت" دریافت کردید، لیست برنامه های رایانه شخصی خود را برای برنامه جانبی بررسی کنید..
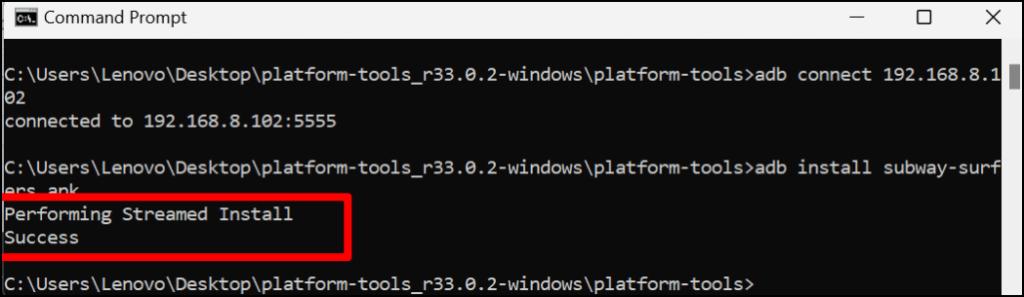
این برنامه باید بهعنوان یک مورد اخیراً اضافهشده در بخش «توصیهشده» در منوی شروع ظاهر شود.
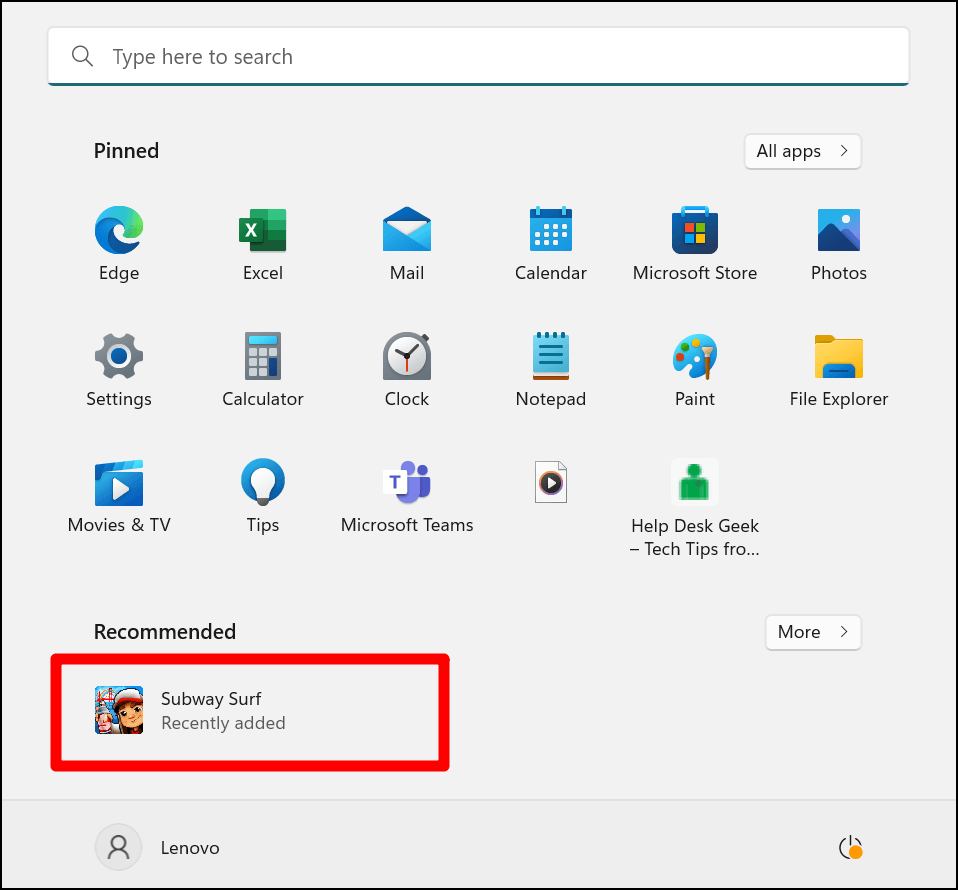
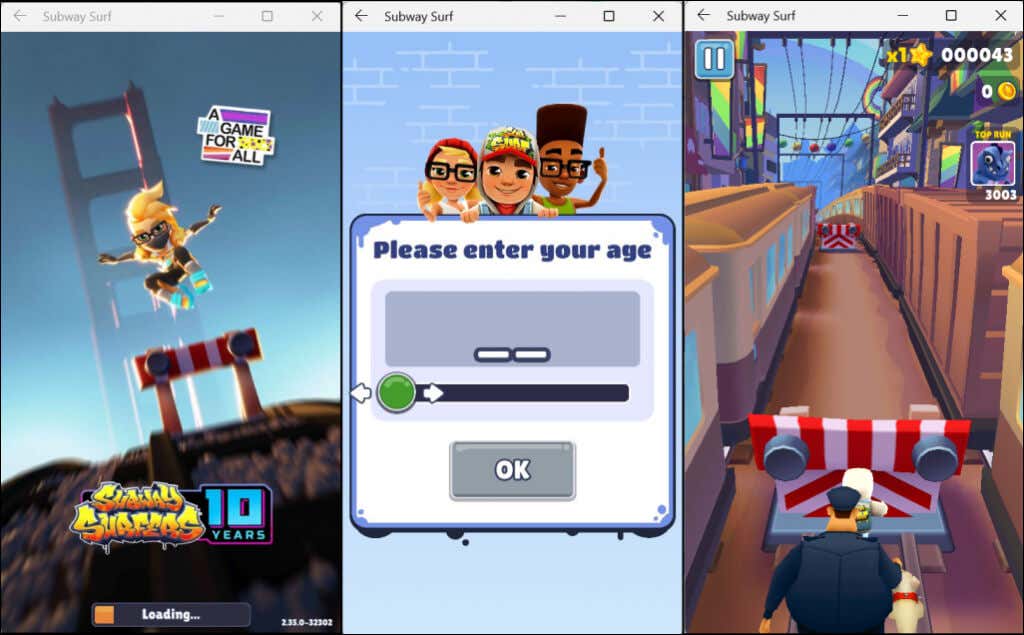
اگر در بارگذاری جانبی فایلهای APK مشکل دارید، Command Prompt و Subsystem Android را ببندید و فرآیند را از ابتدا مجدداً راهاندازی کنید. به یاد داشته باشید که فایل APK را که میخواهید کناری بارگذاری کنید به پوشه platform-tools منتقل کنید.
برنامههای Android را با استفاده از WSATools در ویندوز 11 بارگیری کنید
WSATools نرمافزار شخص ثالثی است که به شما امکان میدهد برنامههای Android را در ویندوز 11 بدون اجرای دستورات خط فرمان ، سایدلود کنید. فایل APK فایل اندرویدی را که میخواهید سایدلود کنید دانلود کنید و مراحل زیر را دنبال کنید.
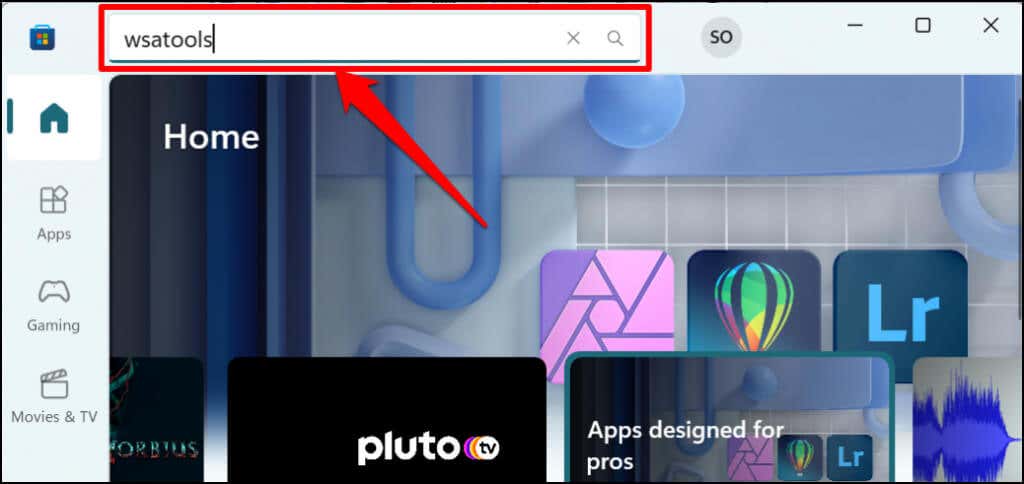
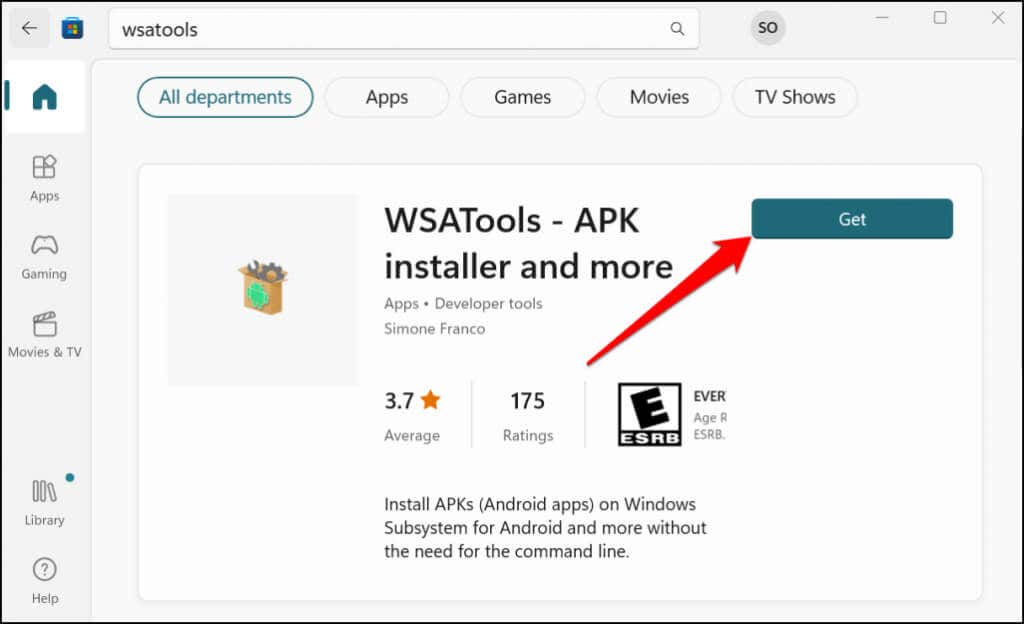
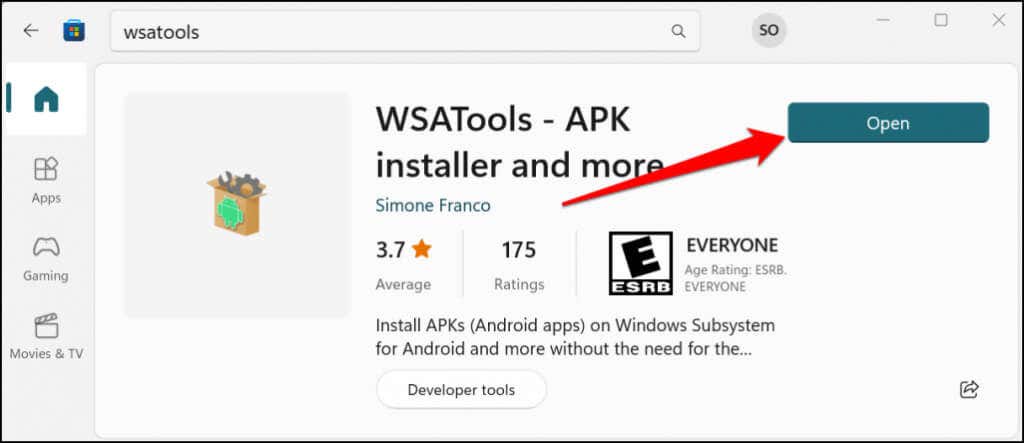
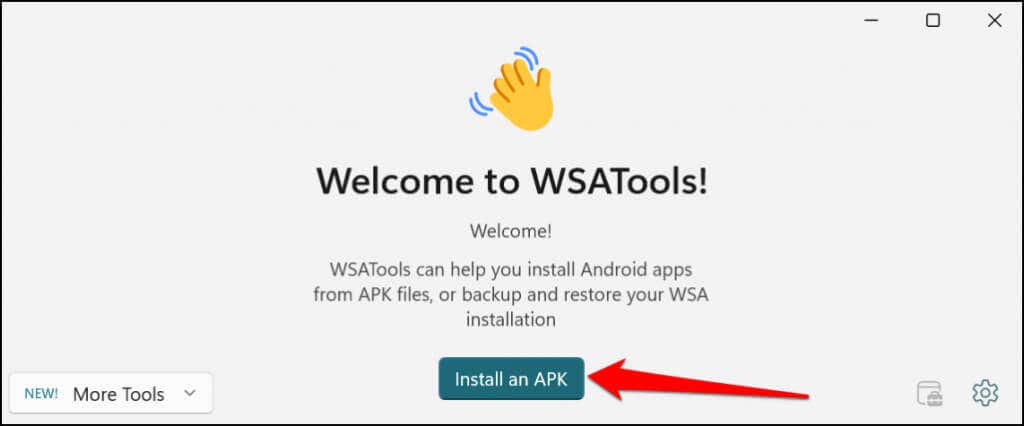
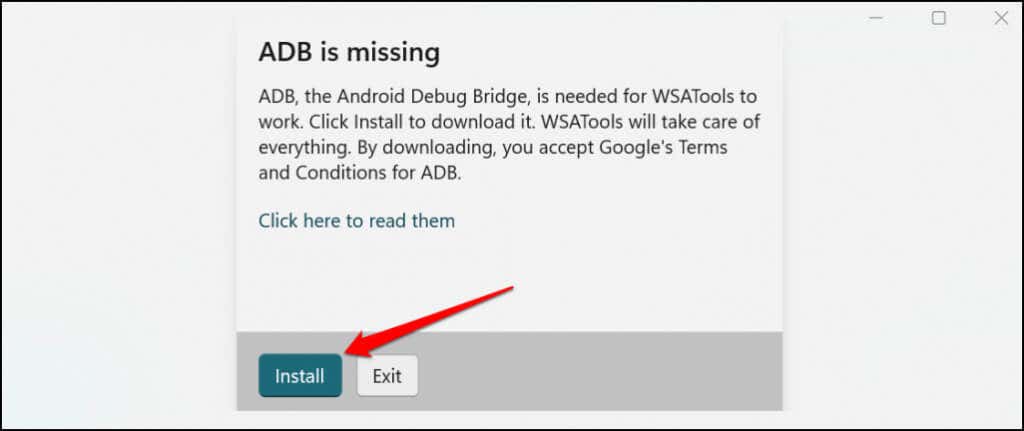
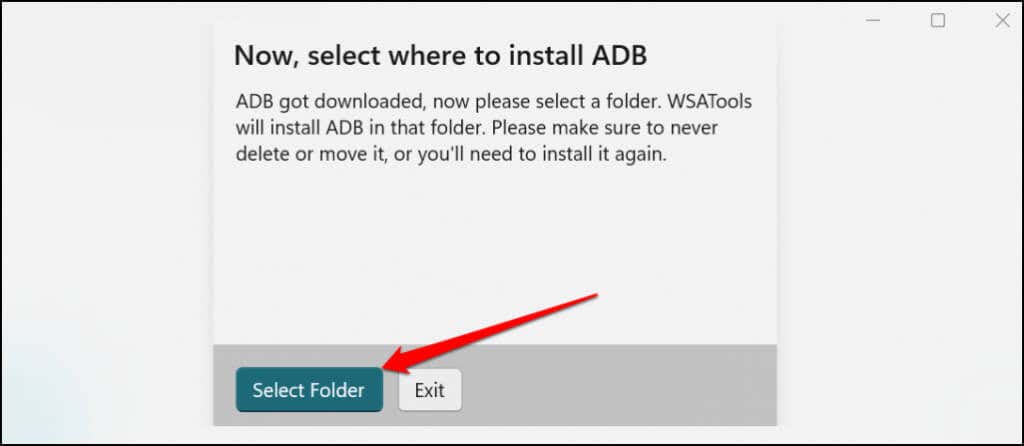
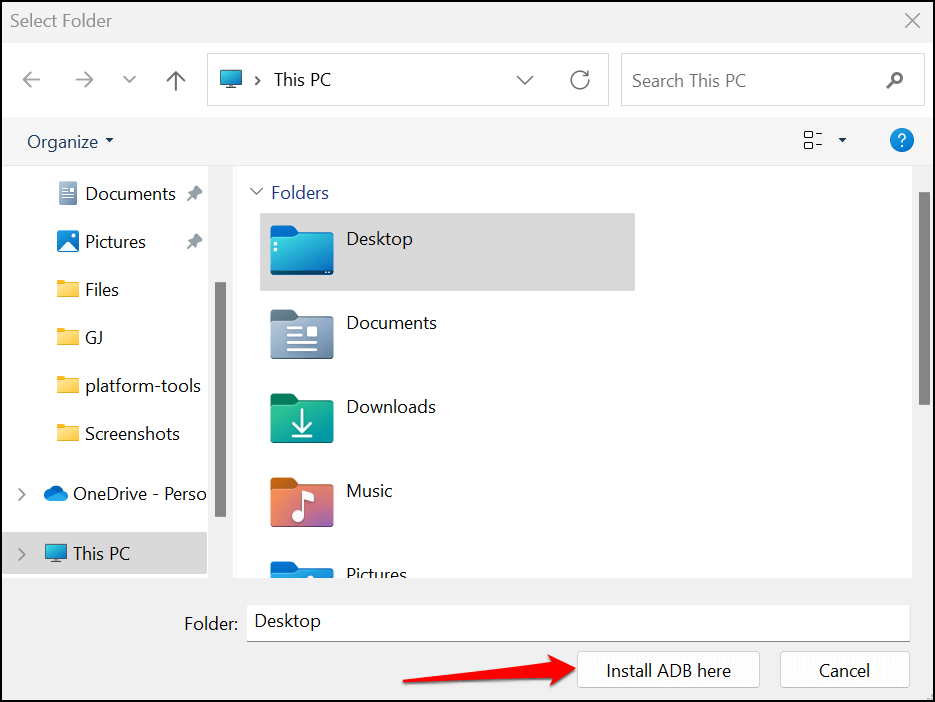
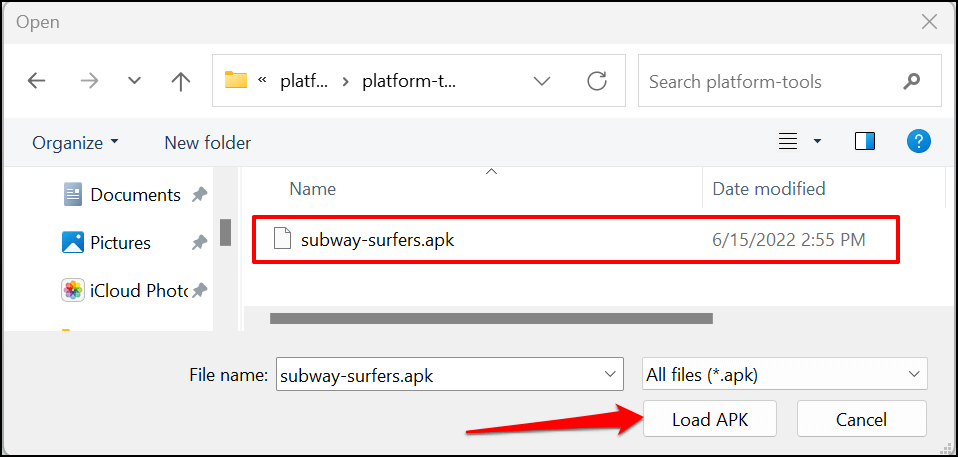
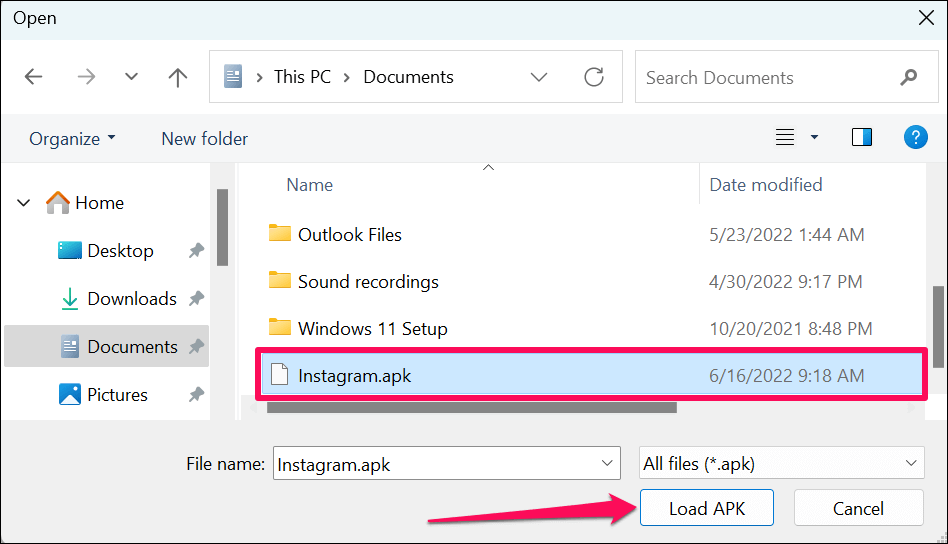
WSATools باید پس از اتمام نصب یک پیام موفقیت آمیز نمایش دهد. منوی استارت رایانه شخصی خود را باز کنید تا برنامه های تازه نصب شده راه اندازی شوند. اگر WSATools در صفحه پیشرفت نصب گیر کرد، WSATools را ببندید و دوباره باز کنید و دوباره امتحان کنید.
کامپیوتر شما یک دستگاه Android نیست
همه برنامههای Android روی رایانه شما کار نمیکنند، بهویژه برنامههای Google که به خدمات Google نیاز دارند. در حال حاضر، بیش از 1000 برنامه اندروید در اپ استور آمازون وجود دارد. آمازون و مایکروسافت قول می دهند که به توسعه بازار ادامه دهند، بنابراین از برنامه های بیشتری پشتیبانی می کند..
بنابراین، در آینده نزدیک، ممکن است به سختی نیاز به بارگذاری جانبی یا نصب برنامه ها از منابع غیر رسمی داشته باشید. تا آن زمان، از ابزارها و تکنیک های موجود در این آموزش برای اجرای برنامه های اندروید در رایانه شخصی ویندوزی خود استفاده کنید.
.