درایو خارجی جدیدی دریافت کردید؟ یا به دنبال عیب یابی یا فروش یک درایو قدیمی هستید؟ سپس، پاک کردن و قالب بندی آن ایده خوبی است. برای یادگیری نحوه انجام این کار در ویندوز 10 و 11 مایکروسافت به ادامه مطلب مراجعه کنید.
وقتی یک هارد دیسک اکسترنال، SSD (درایو حالت جامد) یا فلش استیک میخرید، این احتمال وجود دارد که بتوانید آن را به رایانه شخصی ویندوز خود متصل کرده و بلافاصله از آن استفاده کنید. با این حال، ممکن است همچنان بخواهید درایو را پاک کرده و فرمت کنید، به طوری که بدانید که با یک صفحه تمیز و یک سیستم فایل مناسب شروع می کنید.
اگر قبلاً برای مدتی از درایو استفاده کردهاید، قالببندی میتواند به حل مشکلات عملکرد مداوم و سایر مشکلات کمک کند. همچنین اگر میخواهید درایو را بفروشید، باید درایو را دوباره فرمت کنید و اطلاعات آن را بهطور ایمن پاک کنید.
چگونه پاک کردن و قالب بندی درایو در ویندوز کار می کند
وقتی یک هارد HDD، SSD، یا درایو فلش USB خارجی را در Windows فرمت میکنید، سیستم عامل فضای دیسک را برای استفاده توسط دادههای دیگر آزاد میکند. بهعلاوه، بررسیهای قابلیت اطمینان را در بخشهای درایو اجرا میکند و خطاهای شدید را برطرف میکند (اگرچه هیچ تضمینی وجود ندارد).
اما این فقط نیمی از تصویر است. قالب بندی همچنین به شما فرصت عالی برای پیاده سازی یک سیستم فایل مناسب می دهد. وقتی میخواهید اطمینان حاصل کنید که یک درایو با دستگاه های دیگر سازگار است را انجام دهید، این ضروری است. Windows به شما امکان می دهد درایوهای خارجی را با یکی از سه سیستم فایل زیر فرمت کنید.
NTFS: سیستم فایل پیشفرض ویندوز. NTFS از اندازه فایلهای بزرگ پشتیبانی میکند و امنیت عالی را فراهم میکند، اما بهطور کامل در سیستمعاملهای جایگزین به جز ویندوز و لینوکس کار نمیکند.

FAT32: یک سیستم فایل قدیمی ویندوز. برخلاف NTFS، FAT32 سازگاری گستردهتری با اکثر سیستمعاملها دارد، اما محدودیتهایی را برای اندازه فایلهای 4 گیگابایتی یا کمتر اعمال میکند، کمتر قابل اعتماد است و به اندازهای امن نیست.
exFAT: یک سیستم فایل همه جانبه که هم در Windows و هم Apple macOS برای Mac به خوبی کار میکند، exFAT تعادل عالی بین سازگاری، قابلیت استفاده و امنیت برقرار میکند.
می توانید یک درایو را از طریق ابزار Format، کنسول مدیریت دیسک و Command Prompt در ویندوز فرمت کنید. با این حال، فقط Command Prompt به شما امکان می دهد FAT32 را به عنوان سیستم فایل روی درایوهایی با حجم بیش از 32 گیگابایت پیاده سازی کنید.
به این ترتیب، فرمت کردن یک درایو در ویندوز به طور کامل اطلاعات شما را پاک نمی کند. اگر قصد فروش درایو را دارید، باید از یک ابزار قالببندی شخص ثالث مانند Disk Wipe استفاده کنید که میتواند بهطور ایمن همه دادهها را حذف کند. اگر عیب یابی برای مشکلات درایو هستید، بهتر است قبل از شروع، اجرای ابزار Check Disk (CHKDSK). را در نظر بگیرید..
هشدار: با پاک کردن یک درایو یا پارتیشن، همه فایلها و پوشهها برای همیشه حذف میشوند. اگر میخواهید پس از آن همه چیز را بازیابی کنید، از هر دادهای یک نسخه پشتیبان بگیرید.
یک درایو را در ویندوز با استفاده از Format Utility پاک و فرمت کنید
ابزار Format که میتوانید از طریق File Explorer به آن دسترسی داشته باشید، راحتترین راه برای پاک کردن و قالببندی درایوهای خارجی در ویندوز است. همچنین میتوانید تصمیم بگیرید که آیا میخواهید با اجرای یک قالب سریع، کارها را تسریع کنید.
1. File Explorer را باز کنید و به برگه This PCدر نوار کناری بروید. سپس، روی هارد دیسک خارجی، SSD یا درایو فلش که میخواهید فرمت کنید کلیک راست کرده و Formatرا در منوی کشویی انتخاب کنید.
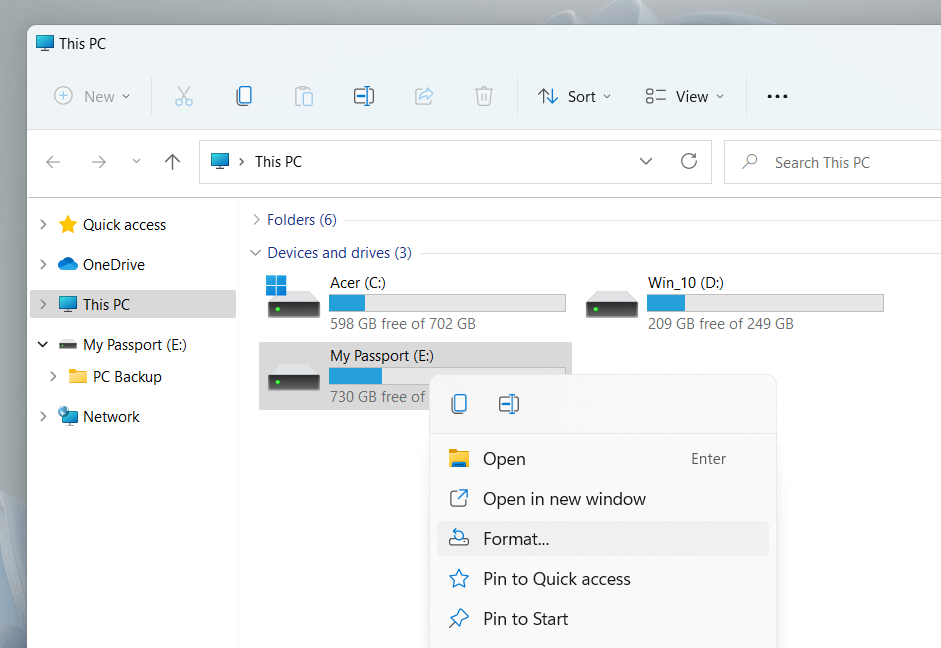
2. تنظیمات زیر را در کادر گفتگوی قالب انجام دهید:
سیستم فایل: بین سیستمهای فایل NTFS، FAT32 و exFAT سوئیچ کنید. FAT32 برای درایوهای بیش از 32 گیگابایت در دسترس نیست.
اندازه واحد تخصیص: حداقل اندازه واحد هر بلوک داده را در درایو خود تعریف کنید. انتخاب پیشفرض بسته به سیستم فایلی که انتخاب میکنید تغییر میکند - به عنوان مثال، 128 کیلوبایت برای exFAT. درباره اندازه واحد تخصیص بیشتر بدانید.
برچسب میزان صدا:اگر میخواهید شناسایی درایو از رسانههای خارجی دیگر آسانتر باشد، نام پیشفرض را جایگزین کنید. یک برچسب حجم سفارشی نیز در دستگاهها و سیستمعاملهای دیگر ظاهر میشود.
قالببندی سریع: اگر میخواهید به سرعت درایو را پاک و فرمت کنید، کادر را علامت بزنید. اگر در حال عیبیابی درایو هستید، آن را پاک کنید.
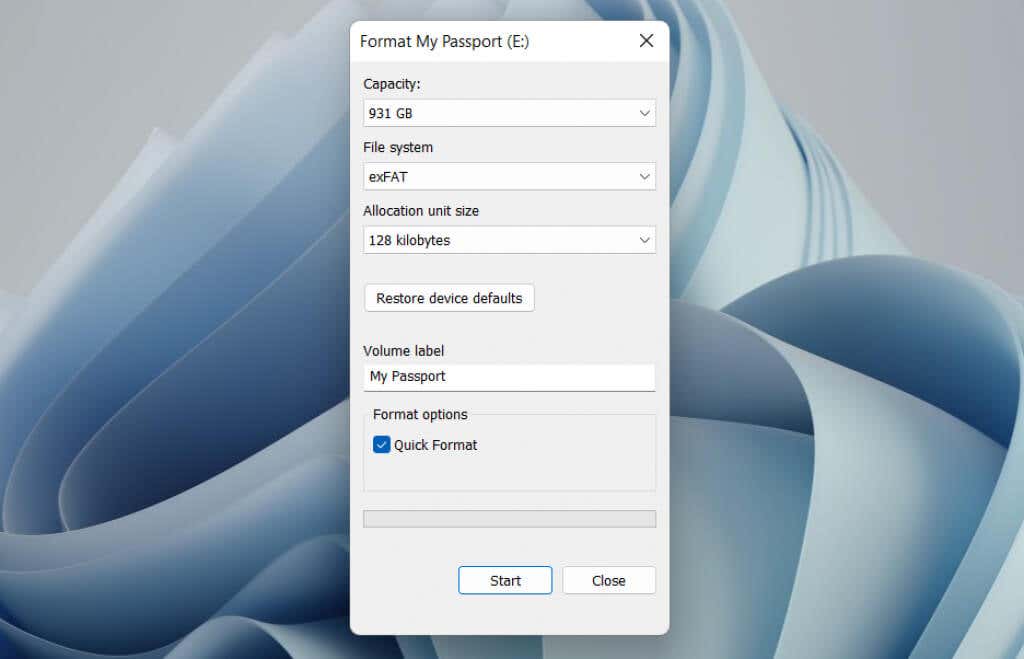
توجه: اگر میخواهید به انتخابهای پیشفرض برای درایو بازگردید، دکمه بازیابی پیشفرضهای دستگاهرا انتخاب کنید.
3. شروع>تأییدرا انتخاب کنید. اگر گزینه قالب سریعرا انتخاب کنید، باید در عرض چند ثانیه تمام شوید.
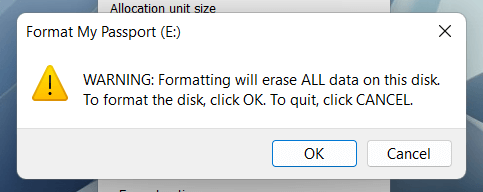
پاک کردن و فرمت کردن درایو در ویندوز با استفاده از مدیریت دیسک
کنسول مدیریت دیسک یک ابزار همه کاره است که به شما امکان می دهد درایوها، حجم ها و پارتیشن ها را در ویندوز مدیریت کنید. همچنین به شما امکان می دهد درایوها را سریع فرمت کنید. اگر درایو خارجی در File Explorer ظاهر نشد از آن استفاده کنید.
1. کلید ویندوز+ Rرا فشار دهید تا کادر Run باز شود. سپس diskmgmt.mscرا تایپ کنید و Enterرا فشار دهید..
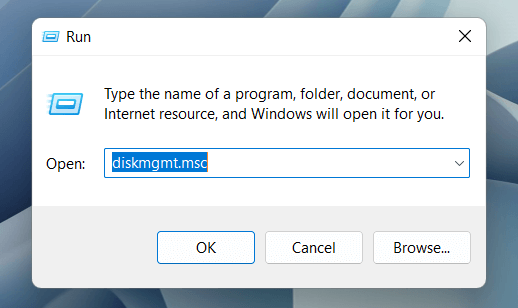
2. روی درایو زیر بخش Volumesکلیک راست کرده و Formatرا انتخاب کنید.
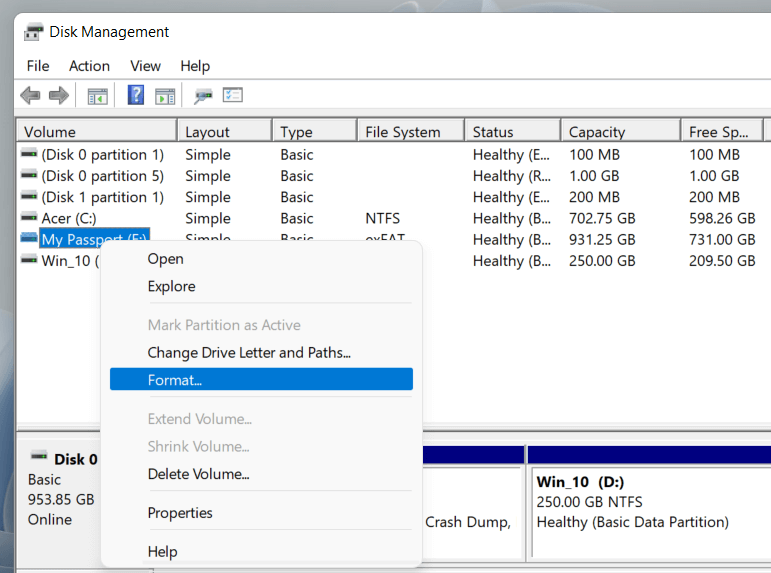
3. یک برچسب حجم اضافه کنید، یک سیستم فایل را انتخاب کنید و اندازه واحد تخصیص را مشخص کنید. علاوه بر این، اگر میخواهید Disk Management یک قالب کامل را انجام دهد، کادر کنار Perform a quick formatرا پاک کنید. سپس، OKرا انتخاب کنید.
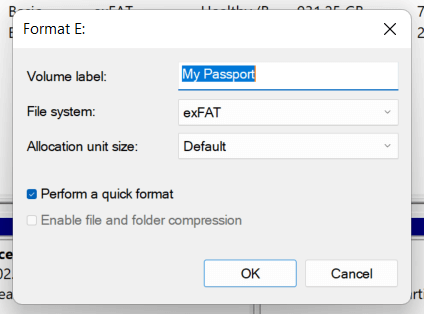
توجه: اگر درایو را با سیستم فایل NTFS فرمت میکنید، میتوانید کادر کنار فعال کردن فشردهسازی فایل و پوشهرا علامت بزنید تا فایلها و پوشههای شما فشرده شود. به صورت پیش فرض اضافه کنید با این حال، این می تواند بر عملکرد تأثیر منفی بگذارد.
4. برای تأیید دوباره OKرا انتخاب کنید.
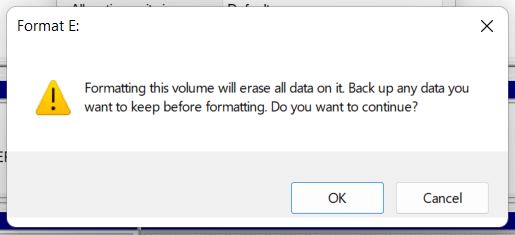
پاک کردن و فرمت کردن یک درایو در ویندوز با استفاده از Command Prompt
در روش دیگر، میتوانید از Command Prompt و کنسولهای Windows PowerShell برای فرمت کردن درایو در ویندوز استفاده کنید. اگر میخواهید فرمت درایوهایی که بیش از 32 گیگابایت به صورت بومی در FAT32 هستند را انجام دهید، این بهترین گزینه است
1. منوی شروعرا باز کنید، cmdرا تایپ کنید و Open as administratorرا انتخاب کنید تا کنسول Command Prompt باز شود. اگر Windows PowerShell را ترجیح می دهید، روی دکمه شروعکلیک راست کرده و Windows PowerShell (Admin)یا Windows Terminal (Admin)را انتخاب کنید.
>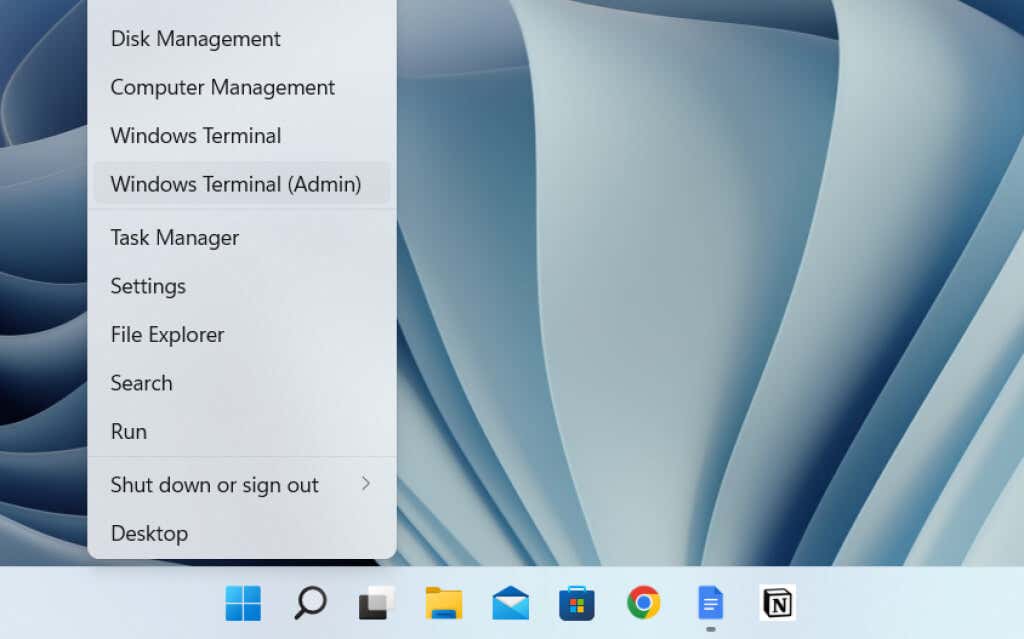
2. دستور diskpartرا برای بارگیری ابزار خط فرمان DiskPart اجرا کنید.
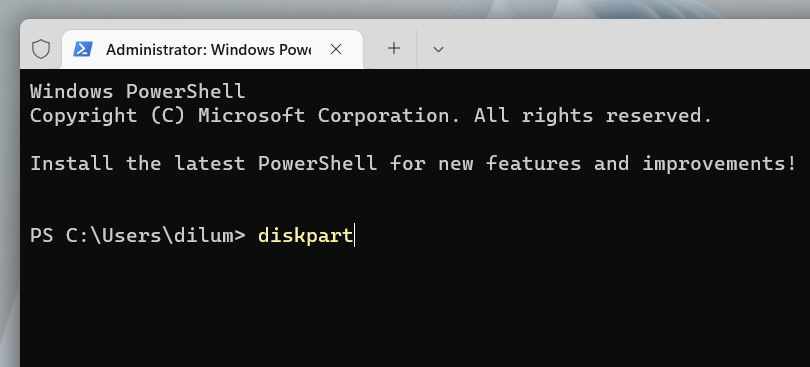
3. دستور list diskرا برای بارگیری لیستی از درایوها در رایانه خود اجرا کنید.
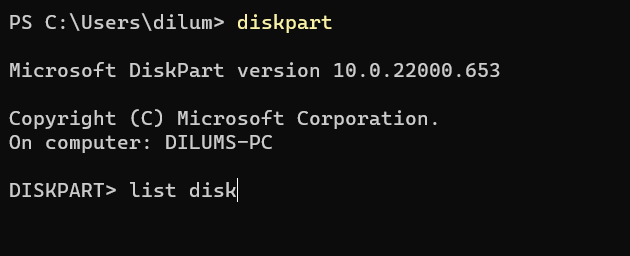
4. select disk [شماره دیسک]را تایپ کنید، و [شماره دیسک]را با شماره درایوی که میخواهید فرمت کنید جایگزین کنید. از ستون Sizeبرای شناسایی عدد صحیح استفاده کنید. برای انتخاب درایو، Enterرا فشار دهید.
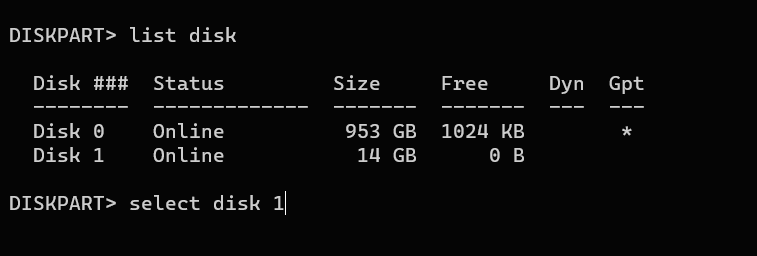
5. دستور cleanرا برای پاک کردن تمام دادههای درایو اجرا کنید.
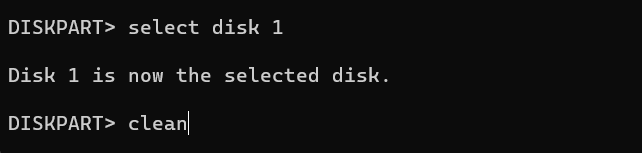
6. برای پارتیشن بندی درایو، create partition mainرا تایپ کنید و Enterرا فشار دهید.
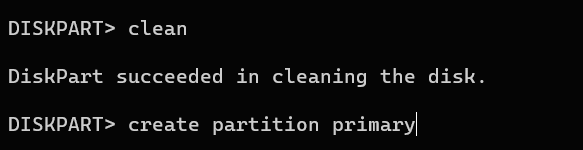
7. فرمتfs=fat32 label=[نام درایو]را تایپ کنید. fat32را با سیستم فایلی که میخواهید و [نام درایو]را با یک برچسب درایو جایگزین کنید. سپس، Enterرا فشار دهید.
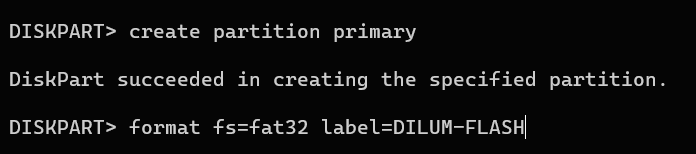
8. assignرا تایپ کنید و Enterرا فشار دهید تا یک حرف درایو برای درایو اختصاص دهید..
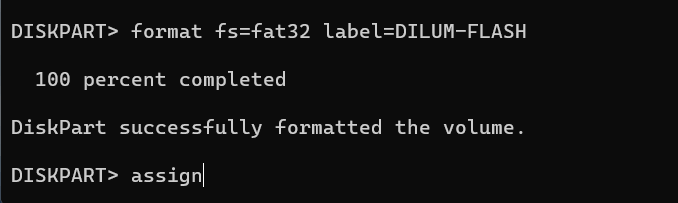
9. exitرا تایپ کنید و Enterرا فشار دهید تا از DiskPart خارج شوید.

پاک کردن و فرمت ایمن درایو در ویندوز با استفاده از Disk Wipe
اگر می خواهید یک درایو خارجی را به طور ایمن پاک کنید، می توانید از یک ابزار قالب بندی رایگان شخص ثالث به نام Disk Wipe استفاده کنید. این به شما امکان می دهد الگوهای مختلف پاک کردن را اجرا کنید تا از بازیابی اطلاعات شما توسط ابزارهای بازیابی فایل جلوگیری کنید.
1. دانلود و راه اندازی پاک کردن دیسک. سپس، درایوی را که میخواهید فرمت کنید انتخاب کنید و دکمه Wipe Diskرا انتخاب کنید.
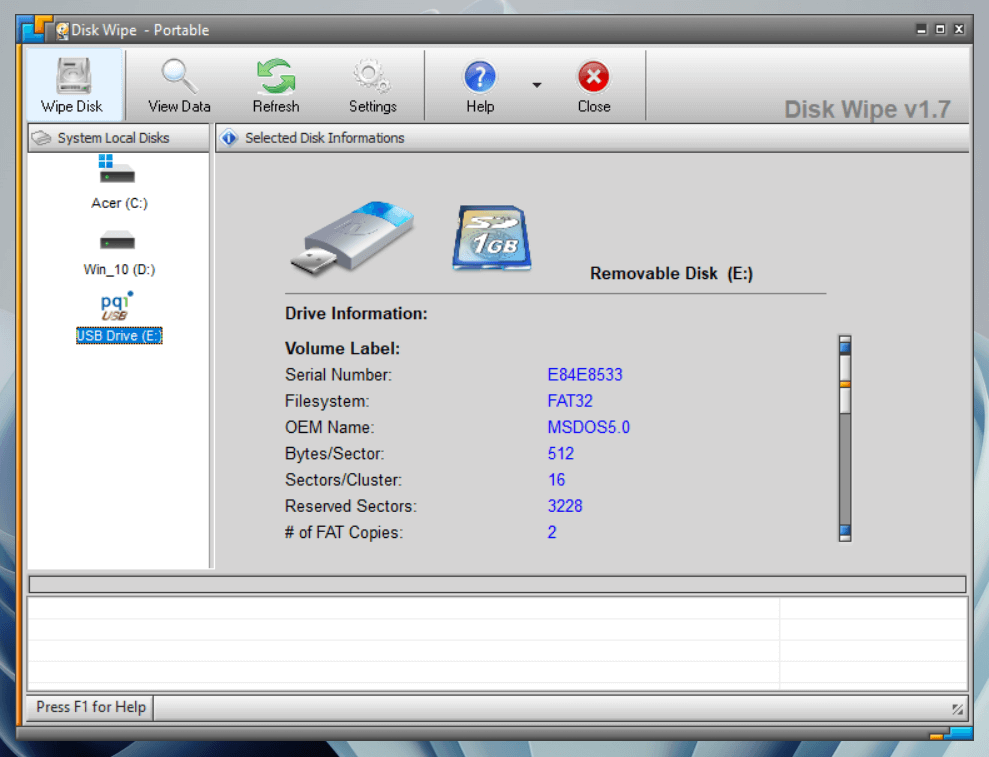
2. یک سیستم فایل را انتخاب کنید—NTFS، FAT، یا FAT32. سپس، بعدیرا انتخاب کنید.
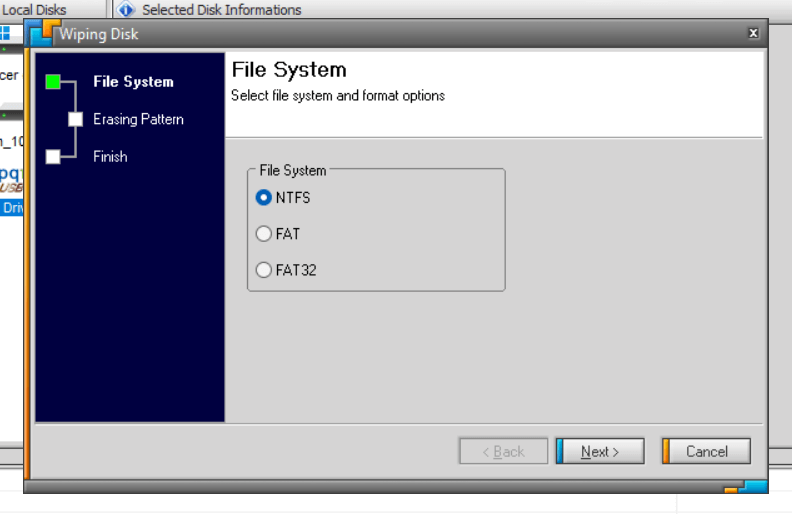
3. یک الگوی پاک کردن را انتخاب کنید. برای مثال، میتوانید محتویات دستگاه ذخیرهسازی را با یک پاس صفر بازنویسی کنید یا از تکنیکهای پیچیده پاک کردن دادهها مانند روش پیتر گاتمن استفاده کنید. توجه داشته باشید که استفاده از روشهایی با چندین پاس میتواند زمان زیادی طول بکشد.
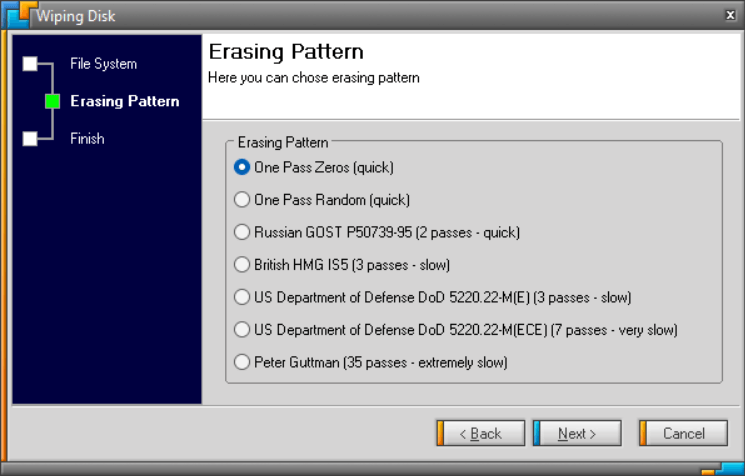
4. ERASE ALLرا تایپ کنید و پایانرا انتخاب کنید.
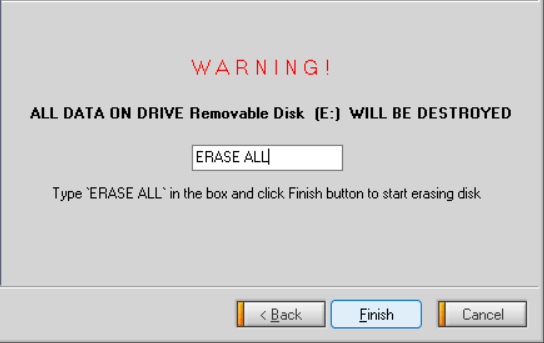
5. برای تأیید بلهرا انتخاب کنید.
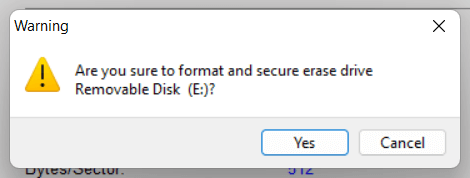
پاک کردن دیسک به کنار، میتوانید برای پاک کردن ایمن درایوها به ابزارها و برنامههای قالببندی مختلف مانند DBan ، KillDisk و پاک کن اعتماد کنید. . در اینجا یک لیست کامل از برنامه های رایگانی که می توانند یک درایو را در ویندوز به طور کامل پاک کنند است.
.