وقتی ویندوز از کار می افتد ای روی رایانه خود راه اندازی کنید در اولین تلاش چندان هشدار دهنده نیست. وقتی به طور مکرر اتفاق می افتد می تواند نشانه دردسر باشد. خطای "رایانه شما به درستی شروع به کار نکرده" در صفحه شما نشان دهنده وجود مشكل در پرونده ها و پیكربندی های راه اندازی خاص است.
این عارضه می تواند در نتیجه خراب شدن سیستم فایل ، قطع برق ، آلودگی ویروس یا درایور باگ و نرم افزار. به راحتی می توانید خطا را برطرف کرده و از تکرار آن جلوگیری کنید. مراحل عیب یابی که در زیر برجسته شده را امتحان کنید و به ما اطلاع دهید که کدام مرحله خطا را برطرف می کند.
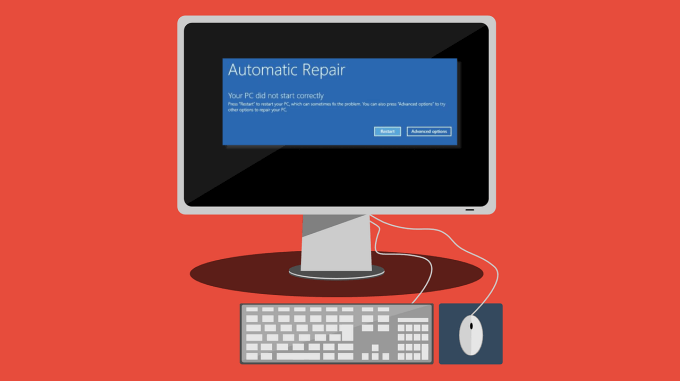
رایانه خود را مجدداً راه اندازی کنید
هنگامی که ویندوز این خطا را نمایش می دهد ، شما دو گزینه در صفحه پیدا خواهید کرد: راه اندازی مجددو گزینه های پیشرفته. برخی از کاربران گزارش می دهند که با راه اندازی مجدد رایانه خود مشکل برطرف شده است. روی دکمه راه اندازی مجددکلیک کنید و منتظر بمانید تا رایانه شما دوباره روشن شود.
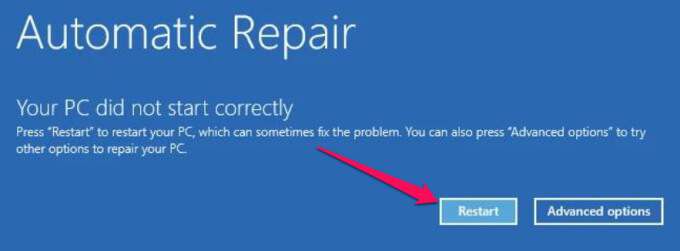
اگر ویندوز هنوز در صفحه ورود به سیستم بارگیری نمی شود ، روش های عیب یابی زیر را امتحان کنید.
ورود به حالت ایمن
راه اندازی در حالت ایمن می تواند مواردی را که مانع از شروع صحیح کامپیوتر ویندوز شما می شود برطرف کند. وقتی این خطا را دریافت کردید ، رایانه خود را خاموش کنید ، وارد حالت ایمن شوید ، رایانه خود را مجدداً بوت کنید و بررسی کنید که آیا این مشکل مشکل را برطرف می کند. برای یادگیری نحوه خرابی به این راهنمای جامع هنگام راه اندازی در حالت ایمن در ویندوز مراجعه کنید.
اجرای Startup Repair Tool را اجرا کنید
ویندوز داخلی دارد ابزاری برای تشخیص و رفع مشکلات جلوگیری از بوت شدن صحیح سیستم عامل. ابزار Startup Repair Tool درون منوی Advanced Startup Options قرار دارد.
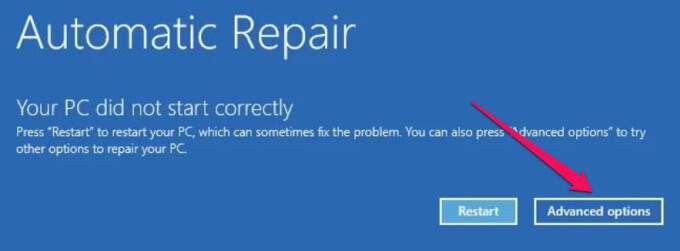
یک مسیر جایگزین برای راه اندازی رایانه به منوی گزینه های پیشرفته از طریق تنظیمات>است به روزرسانی و امنیت>بازیابیو روی دکمه شروع مجدد اکنوندر بخش راه اندازی پیشرفتهکلیک کنید.
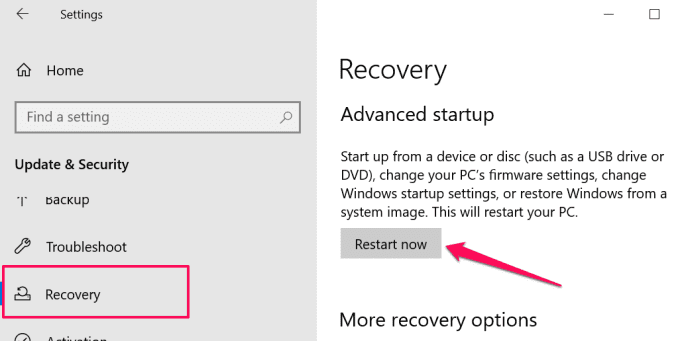
در برخی از دستگاه های ویندوز 10 ، به محض زدن دکمه روشن / خاموش ، می توانید با فشار دادن مکرر کلید F11 به منوی Advanced Options دسترسی پیدا کنید. راه اندازی مجدد رایانه شخصی سه بار متوالی راه دیگری برای تحریک شدید گزینه های راه اندازی خودکار است. عیب یابیرا انتخاب کرده و گزینه های پیشرفتهرا برای ادامه انتخاب کنید.
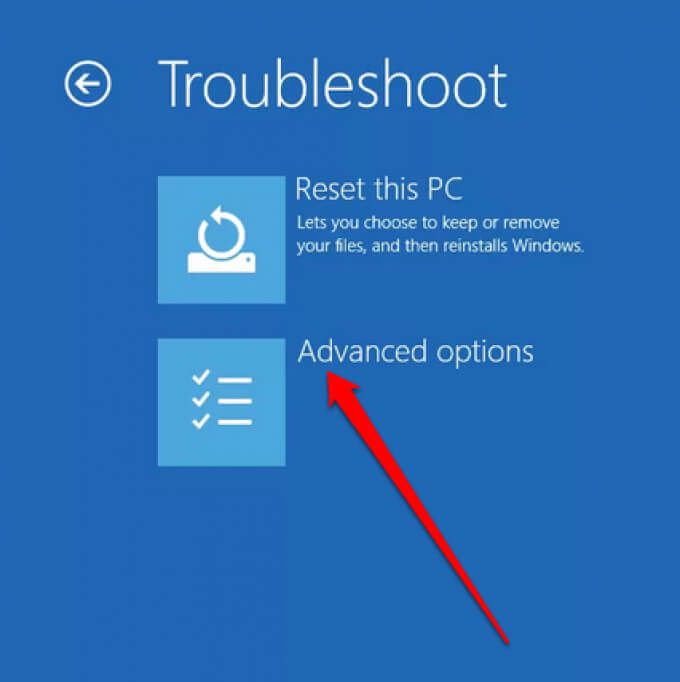
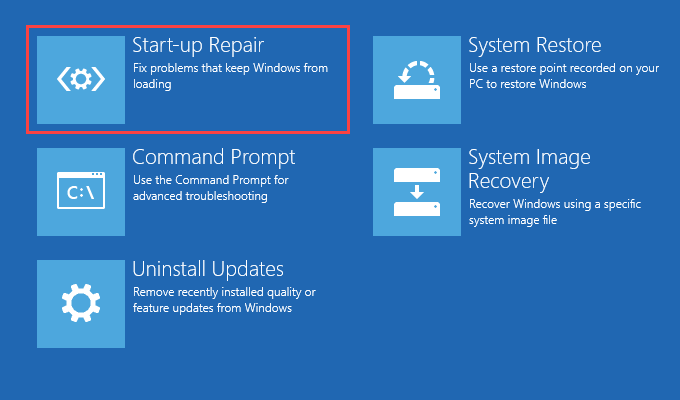
این ابزار بلافاصله رایانه شما را تشخیص داده و مشکلات جلوگیری از راه اندازی صحیح ویندوز را برطرف می کند. همچنین ابزار Startup Repair خطاهای دیسک رایانه شما را بررسی کرده و سعی در رفع آنها دارد. این ممکن است چند دقیقه یا چند ساعت طول بکشد ، بنابراین مطمئن شوید که رایانه شخصی شما به منبع تغذیه متصل است.
سیستم File File Checker را اجرا کنید
در صورت وجود بارگیری ویندوز ، رایانه شما ممکن است با مشکل روبرو شود. مشکلی در برخی از پرونده های سیستم وجود دارد. از سیستم فایل جستجوگر برای ترمیم یا بارگیری مجدد پرونده های سیستم موجود و خراب استفاده کنید.
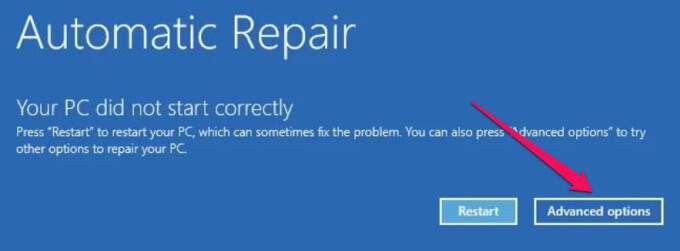
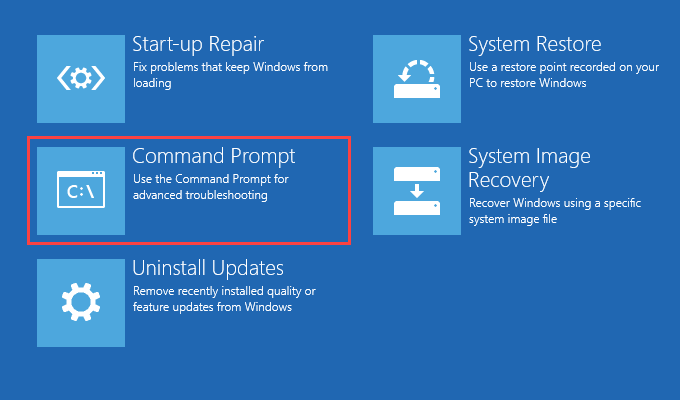
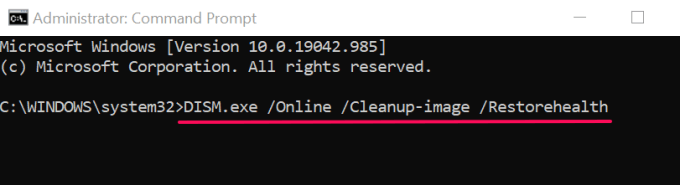
این دستور باعث می شود تا ابزار Deployment Image Servicing and Management (DISM) اسکن و بارگیری پرونده های سیستمی لازم برای راه اندازی صحیح رایانه شما انجام شود.
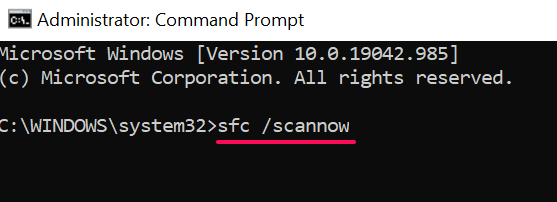
این دستور کامپیوتر شما را از نظر فقدان یا خراب شدن فایل های سیستم اسکن می کند و نسخه پایدار بارگیری شده توسط ابزار DISM را جایگزین آنها می کند.
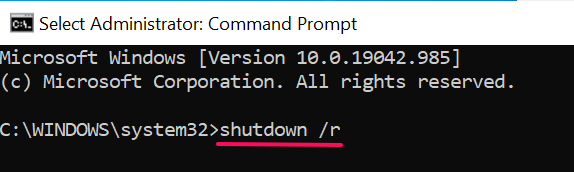
انجام بازیابی سیستم
همانطور که قبلاً ذکر شد ، نصب یک برنامه اشکال زدایی می تواند با پرونده های راه اندازی و پیکربندی های رایانه شخصی شما خراب شود. اگر بلافاصله پس از نصب درایور یا برنامه متوجه این خطا شدید ، با کمک Restore Point رایانه خود را به حالت قبلی برگردانید که در آن کار روان بود.
ویندوز به طور خودکار هر هفته یک بار نقاط بازیابی ایجاد می کند وقتی سیستم محافظت در رایانه شما فعال است ویندوز نیز این نکات را قبل از تغییر سیستم مهم مانند نصب درایور درایور یا به روزرسانی ویندوز ، بیان می کند. برای برطرف کردن این خطای مربوط به راه اندازی ، مراحل زیر را انجام دهید تا بازیابی سیستم انجام شود.
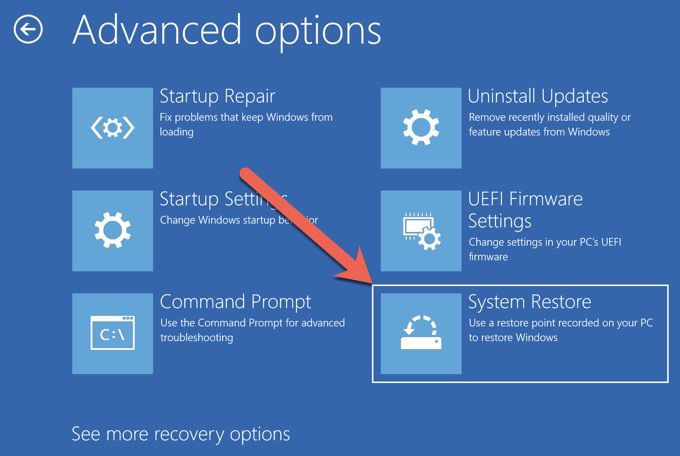
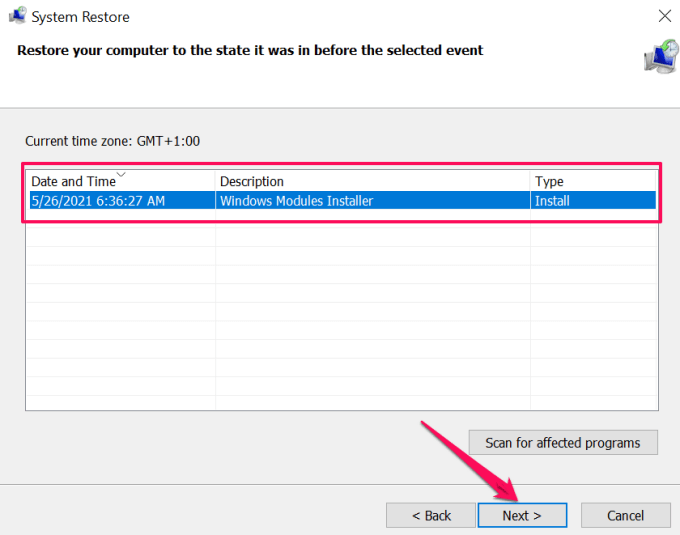
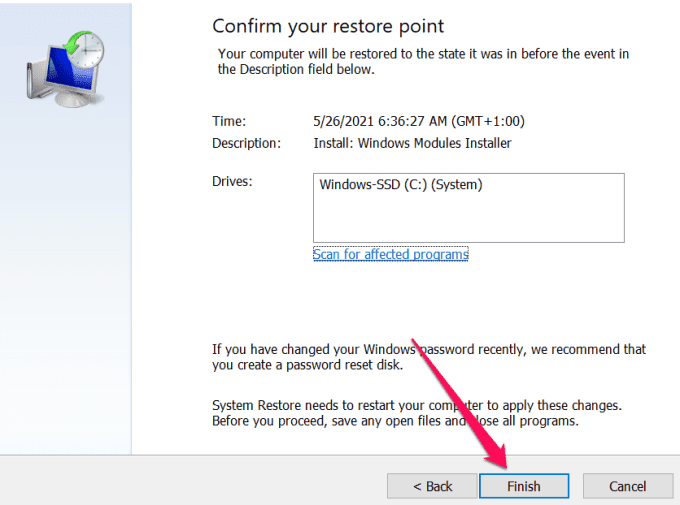
ویندوز رایانه شما را به گذشته برمی گرداند و امیدوارم مسئله ایجاد "رایانه شخصی شما" را برطرف کند. خطا درست شروع نشده است.
توجه:بعد از بازیابی سیستم ، ویندوز پرونده های شخصی شما را حفظ می کند اما پس از ایجاد نقطه بازیابی ، برنامه ها ، درایورها و به روزرسانی های نصب شده را حذف می کند.
حذف یا حذف به روزرسانی های اخیر
آیا پس از نصب Windows Update متوجه این خطا شده اید؟ ما توصیه می کنیم به روزرسانی ها را از رایانه خود حذف کنید.
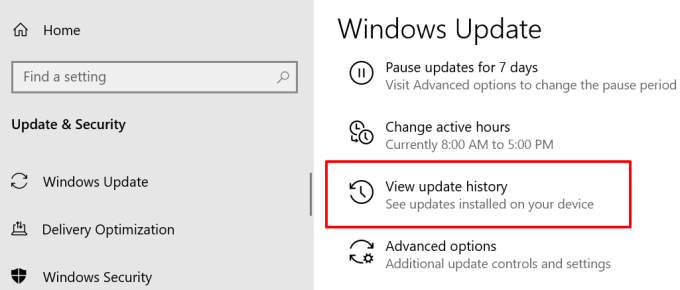
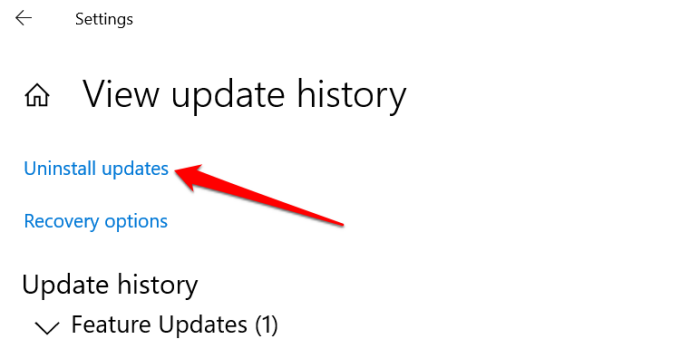
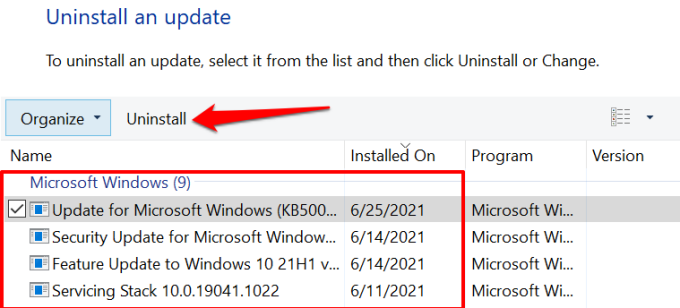
تعمیر ویندوز پیکربندی داده بوت
Boot Configuration Data (BCD) مجموعه داده هایی است که مایکروسافت برای راه اندازی رایانه ویندوز شما استفاده می کند. اگر پرونده هایی که BCD را خراب می کنند یا از بین می روند ، ممکن است رایانه شخصی شما در بارگیری ویندوز ناموفق باشد. برای ساخت مجدد BCD رایانه خود مراحل زیر را دنبال کنید.
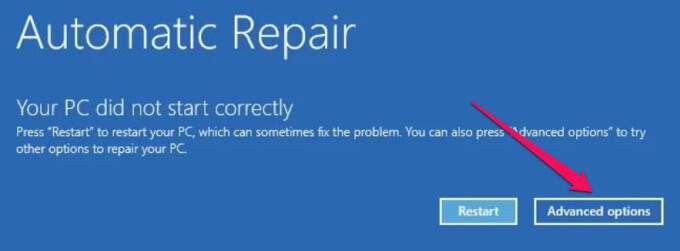
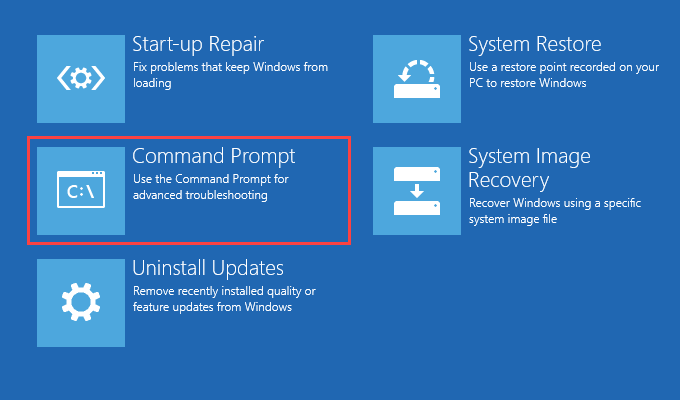
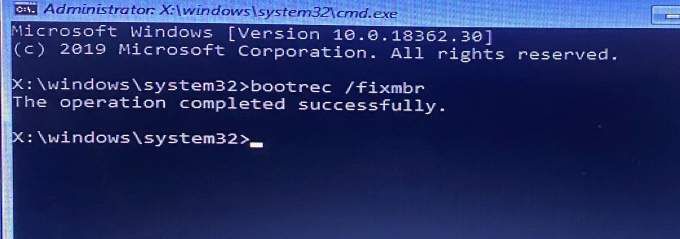

بازنشانی ضبط بوت Windows Master (MBR)
Master Boot Record (MBR) بخشی از هارددیسک است که رایانه شما را به سمت سیستم عامل ویندوز هدایت می کند. اگر MBR آسیب ببیند یا خراب شود ، رایانه شما پیام هایی مانند "خطا در بارگیری سیستم عامل" ، "جدول پارتیشن نامعتبر" ، "رایانه شخصی شما به درستی شروع نشده است" و غیره را نمایش می دهد.
بازگرداندن MBR به حالت قبلی با پیکربندی کارخانه می توانید این مشکل را برطرف کنید. برای انجام مراحل زیر را دنبال کنید.
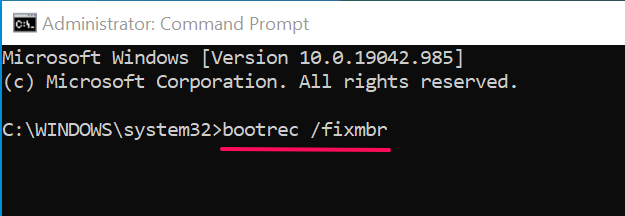
این دستور موارد مربوط به فساد تشخیص داده شده در بخش Master Boot Record را تشخیص و ترمیم می کند.
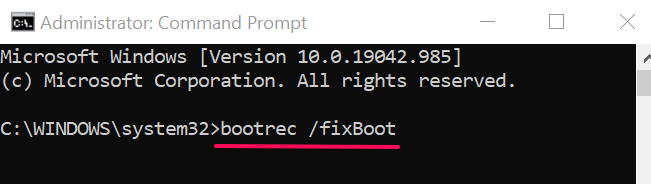
این دستور بخشهای آسیب دیده را در MBR اسکن کرده و بر اساس آنها اصلاح می شود
دستور بالا فروشگاه Boot Configuration Data (BCD) را بازسازی کنید - گروهی از فایلهای ضروری راه اندازی. تمام تلاش های خود را برای عیب یابی ، در نظر بگیرید تنظیم مجدد رایانه شخصی به حالت پیش فرض کارخانه. ویندوز سیستم عامل را دوباره نصب می کند ، برنامه های شخص ثالث را حذف می کند و تمام تنظیمات سیستم را به حالت پیش فرض بازمی گرداند. برای کسب اطلاعات بیشتر در مورد این مرحله شدید از این راهنمای تنظیم مجدد کارخانه ویندوز 10 استفاده کنید.