آیا یک خطای ارتباط سرور در بخار در رایانه خود دریافت می کنید؟ به احتمال زیاد تنظیمات LAN خودکار شما باعث ایجاد مشکل شده است. موارد دیگر نیز می توانند استیم را به نمایش این پیغام خطا سوق دهند. در اینجا چند راه برای حل این مشکل در Windows و Mac وجود دارد.
علاوه بر تنظیمات نامعتبر LAN، موارد دیگری که میتوانند باعث شوند استیم خطای فوق را نمایش دهد عبارتند از اشکالات جزئی Steam، خرابی سرور، VPN مسدود شده، فایروال که دسترسی Steam به اینترنت را مسدود میکند و موارد دیگر.
1.وضعیت سرور Steam را بررسی کنید
وقتی خطای بالا را دریافت میکنید، اولین چیزی که باید بررسی کنید وضعیت سرور Steam است. سرورهای پلتفرم ممکن است دچار خرابی شده باشند که باعث می شود ویژگی های مختلف برنامه در دسترس نباشد.
می توانید به سایتی مانند ردیاب بروید تا بررسی کنید که Steam با قطعی مواجه است یا خیر. اگر سایت می گوید که Steam مشکل سرور دارد، باید منتظر بمانید تا شرکت آن مشکلات را برطرف کند.
2. برای رفع خطای مشکل ارتباط، Steam را اجباری ببندید و دوباره باز کنید
اشکالات جزئی Steam می تواند باعث شود که برنامه به سرورها متصل نشود. در این صورت، برنامه را به اجبار کنار بگذارید و مجدداً در رایانه Windows یا Mac خود راه اندازی کنید تا مشکلتان حل شود.
در ویندوز
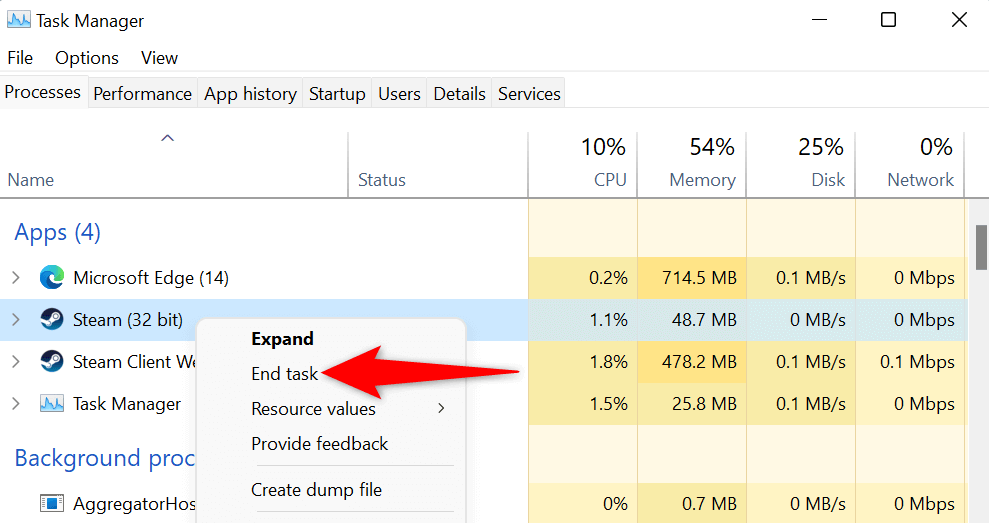
در macOS
3.Steam را به عنوان مدیر اجرا کنید
یک دلیل Steam نمی تواند با سرورهای خود ارتباط برقرار کند این است که برنامه مجوزهای لازم برای عملکرد را ندارد. در این حالت، میتوانید برنامه را به عنوان ادمین اجرا کنید را داشته باشید و تمام مجوزهایی را که برنامه برای اجرای صحیح نیاز دارد، به آن بدهید.
توجه داشته باشید که فقط باید این کار را در رایانه شخصی ویندوز انجام دهید.
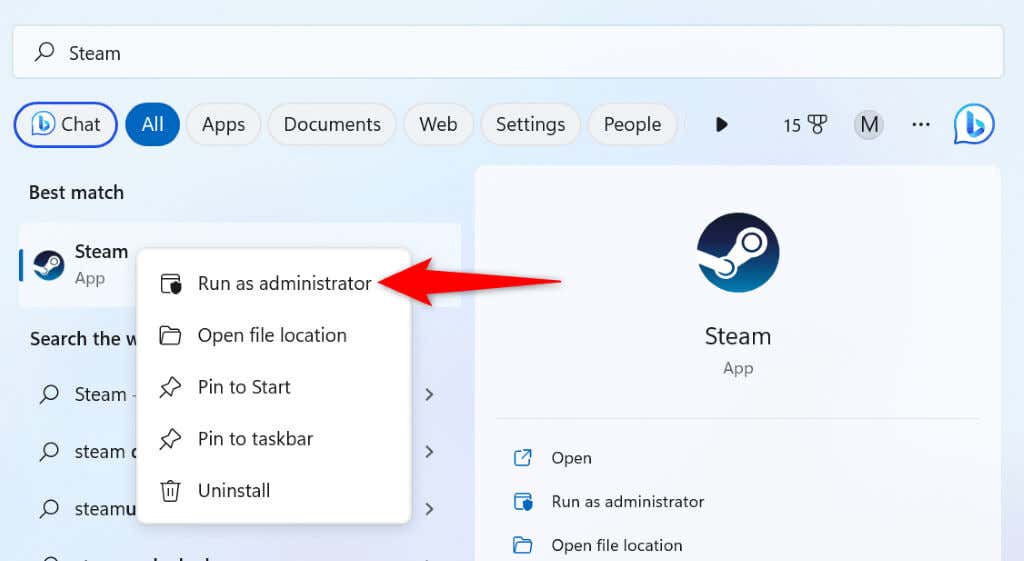
4. با غیرفعال کردن VPN خود، Steam را برطرف کنید
یک برنامه VPN ترافیک اینترنت شما را از طریق یک سرور شخص ثالث هدایت می کند و آدرس IP و مکان شما را تغییر می دهد. گاهی اوقات، این VPN ها با برنامه های فعال اینترنت شما مانند Steam به خوبی کار نمی کنند.
در این صورت، سرویس VPN خود را خاموش کنید و ببینید آیا این مشکل برطرف میشود یا خیر. میتوانید با باز کردن برنامه VPN و خاموش کردن گزینه در رابط اصلی، سرویس خود را غیرفعال کنید.
سپس، مشتری Steamرا راه اندازی کنید و ببینید آیا مشکل شما حل شده است یا خیر.
5.تنظیمات LAN خودکار رایانه شخصی خود را غیرفعال کنید
Windows گزینه ای را ارائه می دهد که به طور خودکار LAN را شناسایی و اعمال می کند (شبکه محلی) را در رایانه شما تنظیم می کند. این امکان وجود دارد که این ویژگی نادرست است و از اتصال Steam به سرورهای خود جلوگیری می کند.
میتوانید آن گزینه ویندوز را برای حل مشکل خود غیرفعال کنید.
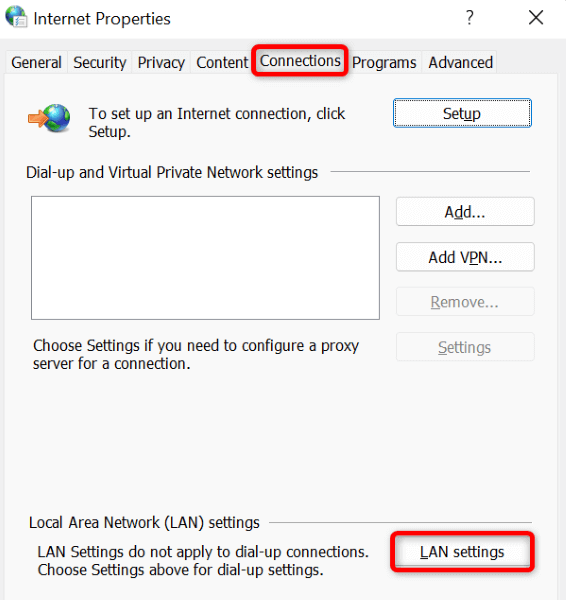
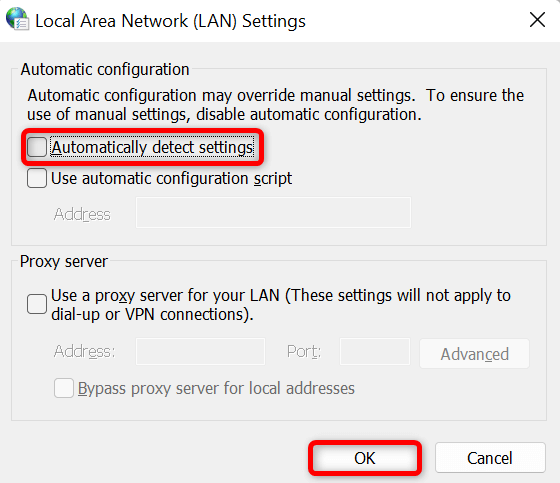
6.کش DNS رایانه خود را شستشو دهید
رایانه شما دادههای DNS را در حافظه پنهان ذخیره میکند تا به برنامههای دارای اینترنت شما کمک کند تا به سرعت نام دامنه را به آدرسهای IP ترجمه کنند. این حافظه پنهان ممکن است خراب شده باشد و باعث شده است که Steam نتواند نام دامنه ها را به IP ها حل کند.
در این صورت، کش DNS دستگاه ویندوز یا مک خود را بشویید ، و مشکل شما حل خواهد شد. توجه داشته باشید که هنگام پاک کردن حافظه پنهان DNS، Steam یا هیچ داده دیگری را از دست نخواهید داد.
در ویندوز
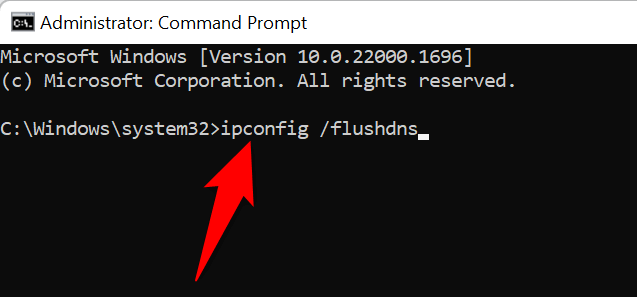
ipconfig /release
ipconfig /renew
در macOS
sudo dscacheutil -flushcache;sudo killall -HUP mDNSResponder
7.اجازه دهید Steam از طریق فایروال خود عبور کند
ممکن است فایروال دستگاه شما دسترسی Steam به اینترنت را مسدود کرده باشد که باعث شده برنامه نتواند با سرورهای خود ارتباط برقرار کند. میتوانید این مورد را با فایروال خود را خاموش کنید موقت تأیید کنید. اگر Steam موفق شد به سرورهای خود متصل شود، می توانید برنامه را به لیست سفید فایروال خود اضافه کنید تا فایروال شما همیشه به Steam اجازه دهد به اینترنت متصل شود.
در ویندوز

اگر Steam پس از غیرفعال کردن فایروال به سرورهای خود متصل شد، برنامه Steam را به لیست مجوزهای فایروال خود اضافه کنید، همانطور که در زیر توضیح داده شده است:

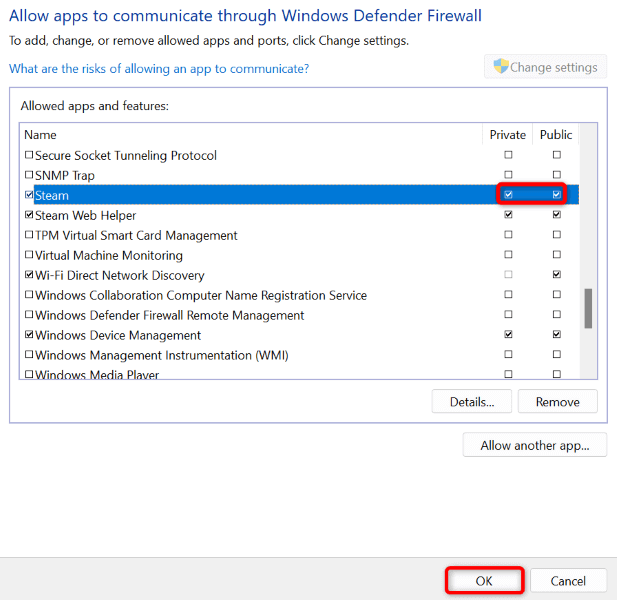
در macOS
8.حذف و نصب مجدد Steam
اگر Steam همچنان خطایی را نشان میدهد که میگوید برنامه در برقراری ارتباط با سرورهای خود مشکل دارد، آخرین راه حل شما برنامه را حذف و دوباره نصب کنید در رایانه شما است. با انجام این کار، همه فایلهای برنامه حذف میشوند، که برخی از آنها ممکن است مشکلساز باشند و باعث بروز مشکل بالا شوند.
نصب مجدد برنامه فایلهای جدیدی را به ارمغان میآورد و به شما امکان میدهد برنامه را بدون مشکل راهاندازی و استفاده کنید.
در ویندوز
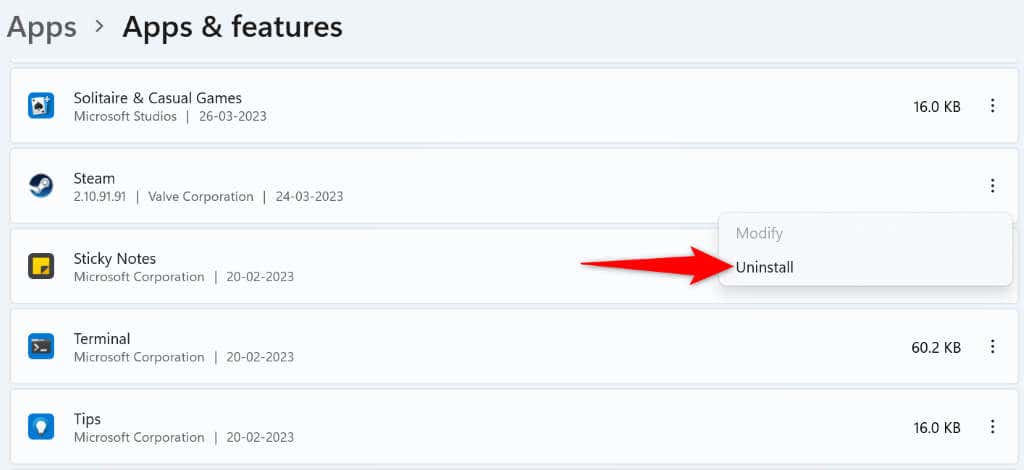
در macOS
عیب یابیخطای Steam در ارتباط با سرور
دلایل مختلفی وجود دارد که Steam با سرورهای خود ارتباط برقرار نمی کند. هنگامی که آیتم زیربنایی را شناسایی و رفع کردید، Steam باید تمام دسترسی هایی را که برای عملکرد در رایانه شما نیاز دارد، داشته باشد.
ما امیدواریم راهنمای بالا خطای Steam شما را برطرف می کند باشد تا بتوانید به بازی های مورد علاقه خود بازگردید. بازی مبارک!
.