اگر اهل بازی رایانه شخصی هستید ، احتمالاً شما هم کاربر بخار هستید. Steam با داشتن هزاران بازی و میلیون ها کاربر همچنان یکی از بهترین سیستم عامل های توزیع دیجیتال برای بازی های رایانه ای است. این بازی های AAA میلیون دلاری و بازی های کوچک و یک نفره داخلی را برای کاربران فراهم می کند تا بازی کنند و لذت ببرند.
مانند سایر برنامه های رایانه ای ، با این حال ، مشتری Steam گاهی اوقات می تواند با مشکل روبرو شود. اگر یک بازی به روز نمی کند ، برای مثال ، ممکن است Steam برای رفع این مشکل به دسترسی اداری نیاز داشته باشد. اگر به این امر به اندازه کافی به Steam اعتماد دارید ، پس دانستن نحوه اجرای Steam به عنوان مدیر می تواند برخی از این موارد جزئی را برطرف کند ، که می توانید با انجام این مراحل انجام دهید.
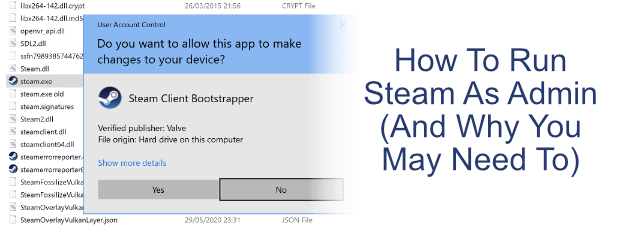
اجرای بخار به عنوان مدیر: جوانب مثبت و جوانب
قبل از شروع ، مهم است که بدانید که برخی از جوانب مثبت و منفی را باید قبل از باز کردن Steam یا اجرای یک بازی Steam به عنوان سرپرست در ویندوز در نظر بگیرید.
برای شروع ، اجرای هر برنامه به عنوان سرور قدرت بیشتری را به رایانه شخصی شما می دهد تا ویرایش ، اجرای ، یا در غیر این صورت تغییر پرونده ها و تنظیمات مهم سیستم را انجام دهد. ویندوز با گذشت سالها توسعه یافته است تا از حساس ترین عناصر سیستم عامل خود در معرض برنامه هایی که لزوماً به آنها دسترسی ندارند ، جلوگیری شود.
با دادن امتیازات مدیر Steam ، شما آن موانع را برطرف می کنید . اگرچه خود Steam لزوماً از طرحی با ریسک همراه نیست ، اشکالات کشف نشده یا سایر حفره های امنیتی می توانند برای سوءاستفاده از مشتری Steam که با دسترسی به سرپرست فعال است سوء استفاده شوند. همین اتفاق ممکن است برای بازی هایی که از خود Steam پرتاب می کنید نیز رخ دهد.

در برخی شرایط ، با این وجود ، هنوز شناختن نحوه اجرای Steam به عنوان سرپرست برای رفع مشکلات مفید است. با نصب بازی یا با به روز رسانی Steam. بازی های قدیمی تر نیز ممکن است در صورتی که از یک سرویس گیرنده Steam با مدیر سرگرمی راه اندازی شوند ، بهره مند شوند ، به خصوص اگر برای سیستم عامل های قدیمی ویندوز طراحی شده اند ، باشد.
اجرای Steam به عنوان سرپرست ، در نهایت یک تماس قضاوت است. Steam نرم افزاری است که احتمالاً می توانید به آن اعتماد کنید ، اما این بدان معنی نیست که اشکالات یا حفره های امنیتی وجود ندارند که می توانند مورد سوء استفاده قرار بگیرند. توصیه ما یکی از احتیاط ها است: اگر شما نیاز به اجرای Steam به عنوان سرپرست دارید ، این کار را انجام دهید ، اما فقط در صورت نیاز به استفاده از آن.
نحوه اجرای Steam به عنوان سرپرست در ویندوز
اگر خطرات را در نظر گرفته اید ، چند روش وجود دارد که می توانید مشتری Steam را اجرا کنید یا یک بازی Steam را به عنوان سرپرست در ویندوز 10 اجرا کنید. همین روشها برای هر بازی یا برنامه ای که استفاده می کنید اعمال می شود. خیلی دوست دارید با امتیازات سرپرست هم اجرا شوید.
برای بسیاری از کاربران ، Steam هنگام راه اندازی رایانه شخصی به طور خودکار راه اندازی می شود. قبل از شروع ، اطمینان حاصل کنید که Steam از قبل روی رایانه شخصی شما اجرا نشده است تا اطمینان حاصل کنید که می توانید آن را با امتیازات سرپرست راه اندازی کنید.
در حالی که راه های مختلفی برای راه اندازی Steam با دسترسی مدیر وجود دارد ، ساده ترین راه برای این کار را از منوی شروع ویندوز انجام دهید.


روش دیگر برای فعال کردن Steam با دسترسی مدیر ایجاد یک میانبر است برای Steam ، سپس میانبر را طوری تنظیم کنید که Steam هنگام راه اندازی آن با دسترسی سرپرست اجرا شود.





همچنین می توانید steam.exe را اجرا کنید.قابل اجرا مستقیماً از فهرست راهنماي نصب Steam با داشتن امكانات سرپرست فعال است. این شبیه به همان روش فوق است ، اما به جای ایجاد میانبر ، شما مستقیماً این کار را به اجرایی می کنید.



اجرای بخار به عنوان ریشه در macOS
در حالی که اجرای فنی Steam به عنوان ریشه superuser از لحاظ فنی امکان پذیر است. حساب در Mac (شبیه به دادن امتیازات سرور در ویندوز) ، لازم نیست و در واقع توصیه نمی شود. نحوه مدیریت برنامه های کاربردی macOS با ویندوز کاملاً متفاوت است ، و نیازی به اجرای Steam از این طریق نیست.
هر گونه مجوز مورد نیاز Steam در هنگام اجرای Steam درخواست می شود. می توانید این مجوزها را خودتان از منوی تنظیمات سیستمدر بخش امنیت و حفظ حریم خصوصیمشاهده ، اضافه یا لغو کنید.

بنابراین بله ، اجرای Steam به عنوان یک superuser در macOS از لحاظ فنی امکان پذیر است ، اما نباید کاری باشد که شما فکر می کنید انجام دهید. نمی توان از آن برای رفع مشکلات با مشتری macOS Steam به همان روش نسخه Windows استفاده کرد ، بنابراین اگر مشکل دارید باید برای حل آنها روش دیگری را جستجو کنید.
بازی روی بخار
اگر می دانید که چگونه Steam را به عنوان سرپرست در ویندوز اجرا کنید ، می توانید به سرعت برخی از موارد جزئی تر Steam را برطرف کنید و به آنچه که Steam را برای آن نصب کرده اید برگردید: بازی های رایانه ای اگر به بازی های جدیدی نیاز دارید ، می توانید بازی های Steam جدید را به صورت رایگان امتحان کنید ، به لطف تعطیلات آخر هفته بازی و محاکمه بازی های محبوب.
برای دارندگان Steam Link ، می توانید 4خود را به تلویزیون شما. اگر می خواهید مهارت های بازی خود را نشان دهید ، حتی می توانید در مورد با استفاده از پخش بخار به عنوان گزینه ای برای سیستم عامل های دیگر مانند Twitch فکر کنید و گیم پلی خود را با سایر علاقه مندان به اشتراک بگذارید.