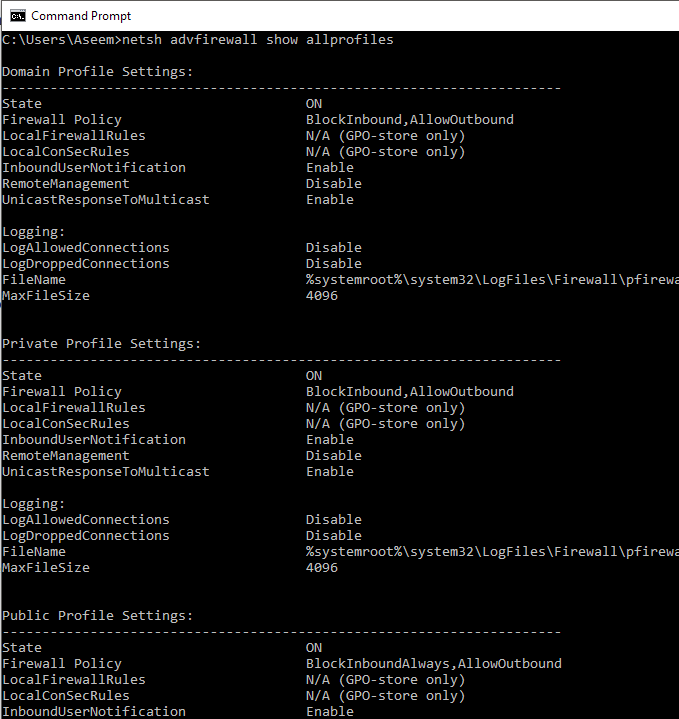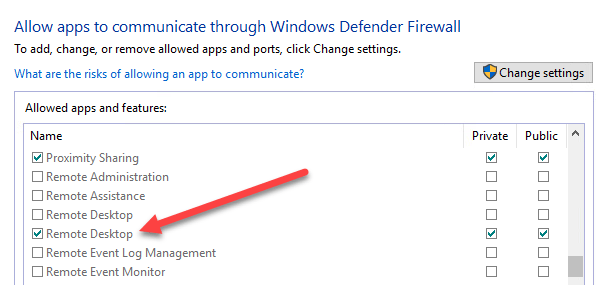ممکن است زمانیکه شما نیاز به نوشتن یک اسکریپت دارید یا از راه دور به یک کامپیوتر متصل شوید و یک فرمان برای فعال یا غیرفعال کردن فایروال ویندوز بیاورید. برای اکثر محیط های فناوری اطلاعات، با استفاده از Group Policy، ساده ترین راه برای پیکربندی فایروال ویندوز در رایانه های مشتری است.
این نیز ساده ترین راه برای اضافه کردن استثناء پورت ها برای سرویس هایی مانند HTTP، به اشتراک گذاری فایل، برنامه های کاربردی نرم افزار و بیشتر.
مدیریت فایروال ویندوز از Command Prompt
p>برای بررسی اینکه آیا فایروال ویندوز در یک سرور یا رایانه فعال است، ابتدا این فرمان را در خط فرمان تایپ کنید:netsh advfirewall show allprofiles
اطمینان حاصل کنید که دستور prompt administrator روی Start کلیک کنید، CMD را تایپ کنید و سپس روی Command Prompt راست کلیک کرده و Run as Administratorرا انتخاب کنید). شما باید چیزی شبیه آنچه که در زیر نشان داده شده است را پیدا کنید:
به طور پیش فرض، شما باید سه لیست جداگانه را ببینید: تنظیمات پروفایل دامنه، تنظیمات و تنظیمات پروفایل عمومی. این سه مربوط به سه حالت هستند که می توانید هر اتصال شبکه را بر روی رایانه خود قرار دهید. اگر به شبکه خانگی خود متصل هستید و گزینه صفحه اصلیرا انتخاب کردید، تنظیمات پروفایل خصوصی اعمال خواهد شد.
حالتبه این معنی است که اگر فایروال روشن یا خاموش است خط مشی فایروالبه شما می گوید که خط مشی های ورودی و خروجی به هر یک از نمایه ها اعمال می شود.
برای غیرفعال کردن فایروال برای یک نمایه خاص، از دستور زیر استفاده کنید:
netsh advfirewall set privateprofile state off
گزینه های دیگر profile current، پرونده عمومی، domainprofileو تمام پرونده هابنابراین اگر شما می خواهید فایروال را به طور کامل غیرفعال کنید، از allprofilesبه جای privateprofile استفاده کنید.
باز کردن پورت در فایروال با استفاده از خط فرمان
اکنون برای فعال کردن دوباره، دررا به جای خاموشقرار دهید. چه می شود اگر شما می خواهید یک پورت در فایروال با استفاده از خط فرمان باز کنید؟ این خیلی ساده است!
بگذارید بگوییم شما می خواهید پورت 3389 را باز کنید، که برای دسک تاپ از راه دور در ویندوز است. شما به سادگی این دستور را اجرا کنید:
netsh advfirewall firewall add rule name="Open Remote Desktop" protocol=TCP dir=in localport=3389 action=allow
فرمان بسیار طولانی است، اما شکستن آن بسیار آسان است. شما یک قانون را اضافه میکنید، نام آن را میگذارید، پروتکل (TCP یا UDP) را انتخاب میکنید، مسیر (In یا Out) را انتخاب کنید، شماره پورت را به آن بدهید و عمل (اجازه یا رد) را انتخاب کنید.
اگر شما نیاز به باز کردن یک طیف وسیعی از پورت ها، فقط از یک خط تیره استفاده کنید. به عنوان مثال، در اینجا من 600 و 7000 پورت را برای ترافیک خروجی UDP باز می کنم:
netsh advfirewall firewall add rule name="UDP ports" protocol=UDP dir=out localport=6000-7000 action=allow
بسیاری از دستورات پیشرفته ای که می توانید برای مدیریت تمام جنبه های فایروال ویندوز استفاده کنید، وجود دارد مطمئن شوید از کاراکترهای /؟در انتهای هر دستور استفاده کنید تا همه گزینه ها و نمونه ها را ببینید.