در حالی که Minecraft معمولاً بدون مشکل کار می کند، برخی از خطاها گاهی اوقات ظاهر می شوند. یکی از اینها پیام خطای "دانلود فایل انجام نشد، محتویات فایل با آنچه مورد انتظار بود متفاوت است" است.
اگر در حال حاضر با این مشکل روبرو هستید، به جای درستی آمده اید. در این مقاله، علت این خطا و 5 راه برای رفع آن را مورد بحث قرار خواهیم داد.
چه چیزی باعث خطای "دانلود فایل ناموفق" می شود
پیام خطای "دانلود فایل انجام نشد" گاهی اوقات هنگام باز کردن لانچر Minecraft در رایانه شخصی ویندوز ظاهر می شود. هنگامی که راهانداز سعی میکند ماین کرافت را بهروزرسانی کند، پیامی ظاهر میشود که از اجرای بازی جلوگیری میکند.
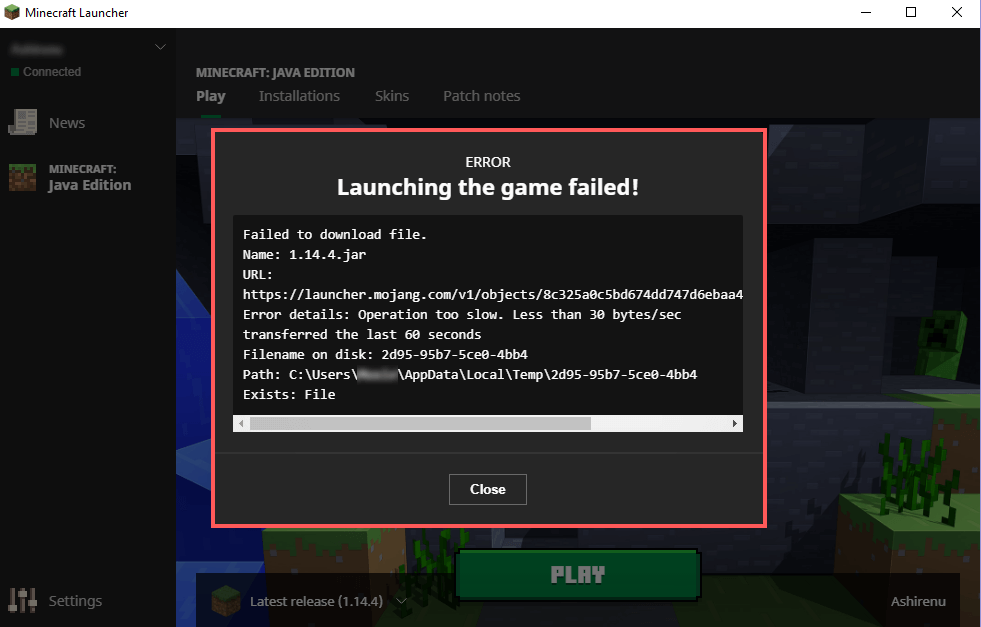
همانند هر اشکالی، چندین مورد ممکن است مقصر باشند، و ممکن است برای یافتن علت دقیق عیبیابی لازم باشد. علل بالقوه عبارتند از:
در اینجا 6 راه برای رفع اشکال "فایل دانلود نشد" وجود دارد.
1. فایل گمشده
را به صورت دستی دانلود کنیدساده ترین راه برای رفع Minecraft به دنبال این خطا، پیروی از دستورالعمل های موجود در خود پیام خطا است.
پیام خطای "دانلود فایل انجام نشد" حاوی نام فایل گم شده (در کنار "نام فایل روی دیسک")، نشانی اینترنتی است که میتوانید فایل را از آن دانلود کنید، و مکانی در درایو خود که فایل باید در آنجا دانلود شود. باشد.
برای بازیابی فایل به صورت دستی:.
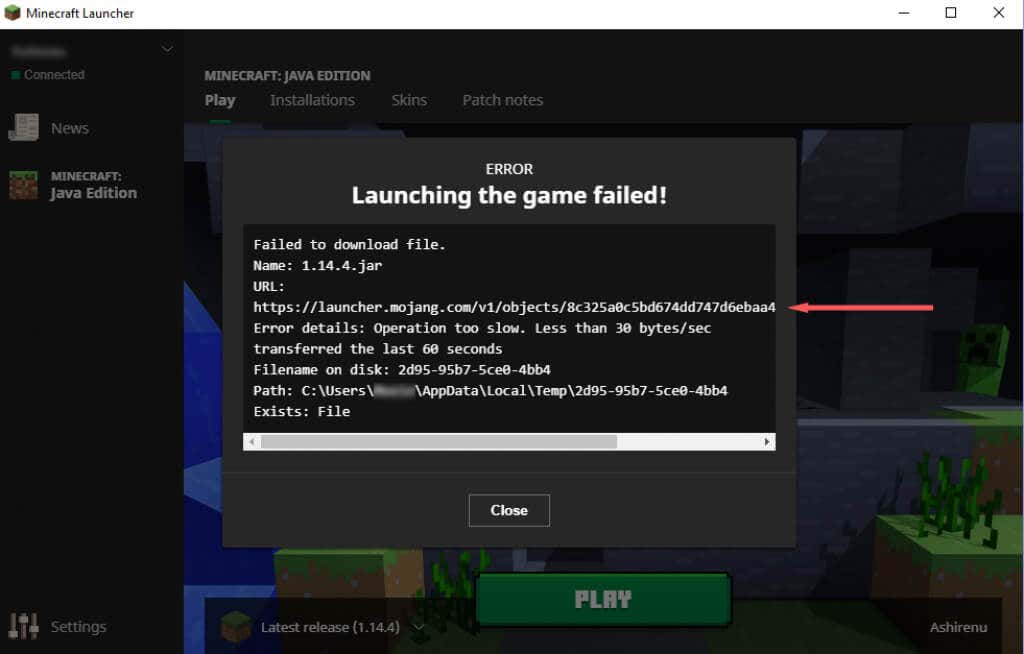
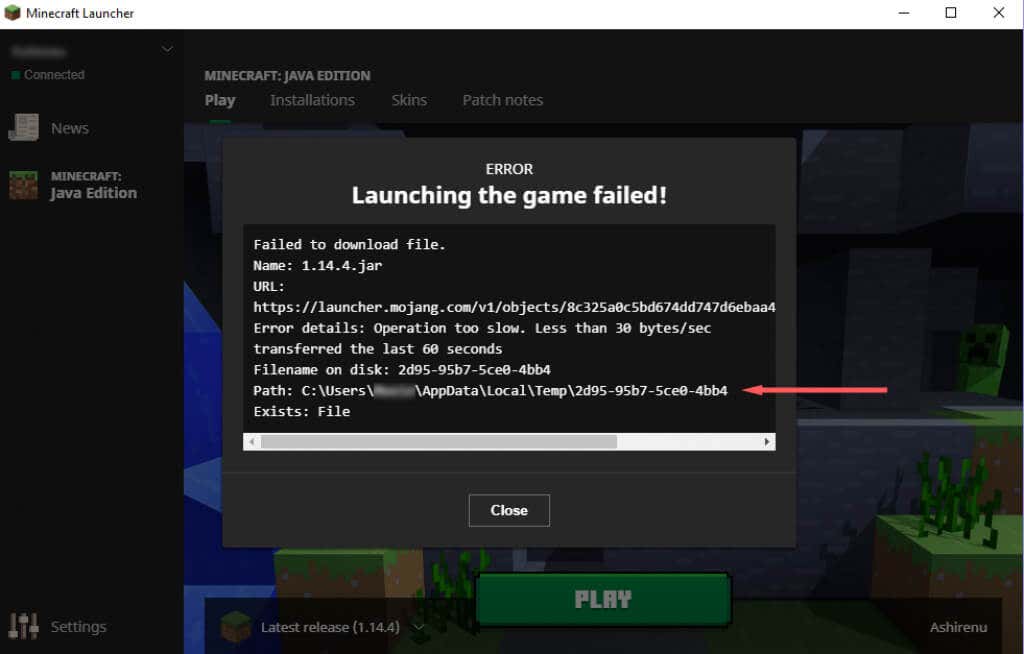
از آنجایی که مدهای ماین کرافت فاسد یکی از دلایل اصلی این مشکل است، ایده خوبی است که این موضوع را رد کنید. برای انجام این کار:
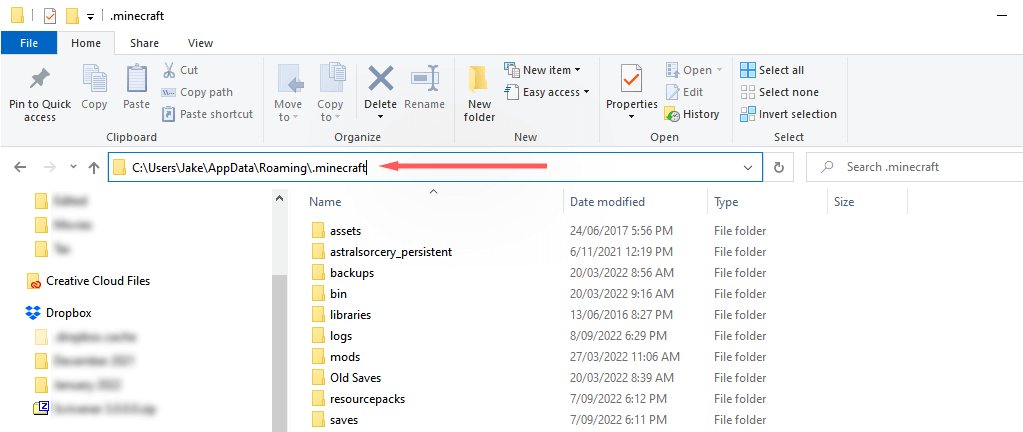
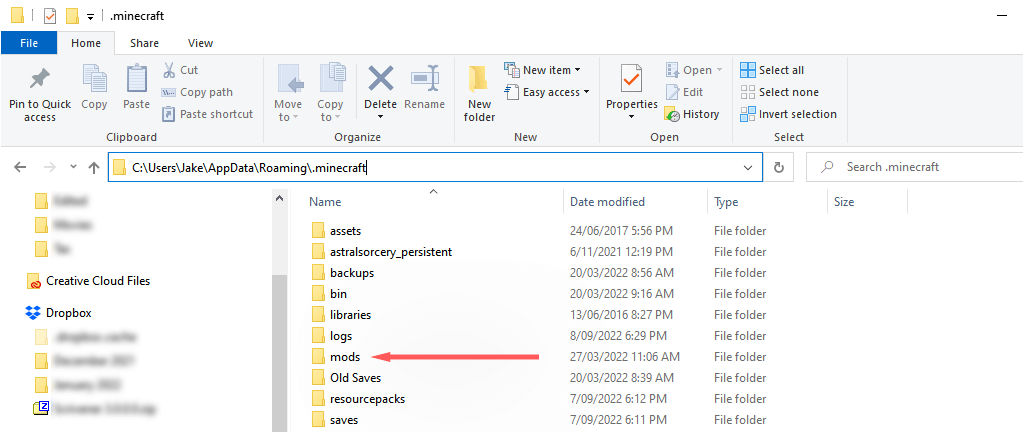
توجه:توصیه میکنیم با جدیدترین مود شروع کنید، زیرا احتمالاً این حالت باعث ایجاد اشکال میشود.
2. لانچرهای Minecraft Non-Vanilla
را حذف نصب کنیداگر از لانچر Minecraft غیر وانیلی برای بازی Minecraft استفاده میکنید، ممکن است در روند دانلود اختلال ایجاد کند. برای بررسی اینکه آیا این مورد است، راهانداز غیروانیلی را حذف نصب کنید (یا فایلهای نصب شده را پیدا کنید و همه آنها را به صورت دستی حذف کنید).
در حالی که راهانداز دیگر در دسترس نیست، لانچر قانونی Minecraft را باز کنید و ببینید آیا کار میکند یا خیر.
3. Minecraft
را مجددا نصب کنیداگر هیچ یک از موارد بالا برای شما کارساز نبود، احتمالاً دلیل بعدی خطا این است که نصب Minecraft شما خراب شده است. از آنجایی که دیگر نمیتوانید به اجبار Minecraft را بهروزرسانی کنید، نصب مجدد سادهترین راه برای اطمینان از صحیح و بهروز بودن فایلها است. برای انجام این کار:.
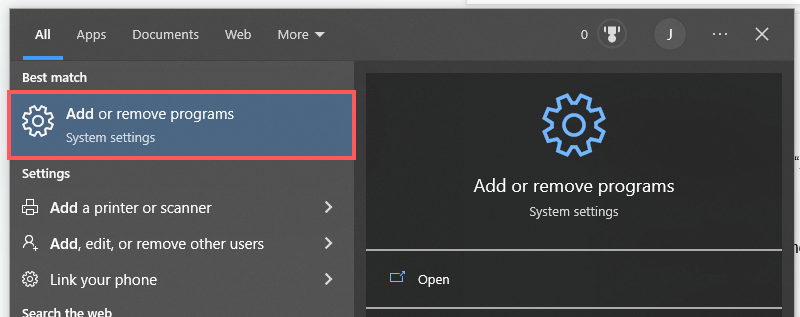
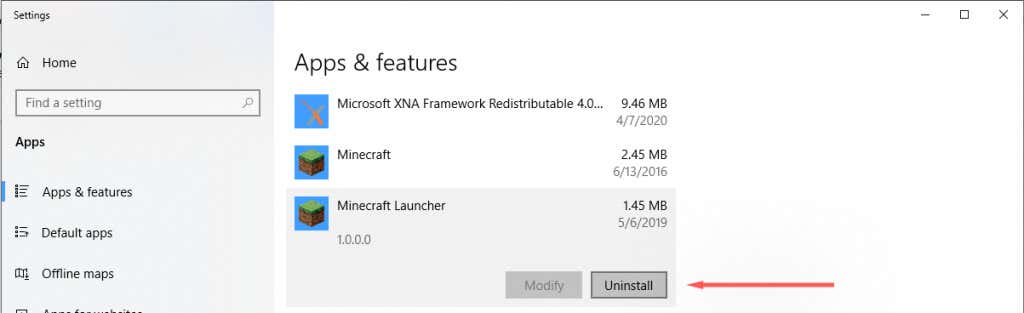
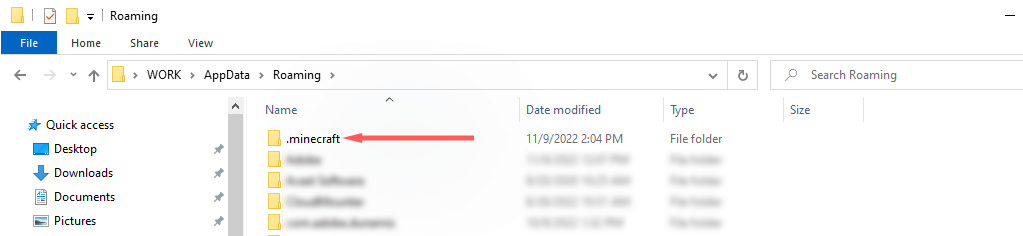
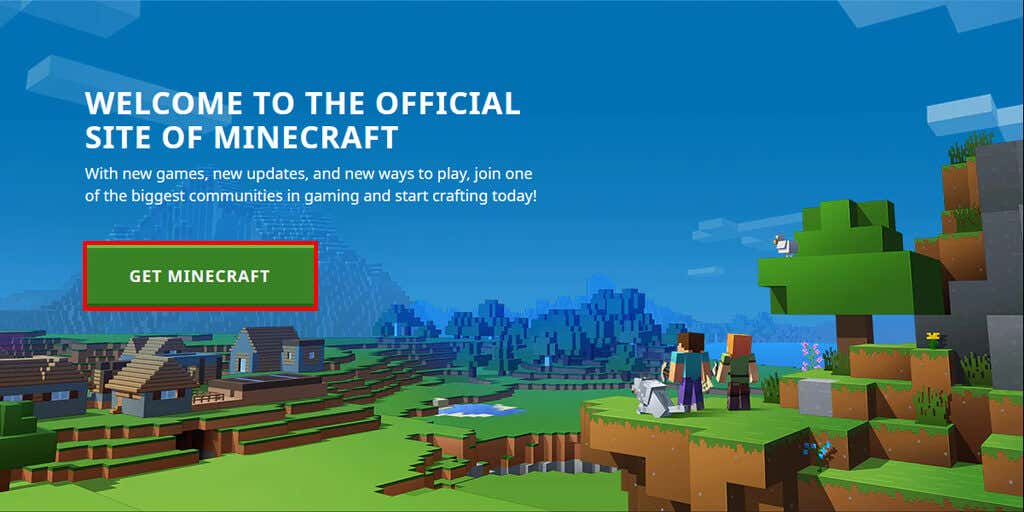
توجه:برخی از کاربران خطای "نمیتوان لانچر بومی Minecraft را بهروزرسانی کرد " را دریافت می کنند. اگر این اتفاق برای شما بیفتد، ممکن است مجبور شوید قبل از حرکت، آن خطا را عیب یابی کنید.
4. اجازه دادن به Minecraft Launcher از طریق Microsoft Defender
فایروال ویندوز همچنین می تواند از دانلود فایل ها توسط Minecraft Launcher جلوگیری کند. برای بررسی اینکه آیا فایروال باعث ایجاد خطا شده است یا خیر، آن را به صورت زیر موقتاً غیرفعال کنید:
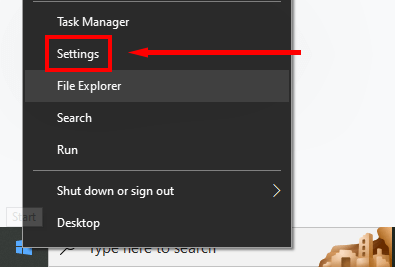
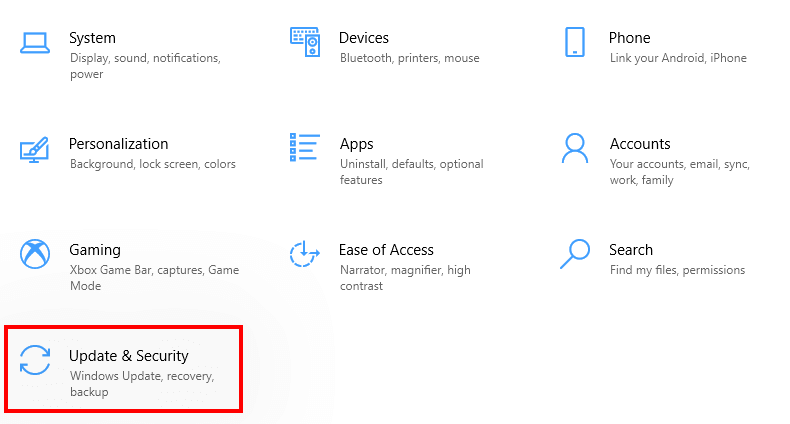
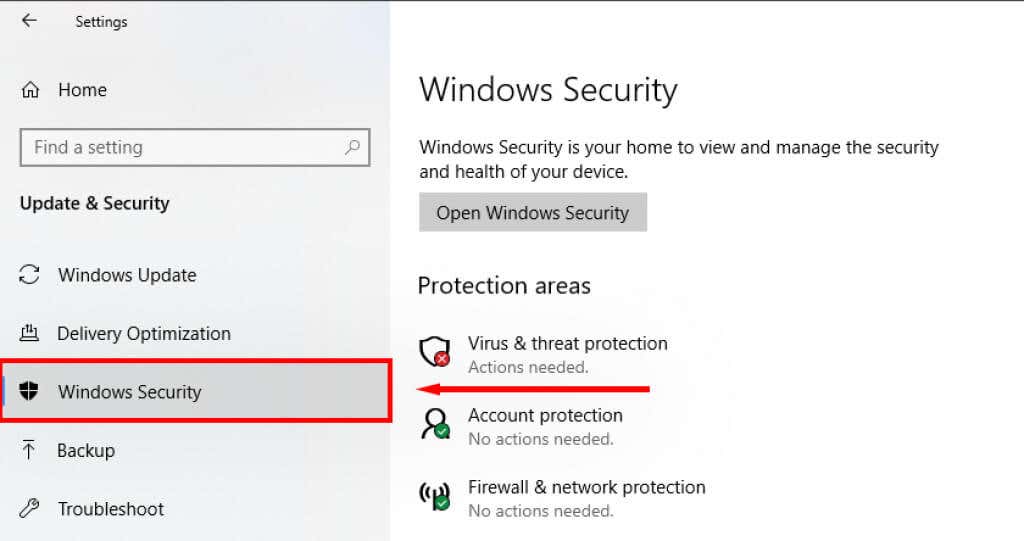
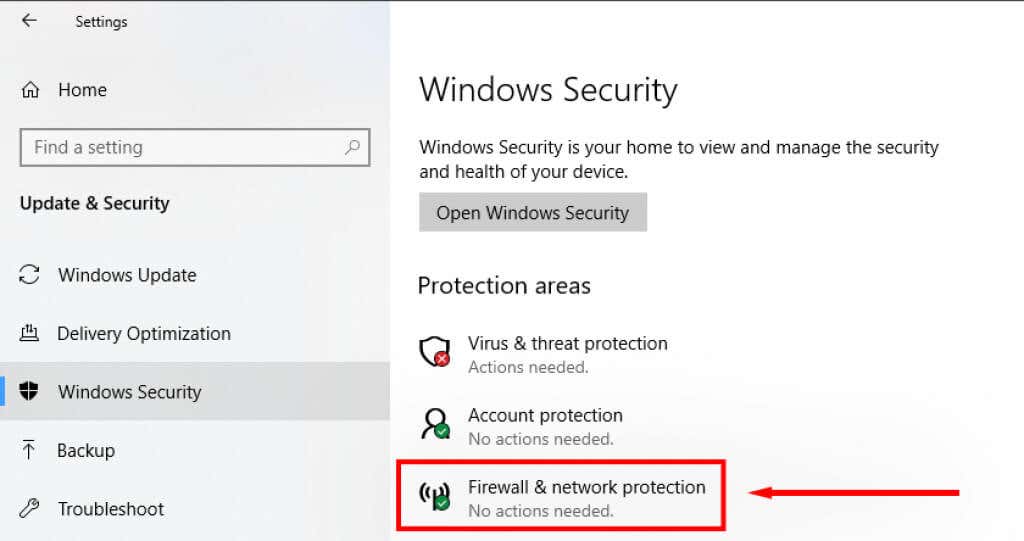
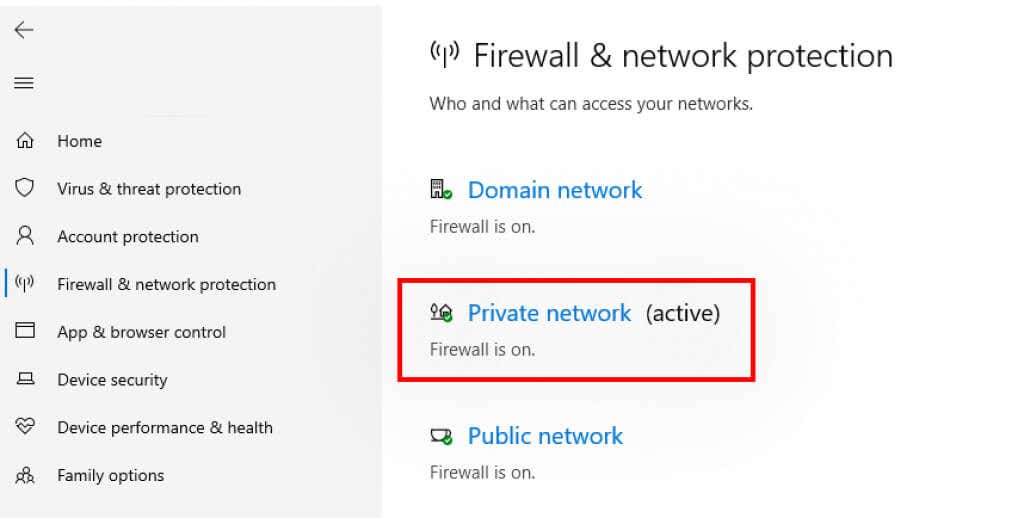
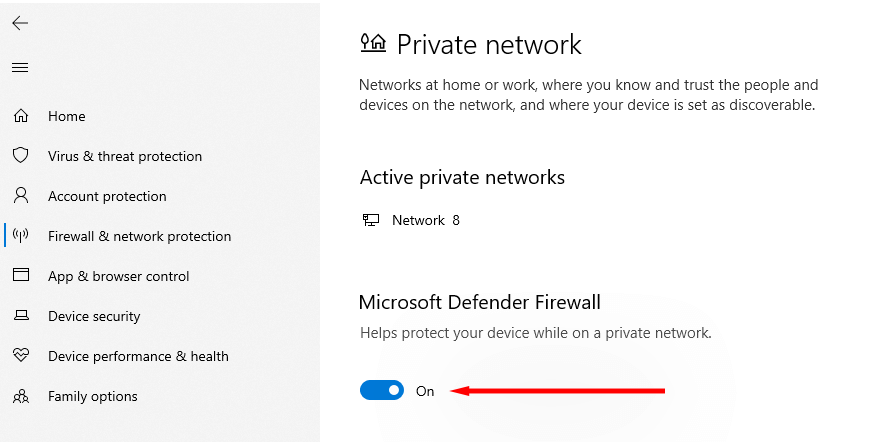
اگر Launcher به درستی کار کند، Defender مقصر است. مرحله بعدی این است که Minecraft Launcher را در تنظیمات برنامه در لیست سفید قرار دهید:
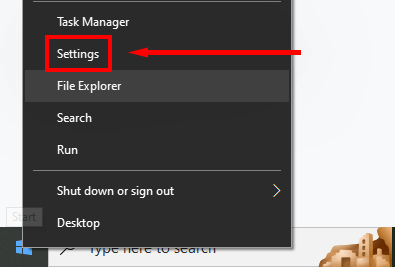
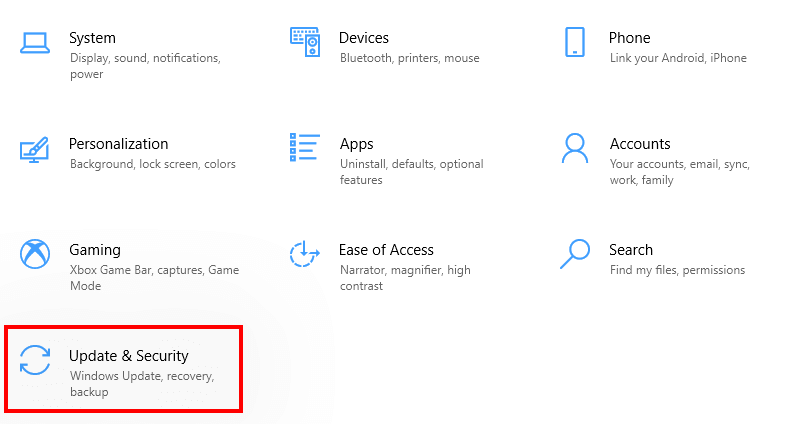
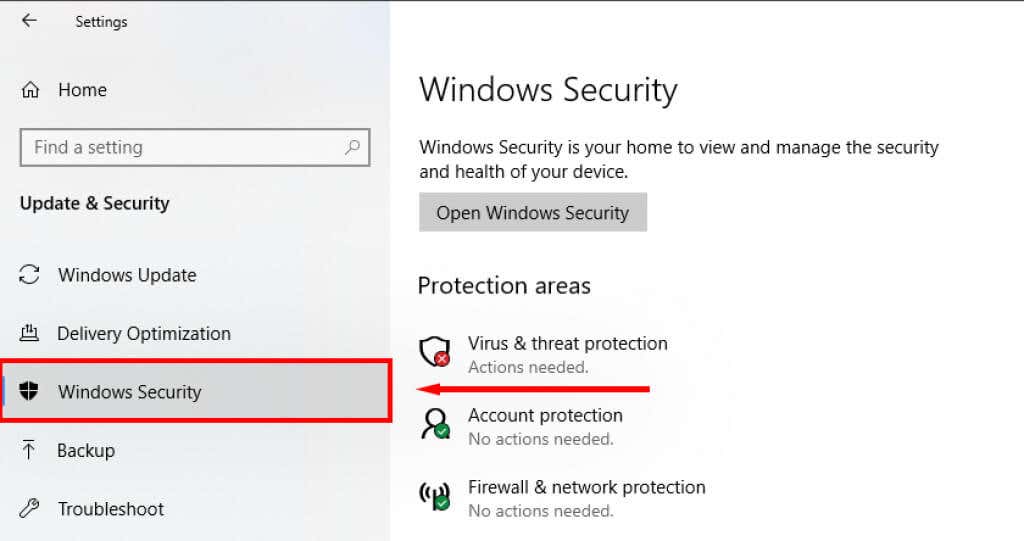
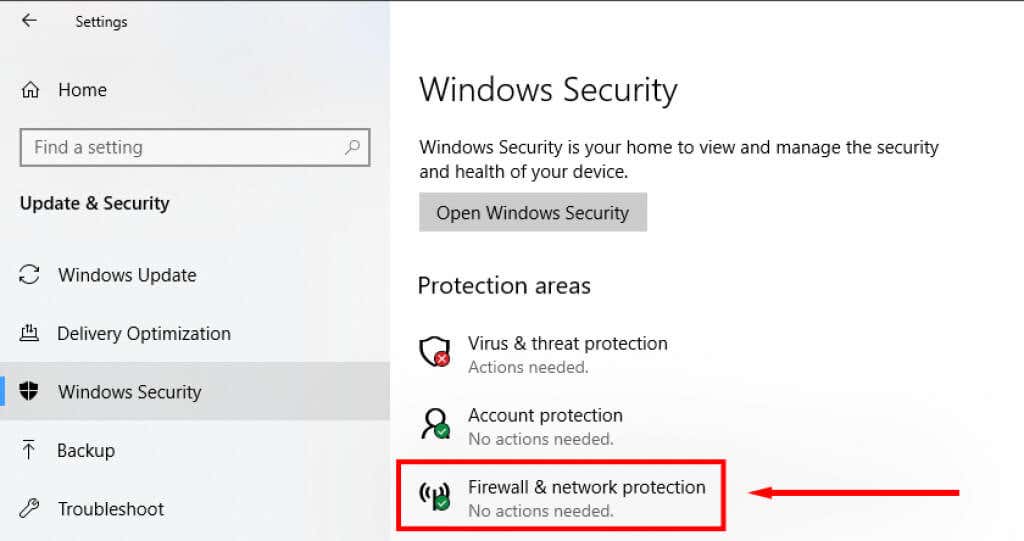
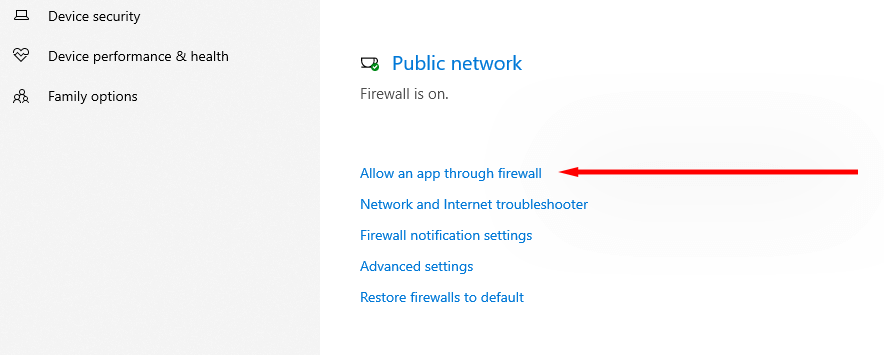
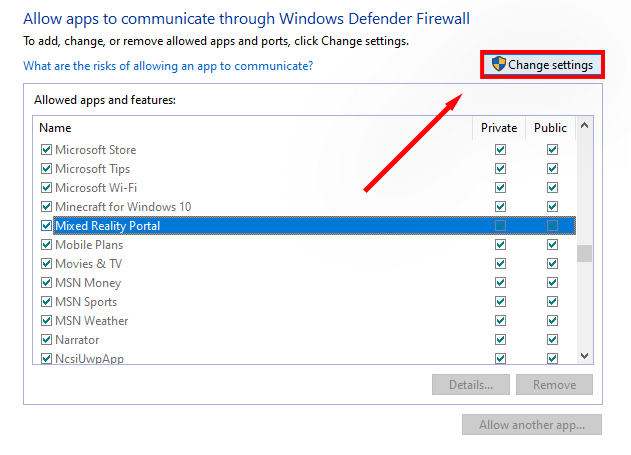
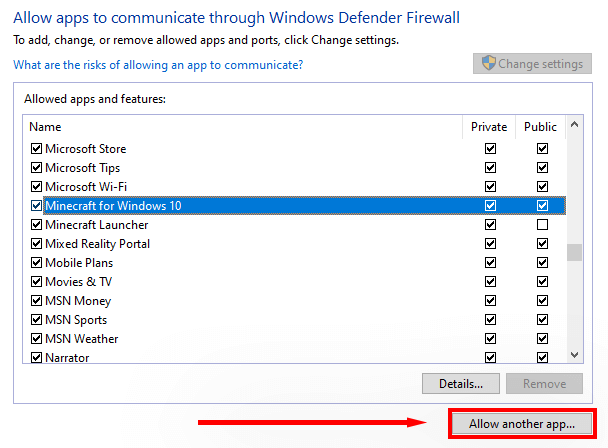
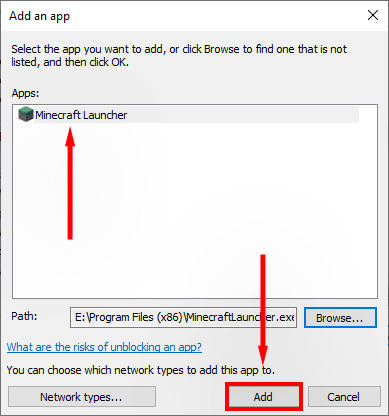
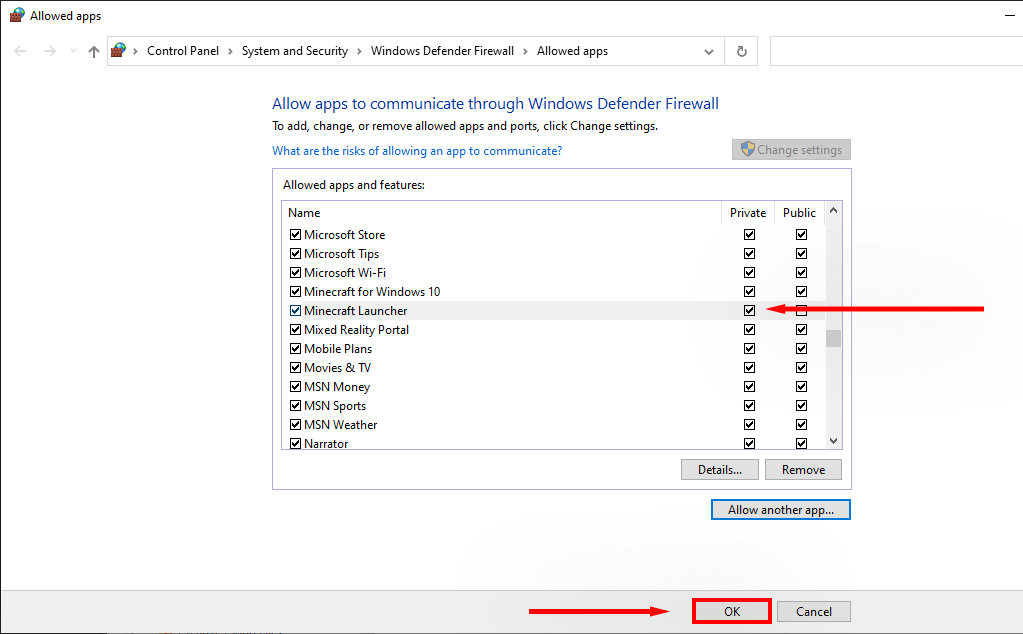
توجه:اگر از آنتی ویروسی غیر از ویندوز دیفندر استفاده می کنید، با کلیک راست بر روی نماد در سینی سیستم و انتخاب گزینه "غیرفعال کردن" آن را غیرفعال کنید. بعد، ببینید آیا لانچر درست کار می کند یا خیر. اگر اینطور باشد، آنتی ویروس شخص ثالث احتمالاً Minecraft را از دانلود فایل های جدید مسدود می کند.
5. اطمینان حاصل کنید که جاوا به درستی تنظیم شده است
Minecraft برای باز کردن فایلهای JAR و اجرای صحیح بازی به محیط اجرای جاوا متکی است. گاهی اوقات، مشکلی با جاوا پیش میآید و تنظیمات باز کردن به درستی تنظیم نمیشوند. برای رفع این مشکل:
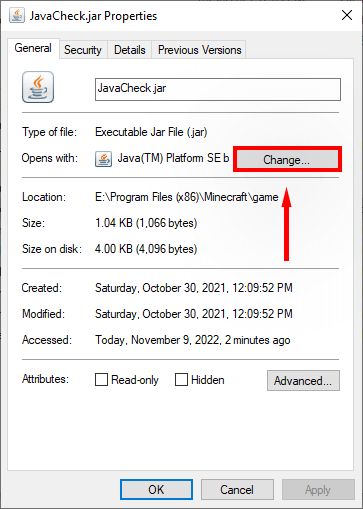
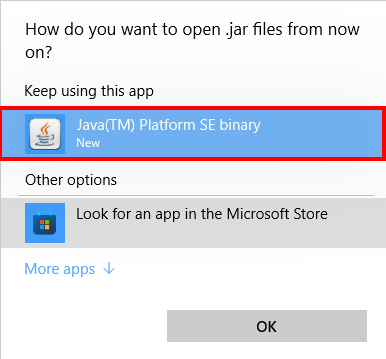
زمان بازگشت به معدن
امیدواریم که این راهنما به شما کمک کرده باشد تا خطای دانلود نشدن فایل Minecraft را برطرف کنید و بتوانید به جایی که در این بازی sandbox فوق العاده متوقف کرده اید بازگردید. اگر راهحل دیگری برای این پیام خطا میشناسید، در نظرات زیر با ما در میان بگذارید.
.