آیا در رایانه Windows خود یک "مشکلی پیش آمده" خطا هنگام تلاش برای دسترسی به برنامه Spotify دریافت می کنید؟ اگر چنین است، به احتمال زیاد برنامه شما معیوب است یا پیکربندی رایانه شخصی شما مشکل دارد. ما به شما نشان خواهیم داد که چگونه این مشکلات را برطرف کنید تا Spotify دوباره کار کند.
اغلب، یک اشکال جزئی برنامه باعث میشود Spotify خطای بالا را نمایش دهد. دلایل دیگر عبارتند از VPN ناسازگار، مشکلات فایل حافظه پنهان، و مشکلات پیکربندی شبکه.
Spotify را در رایانه شخصی خود راه اندازی مجدد کنید
وقتی خطای بالا را دریافت میکنید، اولین کاری که باید انجام دهید این است که برنامه Spotify را در رایانه شخصی خود ببندید و دوباره باز کنید. با انجام این کار، مشکلات جزئی برنامه سرویس پخش موسیقی برطرف می شود و به شما امکان می دهد پخش موسیقی خود را از سر بگیرید.
میتوانید Spotify را با انتخاب Xدر گوشه سمت راست بالای پنجره برنامه ببندید.
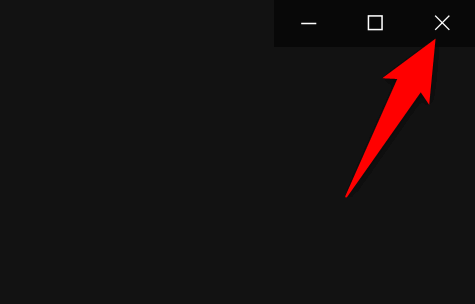
سپس، میتوانید با باز کردن منوی شروع، جستجوی Spotifyو انتخاب برنامه در نتایج جستجو، برنامه را دوباره راهاندازی کنید.
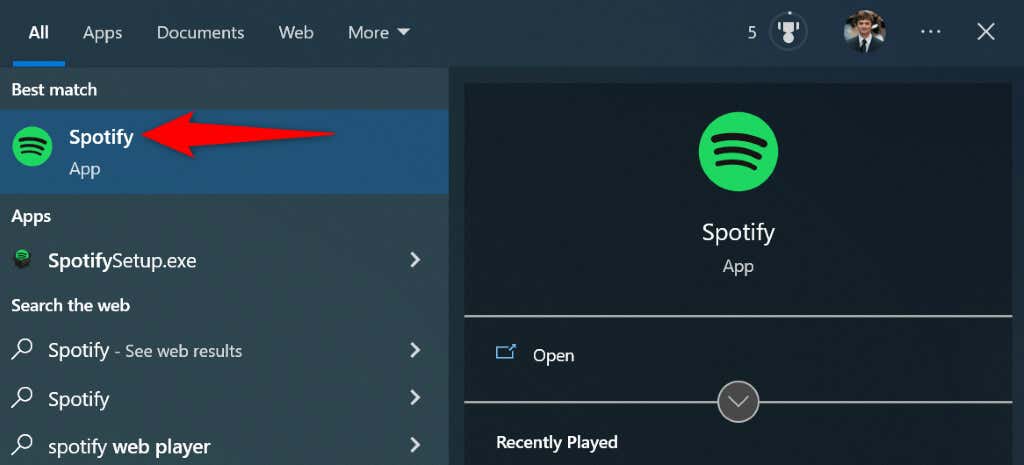
یک آهنگ موسیقی را در برنامه پخش کنید.
وضعیت سرور Spotify را بررسی کنید
سرورهای Spotify ممکن است دچار قطعی شده باشند که باعث نمایش پیام خطا در برنامه شود. در این صورت، نمیتوانید کاری انجام دهید جز اینکه منتظر بمانید تا شرکت سرورهایش را پشتیبانگیری کند.
می توانید وضعیت سرور Spotify را با رفتن به حساب وضعیت Spotify در Twitter تأیید کنید. هنگامی که یک یا چند ویژگی پلتفرم با مشکل مواجه می شوند، این شرکت به کاربران هشدار می دهد.
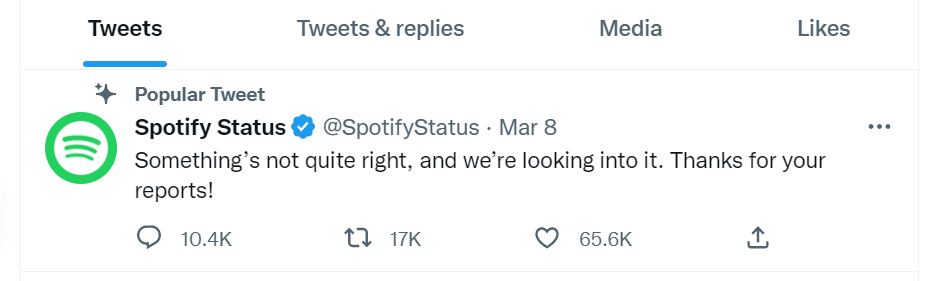
اگر متوجه یک توییت شدید که به مشکلی اشاره می کند، ممکن است به همین دلیل نمی توانید از برنامه Spotify در رایانه شخصی خود استفاده کنید باشد. در این صورت، مدتی صبر کنید و احتمالاً مشکل شما برطرف خواهد شد.
VPN خود را خاموش کنید
یک دلیل احتمالی Spotify نمی تواند به سرورهای استریم متصل شود این است که شما از یک سرویس VPN استفاده می کنید. چنین سرویسی دادههای شما را از طریق یک سرور میانی منتقل میکند و باعث ایجاد مشکلاتی در برخی از برنامههای فعال اینترنت میشود.
در این صورت، سرویس VPN خود را خاموش کنید و ببینید آیا این مشکل برطرف میشود یا خیر. میتوانید این سرویس را در اکثر برنامههای VPN با انتخاب کلید روی صفحه اصلی برنامه غیرفعال کنید.
اگر مشکل برطرف شد، با ارائهدهنده VPN خود صحبت کنید و از او برای رفع دائمی مشکل خود کمک بگیرید.
برنامه Spotify خود را بهروزرسانی کنید
مانند همه برنامههای دیگر، Spotify با باگ های مختلف اپلیکیشن مواجه می شود ، که منجر به پیامهای خطای متعدد میشود. ممکن است «مشکلی» شما ناشی از نسخه قدیمی برنامه Spotify باشد..
اگر اینطور است، برنامه خود را به آخرین نسخه به روز کنید و مشکل شما برطرف خواهد شد. بهروزرسانی Spotify در رایانه شخصی شما سریع، آسان و رایگان است.
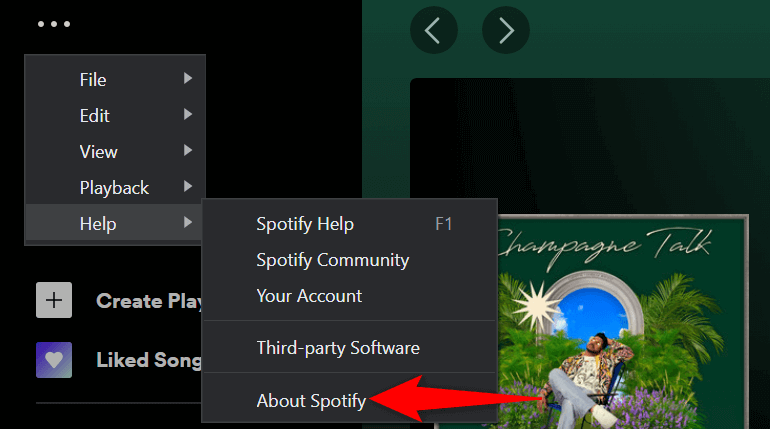
از Spotify خارج شوید و به حساب خود بازگردید
اگر حساب شما به درستی با سرورهای شرکت همگامسازی نشده باشد، خطای Spotify در مورد «مشکلی پیش آمد» ظاهر میشود. در این مورد، میتوانید از سیستم خارج شوید و دوباره وارد حساب کاربری خود شوید برای رفع مشکلات مربوط به حساب.
برای ورود به حساب خود باید نام کاربری (یا آدرس ایمیل) Spotify و رمز عبور خود را در دسترس داشته باشید.
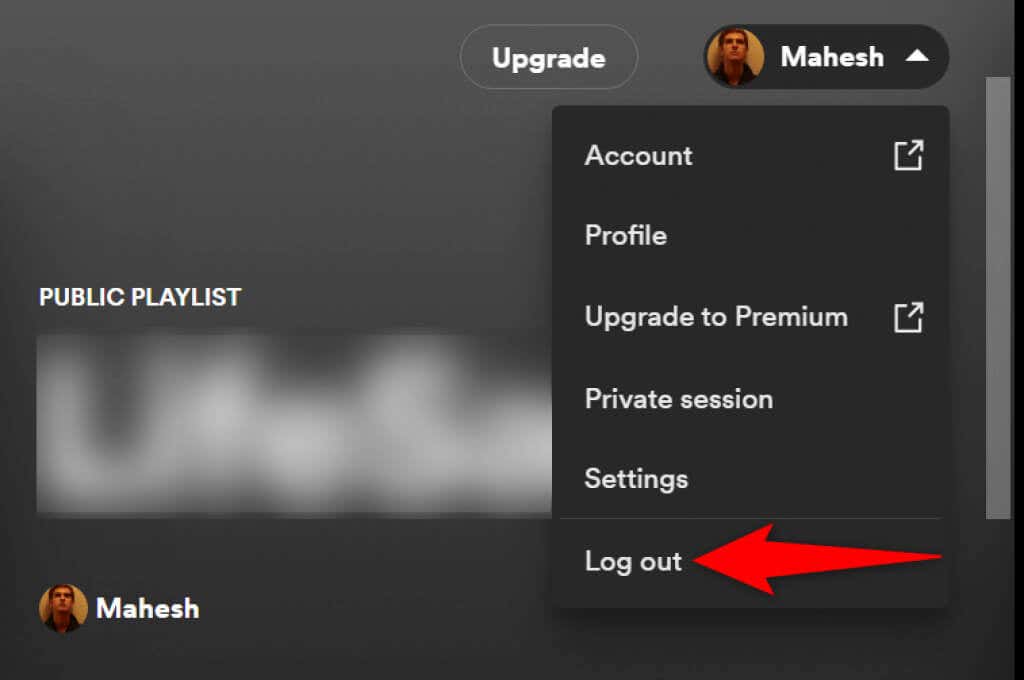
از یک جلسه خصوصی در Spotify استفاده کنید
Spotify به شما امکان می دهد جلسات خصوصی ایجاد کنید، بنابراین دوستان شما چیزی که شما به آن گوش می دهید را ندانند. هنگامی که در استفاده از برنامه در حالت عادی مشکل دارید، بهتر است گزینه جلسه خصوصی را تغییر دهید تا مشکل برطرف شود.
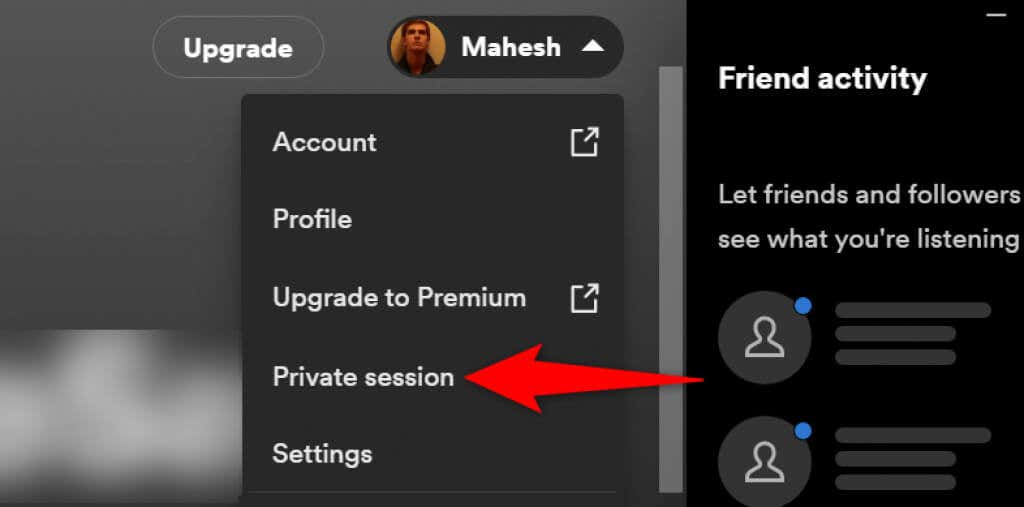
داده های ذخیره شده Spotify را حذف کنید
Spotify دادههای شما را در حافظه پنهان ذخیره میکند تا یک تجربه برنامه پیشرفته را برای شما فراهم کند. گاهی اوقات، این فایل های کش خراب می شوند و برنامه را ناپایدار می کنند. پیام خطای شما ممکن است نتیجه چنین فایل های خرابی باشد.
خوشبختانه، می توانید تا پاک کردن تمام فایل های ذخیره شده Spotify شما آن را برطرف کنید. این بر لیست پخش ذخیره شده شما یا هر داده دیگری در حساب Spotify شما تأثیر نمی گذارد..
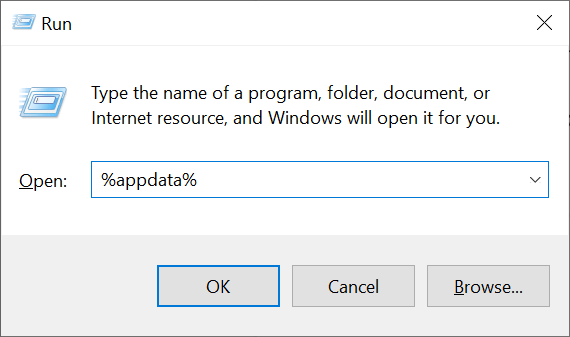
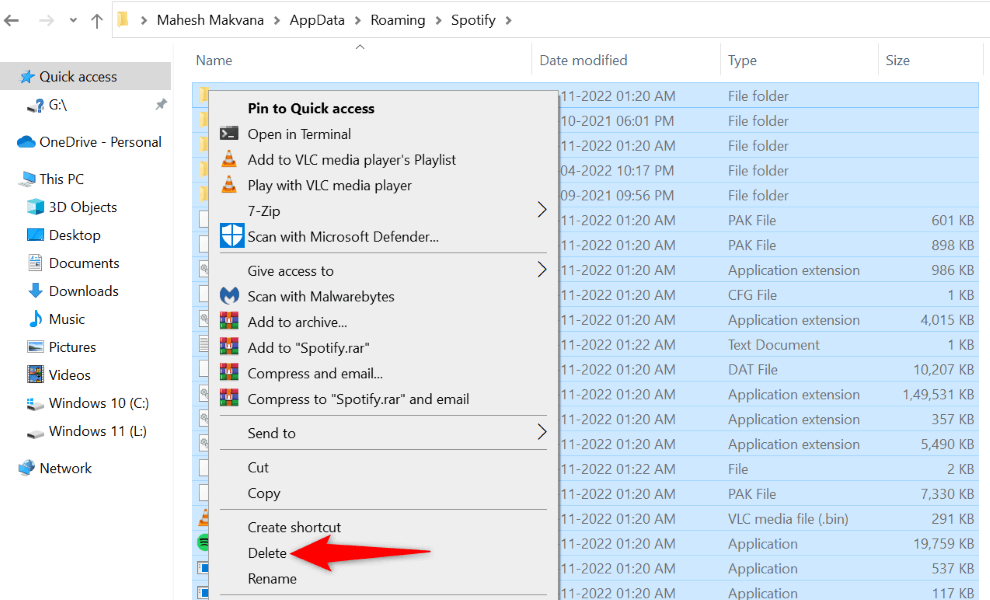
کش DNS خود را برای رفع خطای Spotify شستشو دهید
کش DNS شما به مرورگرها و برنامههای شما کمک میکند تا به سرعت نام دامنه را به آدرسهای IP ترجمه کنند. اگر این حافظه پنهان خراب شده است، به همین دلیل است که Spotify در بارگیری محتوای موسیقی شما مشکل دارد.
میتوانید این مشکل را با شستشوی کش DNS خود را در رایانه شخصی ویندوز خود برطرف کنید. این روی سابقه مرورگر، دادههای برنامه یا سایر فایلهای رایانه شما تأثیری ندارد.
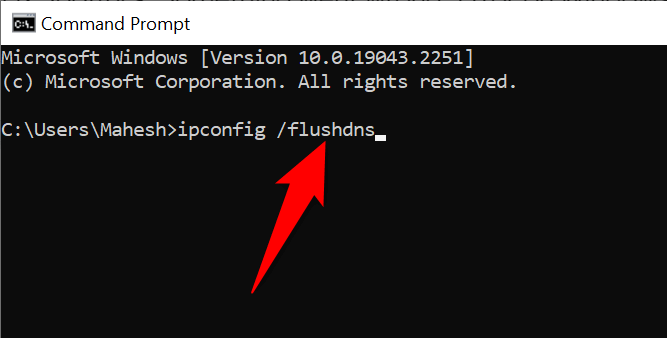
برنامه Spotify را حذف و دوباره نصب کنید
اگر Spotify همچنان به نمایش خطای «چیزی اشتباه است» ادامه دهد، ممکن است فایلهای اصلی برنامه خراب شده باشند. در این حالت، شما نمی توانید فایل های معیوب را خودتان تعمیر کنید. برای آوردن فایل های کاری باید برنامه را حذف و دوباره نصب کنید را انجام دهید.
وقتی Spotify را مجدداً نصب میکنید، دادههای حساب خود را از دست نمیدهید، مانند فهرستهای پخش ذخیره شدهتان. با این حال، باید اطلاعات ورود به حساب خود را در دسترس نگه دارید تا زمانی که برنامه درخواست می کند، آنها را وارد کنید.
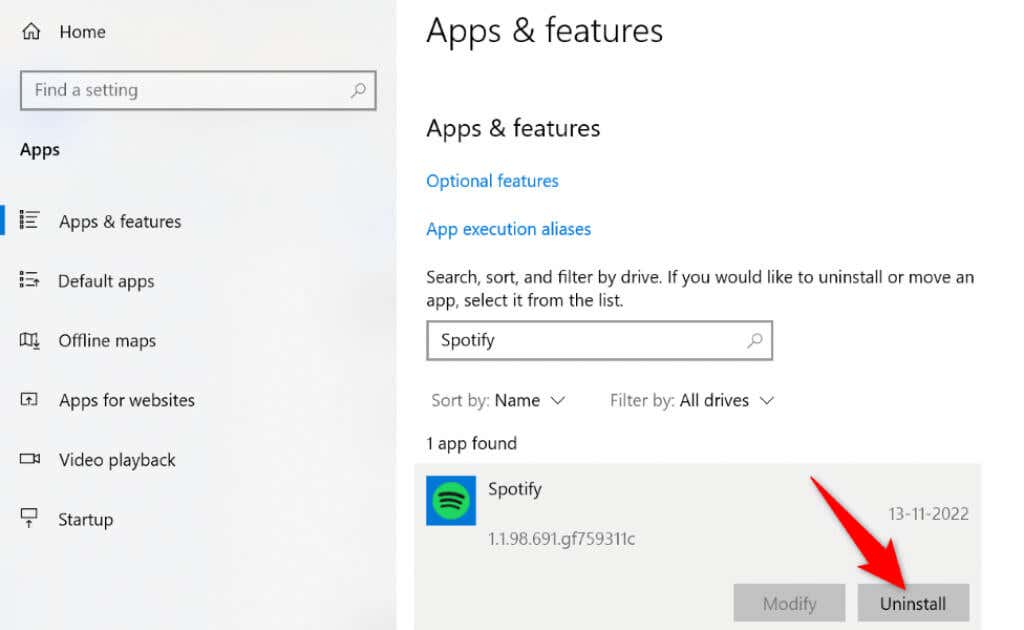
تنظیمات شبکه خود را در ویندوز بازنشانی کنید
یکی از دلایل خطای Spotify در "چیزی اشتباه شد" تنظیمات نادرست شبکه رایانه شخصی شما است. چنین تنظیماتی باعث می شود مرورگرها و برنامه های شما به درستی اتصالات اینترنتی برقرار نکنند و باعث ایجاد خطاهای مختلف برنامه شوند.
می توانید آن را با تنظیم مجدد تمام تنظیمات شبکه به حالت پیش فرض رفع کنید. انجام این کار تنظیمات سفارشی شما را پاک می کند و آنها را به مقادیر کارخانه می رساند.
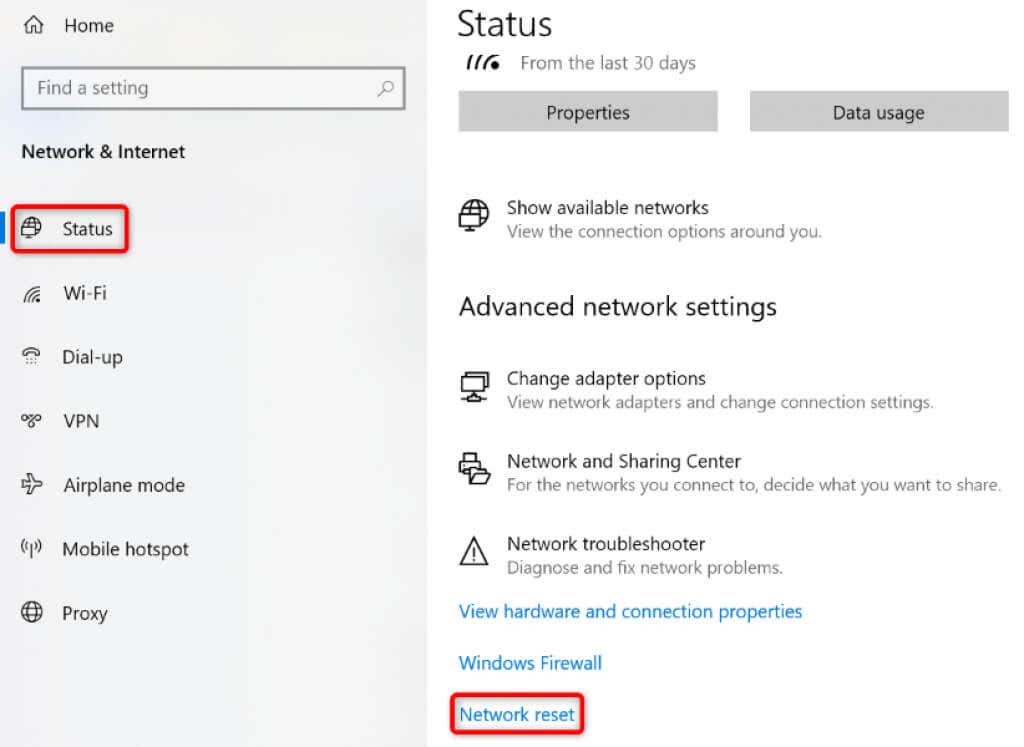
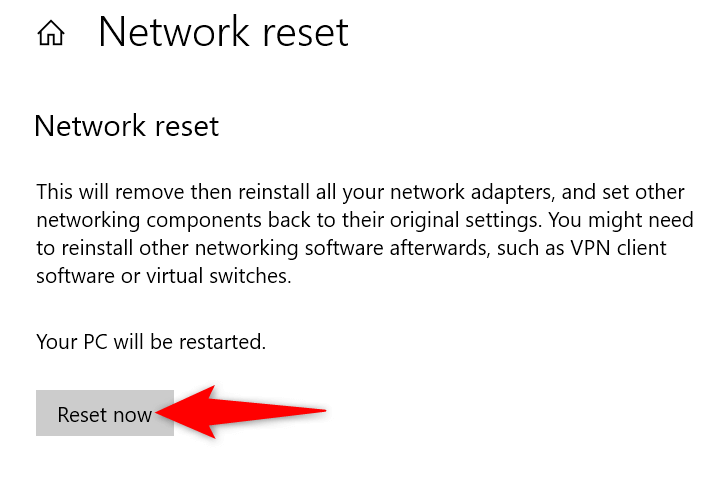
از نسخه وب Spotify استفاده کنید
اگر همه چیز شکست خورد، از پخش کننده وب Spotify استفاده کنید برای دسترسی به تمام آهنگ های موسیقی مورد علاقه خود. این شرکت یک نسخه مبتنی بر وب را ارائه می دهد که از بسیاری جهات شبیه به برنامه دسکتاپ است. میتوانید از این برنامه وب برای ورود به حساب خود، دسترسی به لیستهای پخش، پخش موسیقی مورد علاقهتان و انجام کارهای بیشتر استفاده کنید.
نسخه وب یک راه عالی برای دسترسی به موسیقی شما در زمانی که برنامه دسکتاپ شما کار نمی کند.
دریافت خطاهای برنامه Spotify در ویندوز
خطاهای برنامه Spotify خیلی غیر معمول نیست. ممکن است هر لحظه با یکی از آنها برخورد کنید. اگر با خطای «مشکلی پیش رفت» مواجه میشوید، راهنمای بالا به شما میگوید چگونه این مشکل را برطرف کنید و پخش موسیقی خود را از سر بگیرید.
وقتی آن روشها را دنبال کردید، برنامه شما همانطور که باید کار میکند و به شما امکان میدهد به گوش دادن به موسیقی و پادکست خود ادامه دهید را انجام دهید.
.