نوار بازی Xbox یک اسکرین شات عالی و ابزار ضبط کلیپ برای گیمرها است، اما میانبرهای صفحه کلید پیش فرض آن ناخوشایند هستند. خوشبختانه، تغییر این میانبرها به دلخواه شما آسان است.
میانبرهای نوار بازی می توانند همه عملکردهای ابزار را فعال کنند، از روشن کردن نوار بازی Xbox گرفته تا ضبط کلیپ های بازی. و هنگامی که آنها را روی کلیدهای بهتر تنظیم کردید، می توانید با ضربه زدن یک دکمه به این ویژگی ها دسترسی پیدا کنید.
نحوه تنظیم میانبرهای سفارشی برای نوار بازی Xbox
روش پیش فرض برای سفارشی کردن میانبرهای صفحه کلید نوار بازی Xbox از طریق تنظیمات آن است. این روی هر دو ویندوز 10 و 11 مایکروسافت کار میکند و به شما این امکان را میدهد که از شر ترکیب کلیدهای آزاردهنده لوگوی ویندوز خلاص شوید.
این هنوز به شما اجازه نمی دهد که توابع را فقط به یک کلید بازنگری کنید—شما باید یک کلید ثانویه مانند Ctrl یا Shift را جفت کنید. و باید یک ترکیب منحصر به فرد باشد.
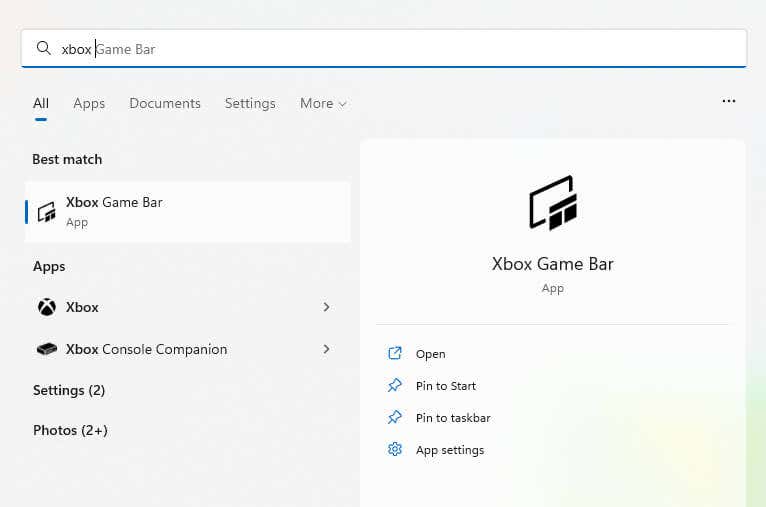
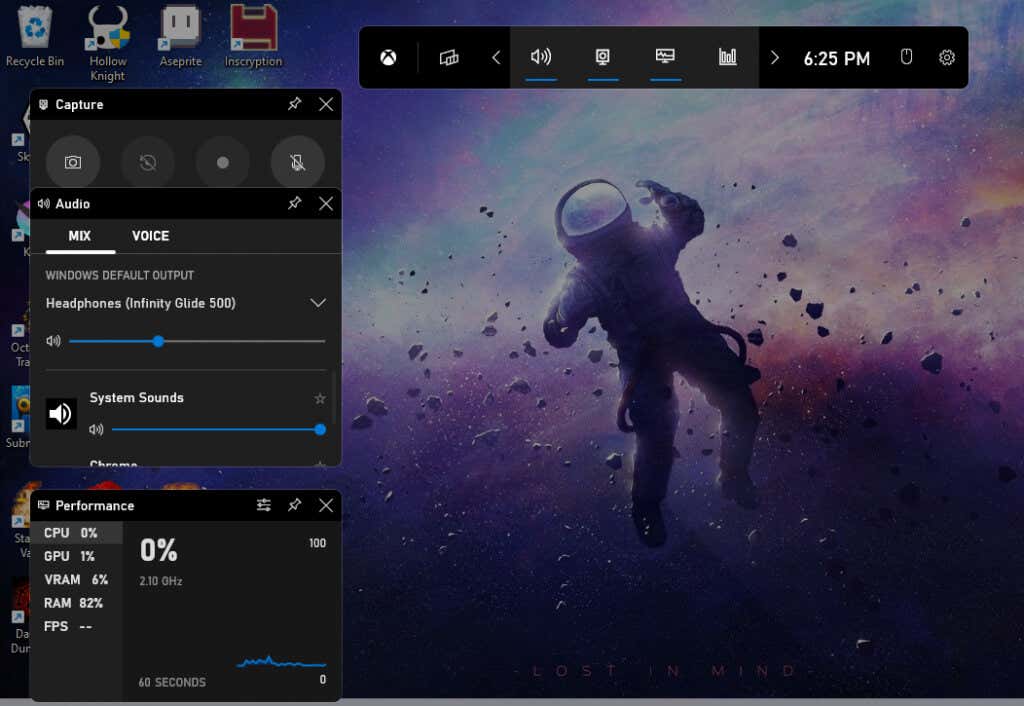
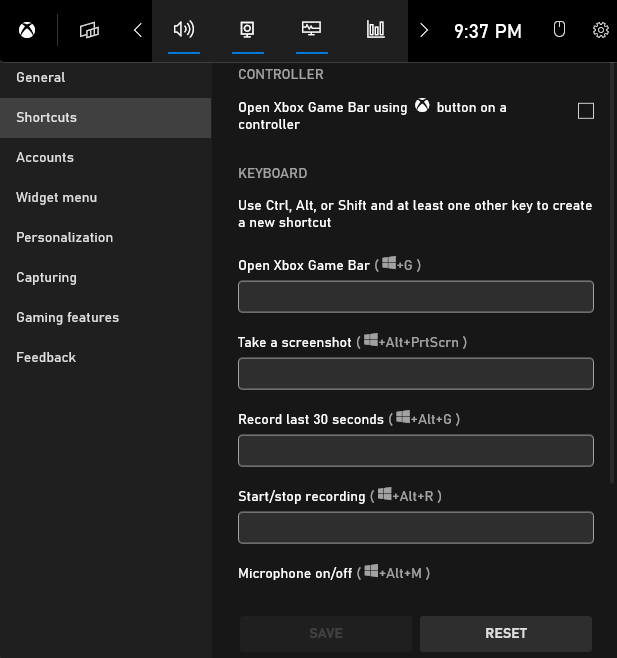
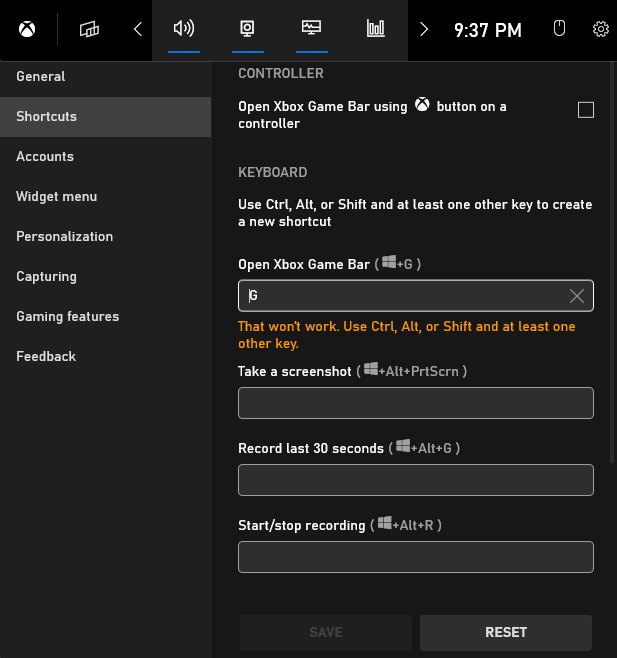
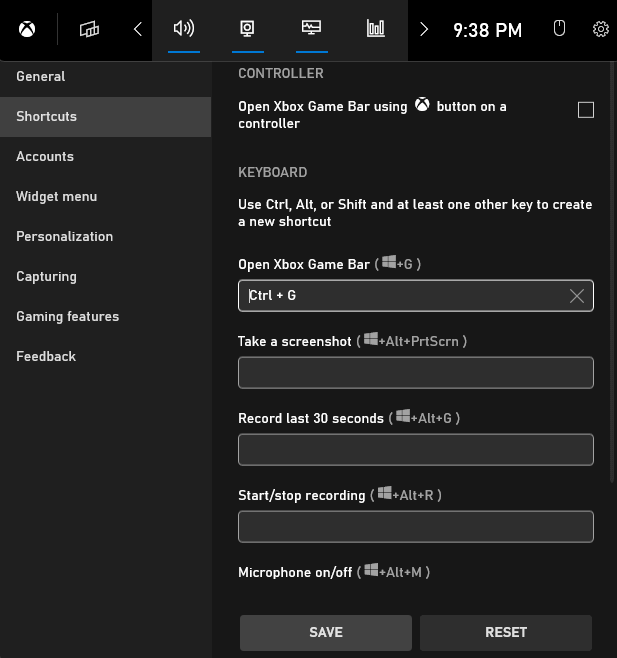
توجه داشته باشید که این میانبر اصلی را غیرفعال نمی کند، بلکه فقط یک گزینه اضافی برای فعال کردن آن ارائه می دهد. و اگرچه تنظیم آن آسان است، اما همچنان به چندین فشار کلید نیاز دارد که همیشه راحت نیست.
برای فراتر رفتن از محدودیتهای پیشفرض و راهاندازی میانبرها با یک کلید، از کلید خودکار استفاده میکنیم..
بازنگری میانبرهای نوار بازی Xbox با استفاده از کلید خودکار
AutoHotkey (AHK) یک برنامه عالی است برای ایجاد میانبرهای صفحه کلید سفارشی در ویندوز. میتوانید هر دکمهای روی صفحهکلید یا ماوس خود را مجدداً ترسیم کنید تا یک عملکرد متفاوت یا حتی مجموعهای کامل از دستورالعملها را فعال کنید.
بهترین بخش این است که شما اسکریپتهای AHK را روشن و خاموش میکنید و به شما امکان میدهد پروفایلهای فردی برای بازیها یا برنامههای خاص ایجاد کنید. حتی این عملکرد را می توان به یک کلید میانبر نگاشت، و به شما کنترل کامل بر روی اسکریپت می دهد.
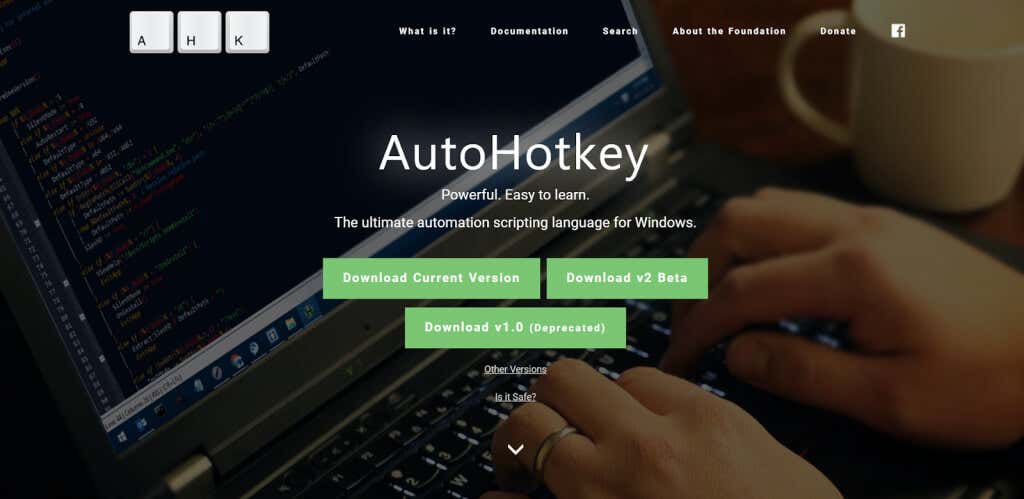
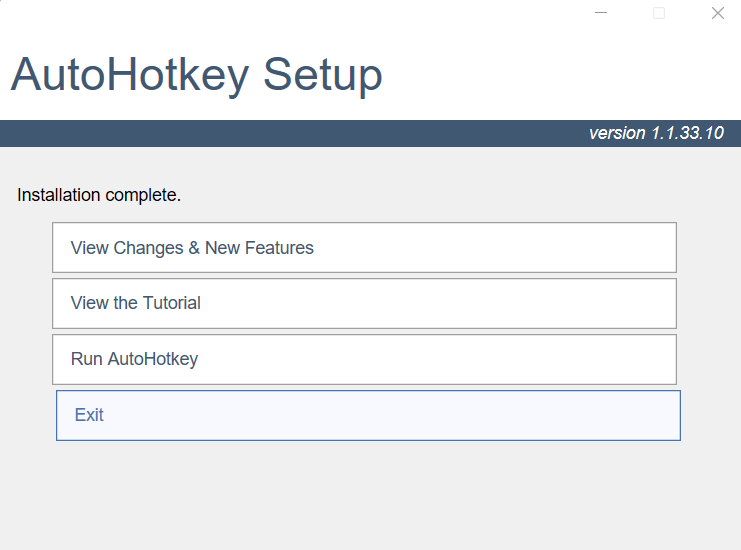
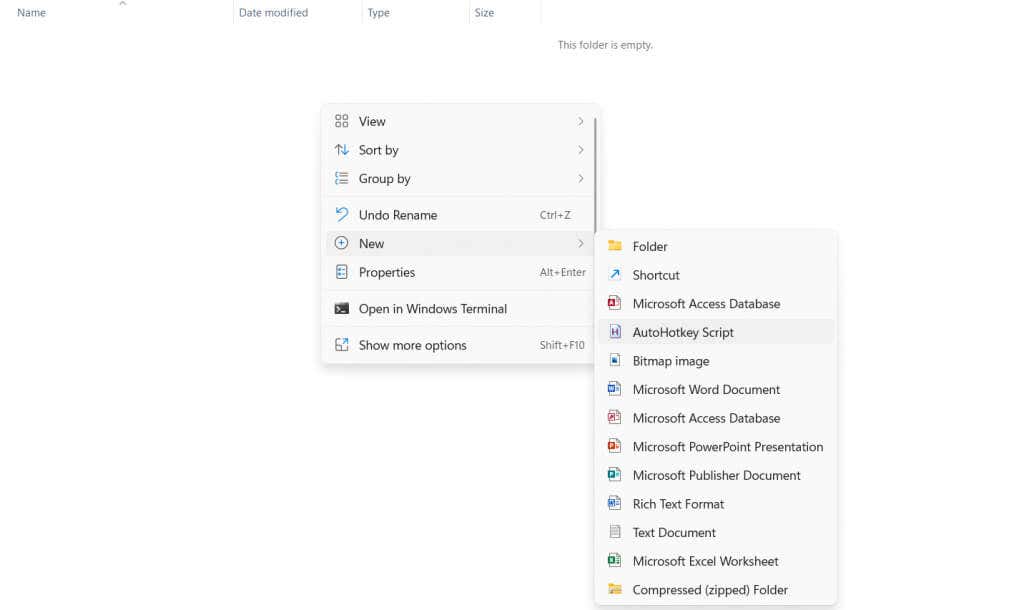
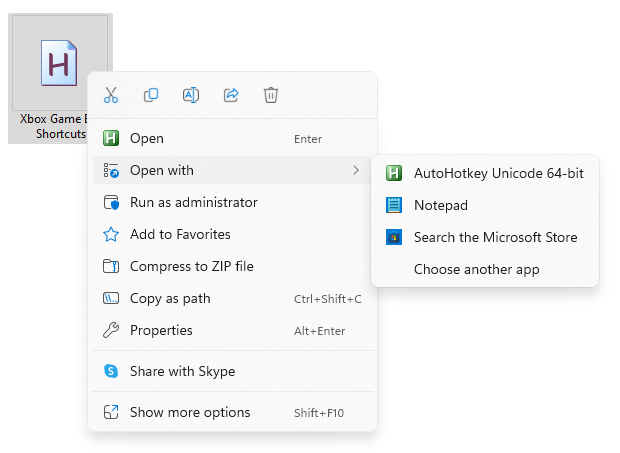
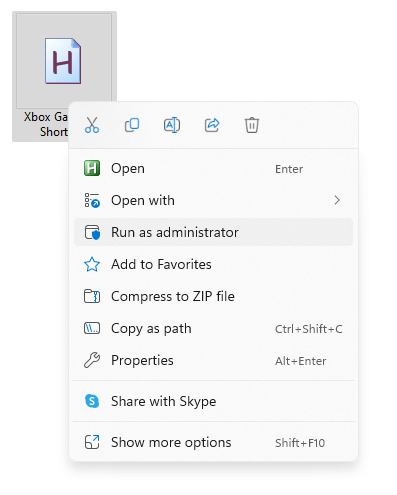
`::
تعلیق
بازگشت
همانطور که ممکن است حدس بزنید، این کلید tilde (کلید کنار 1 در صفحه کلید) را به عنوان کلید میانبر تنظیم می کند. با فشار دادن آن، اسکریپت روشن یا خاموش می شود و به شما امکان می دهد در صورت نیاز از دکمه G دوباره استفاده کنید..
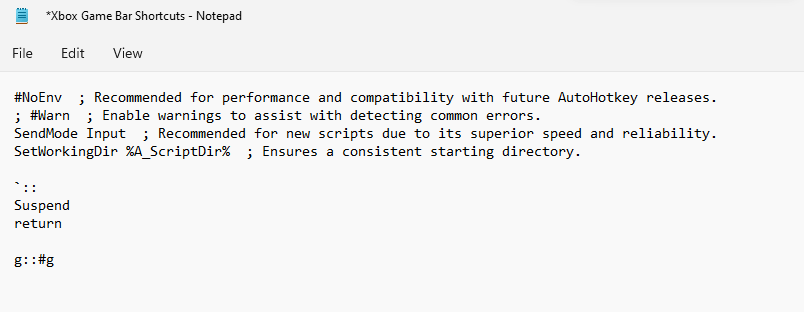
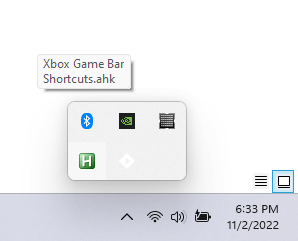
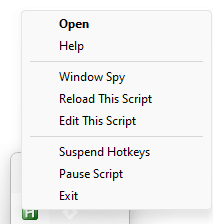
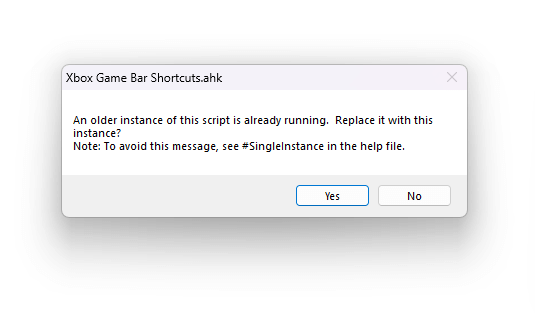
ما فقط یک کلید را در اسکریپت خود بازنگری کردیم، اگرچه میتوانید به راحتی این فرآیند را گسترش دهید تا هر میانبری را که میخواهید پوشش دهید. مطمئن شوید که از کلیدهایی استفاده میکنید که در بازیهایی که بازی میکنید استفاده نمیکنید یا بارگذاریهای جداگانه برای عناوین مختلف ایجاد میکنید.
بهترین راه برای تنظیم میانبرهای سفارشی برای نوار بازی Xbox در ویندوز چیست؟
وارد کردن کلیدهای ترکیبی جدید در تنظیمات نوار بازی سادهترین راه برای سفارشی کردن میانبرهای نوار بازی ایکس باکس در ویندوز 11 است. این به شما امکان میدهد میانبرهای کلیدهای مزاحم ویندوز را به نفع ترکیبی رایجتر کنار بگذارید. .
اما اگر به دنبال سفارشیسازی حتی بیشتر از تعویض یک ترکیب با ترکیب دیگر هستید، کلید خودکار ابزاری است که به آن نیاز دارید. با AHK، میتوانید کلیدهای میانبر سفارشی ایجاد کنید که ویژگیهای Xbox Game Bar را تنها با یک فشار فشار دهید.
البته، دلیلی وجود دارد که چرا ویندوز به خودی خود این اجازه را به شما نمی دهد – میانبرهای تک کلیدی استفاده عادی از کلید را مسدود می کنند. به همین دلیل است که توصیه می شود یک کلید میانبر ضامن در AHK نیز ایجاد کنید و به شما این امکان را می دهد که میانبرهای صفحه کلید جدید را به راحتی فعال و غیرفعال کنید.
.