ذخیره سازی مبتنی بر ابر در دنیای دیجیتال امروزی به یک ضرورت تبدیل شده است. و در حالی که مایکروسافت یک گزینه داخلی برای دسترسی به یک درایو در ویندوز 10 اضافه کرده است، باید چند مرحله دیگر را برای افزودن Google Drive به File Explorer انجام دهید.
این آموزش توضیح میدهد که برنامه Google Drive for Desktop چه کار میکند و چگونه میتوانید آن را نصب کنید.
Google Drive برای دسکتاپ چیست؟
اگر فایلهای خود را در برنامه Google Drive ذخیره میکنید، دسترسی سریع به آنها ضروری است. اما کشیدن و رها کردن فایلها از مرورگر وب مانند Google Chrome هر زمان که میخواهید به آنها دسترسی داشته باشید، زمانبر است.
برنامه Drive for Desktop به شما امکان می دهد از Google Drive از مدیر فایل داخلی ویندوز استفاده کنید. این بدان معناست که میتوانید مستقیماً از رایانه Windows خود به تمام فضای ذخیرهسازی ابری Drive خود (از جمله Google Docs، Google Sheets و Google Photos ) دسترسی داشته باشید.
توجه:Google Drive برای Mac، Android و iPhone نیز موجود است.
نحوه افزودن Google Drive به File Explorer
برای افزودن Google Drive به Windows File Explorer، باید از نرمافزار Google Drive for Desktop متمرکز بر ویندوز استفاده کنید:
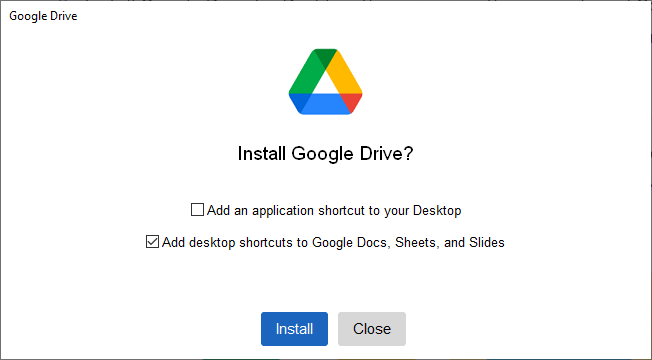
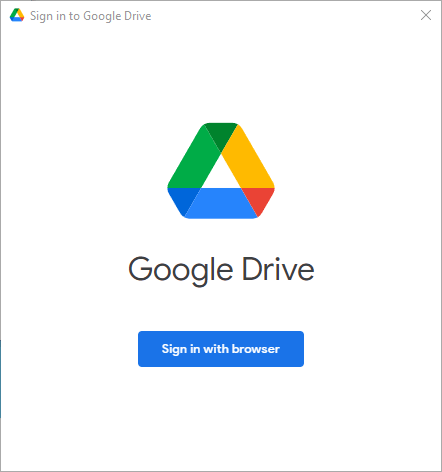

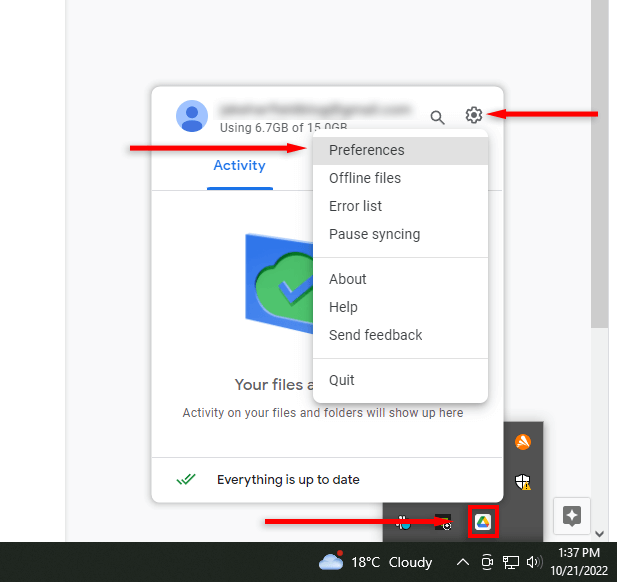
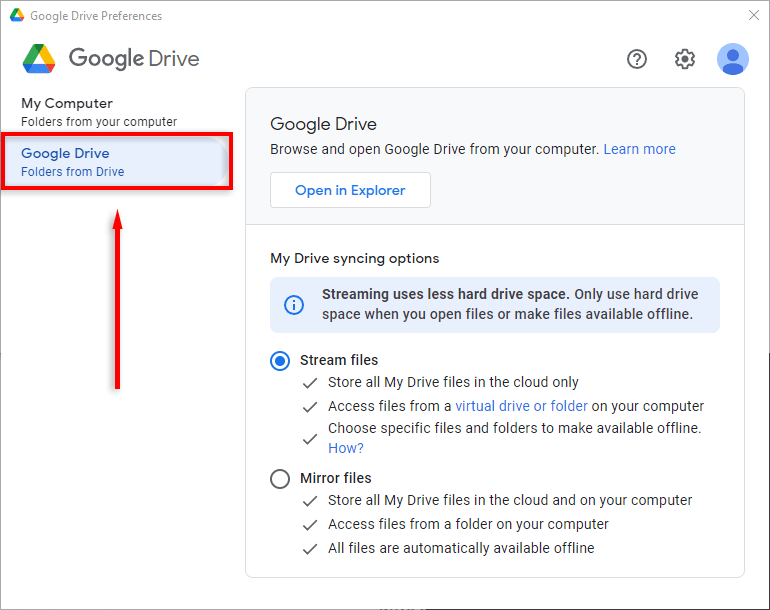
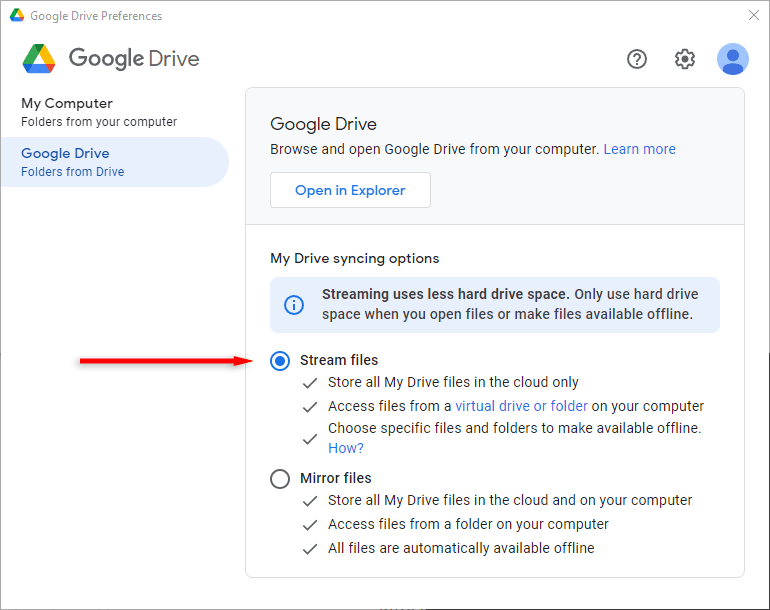
Google Drive اکنون به عنوان یک درایو مجازی ظاهر می شود (به عنوان مثال، درایو H:). برای دسترسی به این:
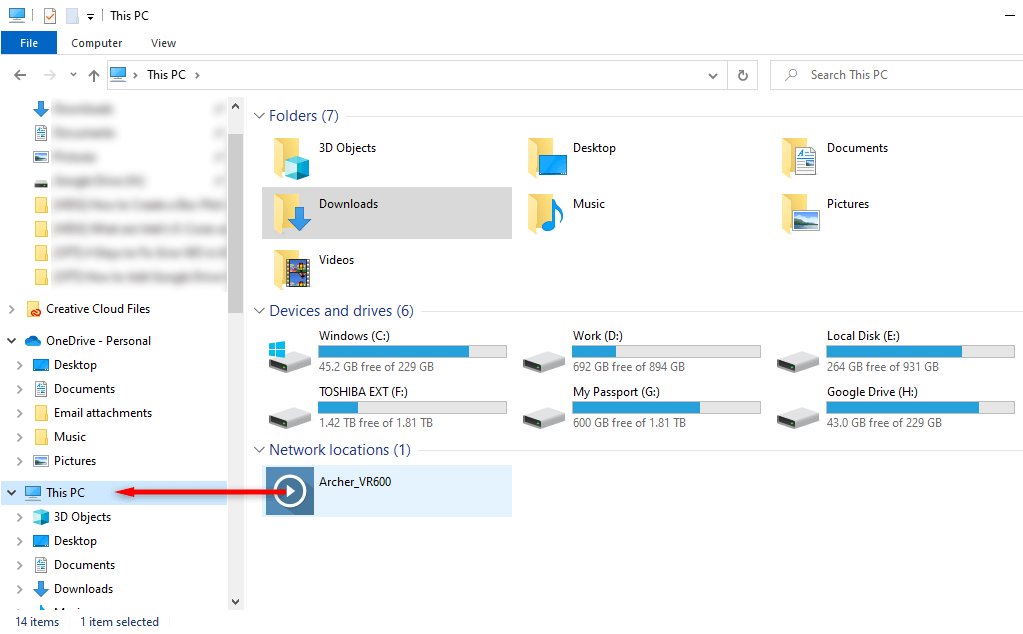
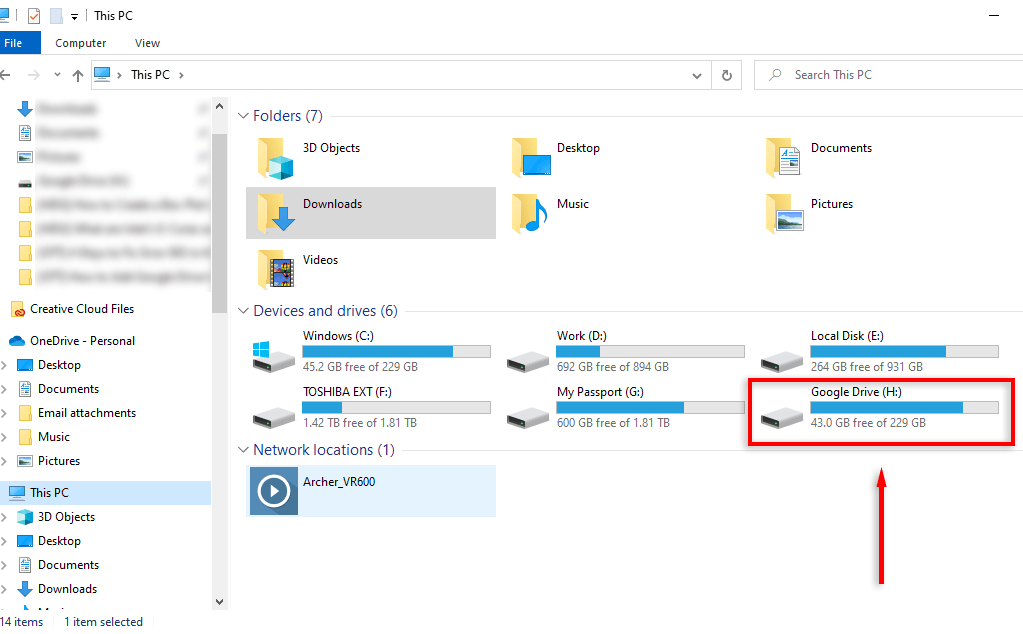
اکنون میتوانید با کلیک کردن و کشیدن به فایلها بین دسکتاپ و Google Drive خود دسترسی پیدا کرده و آنها را انتقال دهید.
توجه:میتوانید با کلیک راست بر روی پوشه Google Driveو انتخاب ، پوشه گوگل درایو را به نوار دسترسی سریع اضافه کنید. پین بهدسترسی سریع.
آیا Google Drive برای دسکتاپ آفلاین کار میکند؟
بله. برای در دسترس قرار دادن یک پوشه یا فایل به صورت آفلاین، دو گزینه دارید:
اگر از حالت «فایلهای جریانی» استفاده میکنید، میتوانید فایلها را به صورت آفلاین در دسترس قرار دهید:
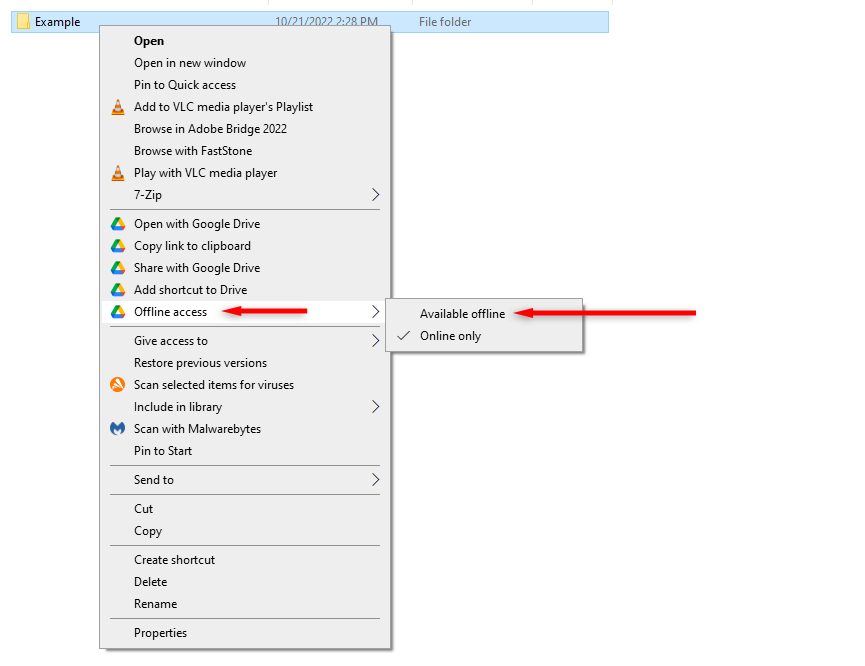
ابر در نوک انگشتان شما
ذخیره و سازماندهی فایل های خود در فضای ابری هرگز آسان تر نبوده است. با پیچیدهتر شدن فناوری فضای ذخیره ابری ، ابزارها و گزینههای بیشتری در دسترس مصرفکنندگان قرار میگیرد. با این آموزش، می توانید به راحتی مستقیماً از رایانه شخصی، مک یا دستگاه تلفن همراه خود به فضای ذخیره سازی Google Drive خود دسترسی پیدا کنید.
.