اگر منوی استارت یا نوار وظیفه ویندوز شروع به کار کرد یا مشکل در استفاده از فایل اکسپلورر یا جستجوی ویندوز دارید، برای حل مشکل نیازی به راه اندازی مجدد کامل سیستم ندارید.
در عوض، فرآیند Windows Explorer را مجدداً راه اندازی کنید و احتمالاً مشکل از بین خواهد رفت. جدای از عیب یابی، این نیز راهی سریع برای اعمال تغییرات در رابط کاربری گرافیکی و رجیستری سیستم است.
روشهای مختلفی برای راهاندازی مجدد Windows File Explorer در ویندوز 10 و 11 مایکروسافت وجود دارد. در زیر به نوبت هر یک از آنها را مرور میکنیم.
فرآیند Windows Explorer را از طریق Task Manager راه اندازی مجدد کنید
ساده ترین راه برای راه اندازی مجدد Windows Explorer استفاده از برنامه Task Manager در ویندوز 11 و 10 است. فقط:
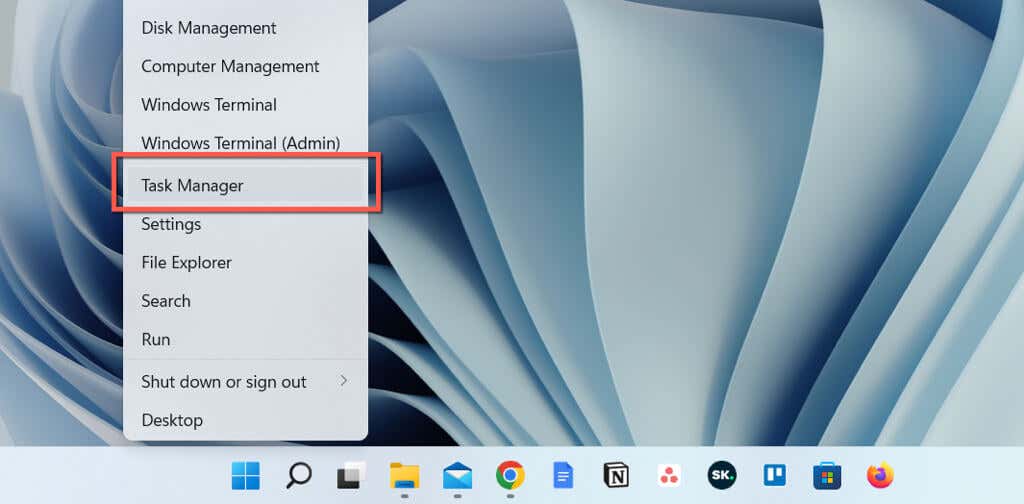
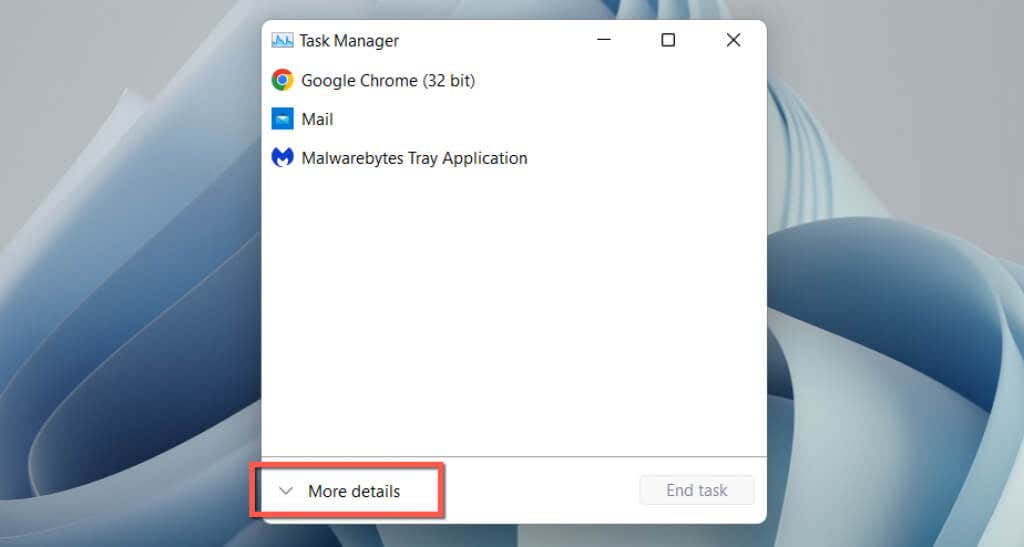
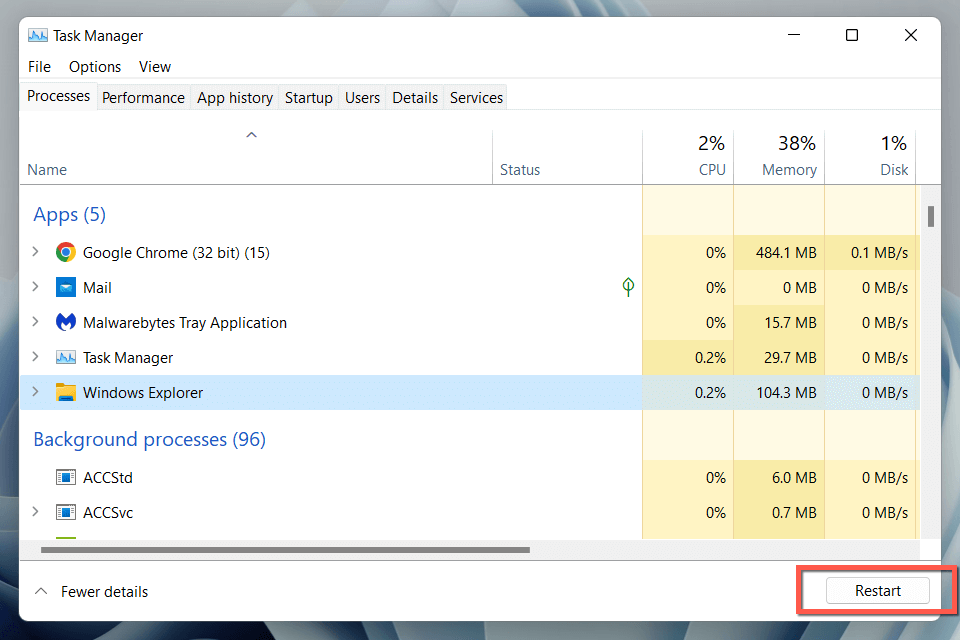
بهعنوان روش دیگر، میتوانید قبل از راهاندازی مجدد ویندوز اکسپلورر را بهصورت دستی ترک کنید. برای انجام این کار:
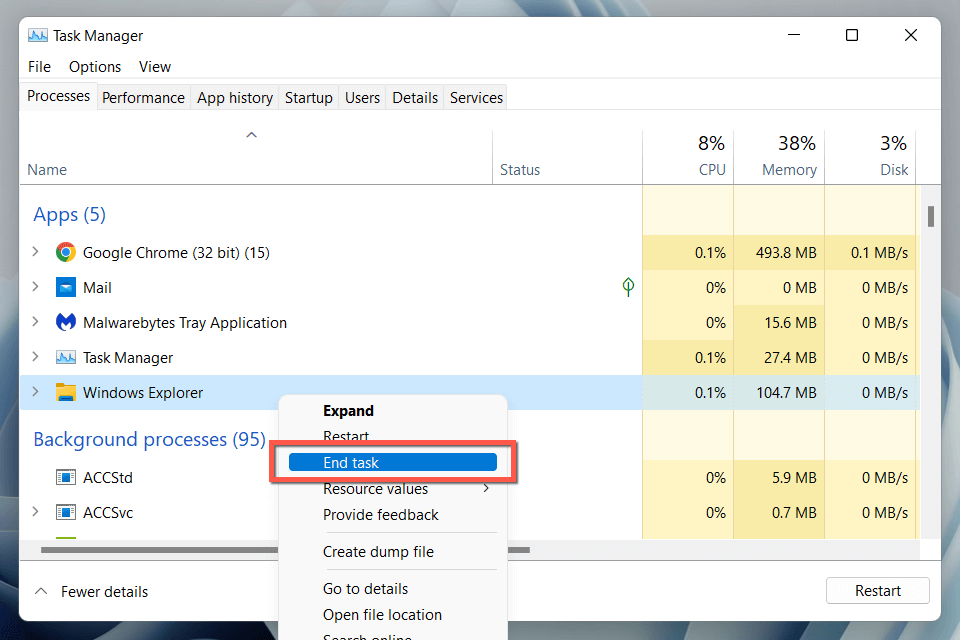
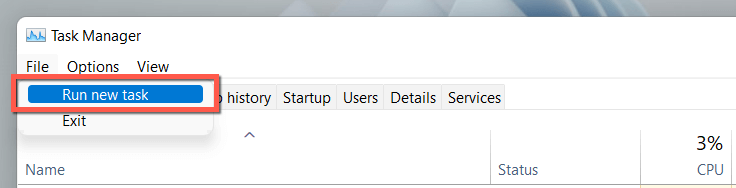
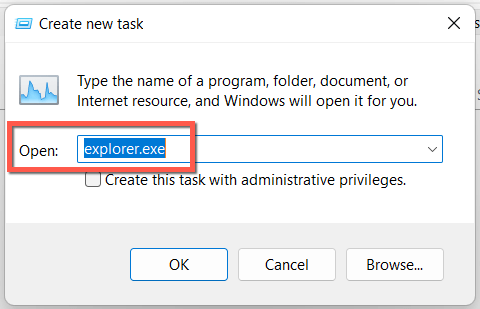
نکته: در ویندوز 10، میتوان Windows Explorer را بدون Task Manager خاموش کرد (اگرچه برای راهاندازی مجدد فرآیند explorer.exe همچنان به آن نیاز دارید). Ctrl+ Shiftرا فشار دهید، روی یک ناحیه خالی در نوار وظیفه کلیک راست کرده و خروج از اکسپلورررا انتخاب کنید..
از Command Prompt استفاده کنید یا یک فایل BAT ایجاد کنید
اگر یک متخصص خط فرمان هستید، از کنسول Command Prompt یا Windows PowerShell برای راه اندازی مجدد File Explorer استفاده کنید. فقط:
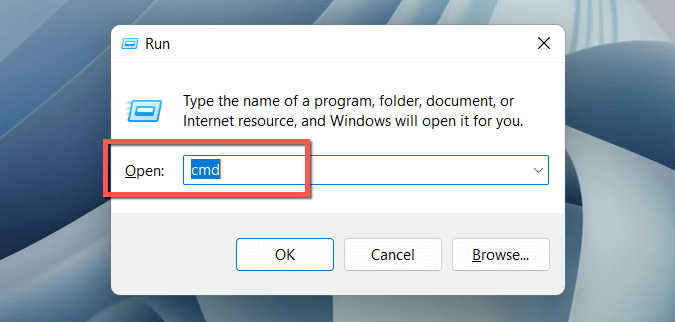
taskkill/f /im explorer.exe
شروعexplorer.exe
خروج
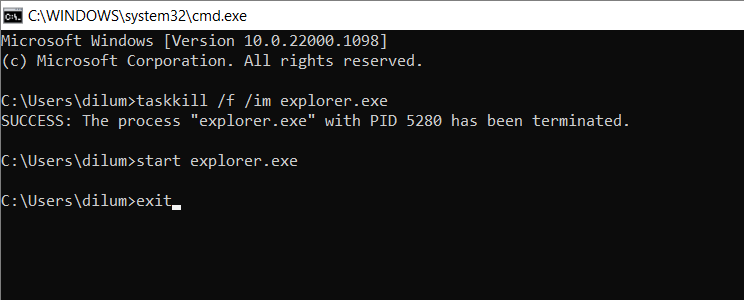
یا اگر می خواهید میانبر دسکتاپ بسیار خوبی داشته باشید، دستورات را به فایل دسته ای (BAT) اضافه کنید که می توانید برای راه اندازی مجدد explorer.exe روی آن دوبار کلیک کنید. برای انجام این کار:
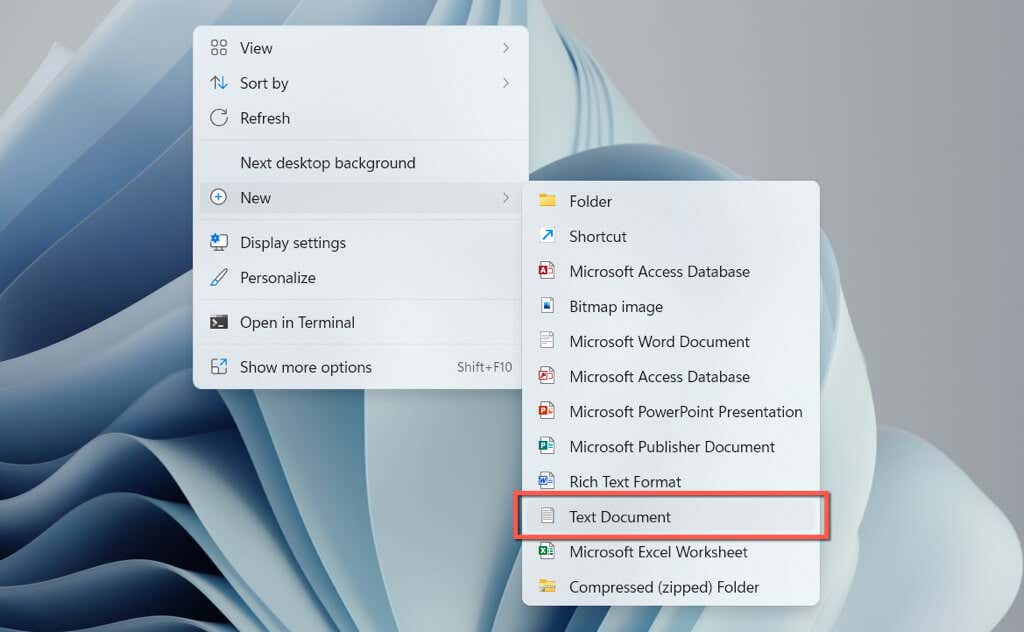
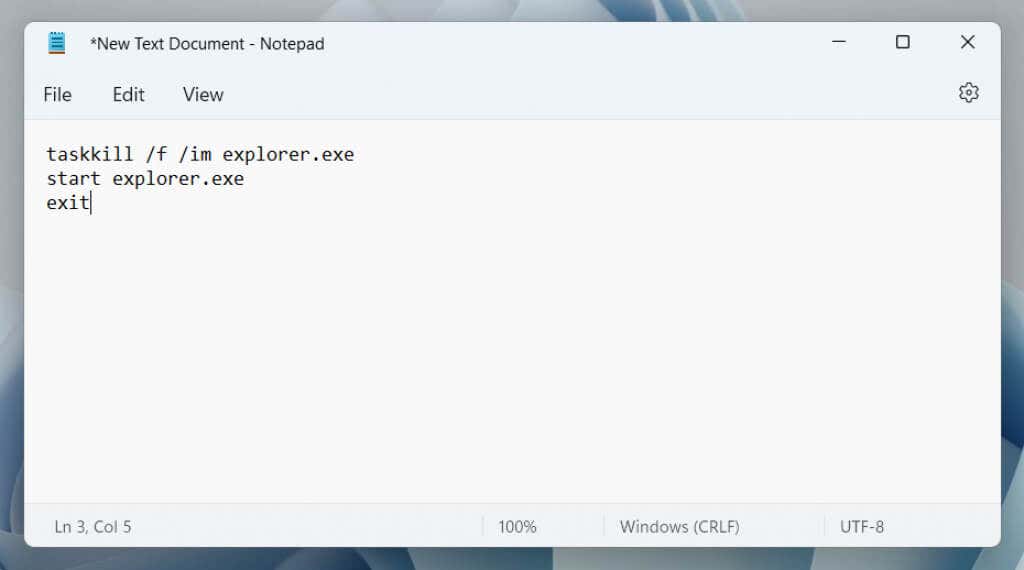
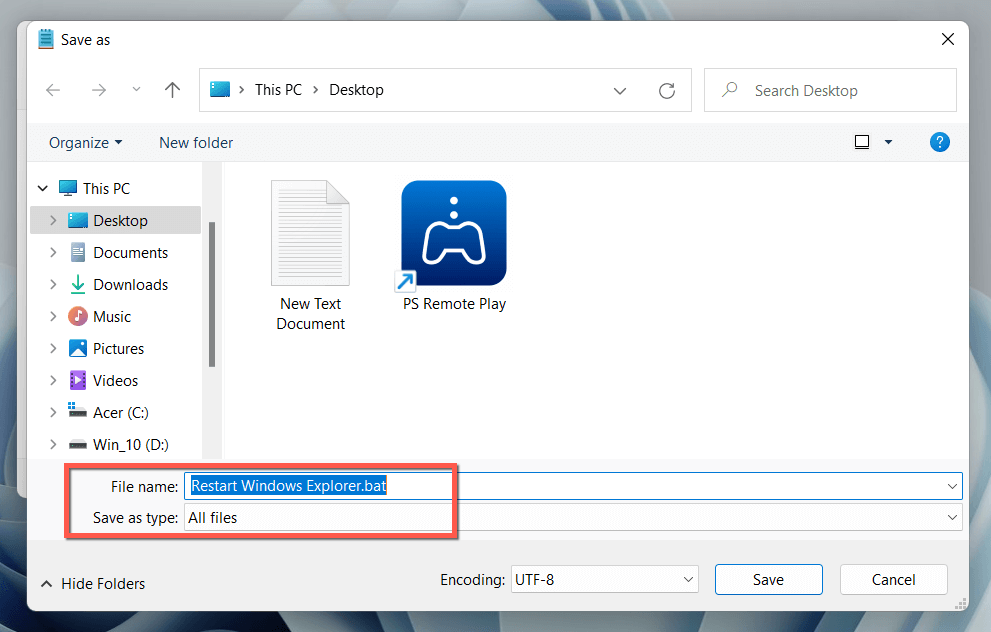
راه اندازی مجدد Windows File Explorer
دانستن نحوه راهاندازی مجدد فرآیند File Explorer در ویندوز 10 و 11 به شما کمک میکند در مقایسه با راهاندازی مجدد کل سیستم عامل، در ثانیهها یا حتی دقیقهها صرفهجویی کنید. اگر میخواهید سرعت کار را افزایش دهید، فراموش نکنید که یک فایل BAT ایجاد کنید.
.