آیا می توانید در رایانه شخصی خود به یک چت پارتی پلی استیشن بپیوندید؟ مطمئناً می توانید، و زمانی که بدانید چگونه آسان است. ما شما را در کل فرآیند گام به گام راهنمایی خواهیم کرد.
میتوانید هر زمان که ممکن است، به کمک برنامه PlayStation Sony، به یک چت پارتی PlayStation در Android و iPhone بپیوندید. اما اگر بخواهید این کار را روی رایانه شخصی خود انجام دهید، چه؟ برنامه PlayStation برای Windows در دسترس نیست، بنابراین ممنوع است.
با این حال، سونی امکان پخش از راه دور در پلی استیشن را از طریق سیستم عامل دسکتاپ مایکروسافت فراهم می کند. بنابراین، با فرض اینکه شما یک کنسول PS5 یا PS4 دارید ، تنها کاری که باید انجام دهید این است که برنامه PS Remote Play را روی رایانه شخصی خود برای استفاده از PlayStation Party Chat راه اندازی کنید.
این ایدهآل است، برای مثال، اگر کنسول شما در اتاق نشیمن است، اما ممکن است بخواهید از راه دور از اتاق خواب خود به یک چت PS Party بپیوندید. بهتر از آن، میتوانید این کار را حتی زمانی که بیرون از خانه هستید انجام دهید (مثلاً روی لپتاپ) تا زمانی که به یک شبکه Wi-Fi پرسرعت متصل باشید.
آنچه برای راه اندازی PS Remote Play نیاز دارید
با برنامه PlayStation Remote Play برای Windows، میتوانید از طریق رایانه شخصی به PS5 یا PS4 خود دسترسی داشته باشید، از راه دور بازی کنید و در چت صوتی شرکت کنید.
این چیزی است که برای PS Remote Play نیاز دارید:
PS Remote Play را در رایانه بارگیری و نصب کنید
اگر شرایط فوق را دارید، به صفحه PS Remote Play در Playstation.com و نصب کننده Remote Play را برای ویندوز دانلود کنید بروید. سپس، برنامه را نصب کنید - بسیار ساده است.
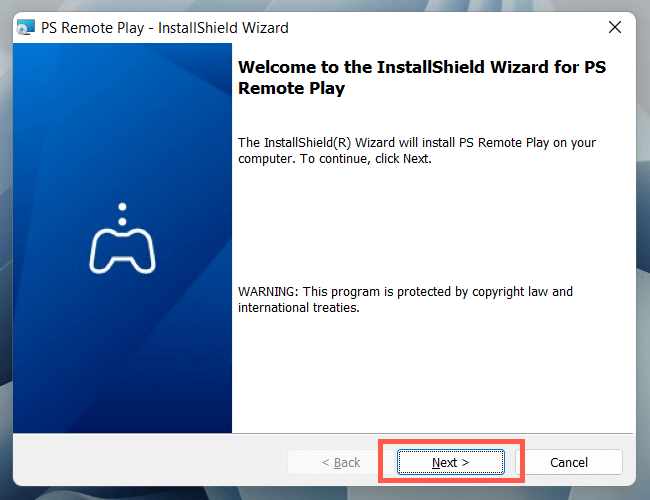
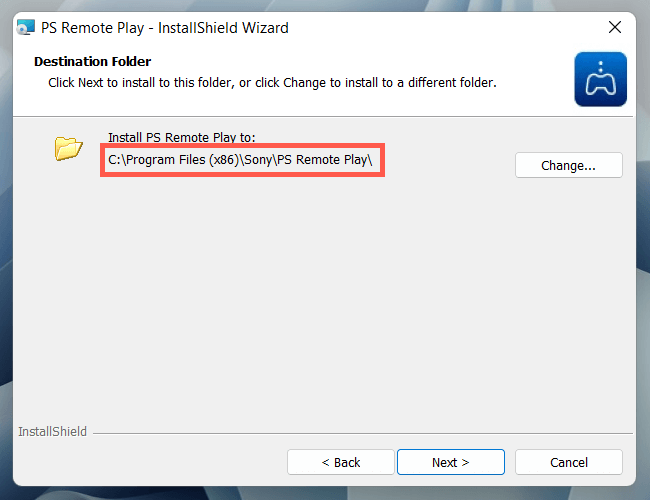
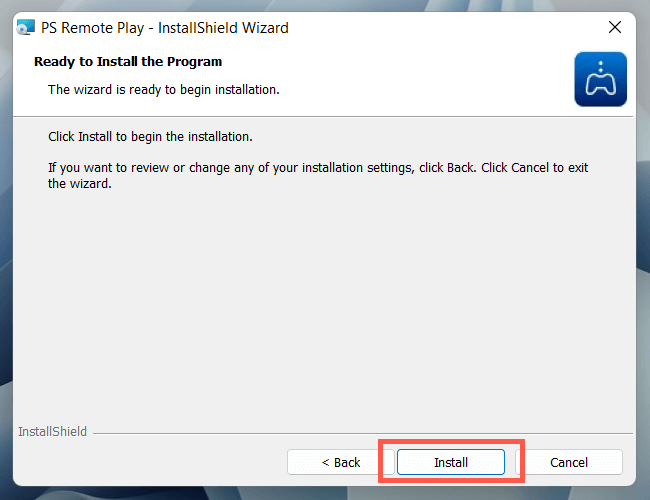
PS5 یا PS4 خود را برای پخش از راه دور تنظیم کنید.
پس از نصب برنامه PS Remote Play بر روی رایانه شخصی خود، قبل از ادامه، باید Remote Play را در کنسول PS5 یا PS4 خود فعال کنید.
فعال کردن Remote Play در پلی استیشن 5
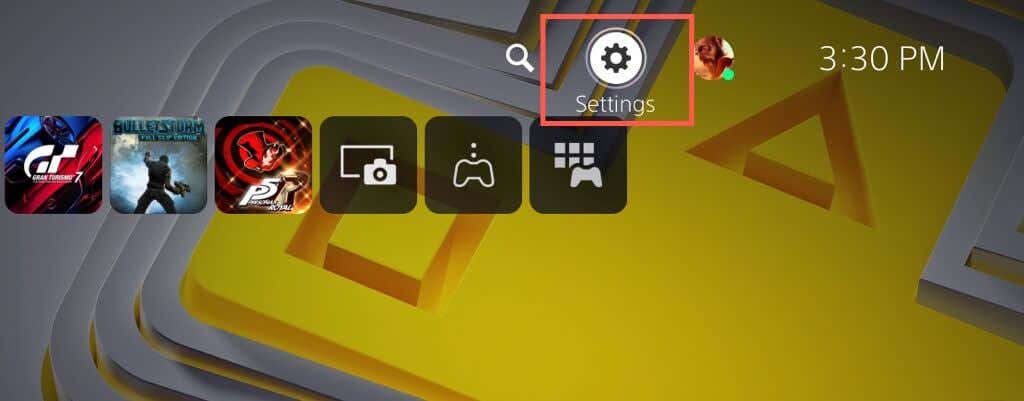
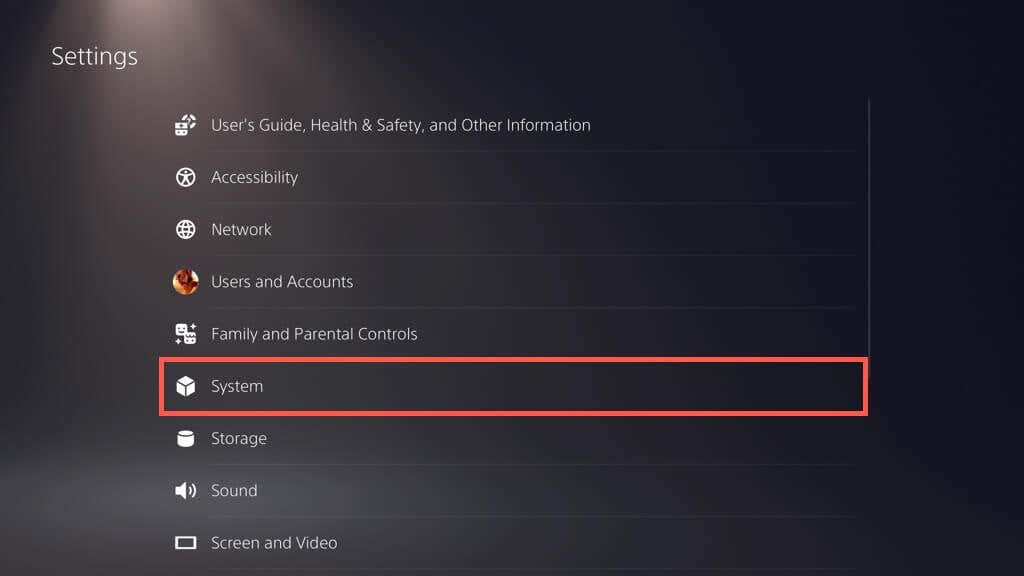
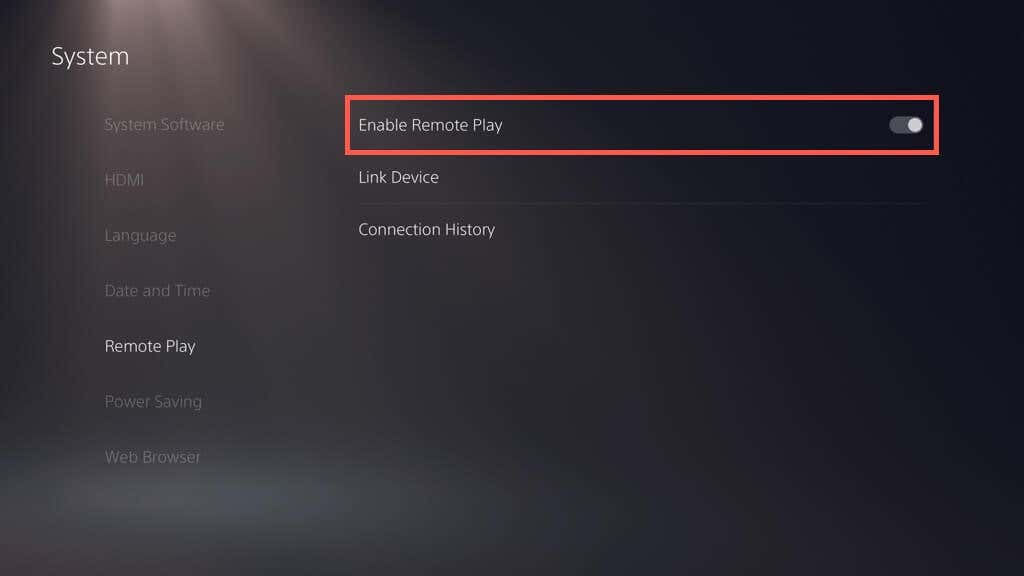
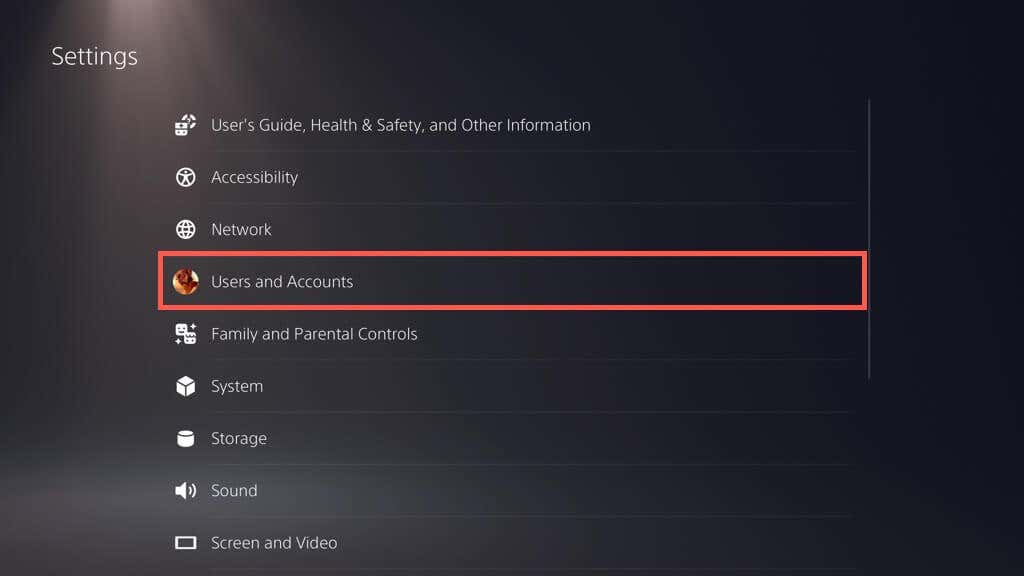
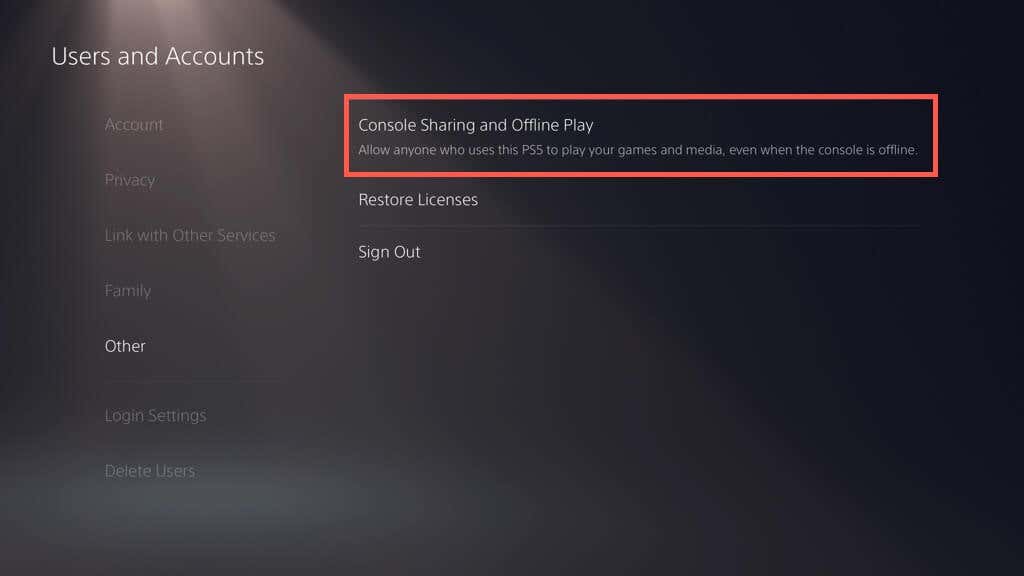
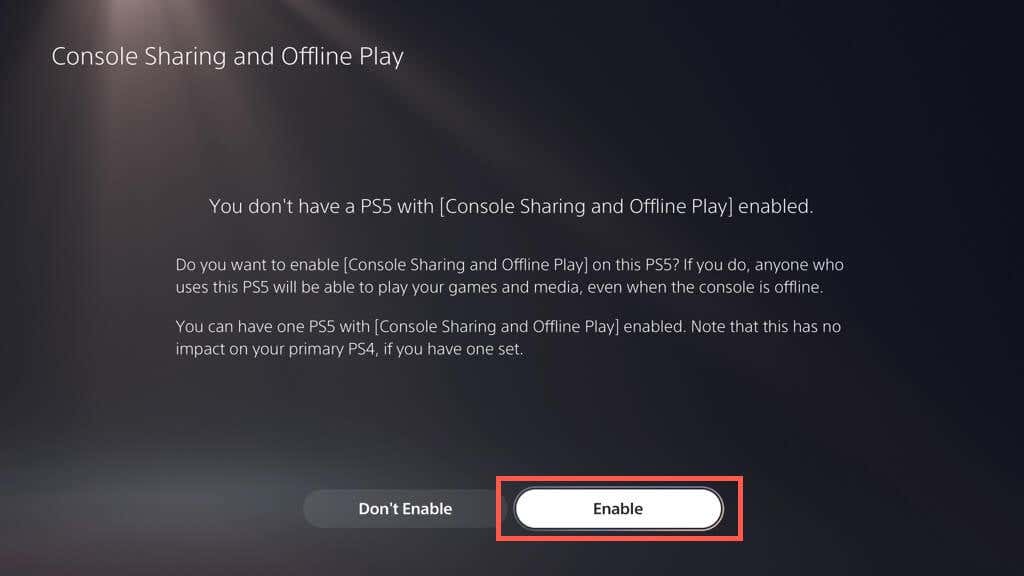
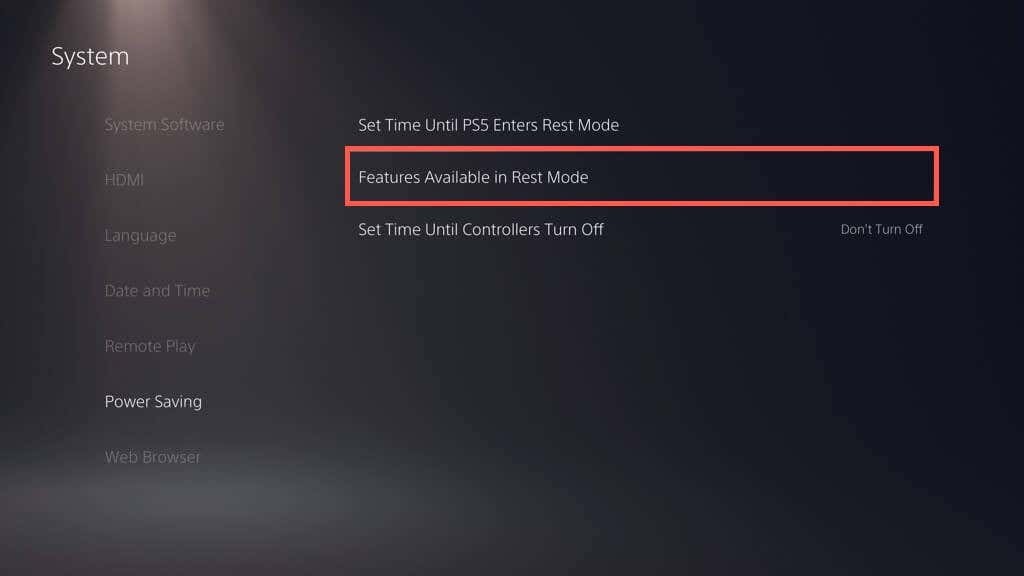
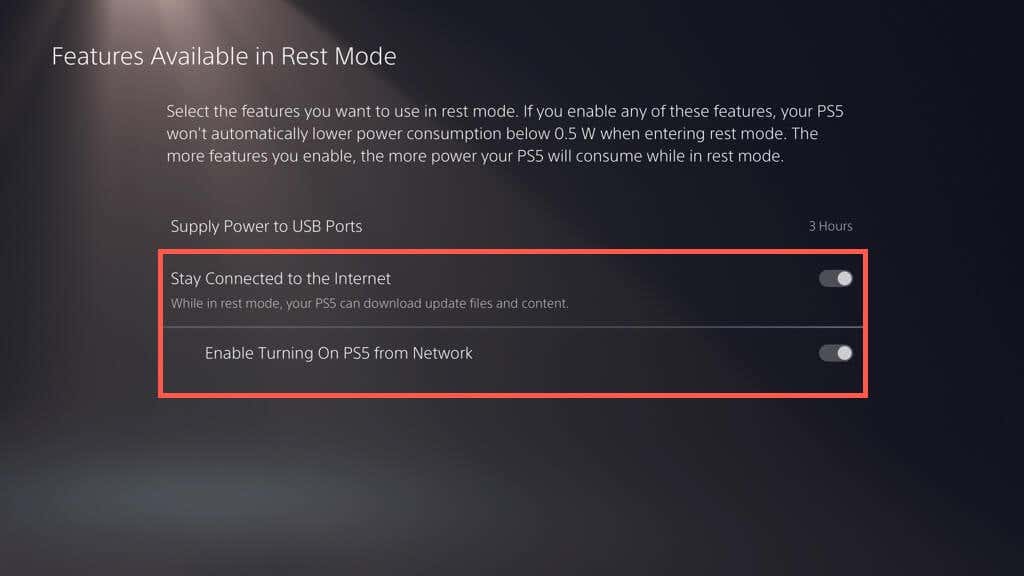
فعال کردن Remote Play در پلی استیشن 4
یک جلسه پخش از راه دور را در رایانه شخصی خود شروع کنید
با نصب برنامه PS Remote Play روی رایانه شخصی و راه اندازی PS5 یا PS4 برای Remote Play، زمان اتصال برای شروع یک جلسه گیم پلی از راه دور در Windows فرا رسیده است. قبل از شروع مطمئن شوید که کنسول روشن یا در حالت استراحت/خواب است..
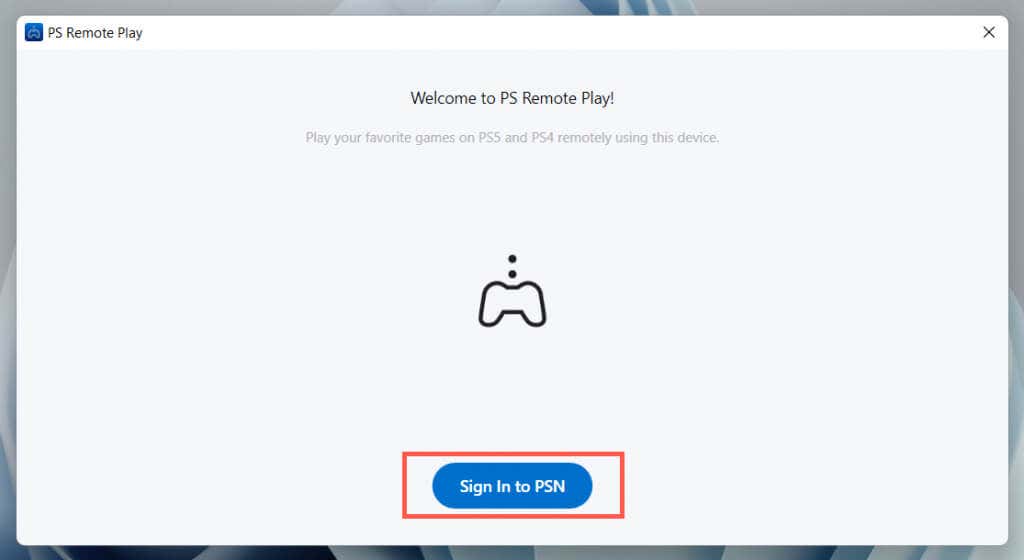 <. ol start="2">
<. ol start="2">
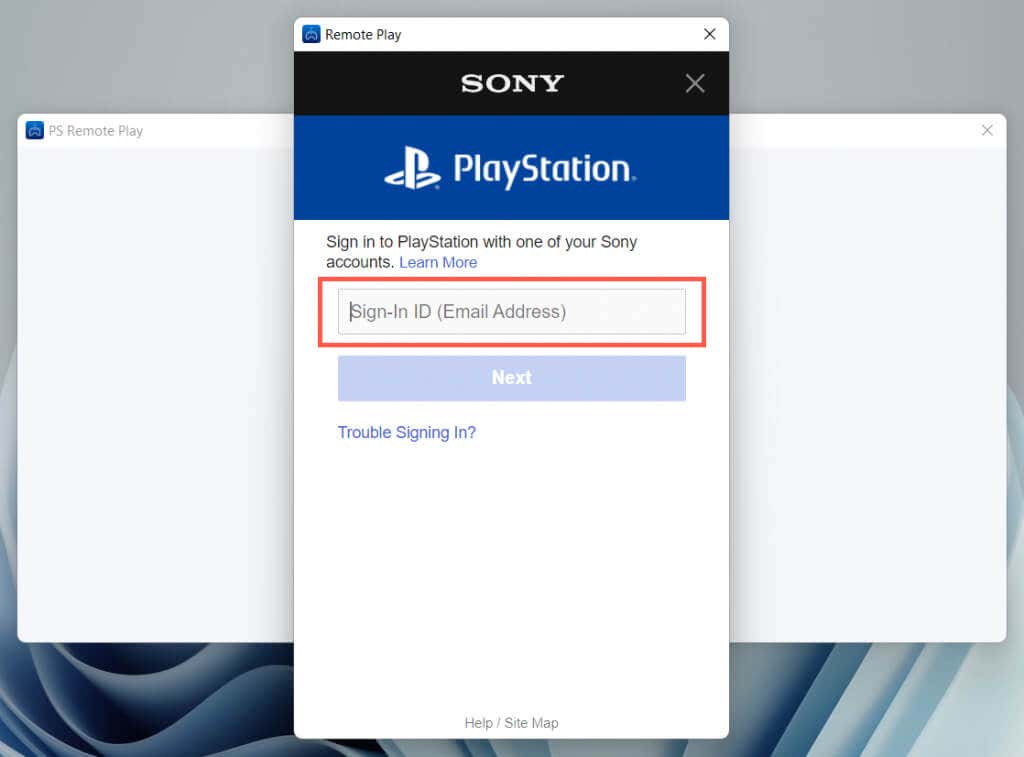
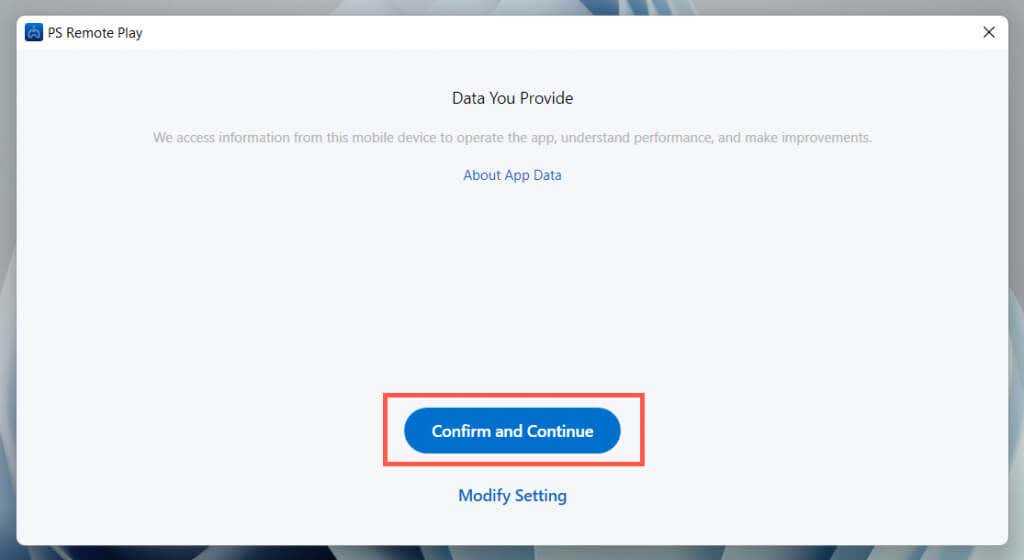
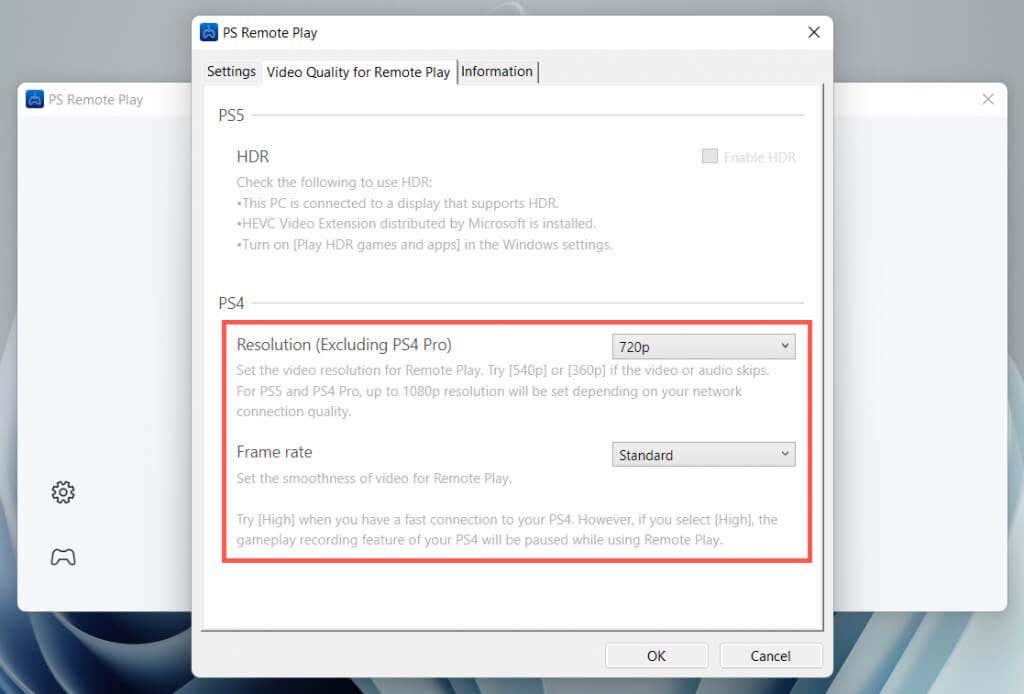
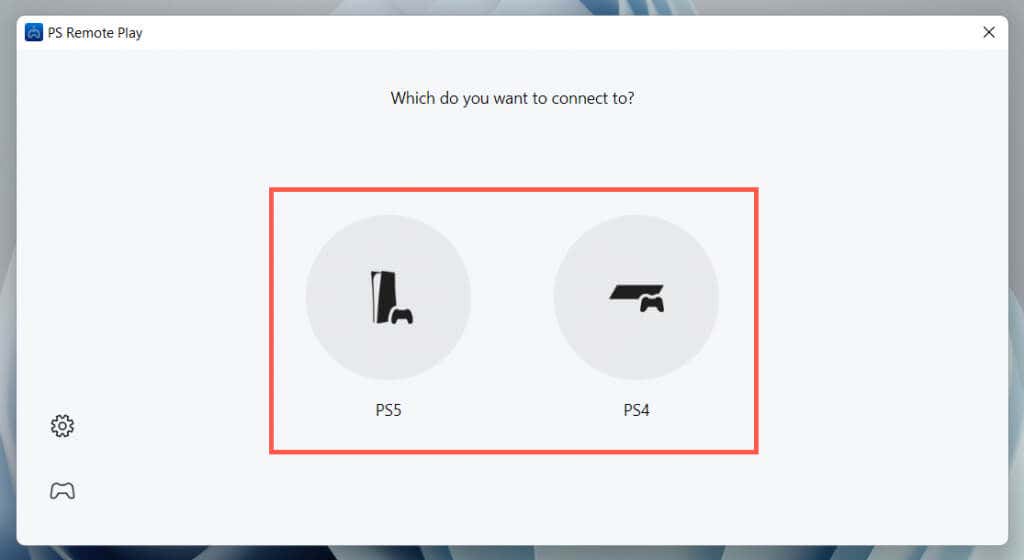
صبر کنید تا برنامه PS Remote Play کنسول PS5 یا PS4 شما را جستجو کرده و به آن متصل شود. در همین حال، کنترلر پلی استیشن خود را به رایانه شخصی خود وصل کنید از طریق USB.
به PlayStation Party Chat در رایانه شخصی بپیوندید
اکنون باید رابط کاربری PlayStation را در برنامه PS Remote Play برای رایانه شخصی مشاهده کنید. میتوانید با استفاده از کنترلر DualSense یا DualShock خود با آن تعامل داشته باشید، مشابه نحوه انجام آن در کنسول.
به یک گپ بازی PS5 بپیوندید یا ایجاد کنید
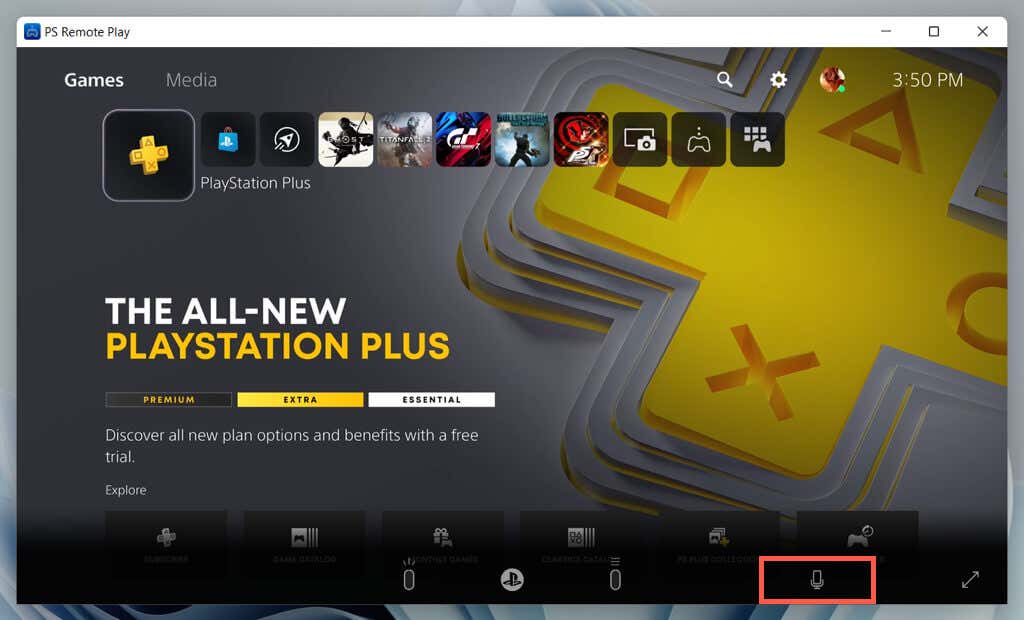
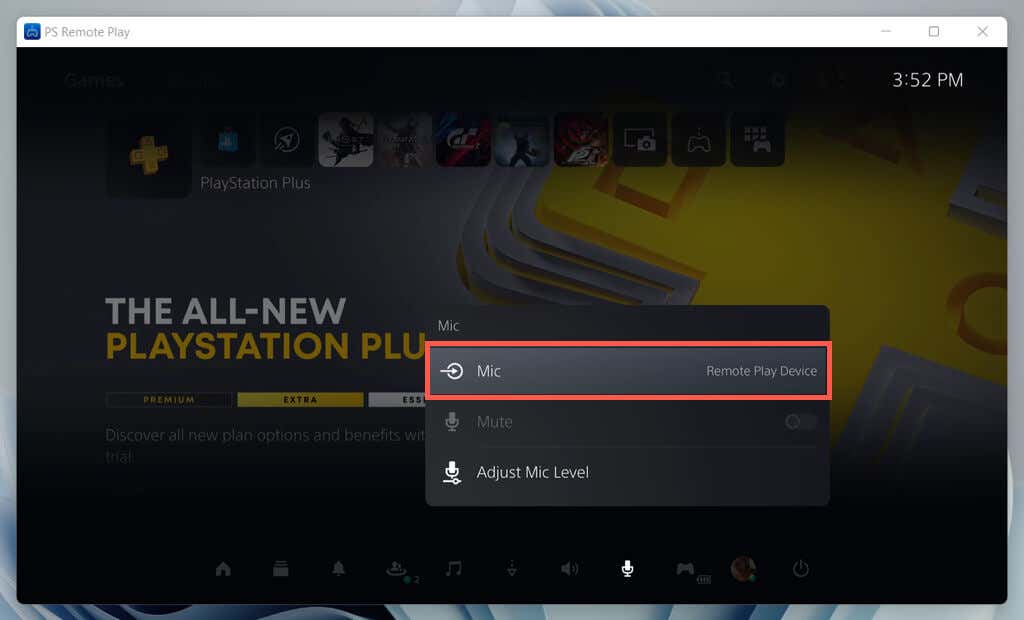
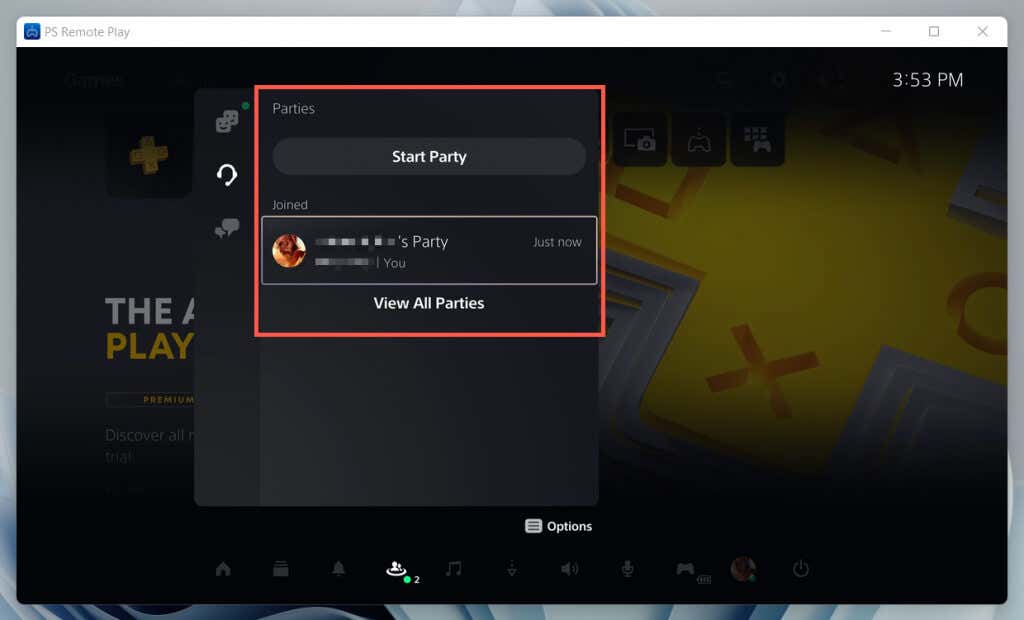
به یک چت پارتی PS4 بپیوندید یا ایجاد کنید
دستگاه ورودی صوتی را در ویندوز تغییر دهید
بهطور پیشفرض، ویندوز سعی میکند از میکروفونهای داخلی روی کنترلکننده بیسیم استفاده کند. با این حال، اگر کار نکرد، باید به میکروفون های رایانه خود بروید. برای انجام این کار:
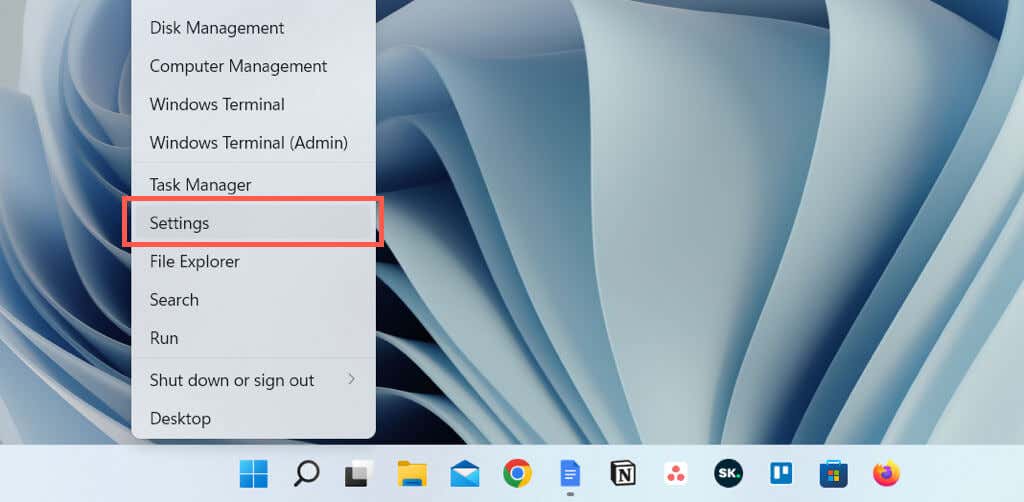
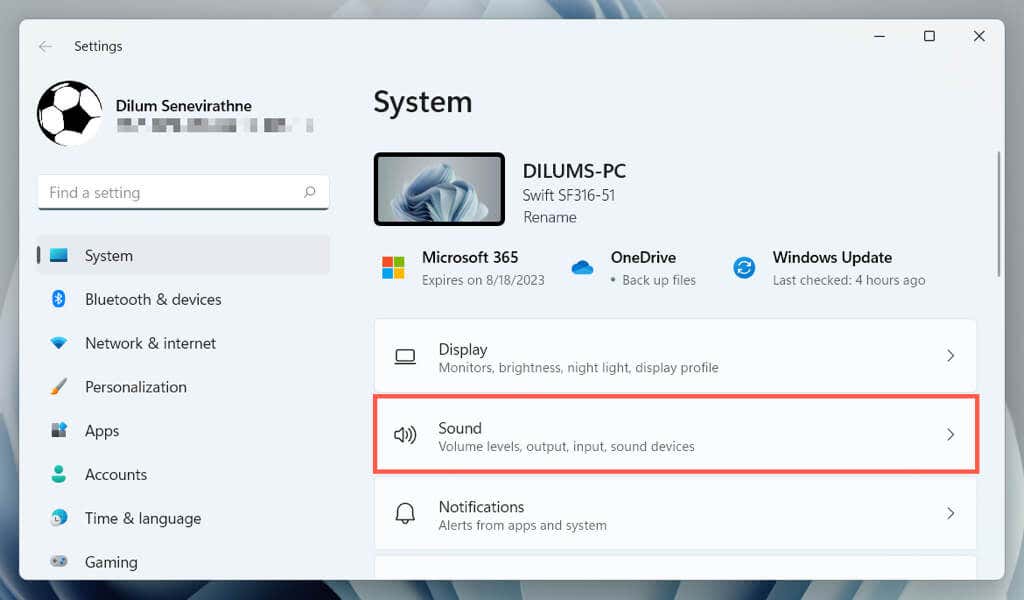
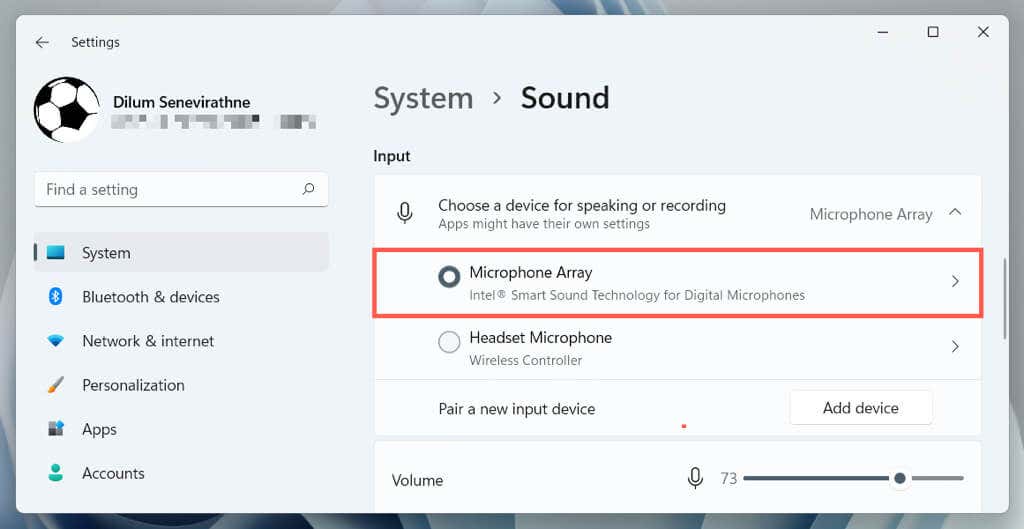
چه کاری می توانید در یک جلسه پخش از راه دور PS انجام دهید
در یک جلسه PS Remote Play برای Windows، می توانید:
یک جلسه پخش از راه دور PS5 یا PS4 را پایان دهید
اگر میخواهید جلسه PS Remote Play را پایان دهید، از برنامه PS Remote Play خارج شوید، کادر کنار کنسول متصل را در حالت استراحت قرار دهید(اختیاری) علامت بزنید و OK را انتخاب کنید..
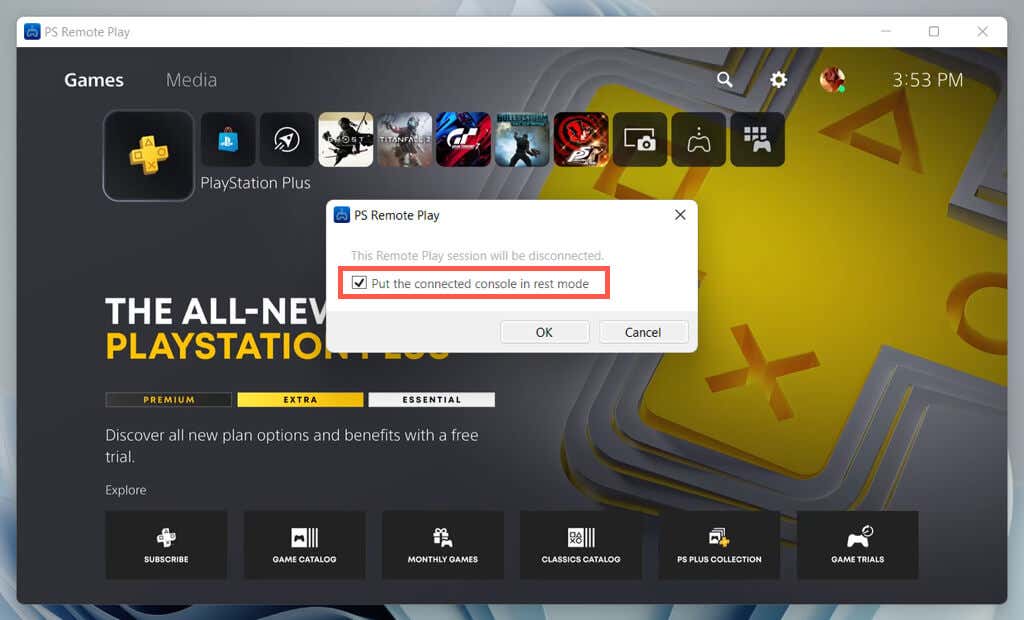
برای اتصال مجدد به پلی استیشن از راه دور، برنامه PS Remote Play را باز کنید، کنسول خود را انتخاب کنید و باید آماده باشید.
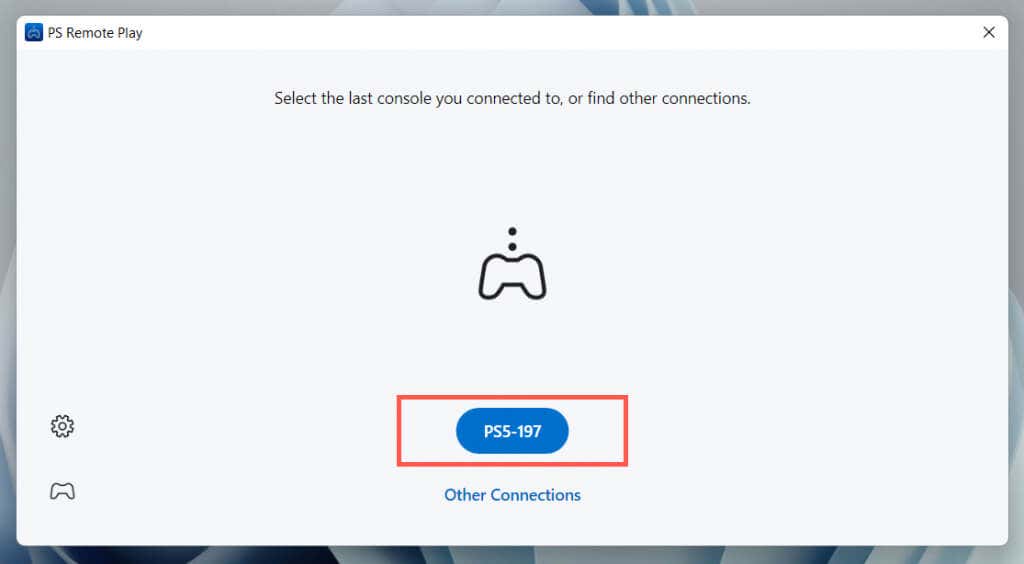
اگر میخواهید با کنسول دیگری که دارید، یک جلسه پخش از راه دور راهاندازی کنید، اتصالات دیگررا انتخاب کنید.
زمان مهمانی است
امیدواریم که دستورالعملهای بالا به شما کمک کرده باشد که در رایانه شخصی خود به یک چت پارتی پلی استیشن بپیوندید. بهترین چیز در مورد PS Remote Play این است که اگرچه راهاندازی آن به زمان نیاز دارد، اما پس از آماده شدن همه چیز، استفاده از آن بسیار آسان است.
اگر میخواهید هر زمان که میخواهید یک جلسه پخش از راه دور را روی رایانه شخصی یا لپتاپ خود شروع کنید، روی یک کنترلر اضافی سرمایهگذاری کنید. اگر PS5 یا PS4 ندارید، به یاد داشته باشید که میتوانید چت صوتی از طریق برنامه پلی استیشن برای دستگاه تلفن همراه خود داشته باشید..
.