با طراحی مجدد بصری کامل ویندوز 11، باید برای نشان دادن رابط کاربری فوقالعاده به دوستان خود که هنوز به نسخه جدید ارتقا پیدا نکردهاند، خرسند شوید. اما یک دقیقه صبر کنید - دقیقاً چگونه از صفحه نمایش رایانه ویندوز 11 خود اسکرین شات می گیرید؟
و نگویید که می توانید با گوشی هوشمند خود روی عکس کلیک کنید. عکس های صفحه نمایش LED به ندرت خوب یا خوانا به نظر می رسند، زیرا دوربین ها واقعاً برای عکاسی مستقیم از منابع نور نیستند. برای اسکرین شات گرفتن از صفحات وب، می توانید از ابزارهای تعبیه شده در مرورگر استفاده کنید، اما در استفاده عمومی از رایانه به شما کمکی نمی کند. نه، شما به راهی برای گرفتن اسکرین شات از داخل ویندوز 11 نیاز دارید.
خوشبختانه، روشهای متعددی برای انجام این کار وجود دارد. از کلیدهای میانبر گرفته تا ابزارهای داخلی، می توانید به روش های مختلف اسکرین شات بگیرید. در اینجا یک نمای کلی از همه این روش ها وجود دارد.
گرفتن اسکرین شات در ویندوز 11 با میانبرهای صفحه کلید
سریعترین راه برای گرفتن اسکرین شات استفاده از میانبر صفحه کلید مناسب است. در حالی که کلید پیشفرض برای گرفتن عکس از صفحه نمایش Print Screen (PrtSc) است، میتوانید آن را با کلید Windows ترکیب کنید تا نتیجه کمی متفاوت داشته باشید.
توجه داشته باشید که استفاده از دکمه Print Screen کل صفحه را می گیرد، بنابراین اگر فقط به یک منطقه خاص نیاز دارید، باید آن را در یک نرم افزار ویرایش تصویر برش دهید. یا بهتر است روش دیگری را امتحان کنید.
PrtSc و Alt + PrtSc
با فشار دادن کلید PrtSc در سمت راست بالای صفحهکلید، یک عکس از صفحهنمایش گرفته میشود و آن را در کلیپ بورد کپی میکنید. از آنجایی که این کار فقط به یک کلید نیاز دارد، احتمالاً سادهترین روش است، اگرچه هیچ بازخوردی ارائه نمیکند یا حتی آن را به عنوان فایل ذخیره نمیکند.
میتوانید این تصویر را در ویرایشگرهایی مانند Google Docs یا حتی هنگام نوشتن ایمیل جایگذاری کنید.
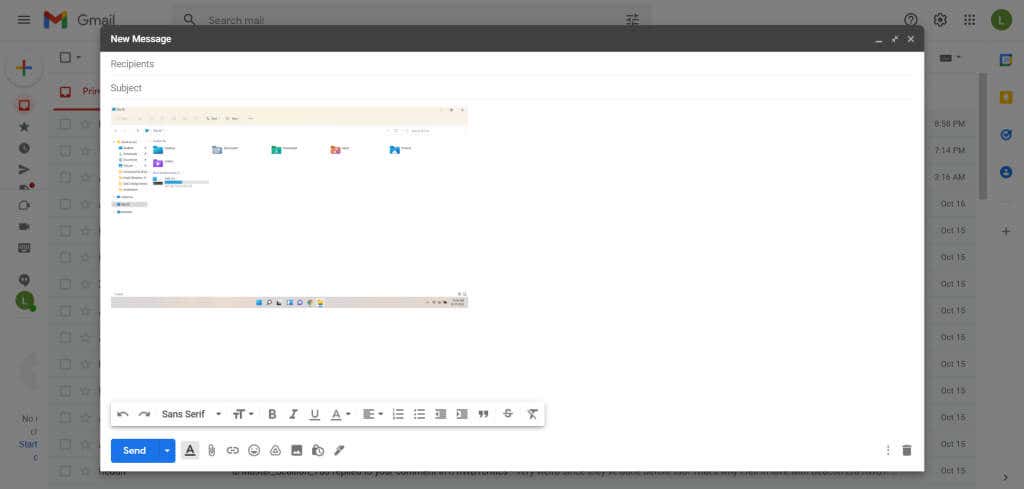
اگر کلید Alt را نیز فشار دهید، فقط یک عکس از پنجره فعال دریافت خواهید کرد. یک بار دیگر، تصویر در کلیپ بورد ذخیره می شود، بنابراین باید آن را در یک برنامه جایگذاری کنید تا بتوانید آن را ببینید.
کلید ویندوز + PrtSc
دریافت اسکرین شات در کلیپ بورد در اکثر موارد خیلی مفید نیست. بهتر است یک فایل تصویری دریافت کنید که بتوانید آن را به راحتی آپلود کنید.
برای انجام این کار، دکمه Print Screen را به همراه کلید Windows فشار دهید. صفحه برای لحظه ای تاریک می شود و نشان می دهد که اسکرین شات گرفته شده است. تصویر حاصل در تصاویر >تصاویر صفحه ذخیره میشود. تصاویر شمارهگذاری شدهاند، بنابراین گرفتن چندین اسکرینشات پشت سر هم، برخلاف روش قبلی، تصاویر قبلی را بازنویسی نمیکند..
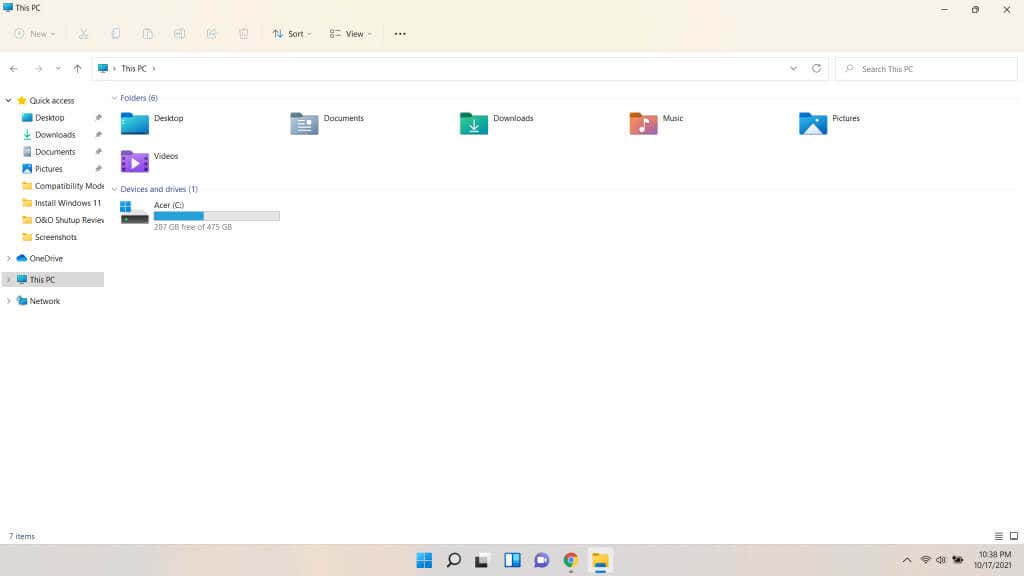
چندین اسکرین شات را با استفاده از نوار بازی Xbox ذخیره کنید
کلید PrtSc اسکرین شات را در کلیپ بورد ذخیره می کند، که معمولاً آن چیزی نیست که شما می خواهید. و اگر از آن با کلید ویندوز استفاده کنید، فقط می توانید کل صفحه نمایش را یکباره بگیرید. روشی که به شما امکان می دهد از پنجره فعال چند اسکرین شات بگیرید چطور؟
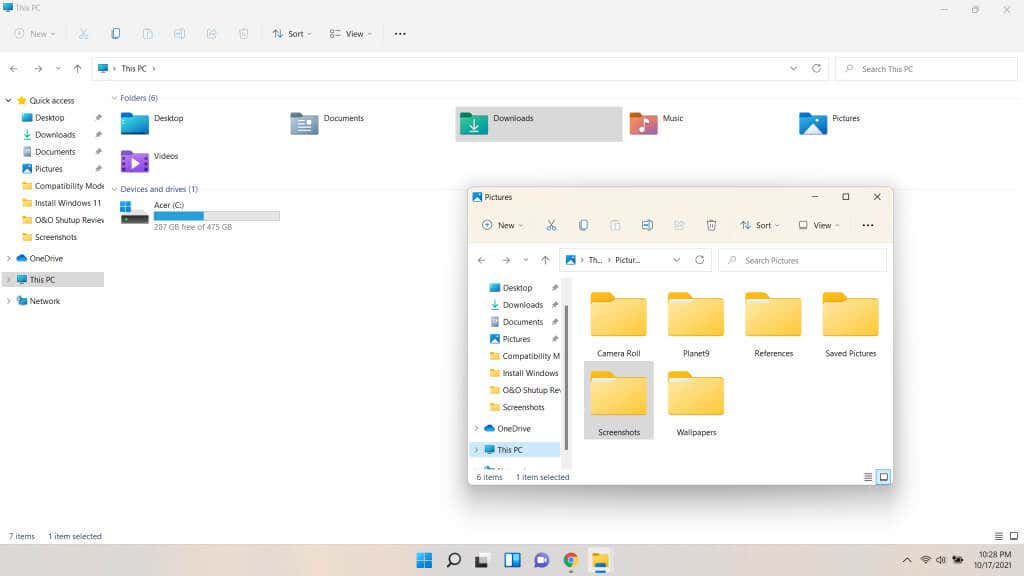
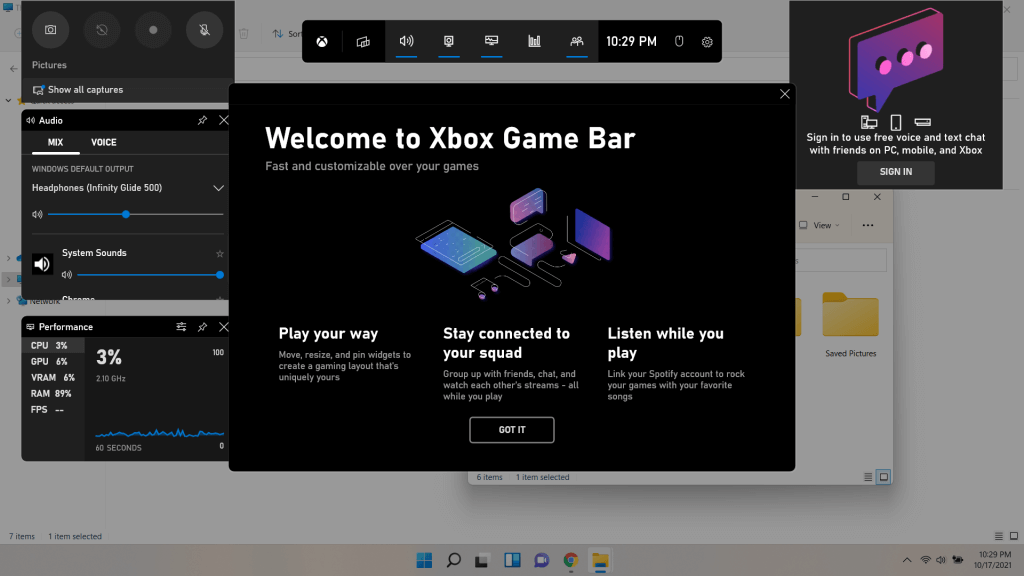
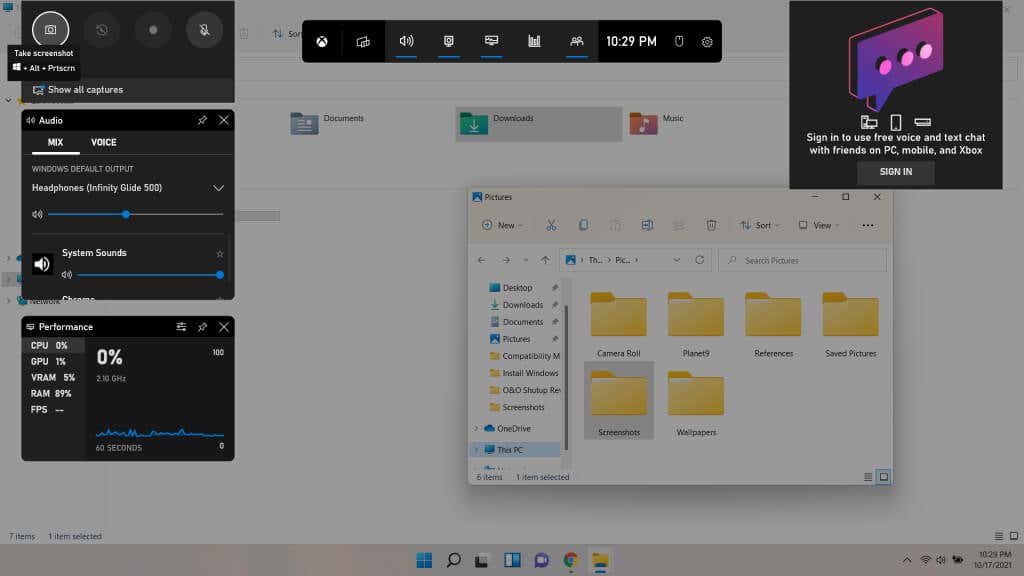
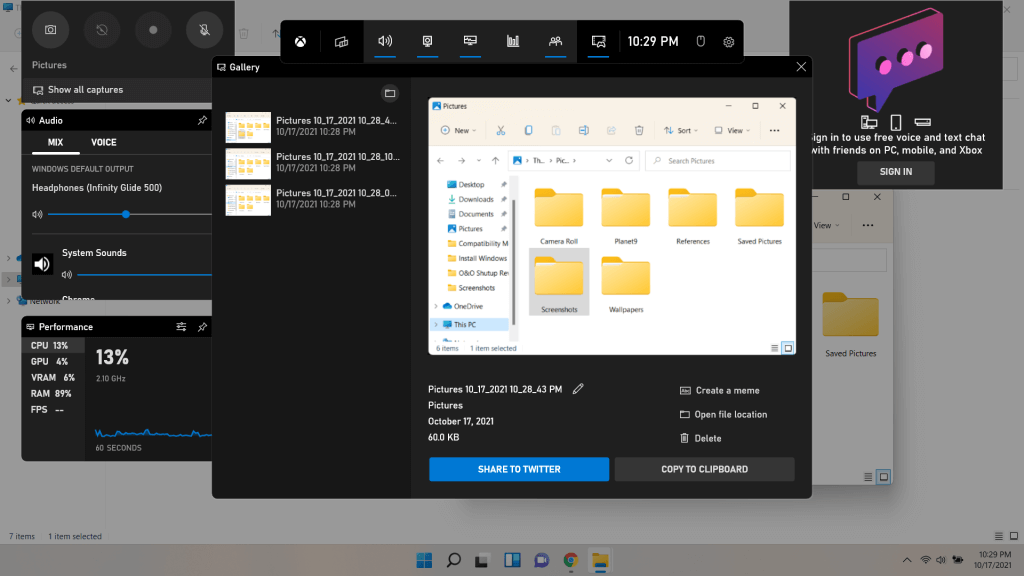
عکسهای صفحه تنها چیزی نیستند که میتوانید با نوار بازی Xbox بگیرید. می توان از آن برای ضبط فیلم در حین بازی نیز استفاده کرد.
گرفتن اسکرین شات های انعطاف پذیر با ابزار Snipping در ویندوز 11
تاکنون روش هایی برای گرفتن اسکرین شات از کل صفحه یا پنجره فعال دیده ایم. اما اگر بخواهید تنها بخشی از یک پنجره را ضبط کنید چه؟ یک منو، یک نماد، یا یک منطقه سفارشی انتخابی شما؟
این جایی است که ابزار Snipping وارد میشود. به دو ابزار به نامهای Snipping Tool و Snip & Sketch که قبلاً تقسیم میشوند، در یک برنامه واحد در ویندوز 11 ادغام شدهاند. میتوانید از این برنامه برای گرفتن اسکرین شات از هر بخش سفارشی استفاده کنید. از صفحه نمایش، مستطیل و همچنین فرم آزاد. میتوانید آن را بهعنوان یک برنامه اجرا کنید یا از طریق هر یک از ده ها میانبر صفحه کلید که دارد از آن استفاده کنید.
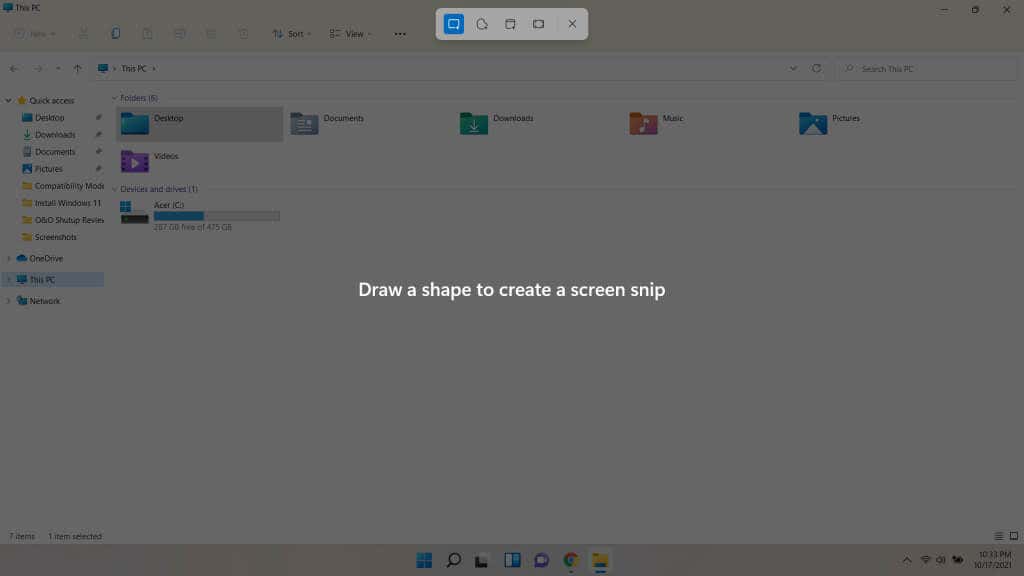
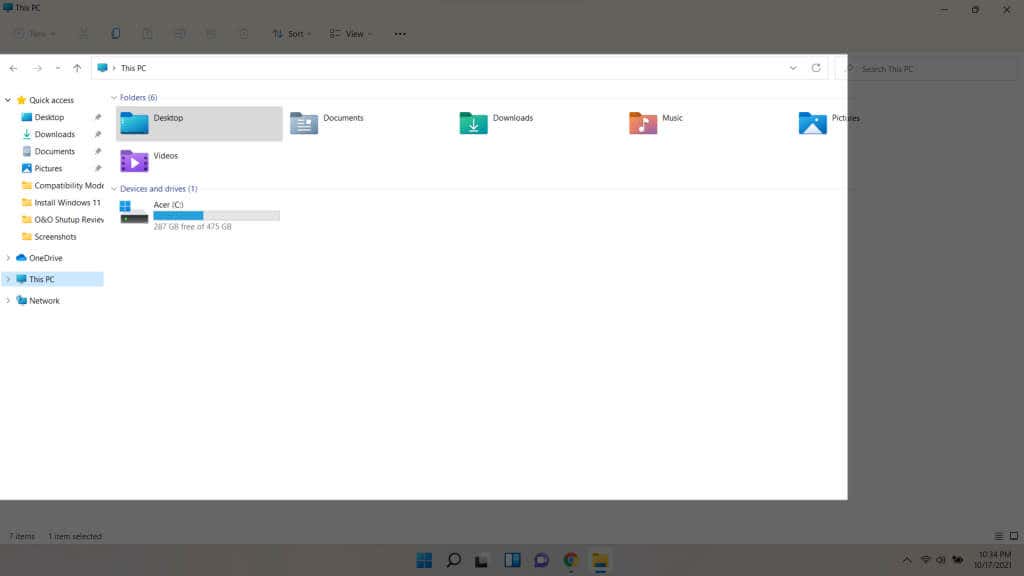
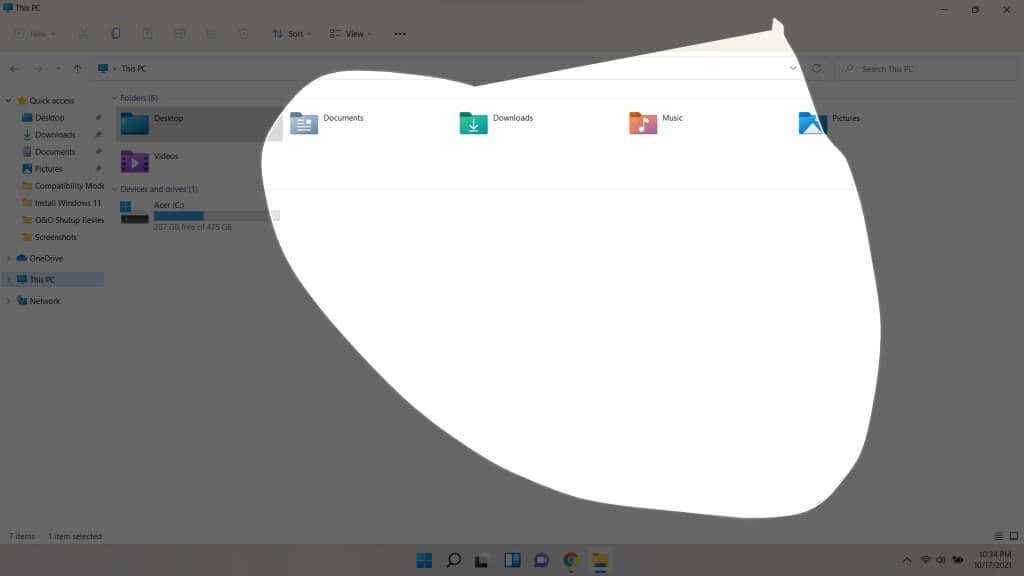
به خاطر داشته باشید که بریدههایی که به این روش گرفته میشوند، مانند اکثر روشهای میانبر صفحهکلید، در کلیپبورد کپی میشوند. برای اینکه بتوانید بریدهها را بهعنوان فایل تصویری ذخیره کنید - و از سایر ویژگیهای پیشرفته استفاده کنید - باید برنامه کامل را باز کنید.
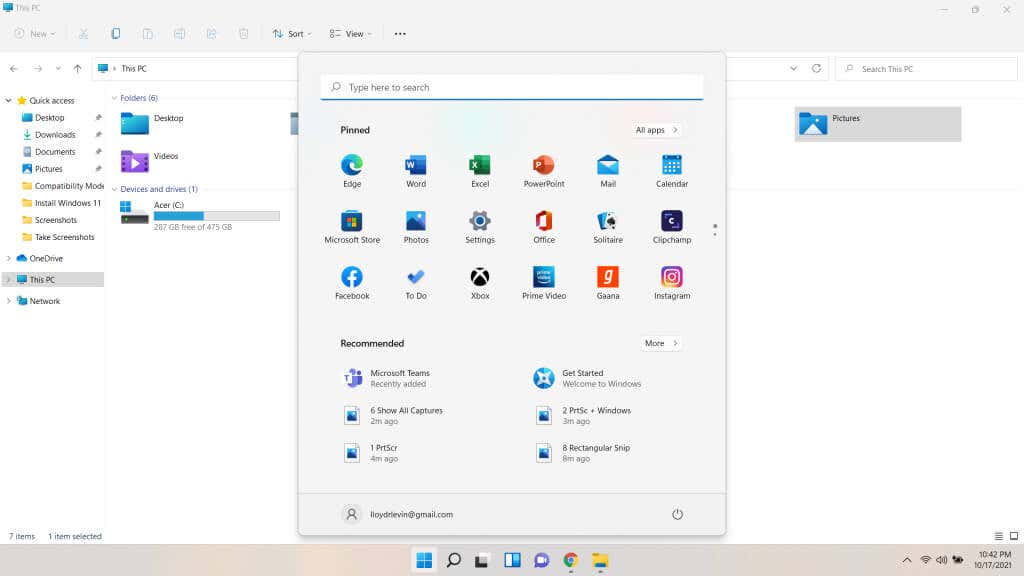
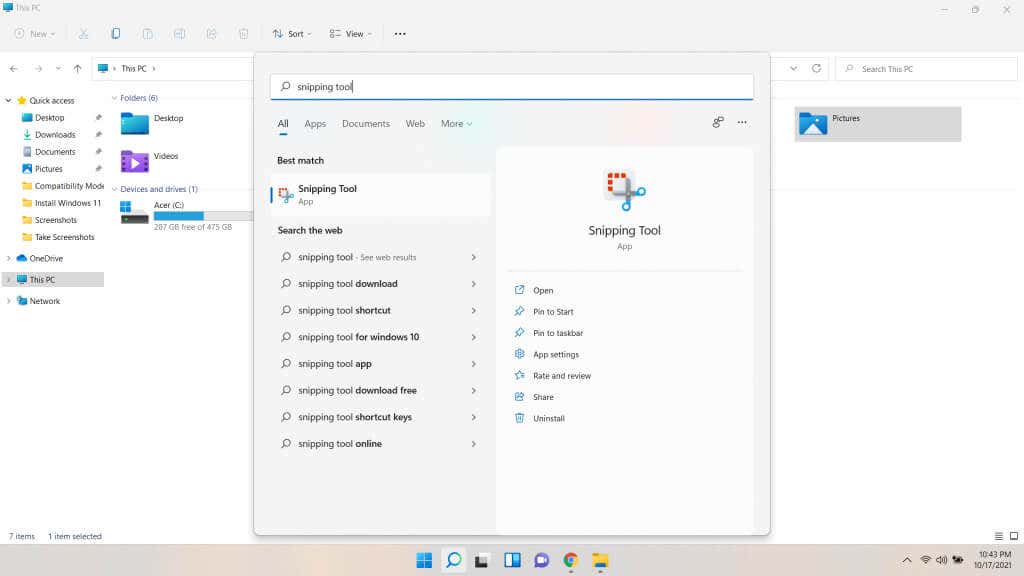
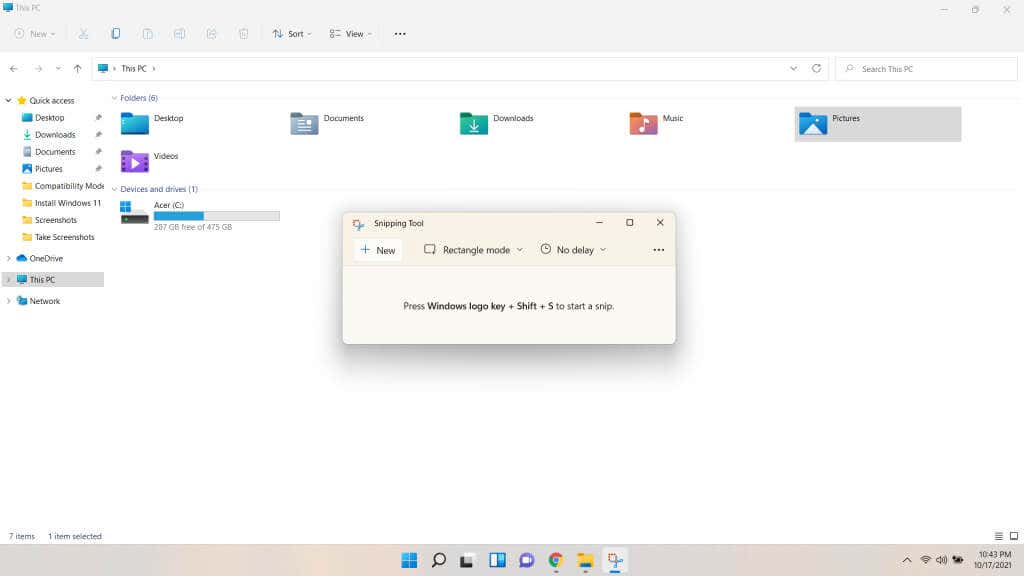
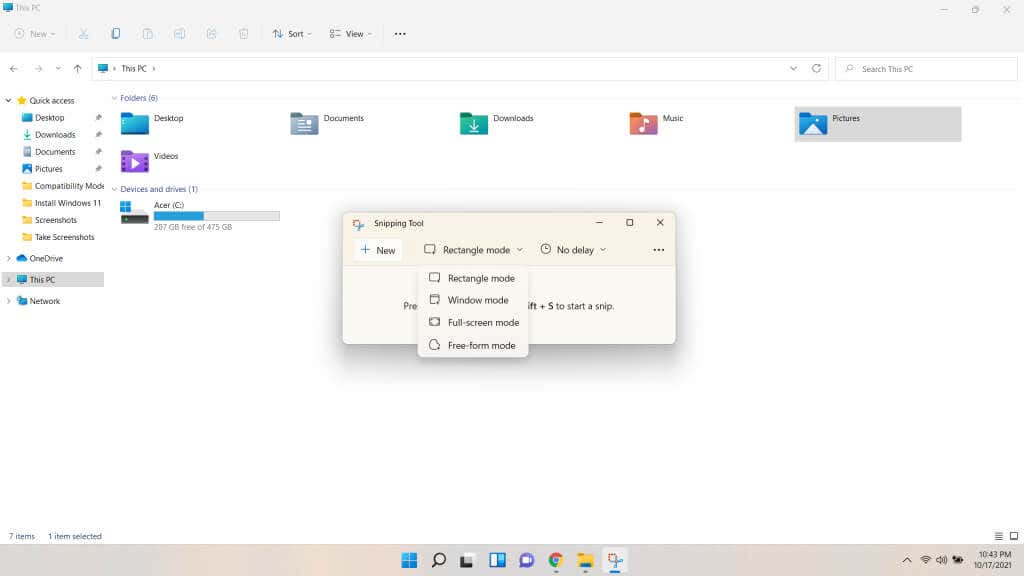
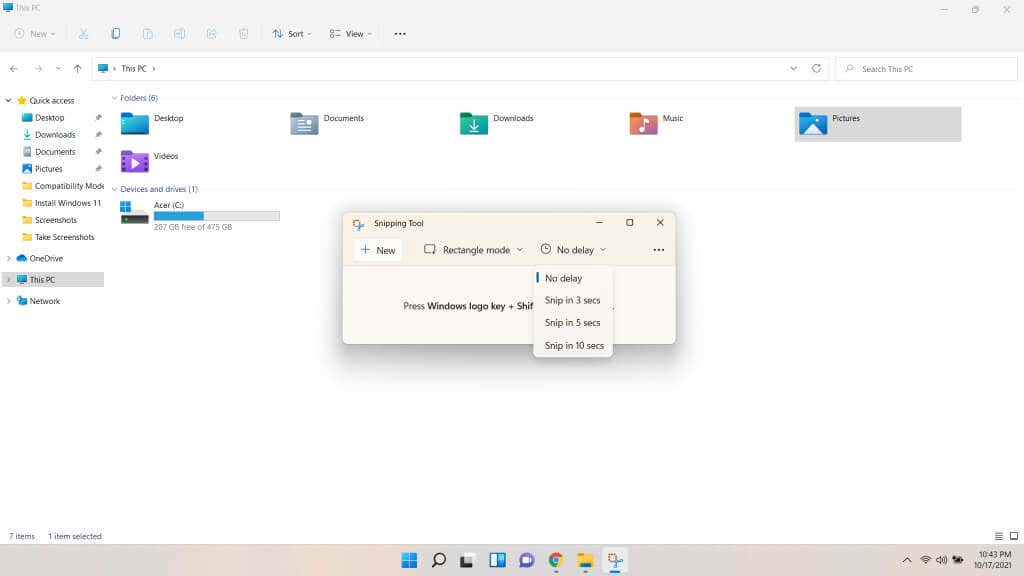
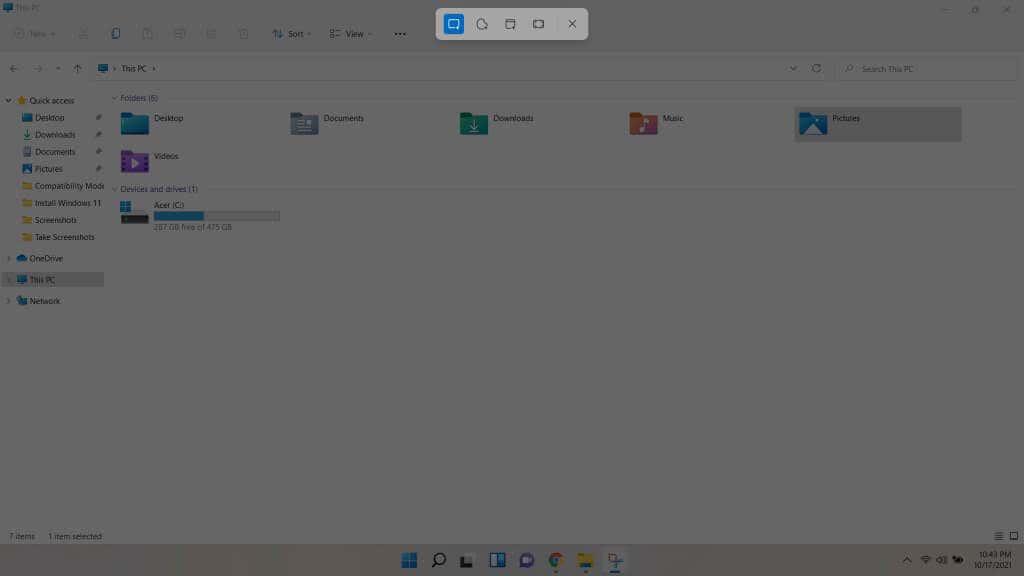
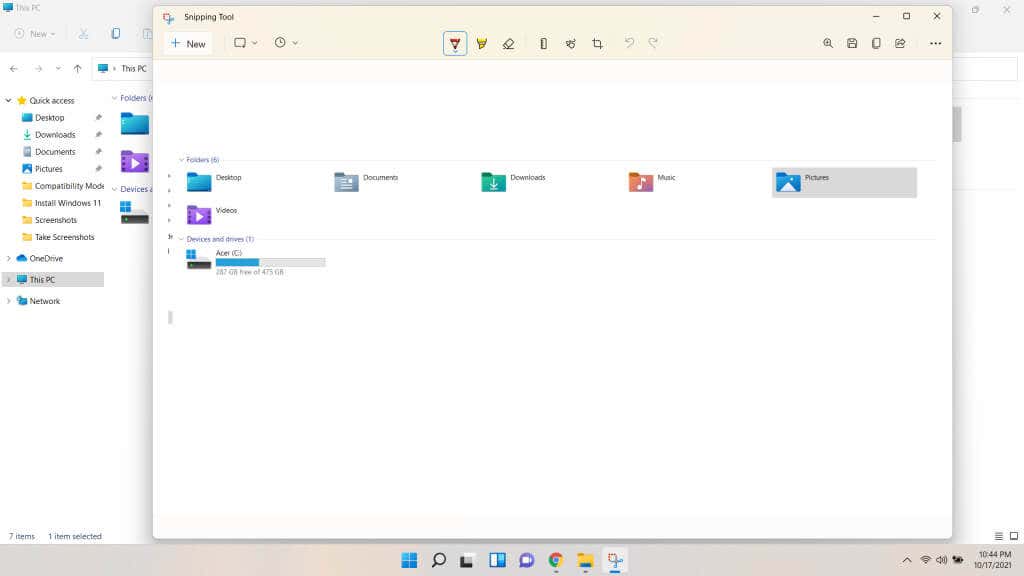
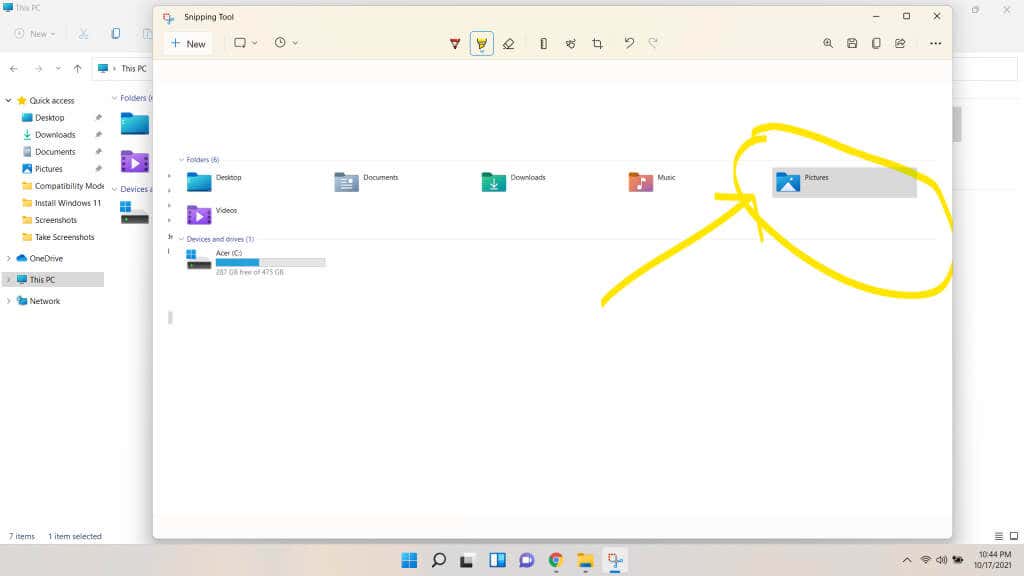
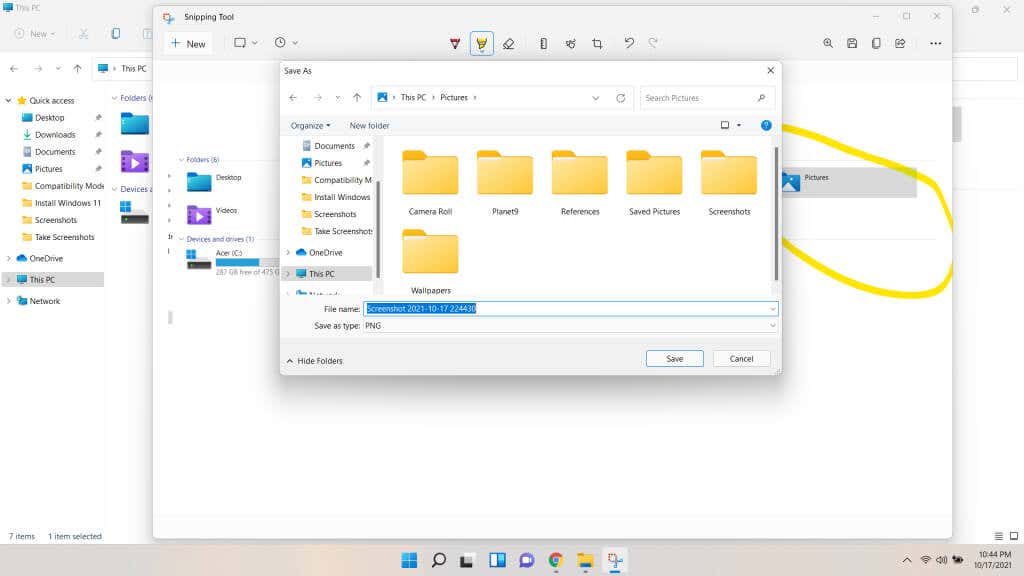
بهترین راه برای گرفتن اسکرین شات در ویندوز 11 چیست؟
اگر فقط به دنبال گرفتن اسکرین شات سریع از کل صفحه هستید، کافی است کلید Windows + PrtSc را فشار دهید. این اسکرین شات را به عنوان یک فایل تصویری در زیر پوشه Screenshots در Pictures ذخیره می کند. با این حال، در تنظیمات چند مانیتور، باید برخی روش های دیگر را امتحان کنید.
برای چسباندن تصویر به ویرایشگر سند یا ایمیل، از هر یک از میانبرهای صفحه کلید دیگر استفاده کنید. PrtSc برای کل صفحه نمایش، Alt + PrtSc برای پنجره فعال، و Shift + کلید Windows + S برای انتخاب بخشی از صفحه نمایش.
بهترین روش، ابزار Snipping است. این به شما امکان میدهد تأخیرها را تنظیم کنید، حاشیهنویسی روی اسکرین شات ایجاد کنید و آن را با نام دلخواه خود ذخیره کنید. این انعطافپذیری ابزار Snipping را به انتخابی ایدهآل تبدیل میکند که شما نیاز به گرفتن تعدادی عکس هدفمند به جای یک اسکرین شات دارید.
.