اگر نیاز به ضبط یک جلسه، گیم پلی یا ارائه دارید، راه های مختلفی برای انجام آن در ویندوز وجود دارد. این آموزش به تکنیک های ضبط صفحه نمایش (رایگان) و نرم افزارهای موجود در رایانه های Windows 11 اشاره می کند.
1. ضبط صفحه با استفاده از نوار بازی Xbox
کامپیوترهای دارای Windows 10 و Windows 11 دارای نوار بازی Xbox از پیش نصب شده هستند. برنامه ای را که می خواهید ضبط کنید باز کنید و مراحل زیر را دنبال کنید.
توجه:نوار بازی Xbox نمیتواند پنجرههای Desktop یا File Explorer شما را ضبط کند.
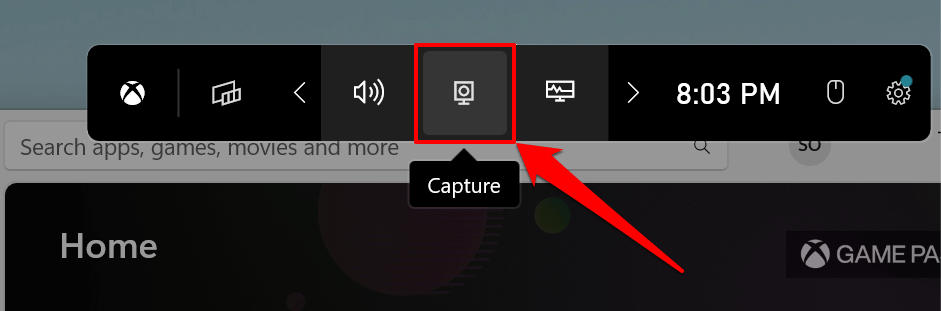
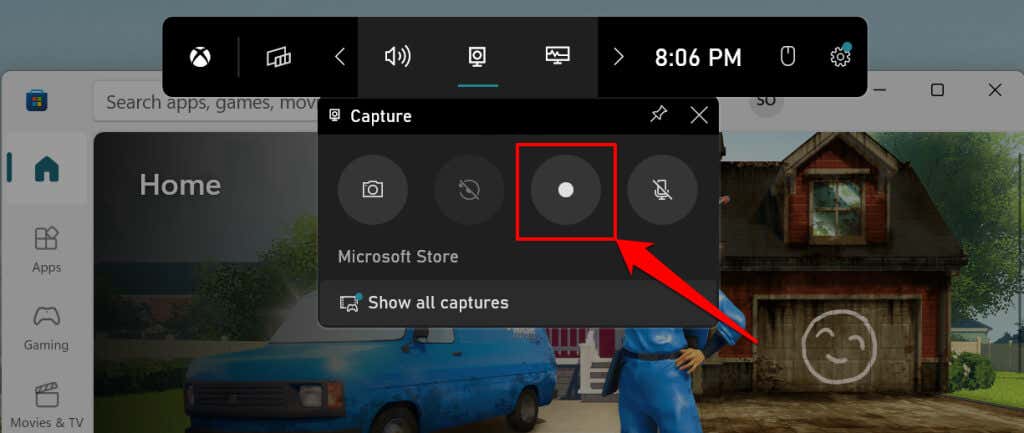
نوار بازی Xbox به طور پیشفرض فقط تصاویر روی صفحه را ضبط میکند، اما میتواند خروجی صدا را نیز ضبط کند. اگر نماد میکروفون در کنار دکمه ضبط خط خورده باشد، ابزار صدای دستگاه شما (خروجی) را نمی گیرد. برای فعال کردن میکروفون Xbox Game Bar برای ضبط صدا، نماد میکروفونرا انتخاب کنید.
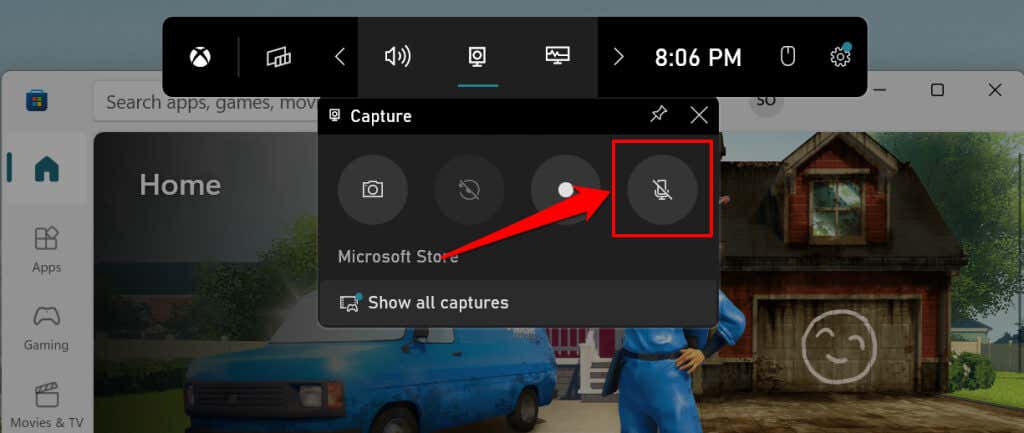
نوار بازی باید یک پنجره شناور "وضعیت ضبط" را هنگام شروع ضبط نمایش دهد. پنجره طول ضبط (در حال انجام) و گزینه هایی برای پایان ضبط و مدیریت ضبط صدا را نشان می دهد.
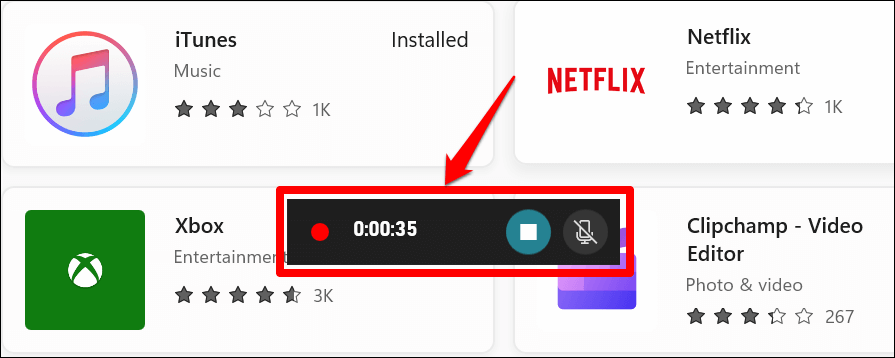
نوار بازی ایکسباکس باید اعلان «کلیپ بازی ضبط شده» را در لبه سمت راست صفحه نمایش شما نمایش دهد.
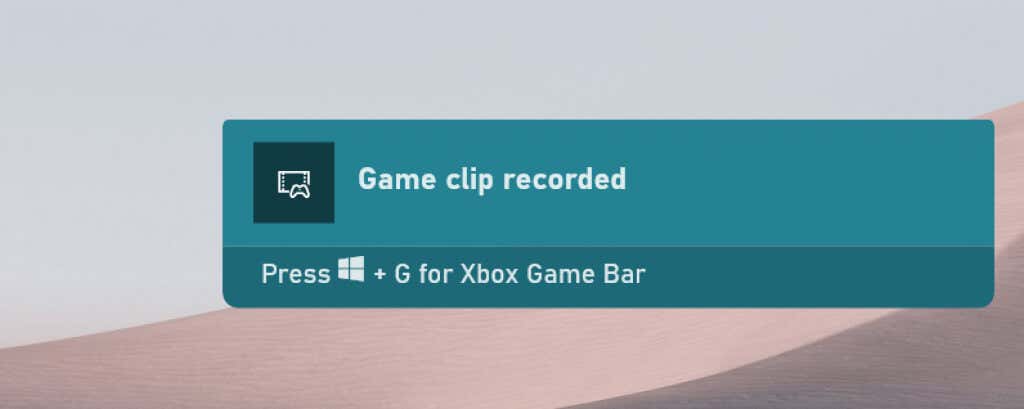
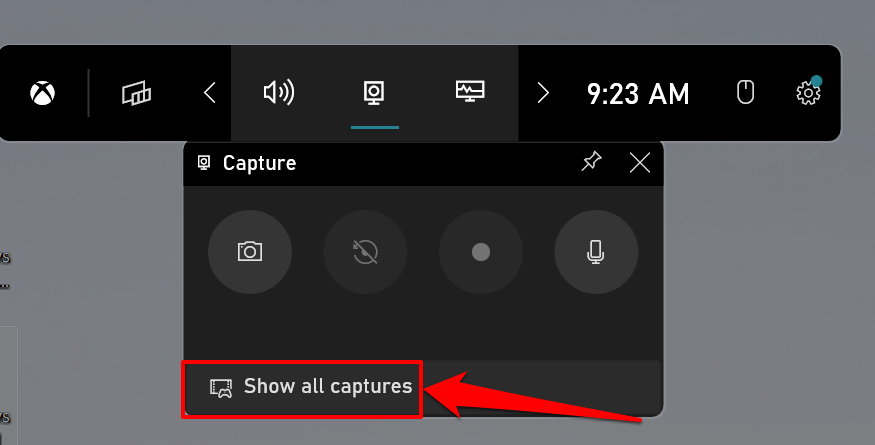
از طرف دیگر، نوار بازی Xbox را باز کنید (کلید ویندوز+ G)، نماد منو ویجترا انتخاب کنید و گالری را انتخاب کنید..
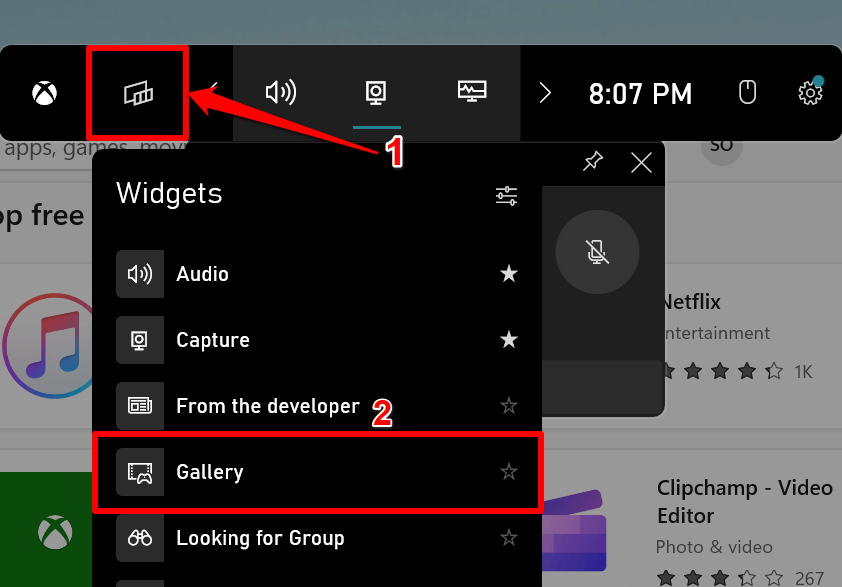
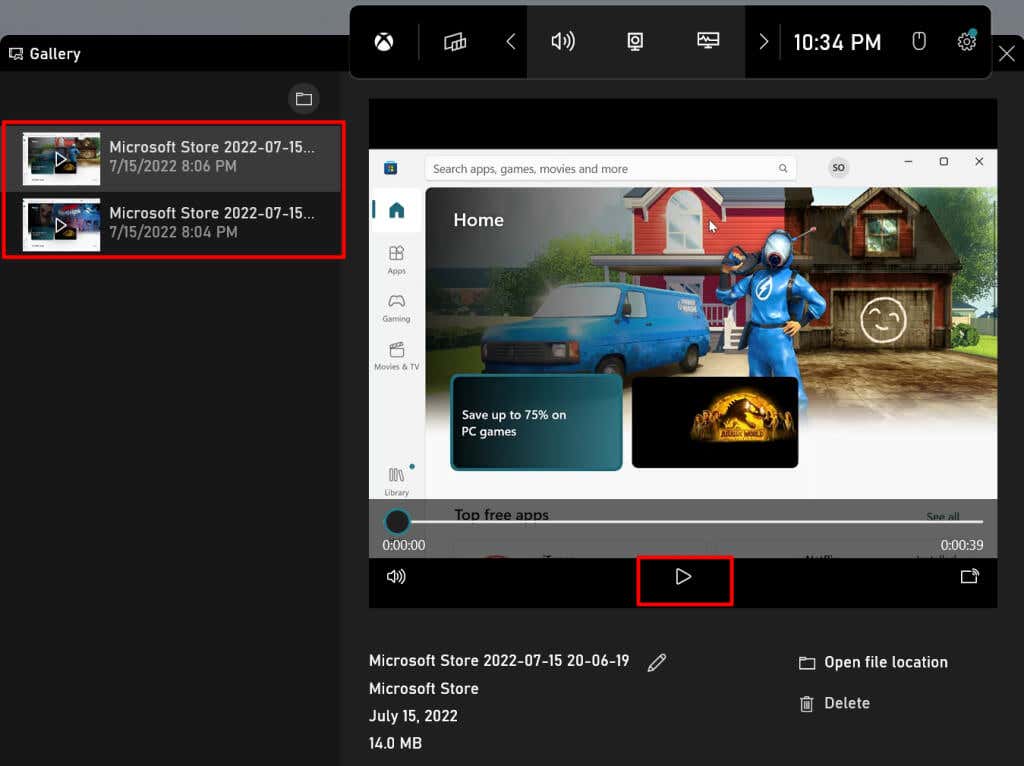
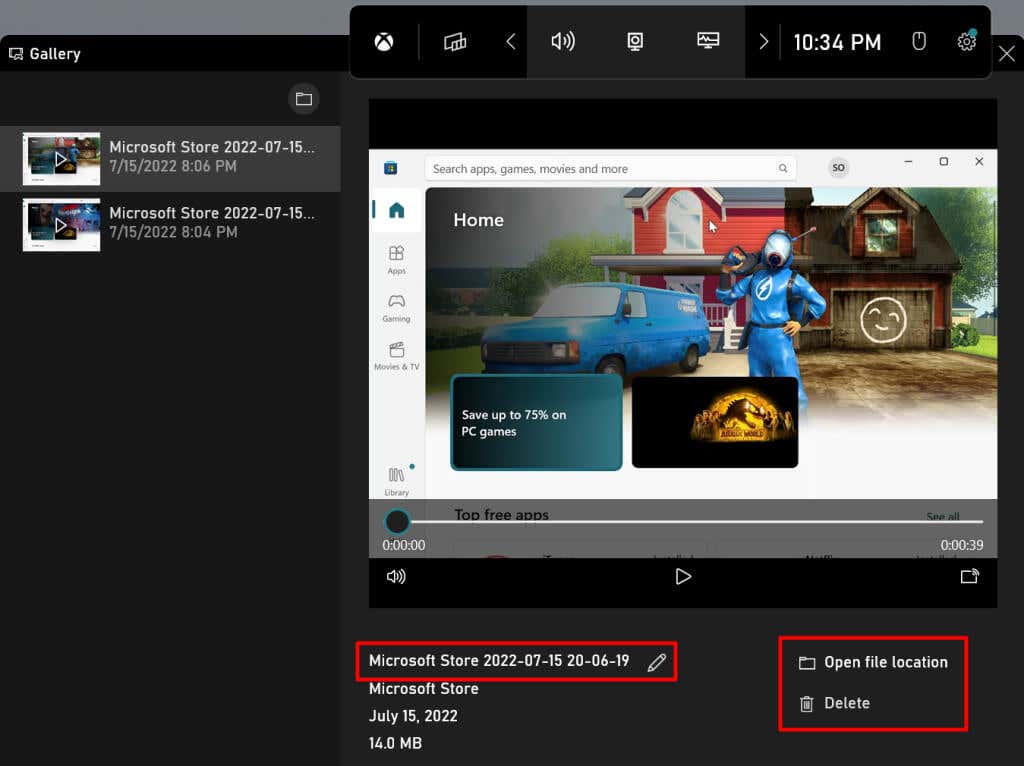
صفحههای ضبط شده نوار بازی Xbox در پوشه ویدیوهای رایانه شخصی شما ذخیره میشوند. به File Explorer>This PC>Videosبروید و پوشه Capturesرا باز کنید.
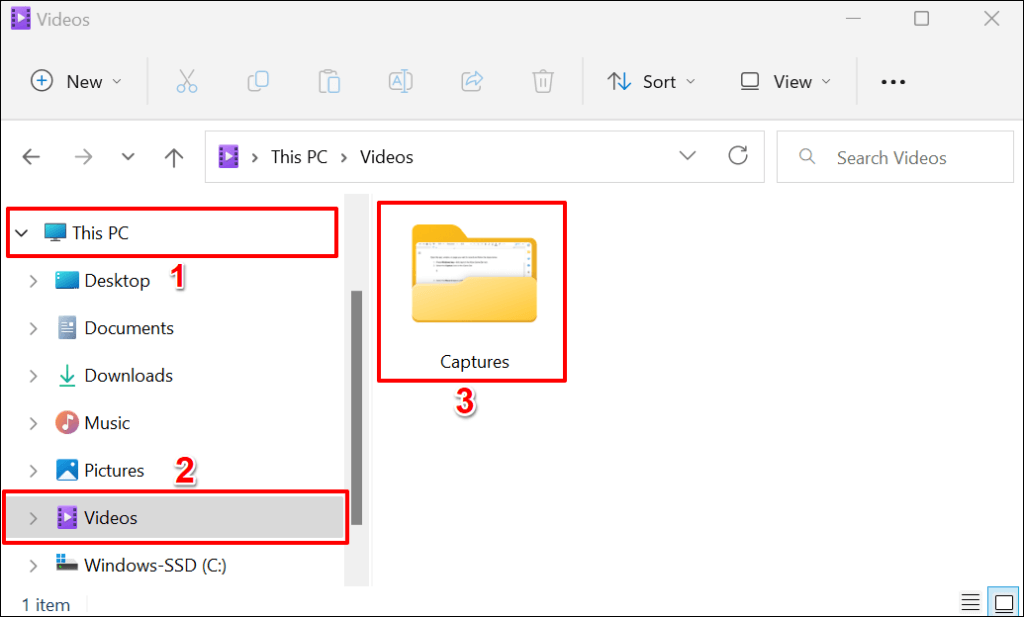
نکته سریع:برای شروع یک صفحه، کلید Windows+ Alt+ Rرا در هر برنامه یا پنجره ای فشار دهید جلسه ضبط این میانبر صفحه کلید روی رایانه های ویندوز 10 نیز کار می کند.
2. ضبط صفحه با استفاده از Microsoft PowerPoint
برنامه Microsoft Powerpoint دارای یک ابزار ضبط صفحه داخلی است که در کل سیستم کار می کند. این ابزار صوتی و تصویری را در همه برنامه های نصب شده بر روی رایانه شما، نه فقط در Powerpoint، ضبط می کند.
اگر نوار بازی ایکس باکس روی رایانه شما کار نمی کند ، ابزار ضبط صفحه Powerpoint را مفید خواهید یافت. یا، اگر کارت گرافیک رایانه شخصی شما الزامات سخت افزاری Xbox Game Bar را ندارد.
مراحل زیر را برای ضبط صفحه رایانه خود از طریق Microsoft Powerpoint دنبال کنید.
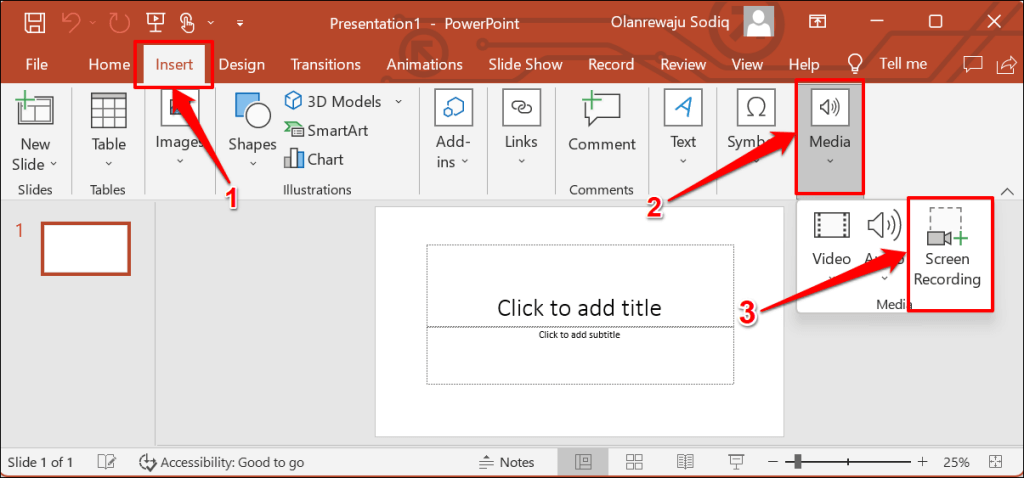
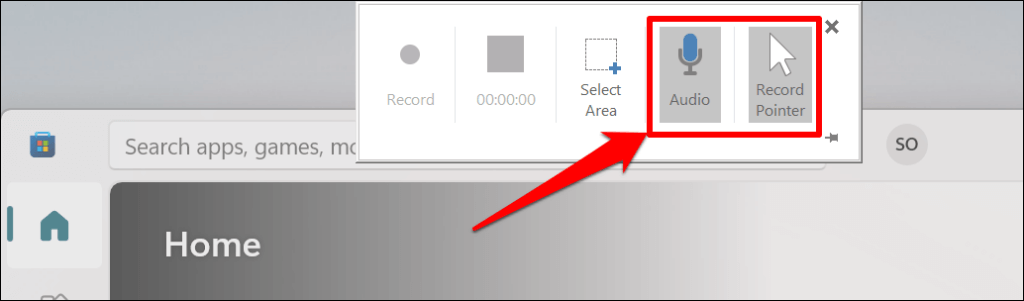
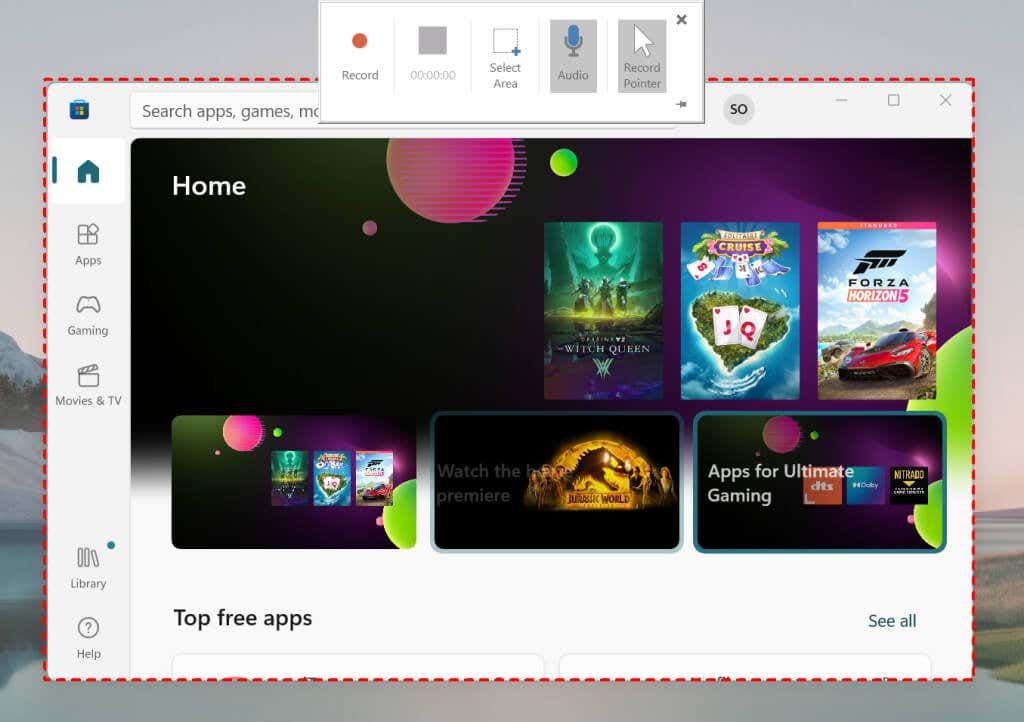
توجه داشته باشید که نمیتوانید اندازه منطقه ضبط را تغییر دهید یا دوباره نقشه برداری کنید. برای ترسیم یک منطقه ضبط جدید، دوباره روی انتخاب منطقهدر Dock کلیک کنید.
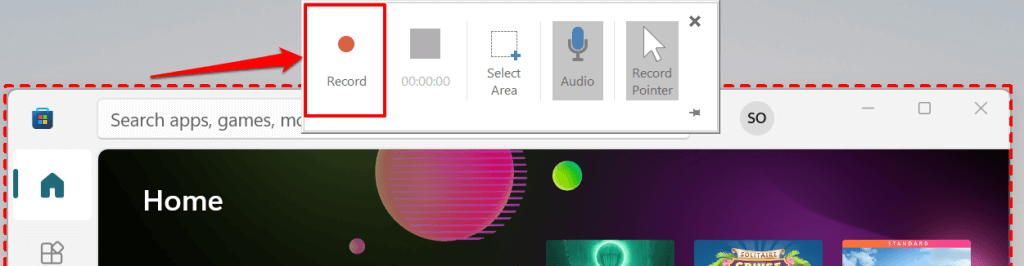
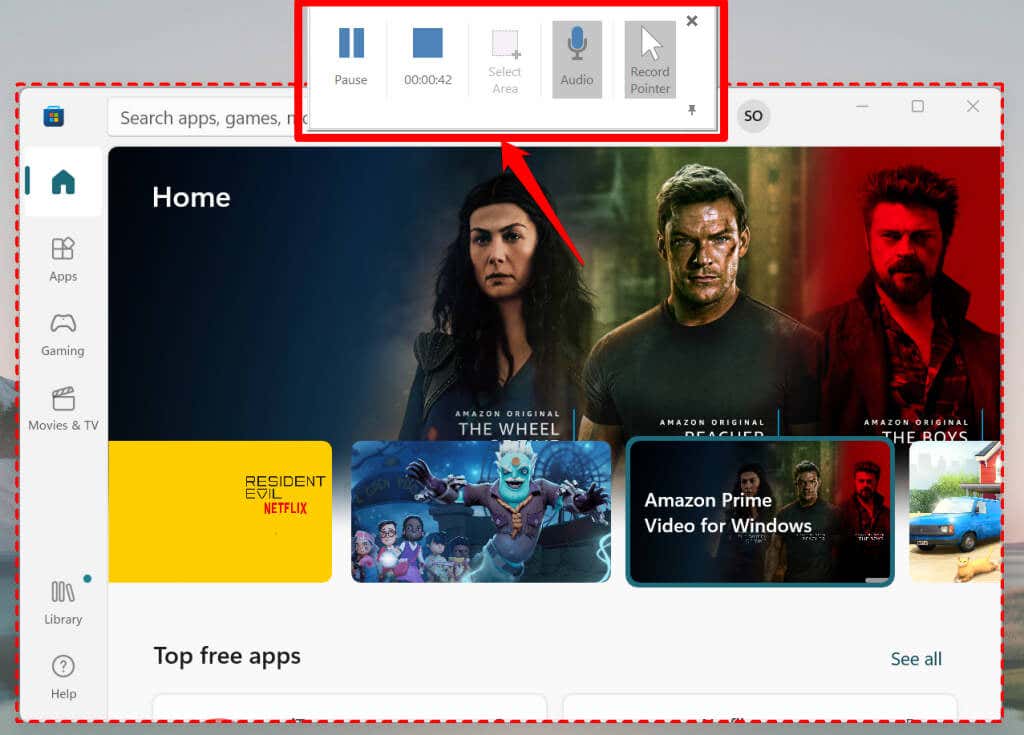
توجه:وقتی ضبط را شروع میکنید، داک ضبط صفحه پاورپوینت ناپدید میشود. مکان نما را به بالای صفحه ببرید تا Dock را بازگردانید. برای اصلاح روی صفحه نصب کنید.
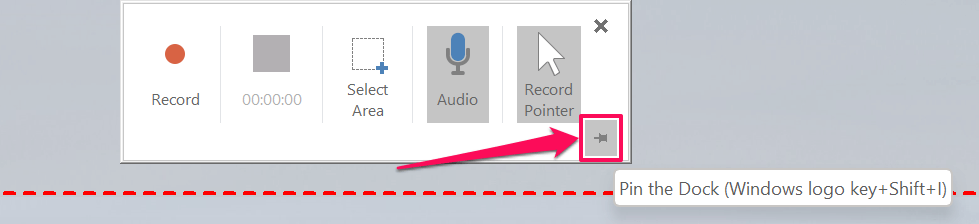
دکمه توقفرا بالای تایمر انتخاب کنید یا کلید Windows+ Shift+ Qرا فشار دهید تا صفحه به پایان برسد. جلسه ضبط می توانید ضبط صدای رایانه شخصی یا مکان نما را در حین ضبط صفحه متوقف کنید.
نماد میکروفونرا در Dock انتخاب کنید (یا Windows+ Shift+ U) را فشار دهید تا متوقف شود یا از سرگیری ضبط صدا برای توقف گرفتن نشانگر رایانه شخصی، نشانگر ضبطرا در Dock لغو انتخاب کنید یا کلید Windows+ Shift+ Oرا فشار دهید. .
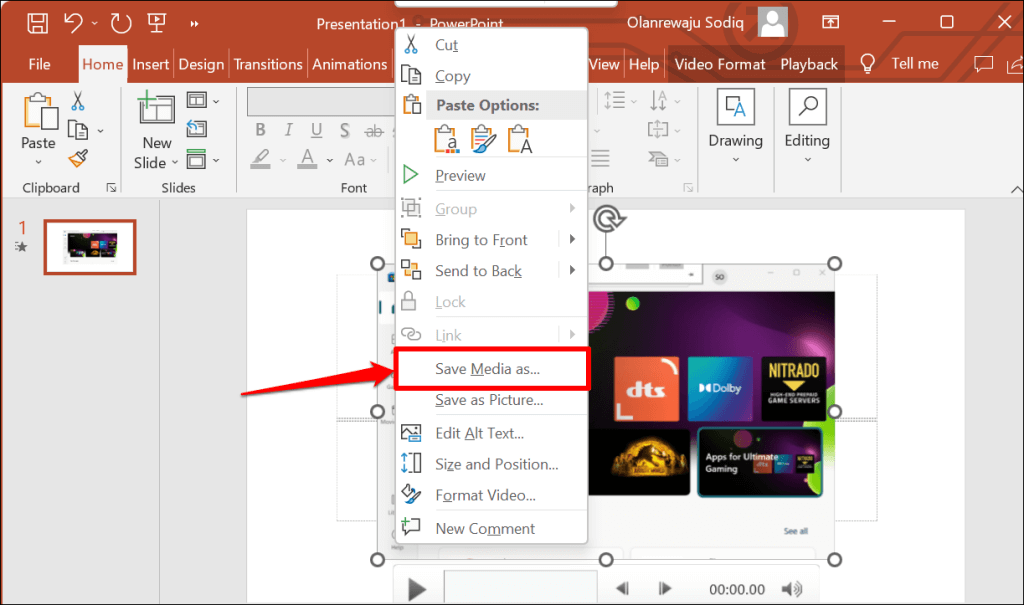
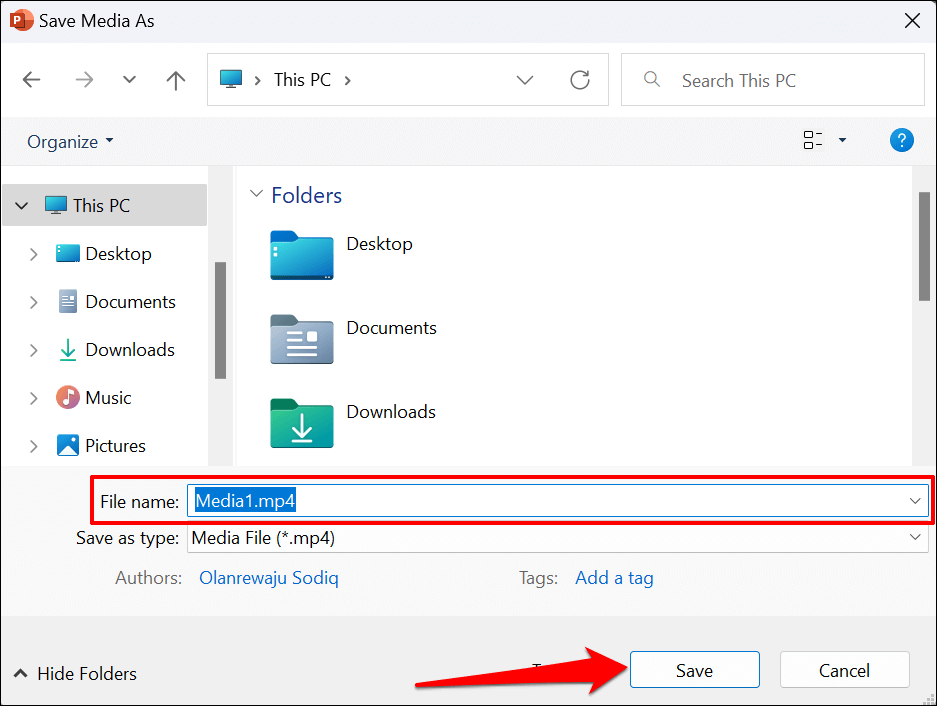
3. ضبط صفحه با استفاده از Clipchamp
کلیپ چمپ یک نرم افزار ویرایش ویدیو است که در سیستم عامل ویندوز 11 تعبیه شده است. این نرم افزار دارای ابزارهایی است که به شما امکان می دهد صفحه نمایش رایانه شخصی، وب کم و ابزارهای ویرایش آسان برای ایجاد ویدیو را ضبط کنید.
اگرچه Clipchamp برنامه های اشتراک دارد، می توانید از بسیاری از ویژگی های آن به صورت رایگان استفاده کنید. طرح رایگان "Basic" به شما امکان می دهد صفحه نمایش خود را ضبط کنید یا وب کم حداکثر 30 دقیقه در یک جلسه داشته باشید.
برای ضبط صفحه رایانه ویندوز 11 خود با استفاده از Clipchamp، مراحل زیر را دنبال کنید.
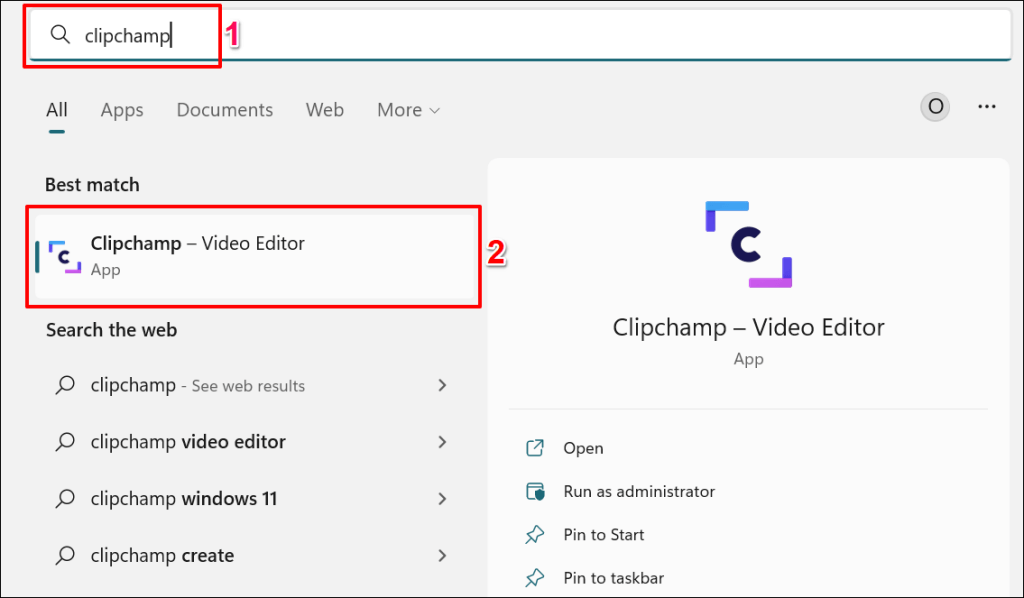
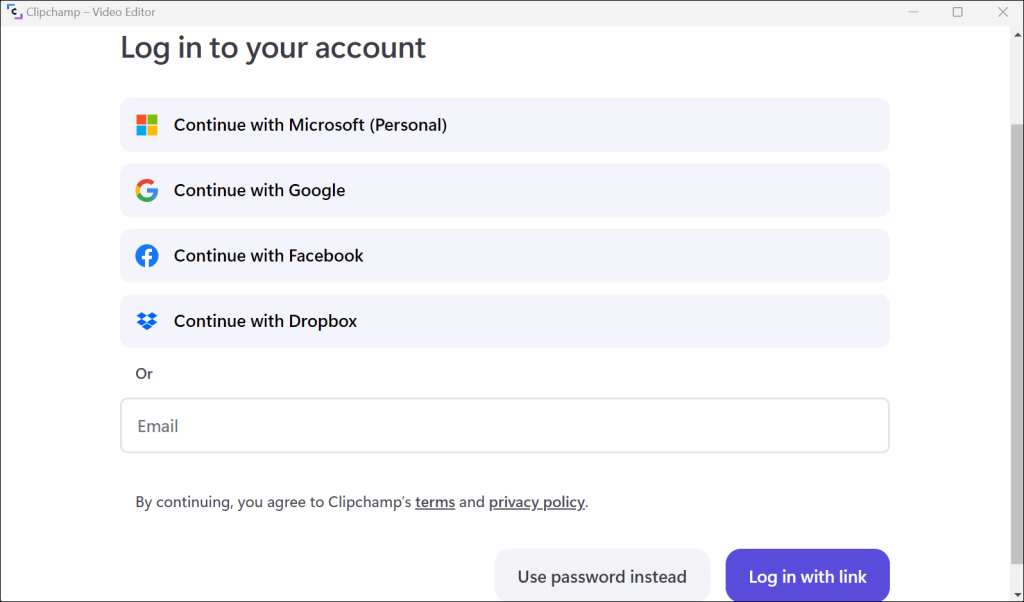 .
.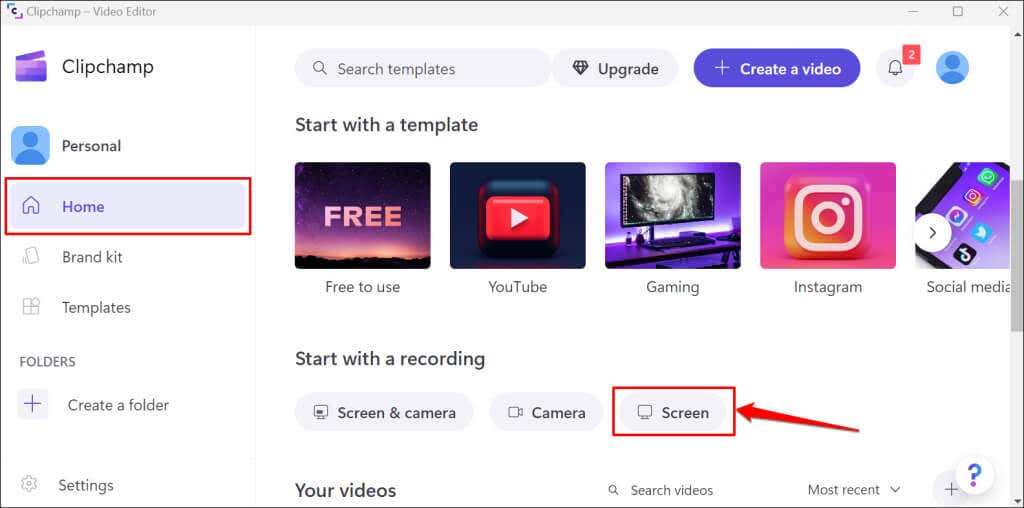
اگر اولین بار است که از برنامه استفاده میکنید، باید به آن اجازه دسترسی به میکروفون و دوربین بدهید. مراحل #4 و #5 را ببینید.
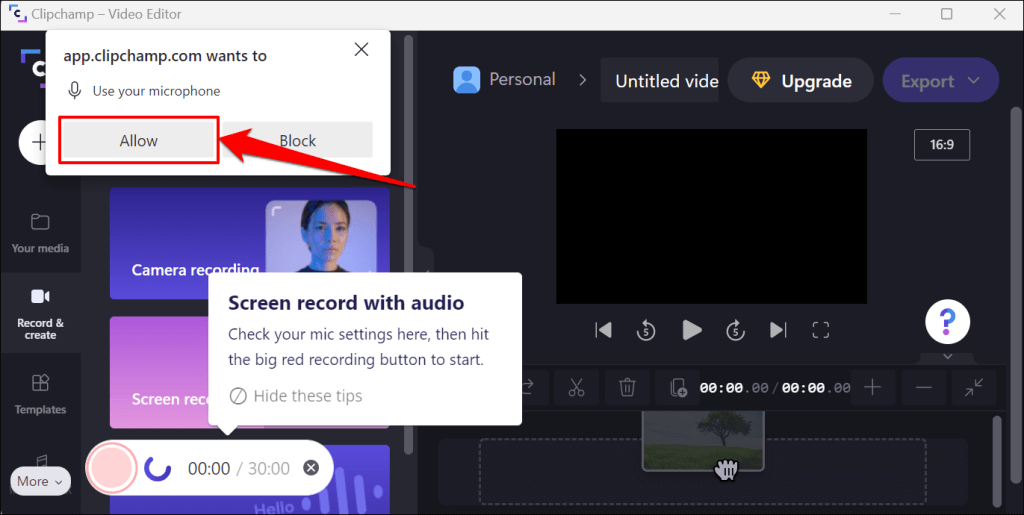
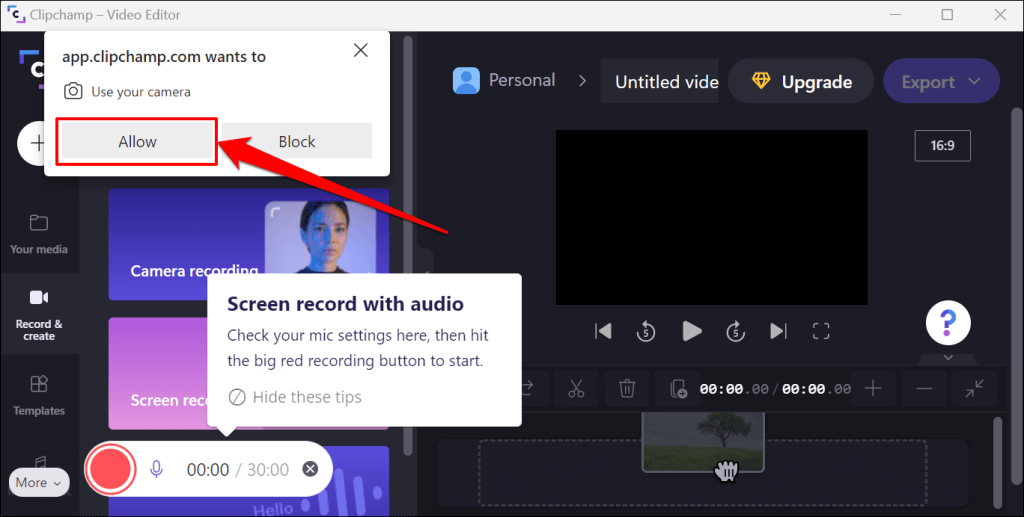
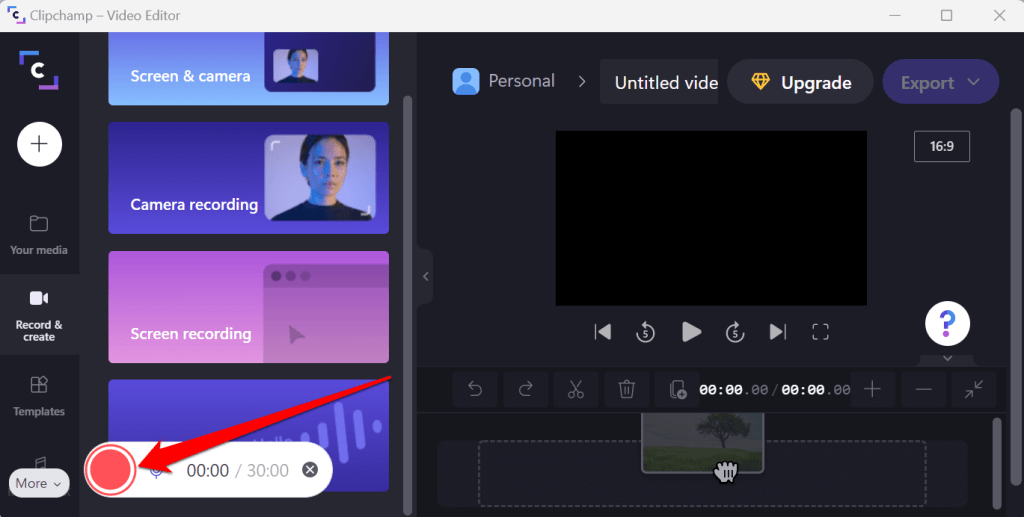
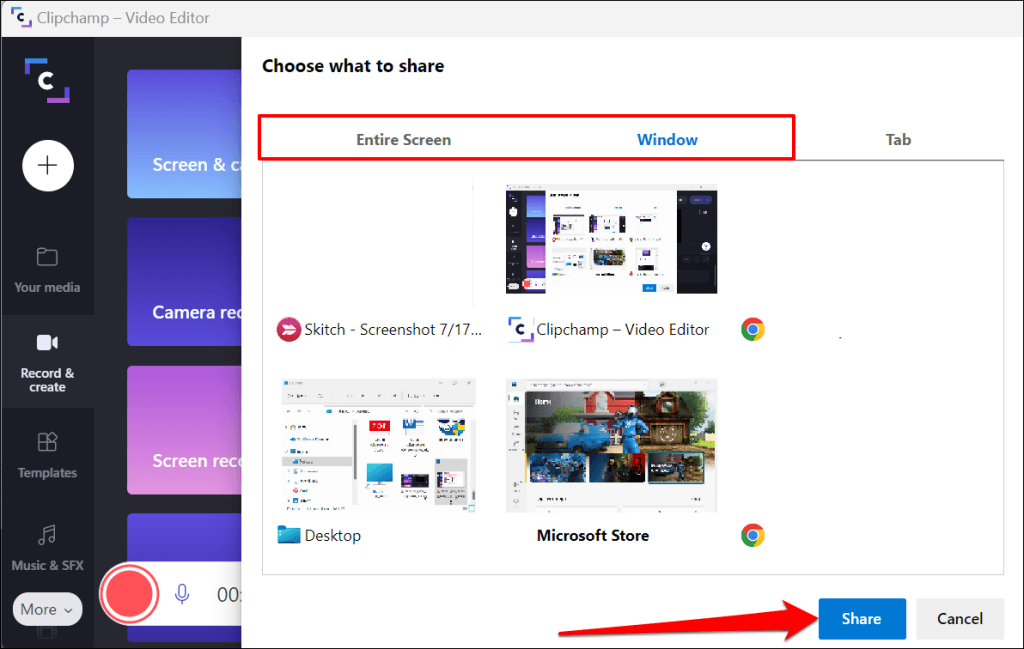
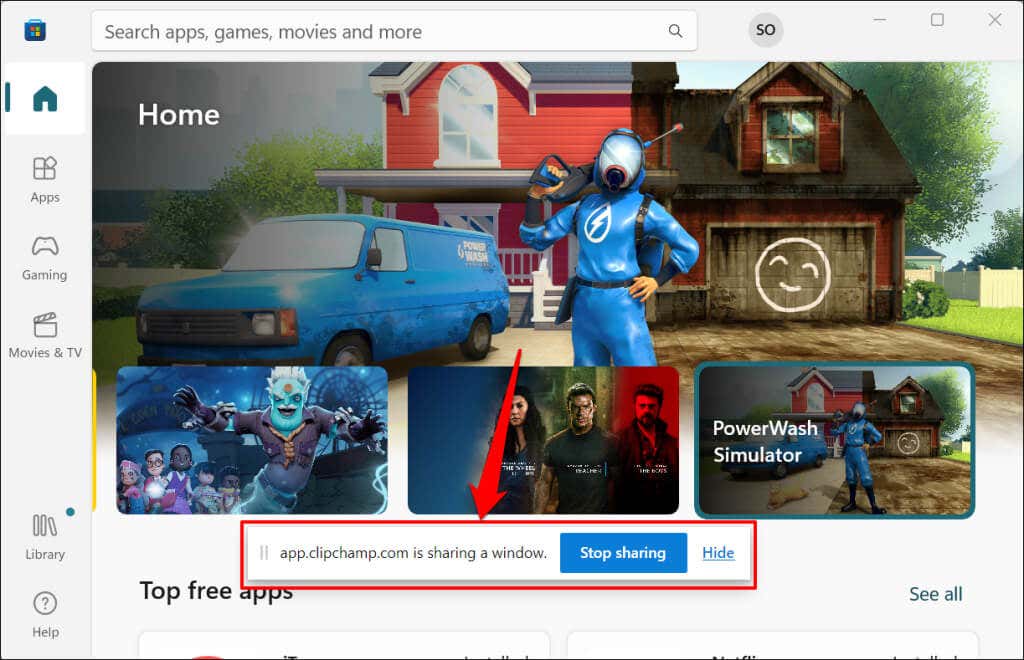
برخلاف پاورپوینت، Clipchamp به شما اجازه نمیدهد ضبطهای صفحه را متوقف کنید. مجدداً، میتوانید هر بار فقط به مدت 30 دقیقه صفحه نمایش خود را ضبط کنید—مگر اینکه خرید اشتراک Clipchamp داشته باشید.
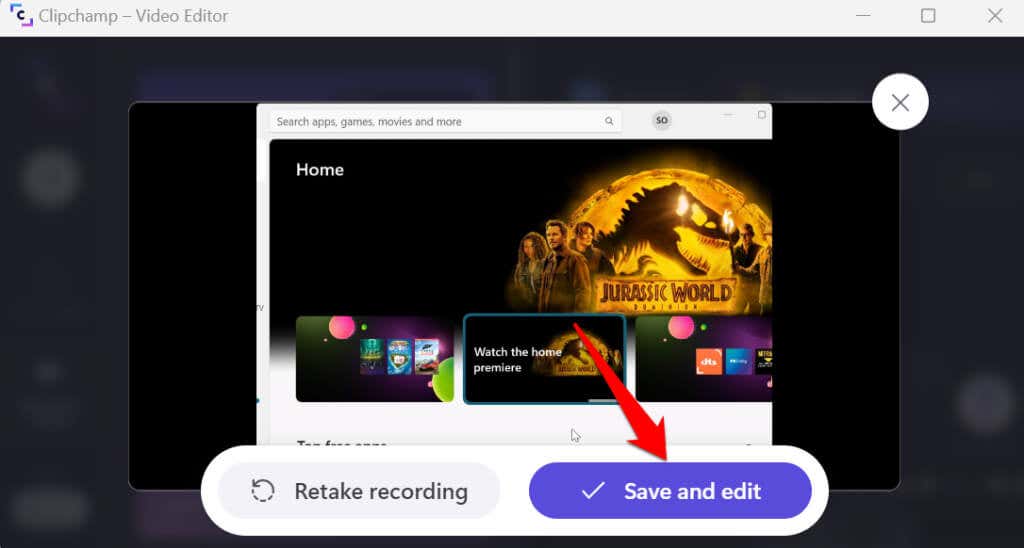
اگر برنامه از پیش روی رایانه شخصی شما نصب نشده باشد، میتوانید Clipchamp را از فروشگاه مایکروسافت نصب کنید.
4. از نرم افزار شخص ثالث
استفاده کنیدبرنامههای شخص ثالثی با ویژگیهای ضبط صفحه نمایش بهتر از Clipchamp، Microsoft Powerpoint و نوار بازی Xbox وجود دارند. نمونه های خوب OBS Studio، Radeon ReLive، Bandicam، Gecata و غیره هستند.
برای اطلاعات بیشتر درباره این برنامهها و ویژگیهای آنها، به مقاله ما در نرم افزار ضبط و پخش بازی مراجعه کنید. نرم افزار ضبط صفحه متن باز، رایگان، آسان برای استفاده است و ضبط های شما را واترمارک نمی کند.
.