خطای "status_breakpoint" Google Chrome و Microsoft Edge مانع از دسترسی شما به سایت های مورد علاقه شما می شود. دلایل زیادی برای این خطا وجود دارد و هیچ راهی برای رفع آن وجود ندارد. این راهنما راه های مختلفی را برای مقابله با این مشکل مرورگر به شما نشان می دهد.
برخی از دلایل رایج رخ دادن خطا عبارتند از سی پی یو اورکلاک شده ، فعالسازی ویژگیهای آزمایشی مرورگر، و نسخههای قدیمی مرورگر. در این راهنما نحوه برخورد با این موارد را یاد خواهیم گرفت.
کامپیوتر خود را مجددا راه اندازی کنید
وقتی با خطای "status_breakpoint" مواجه می شوید، اولین کاری که باید انجام دهید این است که دستگاه خود را مجددا راه اندازی کنید. انجام این کار بسیاری از اشکالات جزئی سیستم را برطرف می کند و به شما امکان می دهد تا سایت های خود را بدون وقفه مرور کنید.
قبل از اینکه رایانه خود را خاموش و دوباره روشن کنید، کار ذخیره نشده خود را ذخیره کنید، در غیر این صورت در خطر از دست دادن آن هستید.
یک رایانه ویندوزی را راه اندازی مجدد کنید
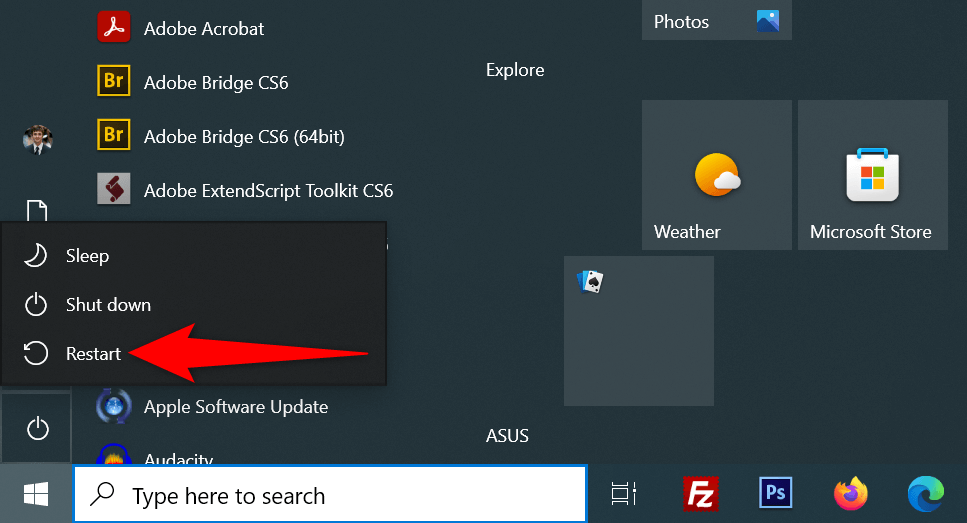
یک مک را راه اندازی مجدد کنید
پس از راهاندازی مجدد، Chrome یا Edge را باز کنید و ببینید آیا خطا رخ میدهد یا خیر.
غیرفعال کردن اورکلاک CPU برای رفع خطای Status_Breakpoint
اورکلاک فرآیندی است که باعث می شود CPU رایانه شما سریعتر از نرخ پیش فرض کار کند. این وضعیت همیشه خوب پیش نمیرود و ممکن است در برنامههای مختلف خود با مشکلاتی مواجه شوید.
خطای مرورگر شما ممکن است نتیجه یک سی پی یو اورکلاک شده باشد. در این حالت، از ابزاری که برای افزایش سرعت پردازنده و کاهش سرعت استفاده کردید استفاده کنید. هنگامی که CPU خود را به سرعت پیش فرض خود بازگردانید، مشکل مرورگر شما باید حل شود.
خاموش کردن Hardware Acceleration در Chrome و Edge
شتاب سخت افزاری یک ویژگی در Chrome و Edge است که از GPU دستگاه شما برای انجام فرآیندهای خاص استفاده میکند و در نتیجه بار کمتری روی CPU شما وارد میکند. وقتی با مشکلاتی در مرورگرهای خود مواجه شدید، سعی کنید آن ویژگی را خاموش کنید.
هر زمان که بخواهید میتوانید این ویژگی را دوباره فعال کنید.
Chrome
- .
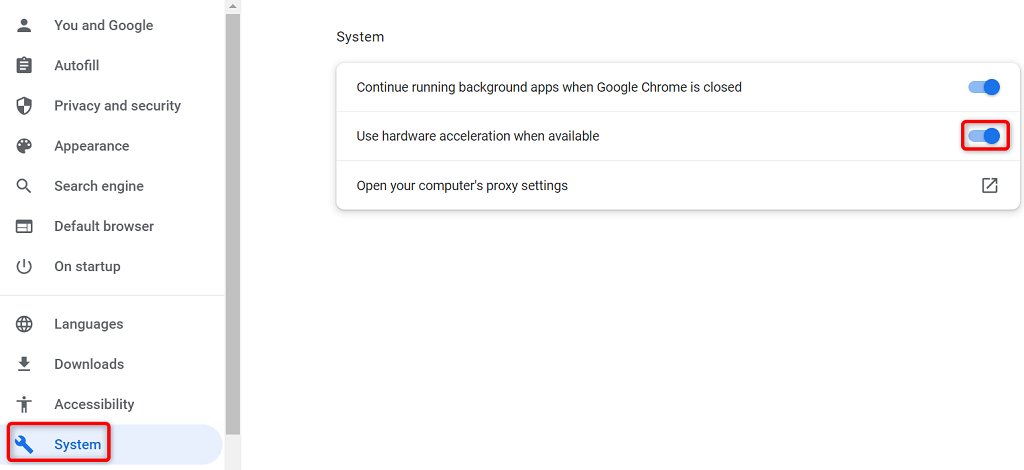
لبه
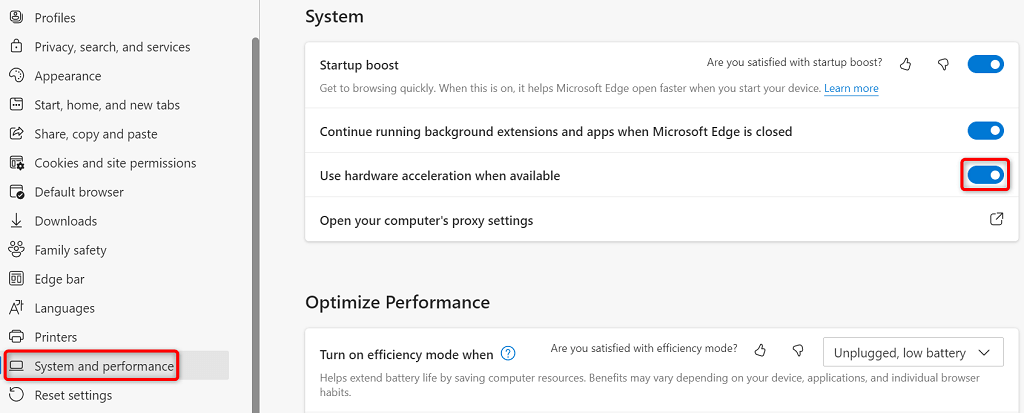
بازنشانی همه پرچمها در Chrome و Edge
ویژگیهای آزمایشی Chrome و Edge پرچم نامیده میشوند. این پرچم ها به شما امکان می دهند از ویژگی هایی استفاده کنید که هنوز رسمی نیستند را در مرورگر خود فعال کنید. یک یا چند مورد از این ویژگیهای غیر رسمی ممکن است باعث ایجاد خطای "status_breakpoint" در مرورگرهای شما شود.
خوشبختانه، میتوانید همه پرچمهای خود را با چند کلیک بازنشانی کنید و پیام خطا خود را برطرف کنید.
Chrome
chrome://flags
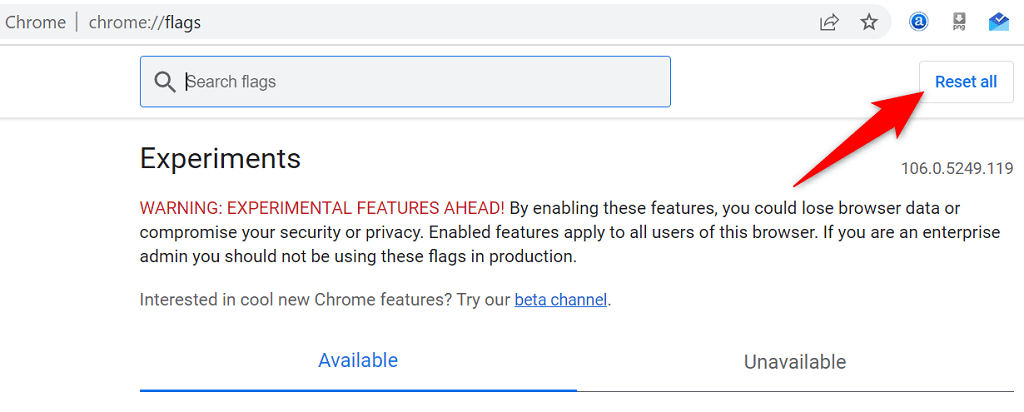
لبه
edge://flags
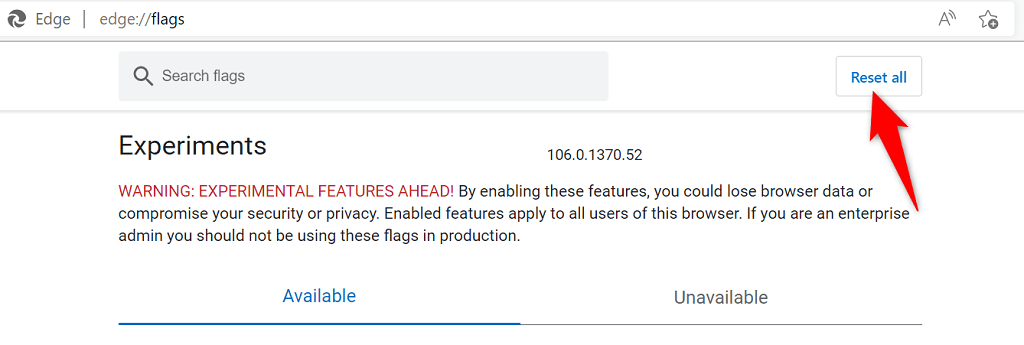
غیرفعال کردن برنامههای افزودنی در Chrome و Edge
برنامههای افزودنی ویژگیهای بیشتری را به مرورگرهای شما اضافه میکنند و به شما امکان میدهند از برنامه مرور وب مورد علاقهتان بهره بیشتری ببرید. گاهی اوقات، می توانید یک افزونه معیوب را نصب کنید که باعث مشکلات مختلفی می شود.
میتوانید همه برنامههای افزودنی نصب شده را خاموش کنید و ببینید آیا این مشکل برطرف میشود یا خیر. بعداً، در صورت تمایل، پسوندهای مرورگر خود را دوباره فعال کنید.
افزونههای Chrome را غیرفعال کنید.
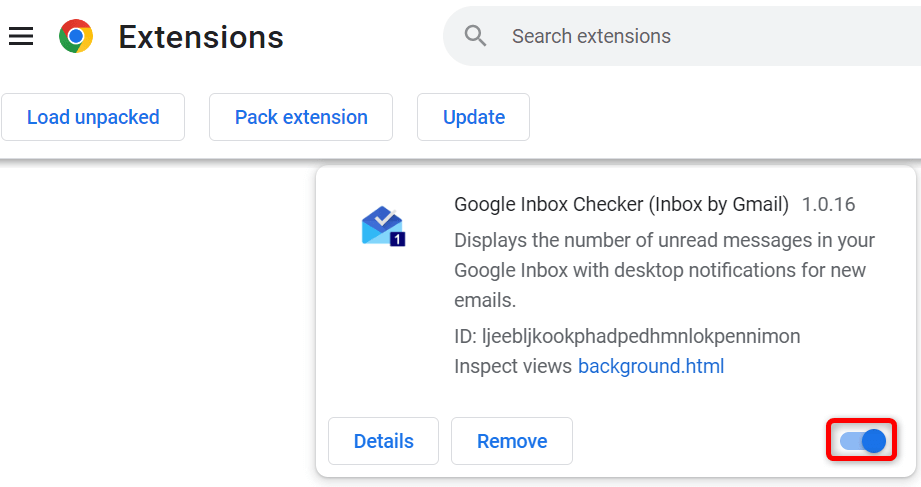
غیرفعال کردنبرنامههای افزودنی لبه
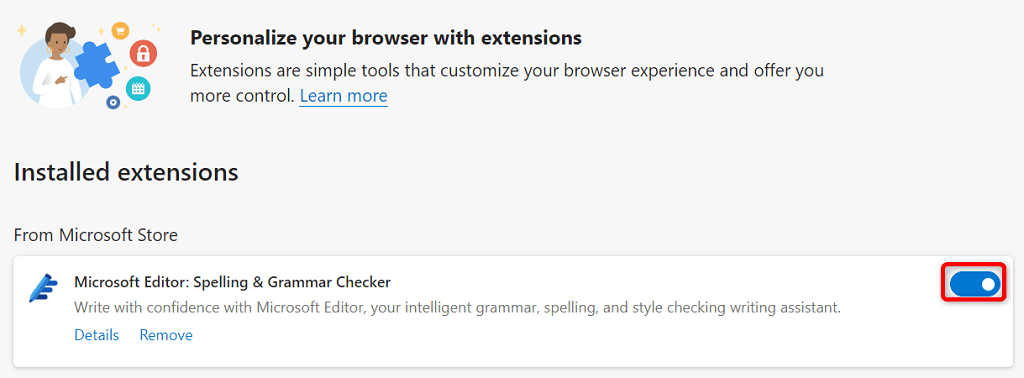
مرورگرهای وب Chrome و Edge خود را بهروزرسانی کنید
خطای "status_breakpoint" شما ممکن است ناشی از نسخه قدیمی مرورگر وب باشد. نسخههای مرورگر قدیمی اغلب مشکلات زیادی دارند که نسخههای جدیدتر آنها را برطرف میکنند. همچنین، همه برنامه های نصب شده خود، از جمله مرورگرهای وب را به روز نگه دارید.
می توانید خطای خود را با مرورگر کروم یا اج خود را به روز کنید تا آخرین نسخه برطرف کنید.
Google Chrome را بهروزرسانی کنید
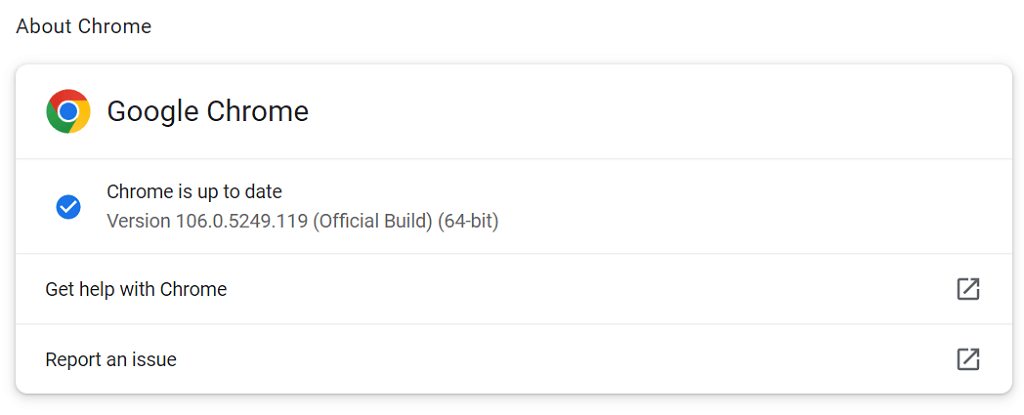
مرورگر Google Chrome شما اکنون بهروزرسانی شده است.
بهروزرسانی Microsoft Edge
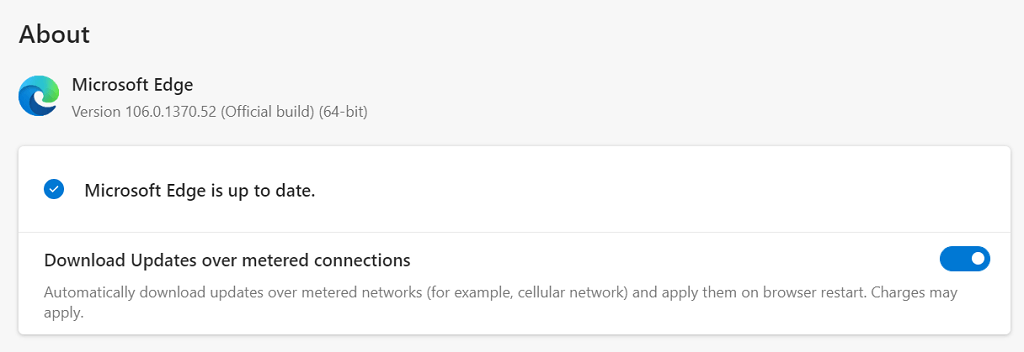
شما مرورگر Microsoft Edge خود را با موفقیت به روز کردید.
با به روز رسانی سیستم عامل خود، خطای نقطه انفصال وضعیت را برطرف کنید
همانند مرورگرهای وب خود، باید سیستم عامل دستگاه خود را به روز نگه دارید تا کمترین اشکال ممکن را داشته باشید. احتمالاً میتوانید خطای مرورگر خود را با ویندوز خود را به روز کنید یا سیستم عامل macOS تا آخرین نسخه برطرف کنید..
برای به روز رسانی سیستم عامل خود فقط به یک اتصال اینترنتی فعال نیاز دارید.
بهروزرسانی رایانه شخصی ویندوز
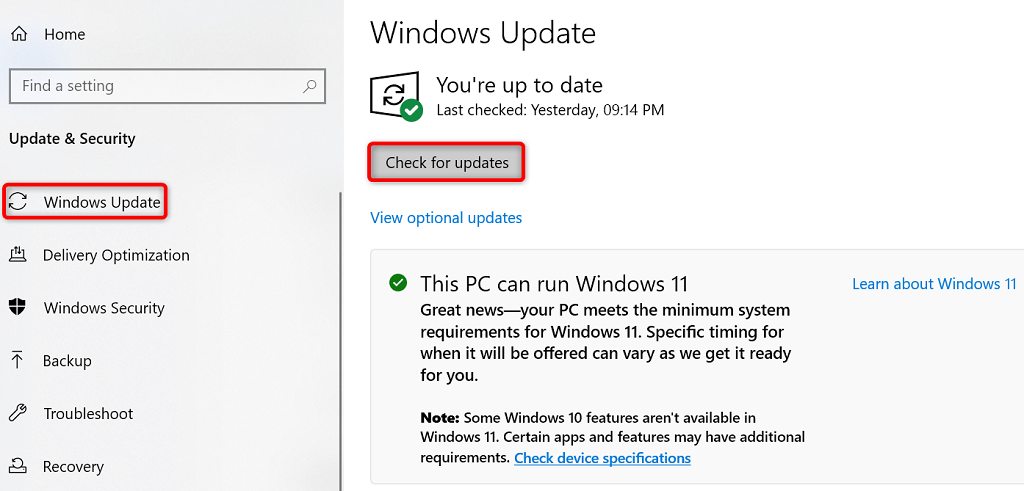
یک مک را بهروزرسانی کنید
تنظیمات Chrome و Edge را برای رفع کد خطا بازنشانی کنید: Status_Breakpoint
اگر مرورگرهای وب شما همچنان خطای "status_breakpoint" را نشان میدهند، ممکن است تنظیمات مرورگر به درستی پیکربندی نشده باشند. میتوانید این مشکل را تا تنظیمات خود را به تنظیمات کارخانه بازنشانی کنید برطرف کنید.
با انجام این کار، گزینههای تنظیمات سفارشی شما پاک میشود و مقادیر تنظیمات پیشفرض مرورگر شما را میآورد.
Chrome
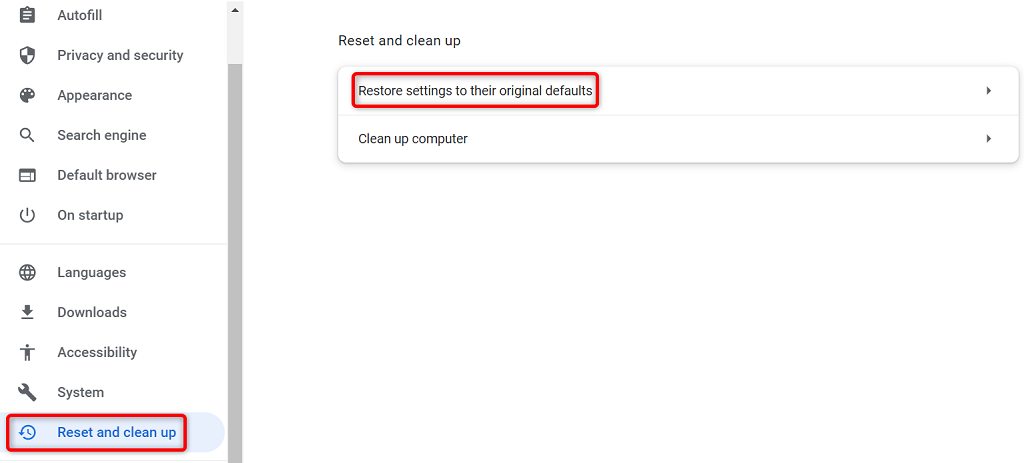
لبه
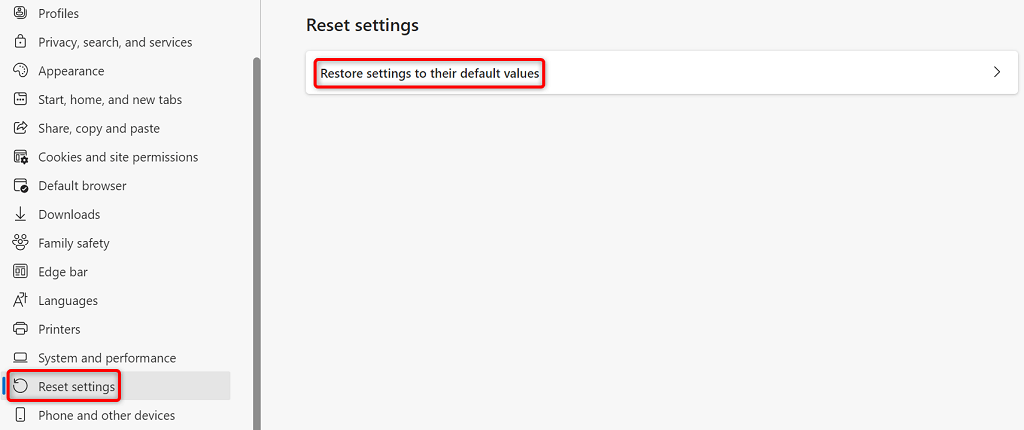
مشکلات مرورگر خود را برای گشت و گذار بدون وقفه در وب برطرف کنید
روبهرو شدن با مشکل مرورگر ناامیدکننده است زیرا هر کاری که انجام میدهید نمیتوانید به سایتهای مورد علاقه خود دسترسی پیدا کنید. خوشبختانه، رسیدگی به اکثر مشکلات مرورگر آسان است..
هنگامی که روشهای بالا را دنبال کردید، مرورگرهای Chrome و Edge شما باید به طور عادی کار کنند و به شما امکان میدهند جلسات وب گردی خود را ادامه دهید.
.