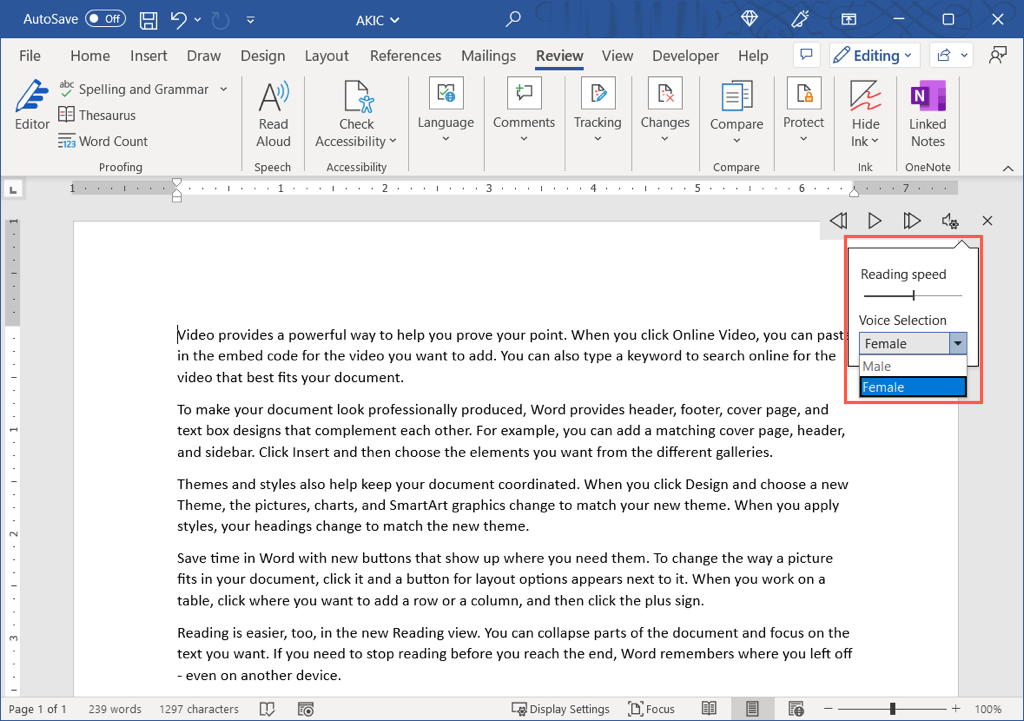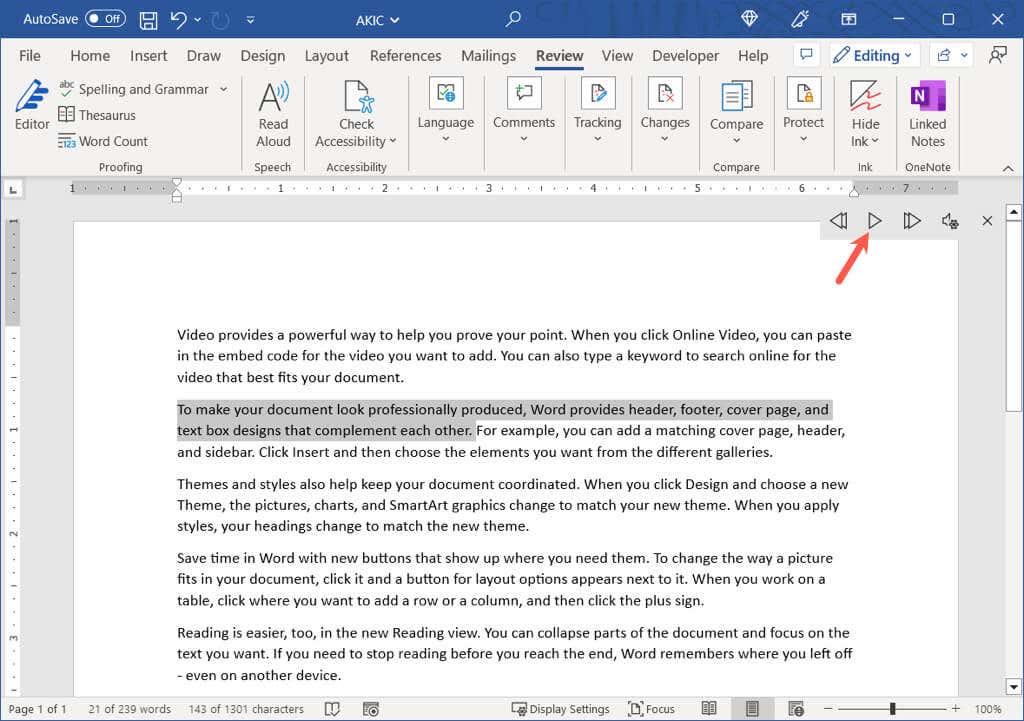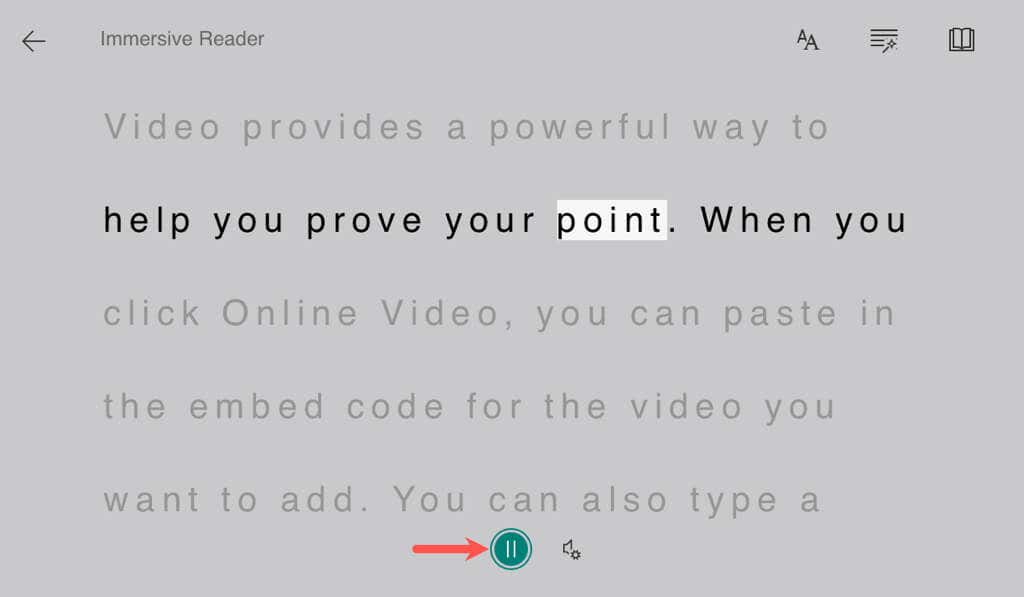گاهی اوقات شنیدن یک سند با صدای بلند مفید است. با مایکروسافت ورد، می توانید از ویژگی تبدیل متن به گفتار که اسناد را می خواند، استفاده کنید. با استفاده از Read Aloud، فقط بنشینید و گوش دهید.
ما نحوه استفاده از Microsoft Word قابلیت خواندن با صدای بلند در دسکتاپ شما ، وب و در برنامه تلفن همراه را به شما نشان خواهیم داد.
توجه: از زمان نوشتن این مقاله، Read Aloud در دسترس است در آفیس 2019، آفیس 2021 و مایکروسافت 365.
از Read Aloud در Word در دسکتاپ استفاده کنید
میتوانید از ویژگی Read Aloud در Word در Windows و Mac استفاده کنید که در هر دو پلتفرم یکسان عمل میکند.
سند Word خود را باز کنید و به برگه بازبینیبروید.
خواندن با صدای بلندرا در بخش گفتار نوار انتخاب کنید.
وقتی نوار کنترل کوچک ظاهر میشود، میتوانید پخش را مدیریت کرده و چند تنظیمات را انجام دهید.
از دکمه پخش/مکثبرای توقف و از سرگیری استفاده کنید.
از دکمه های به جلو(پیکان سمت راست) و برگشت(پیکان چپ) برای رفتن به پاراگراف بعدی یا قبلی استفاده کنید.

آیکون چرخدندهرا برای تنظیم این تنظیمات در منوی کشویی انتخاب کنید:
از لغزنده سرعت خواندنبرای تنظیم سرعت صحبت استفاده کنید. برای افزایش به راست یا برای کاهش به چپ بکشید.
از منوی کشویی انتخاب صدابرای انتخاب صدای دیگری استفاده کنید. بسته به صداهای نصب شده شما در Windows یا macOS، گزینه ها متفاوت است.
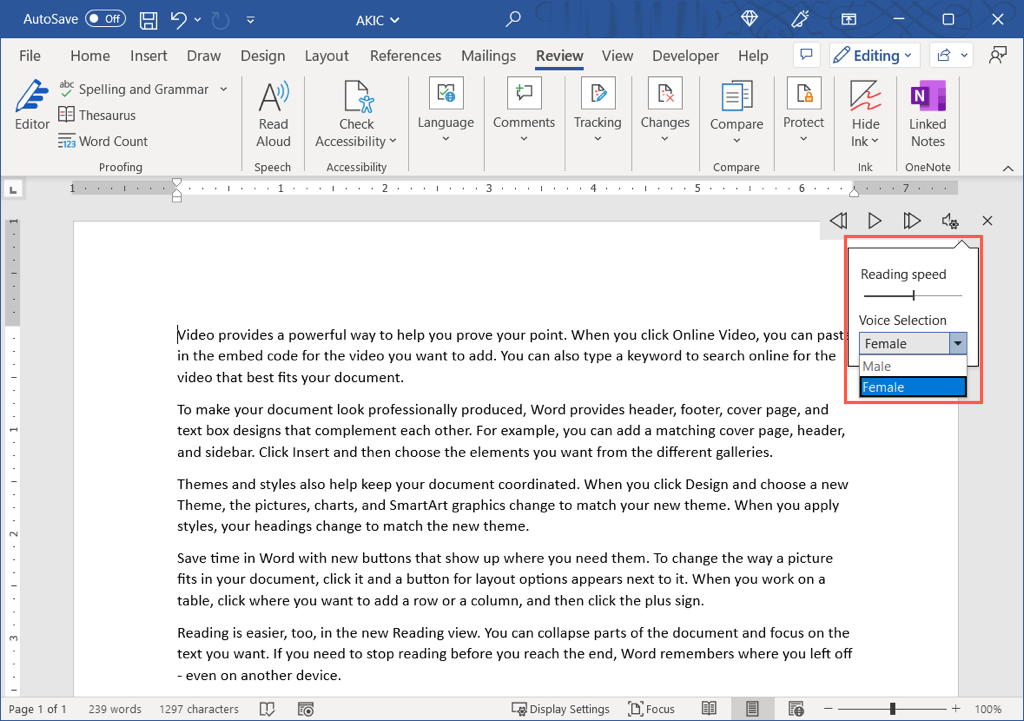
اگر می خواهید بخش خاصی از سند را بشنوید یا از نقطه ای غیر از ابتدا شروع کنید، متن را انتخاب کنید یا مکان نما را در ابتدای خط قرار دهید. سپس، پخش را با استفاده از دکمه Playشروع کنید.
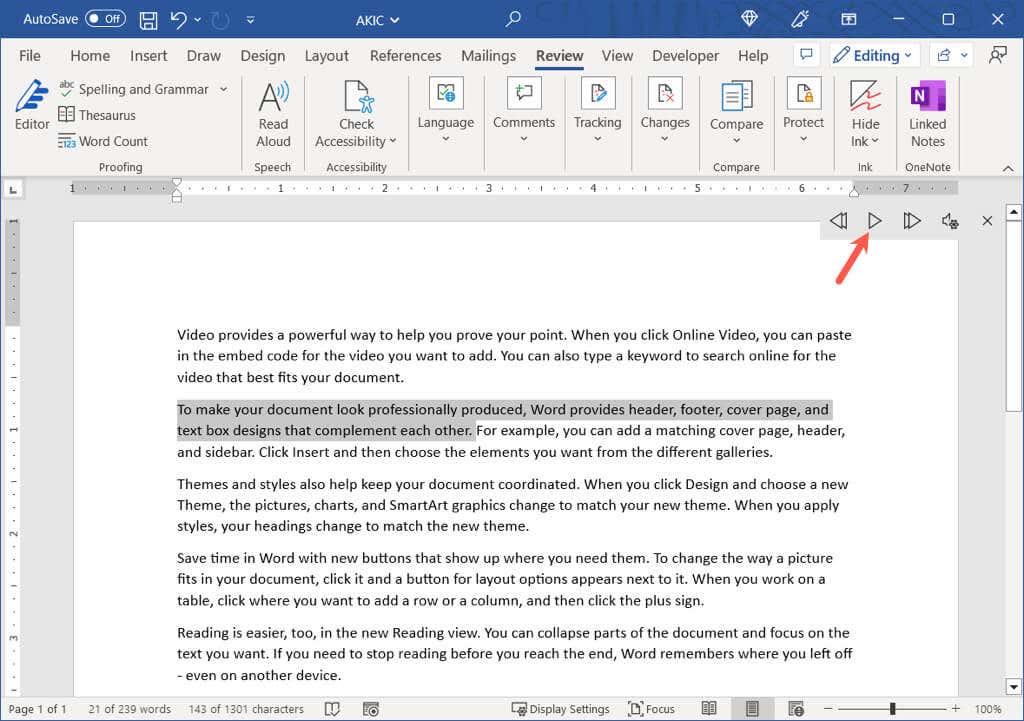
وقتی استفاده از Read Aloud را تمام کردید، از Xدر سمت راست کنترلها برای بستن و خروج استفاده کنید. سپس می توانید طبق معمول به کار یا خواندن سند Word خود ادامه دهید.
از Read Aloud در Word در وب استفاده کنید
اگر از Microsoft Word در وب استفاده می کنید، می توانید از Read Aloud در ویژگی Immersive Reader استفاده کنید.
از ورد در وب دیدن کنید، وارد سیستم شوید و سند خود را باز کنید.
به برگه مشاهدهبروید و خواننده همهجانبهرا انتخاب کنید..

سند را در یک حالت متمرکز باز میبینید که خواندن آن را آسانتر میکند. همچنین یک دکمه سبز رنگ Playدر پایین مشاهده خواهید کرد.

دکمه پخشرا انتخاب کنید تا سند با صدای بلند خوانده شود. برای توقف موقت پخش، دوباره آن را انتخاب کنید.
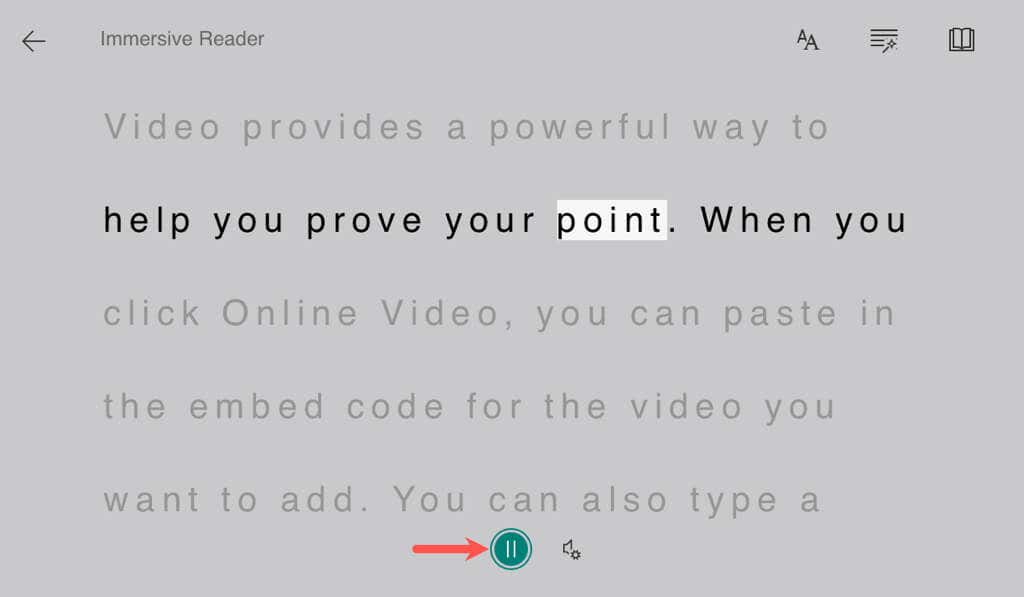
برای تغییر سرعت صدایا انتخاب صدا، از نماد چرخدندهدر سمت راست استفاده کنید.
<. s>13
برای خروج از Read Aloud و Immersive Reader، از برگپیکاندر بالا سمت چپ استفاده کنید و به نمای اصلی سند بازگردید.
از Read Aloud در Word در برنامه موبایل استفاده کنید
ویژگی Read Aloud روشی مفید برای گوش دادن به یک سند Word در برنامه تلفن همراه Word هنگامی است که در حال حرکت هستید.
برنامه Word را در Android یا آیفون و سندی که می خواهید بشنوید باز کنید.
در Android، روی سه نقطهدر بالا سمت راست ضربه بزنید و خواندن با صدای بلندرا انتخاب کنید. در iPhone، روی Read Aloudدر پایین صفحه ضربه بزنید.

وقتی کنترلهای Read Aloud نمایش داده میشود، از دکمههای پخش/مکث، به جلوو برگشتبرای کنترل پخش استفاده کنید. برای شنیدن متن خاص، آن را انتخاب کنید و سپس از دکمه پخشبرای شنیدن آن استفاده کنید.
برای تغییر سرعت یا صدا، نماد چرخدندهرا انتخاب کنید. سپس از نوار لغزنده برای تنظیم سرعت خواندنو فلش کنار Voice Packبرای تغییر صدا استفاده کنید.
روی فلش رو به پایین در کنار تنظیمات صوتیضربه بزنید تا پس از اتمام این تنظیمات بسته شود.

برای بستن Read Aloud، Xرا در سمت راست نوار کنترل انتخاب کنید.
چه بخواهید به سند خود گوش دهید یا سندی که توسط شخص دیگری ساخته شده است، خواندن با صدای بلند در Microsoft Word راحت است.
اگر در شنیدن خواندن سند خود برای شما مشکل دارید، به این اصلاحات برای وقتی صدا روی رایانه شما کار نمی کند نگاه کنید.
.
پست های مرتبط: