آیا رایانه محل کار یا خانه خود را با دیگران به اشتراک می گذارید؟ آیا برنامهها و فایلهای حسابهای مهمان حجم بسیار زیادی از فضای دیسک را مصرف میکنند؟ ویندوز دارای سیستم سهمیه ای است که به مدیران کنترل بیشتری بر مدیریت فضای ذخیره سازی می دهد. میتوانید از این ابزار برای تعیین سهمیه استفاده از دیسک برای دستگاههای ذخیرهسازی داخلی و خارجی استفاده کنید.
ما شما را در مراحل کنترل دادههایی که کاربران میتوانند روی رایانه شخصی شما ذخیره کنند، با تعیین محدودیتهای سهمیه دیسک راهنمایی میکنیم. قبل از رفتن به مراحل، توجه داشته باشید که ابزار مدیریت سهمیه ویندوز فقط روی درایوهایی که با استفاده از سیستم فایل NTFS فرمت شده اند کار می کند.
تنظیم سهمیه دیسک از طریق File Explorer
روش های مختلفی برای فعال کردن سیستم مدیریت سهمیه در ویندوز 11 وجود دارد. می توانید این کار را از طریق File Explorer، Registry Editor یا ویرایشگر خط مشی گروه انجام دهید. با این حال، مسیر File Explorer ساده ترین است.
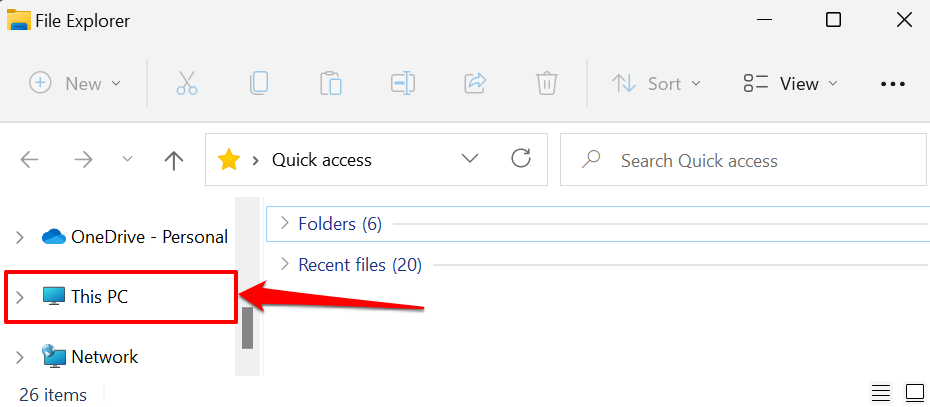
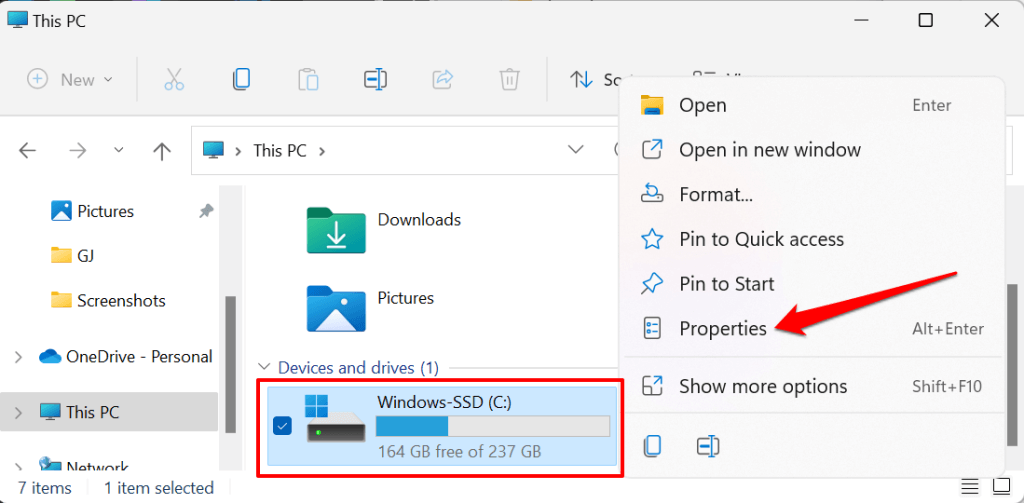
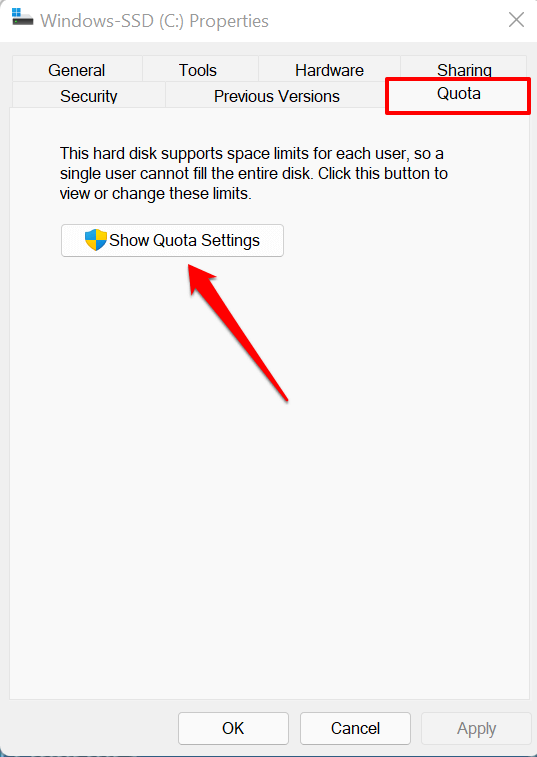
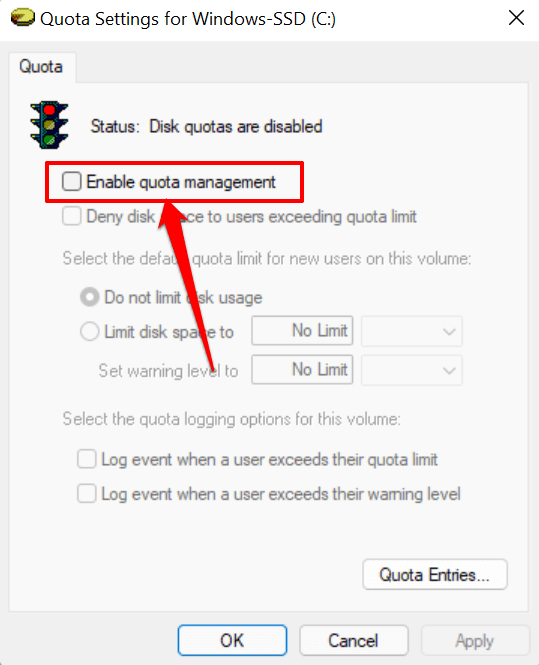
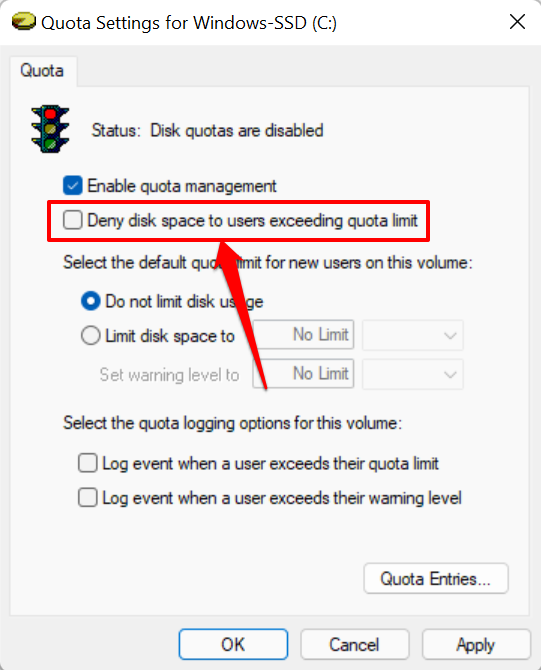
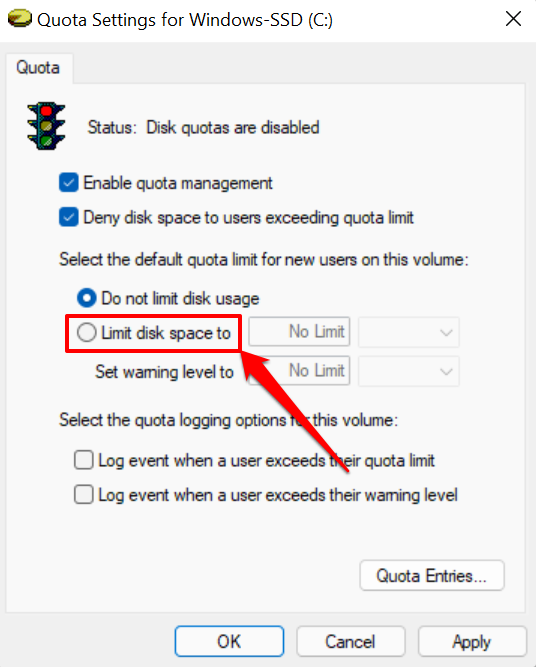
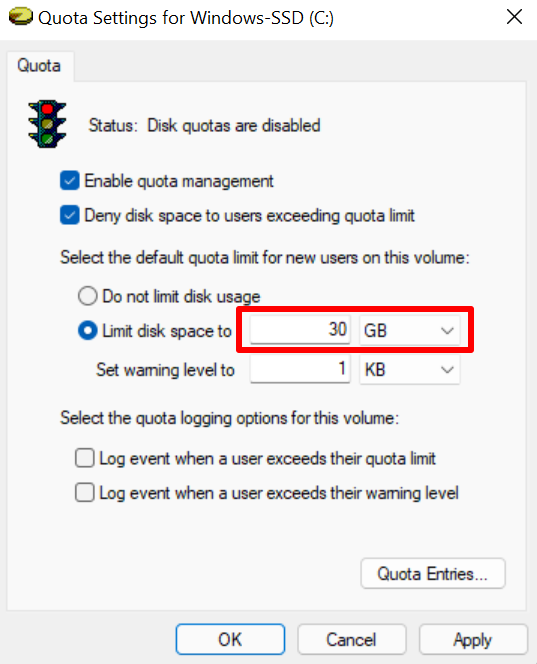
همچنین باید سطح هشداری را تنظیم کنید که کمی کمتر از حد مجاز دیسک باشد. برای محدودیت دیسک 30 گیگابایتی، تنظیم سطح هشدار 25 گیگابایت ایده آل است. هنگامی که کاربران از محدودیت هشدار عبور می کنند یا از آن فراتر می روند، ویندوز یادآوری می کند که در حال اتمام فضای دیسک اختصاص داده شده به آنها هستند.
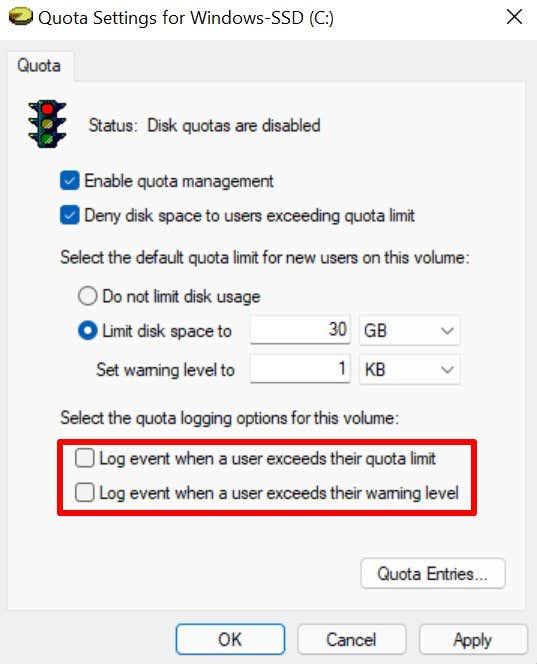
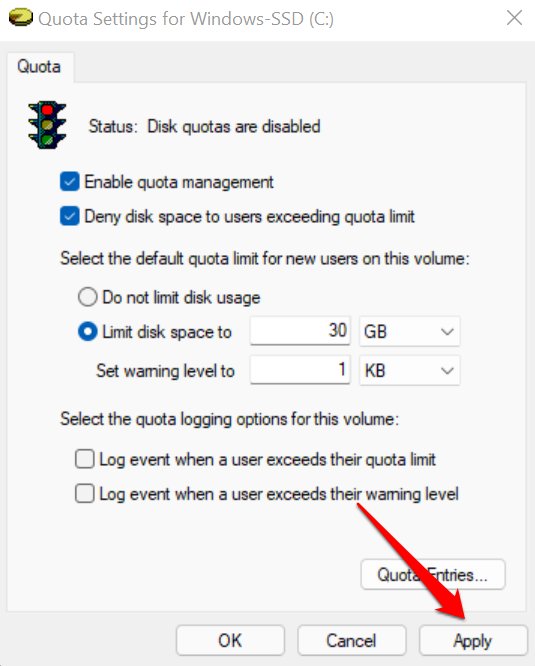
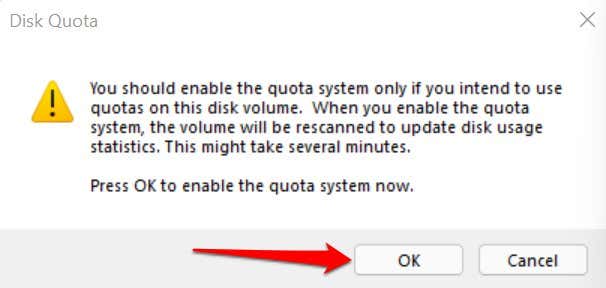
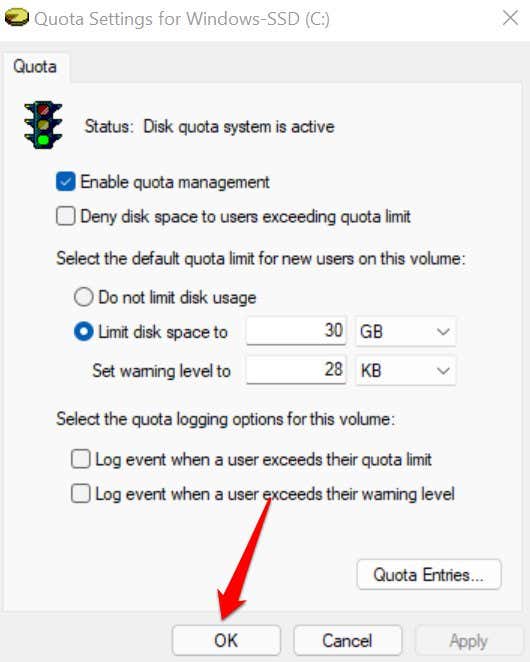
توجه داشته باشید که ممکن است مجبور شوید رایانه خود را مجدداً راه اندازی کنید تا این تغییرات اعمال شوند. همچنین باید اشاره کنیم که تنظیمات سهمیه دیسک مخصوص درایو هستند. اگر کامپیوتر دارای چندین پارتیشن دیسک است شما (جدا از درایو C:)، محدودیتهای سهمیه در دیسک محلی برای سایر پارتیشنها اعمال نمیشود.
مشاهده و تنظیم حد سهمیه دیسک
وقتی محدودیت سهمیه ذخیره سازی برای دیسک تعیین می کنید، ویندوز این محدودیت را برای همه کاربران رایانه شما اعمال می کند. در پنجره تنظیمات سهمیه ابزاری به نام Quota Entries وجود دارد که به شما امکان می دهد محدودیت سهمیه دیسک را برای کاربران خاص تنظیم یا غیرفعال کنید. همچنین میتوانید از این ابزار برای بررسی میزان استفاده فعلی از فضای دیسک برای همه حسابهای کاربری در برابر سهمیه تعیینشده استفاده کنید.
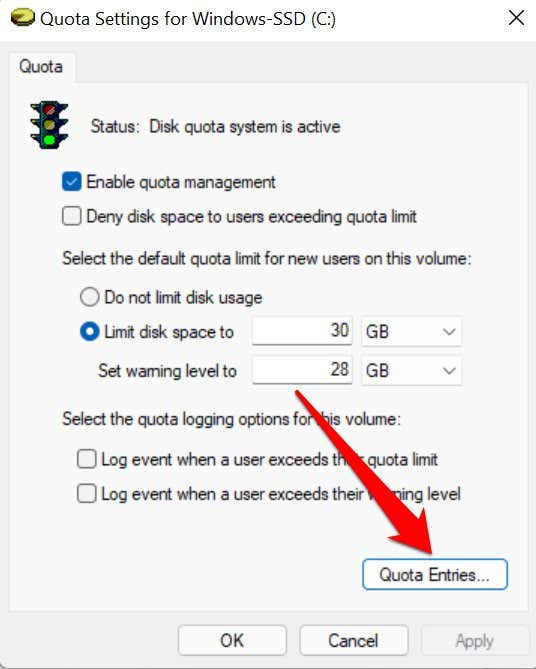
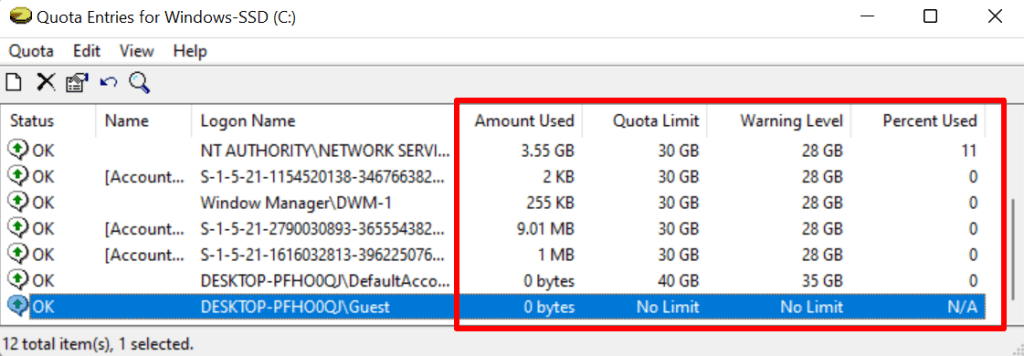
اگر حسابی در ستونهای "Name" یا "Logon Name" پیدا نکردید، به افزودن کاربر به لیست به صورت دستی ادامه دهید. روی سهمیه در نوار منو ضربه بزنید و ورود سهمیه جدید را انتخاب کنید.
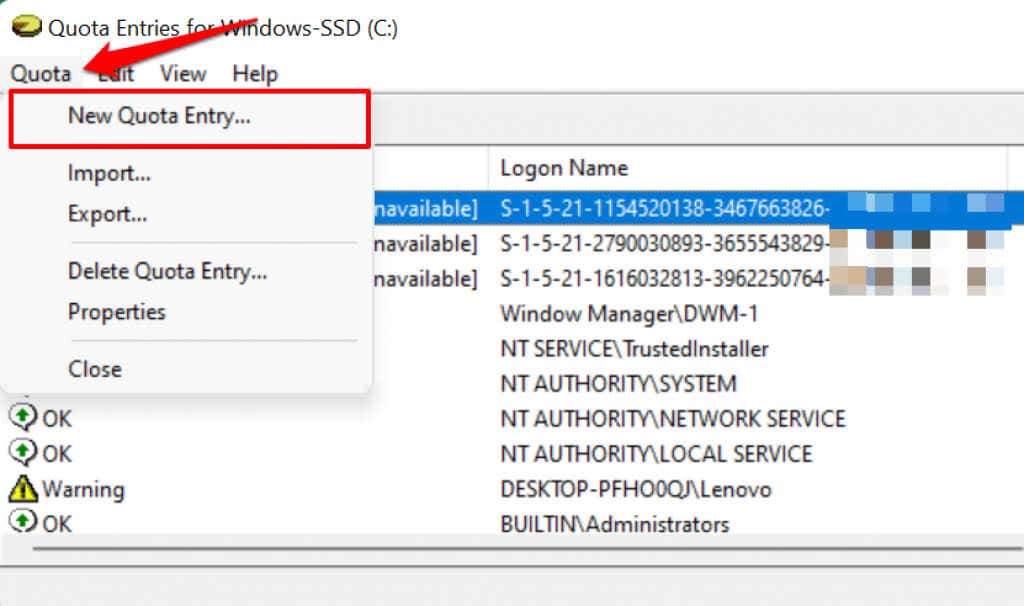
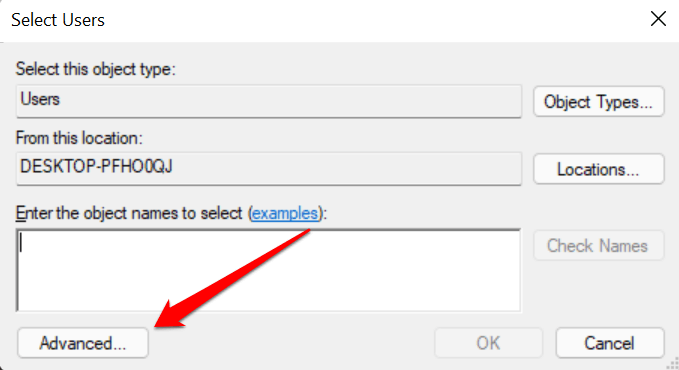
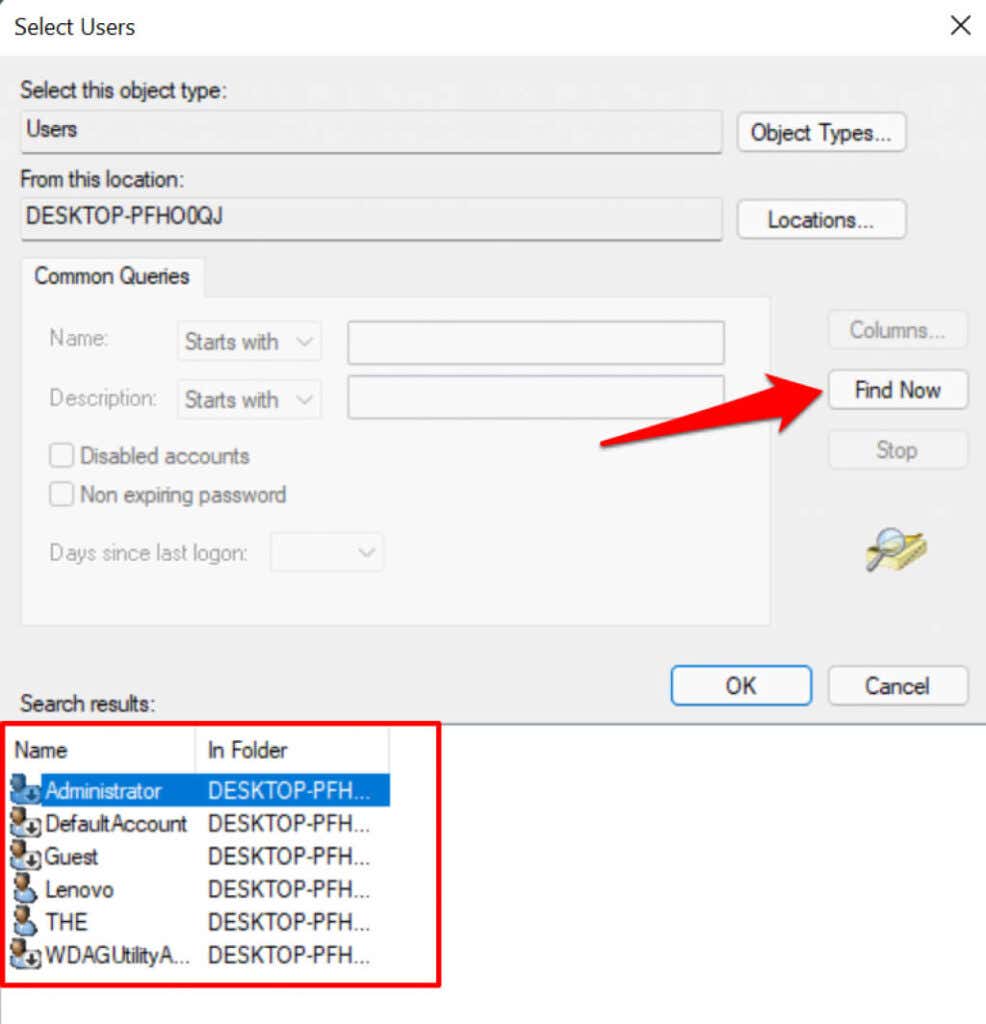
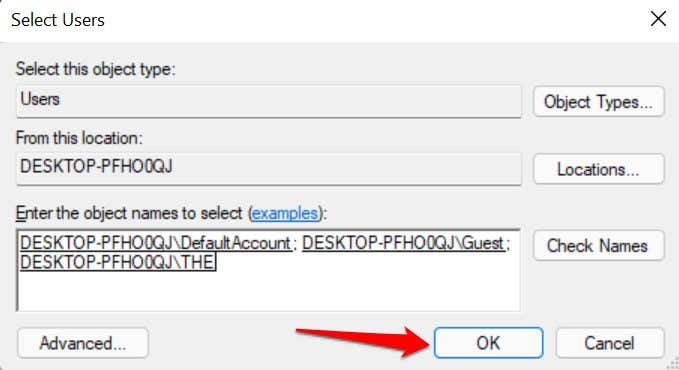
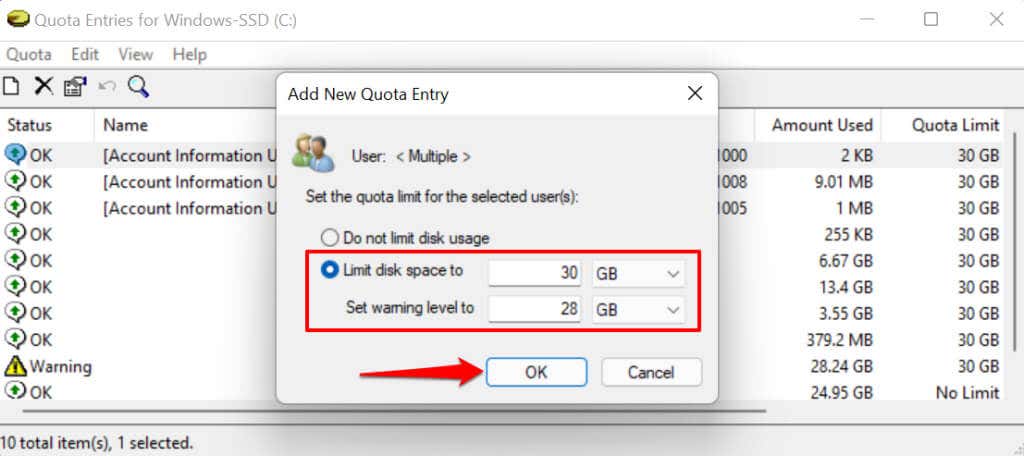
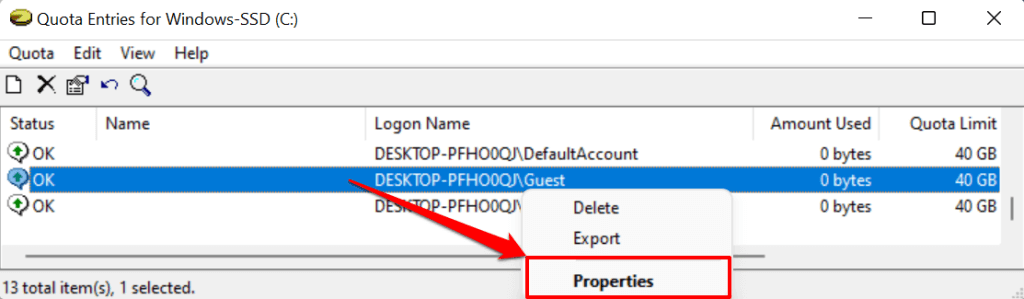
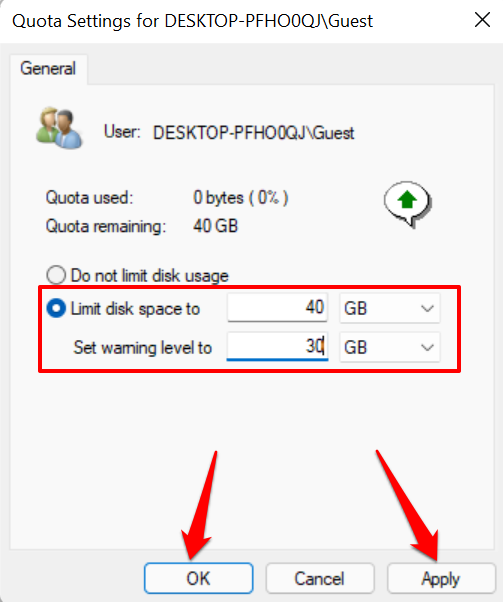
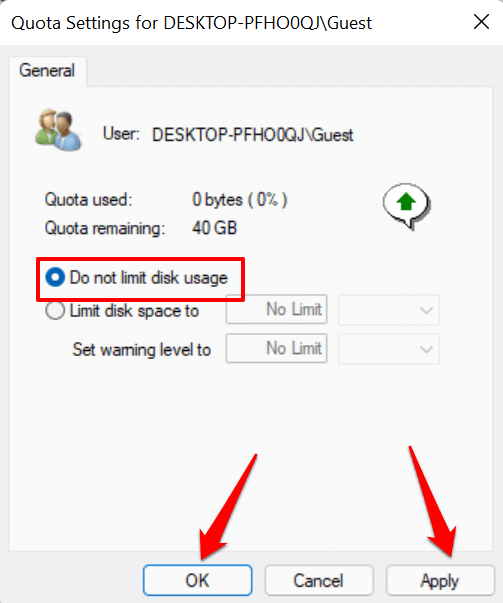
یکی دیگر از راههای غیرفعال کردن محدودیتهای سهمیه این است که روی نام حساب در پنجره «مدخلهای سهمیه» کلیک راست کرده و Delete را انتخاب کنید.
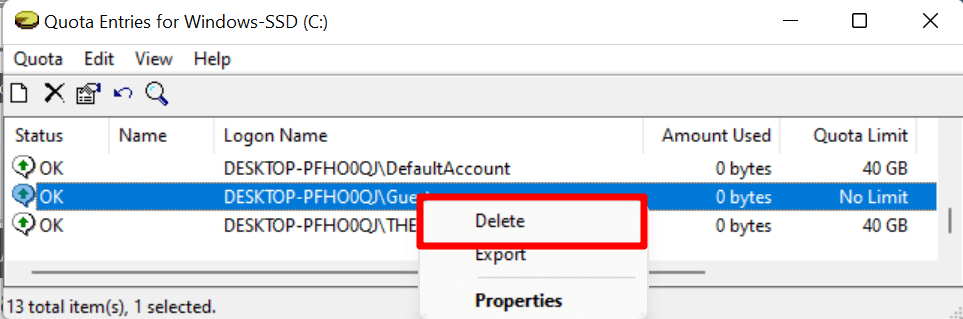 برای ذخیره فایلها در فضای دیسکی که به حساب کاربری اختصاص دادهاید، دریافت مالکیت را در صفحه بعدی انتخاب کنید. اگر به فایلها نیاز ندارید، حذف را انتخاب کنید.
برای ذخیره فایلها در فضای دیسکی که به حساب کاربری اختصاص دادهاید، دریافت مالکیت را در صفحه بعدی انتخاب کنید. اگر به فایلها نیاز ندارید، حذف را انتخاب کنید.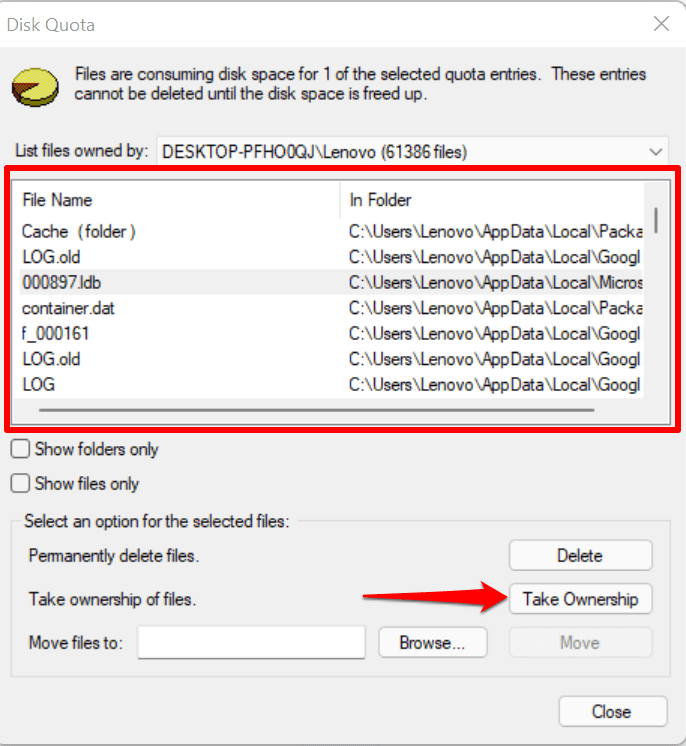
تنظیم سهمیه دیسک با استفاده از ویرایشگر خط مشی گروه
مواردی وجود دارد که ویندوز نمی تواند محدودیت سهمیه ذخیره سازی پیکربندی شده از طریق File Explorer را اعمال کند. اگر این اتفاق افتاد، سهمیه دیسک را در ویرایشگر خط مشی گروه تغییر دهید یا دوباره فعال کنید.
توجه داشته باشید که ویرایشگر Group Policy فقط در Windows 11 Pro، Education و Enterprise موجود است. اگر از نسخه خانگی ویندوز 11 استفاده میکنید، به جای آن، سهمیه فضای ذخیرهسازی را دوباره در ویرایشگر رجیستری فعال کنید.
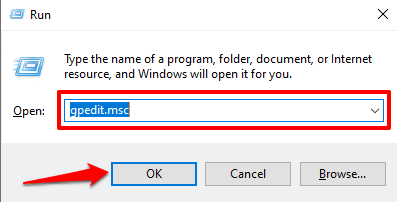
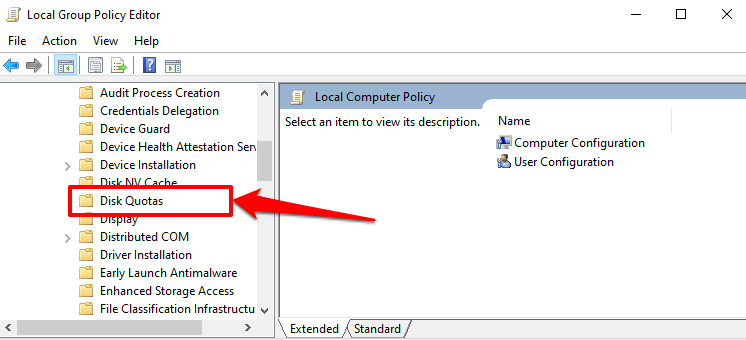
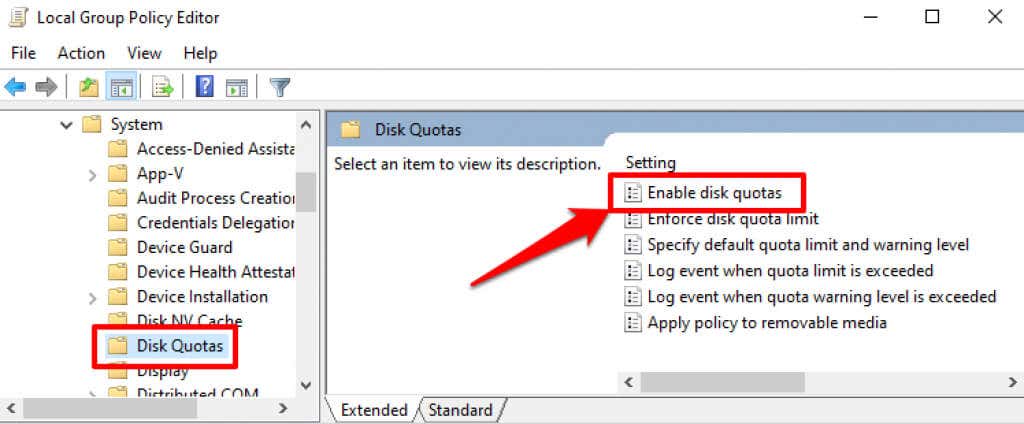
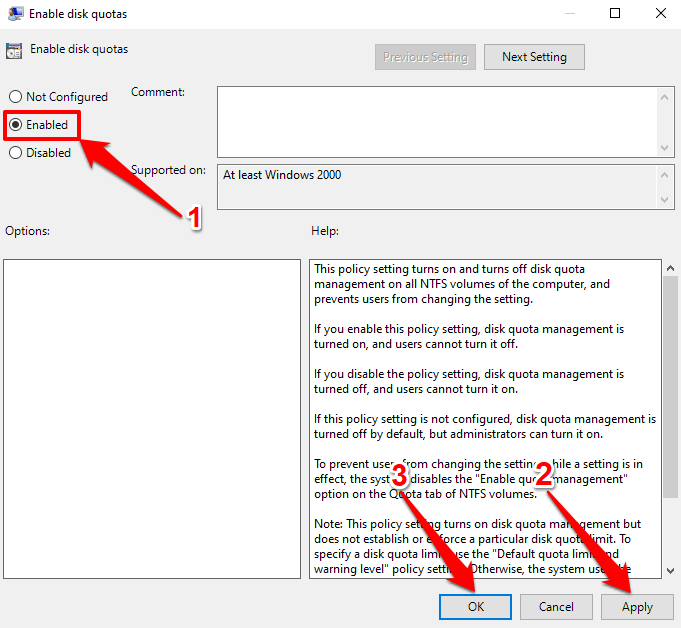
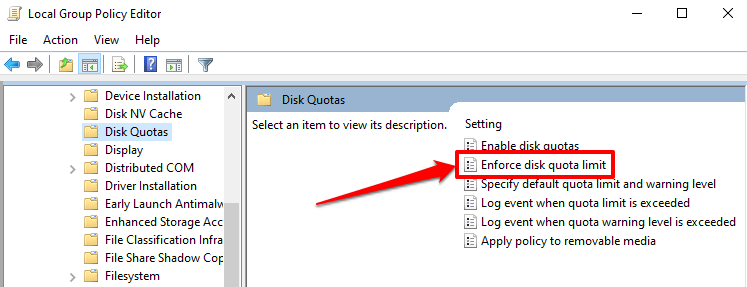
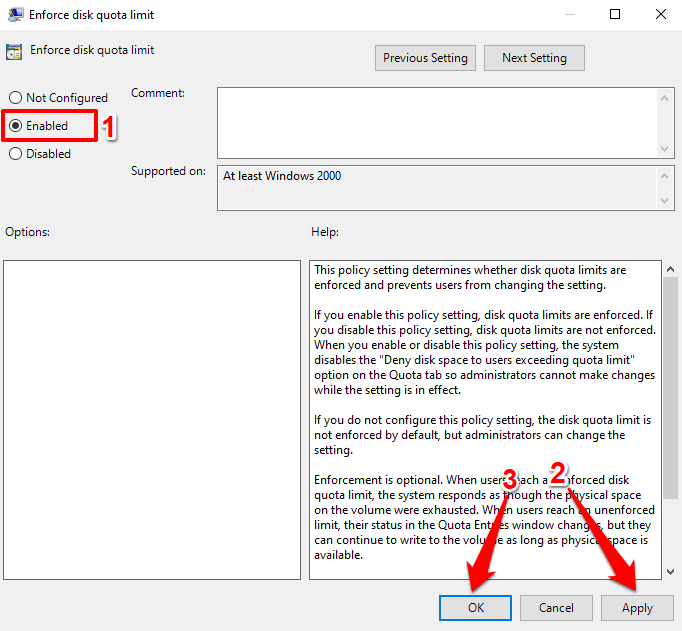
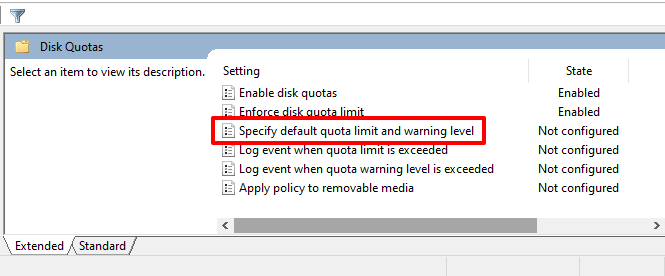
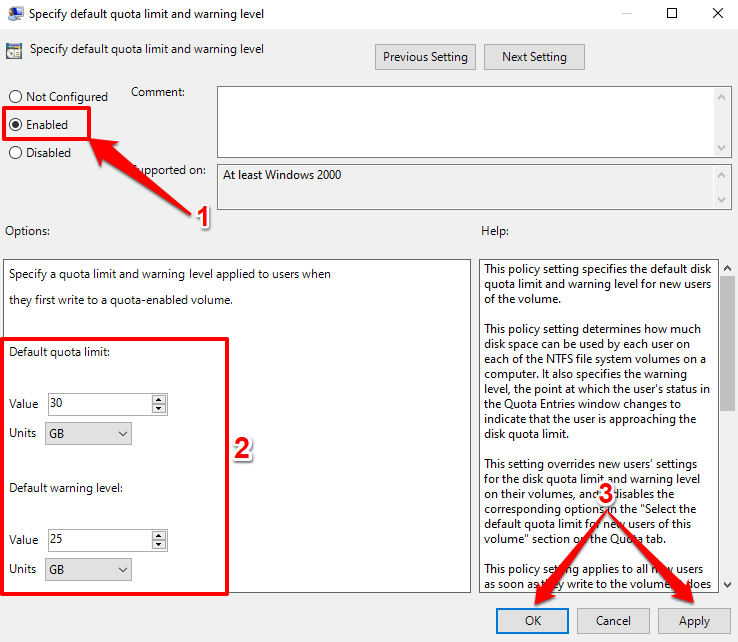
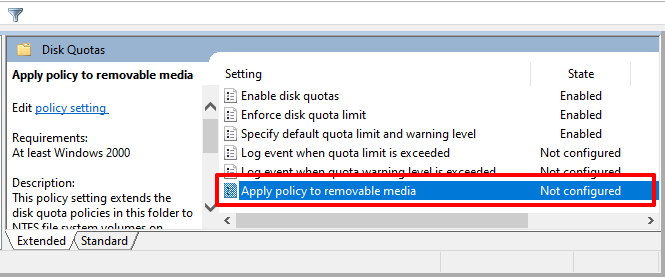
تنظیم سهمیه دیسک از طریق ویرایشگر رجیستری
همچنین میتوانید محدودیت سهمیه دیسک را در دستگاههای ویندوز 11 از طریق ویرایشگر رجیستری فعال کنید. قبل از ادامه، مطمئن شوید که از فایل های رجیستری رایانه شخصی خود یک نسخه پشتیبان تهیه کنید دارید، بنابراین به هیچ فایل مهمی که میتواند ویندوز را خراب کند یا رایانه شما را خراب کند، آسیب نرسانید.
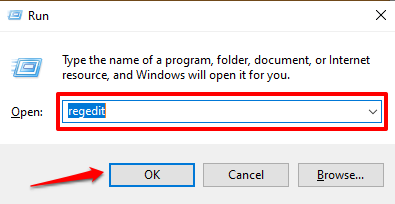
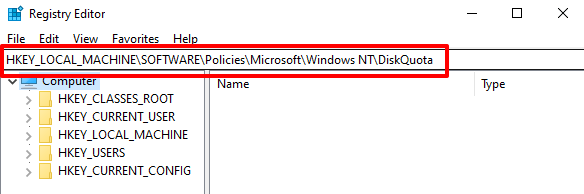
مطمئن شوید که کلیدهای رجیستری Enable و Enforce و مقادیر آنها روی ۱ تنظیم شده است (یعنی فعال است). آنها هم محدودیت سهمیه دیسک را در ویندوز فعال و اجرا می کنند.
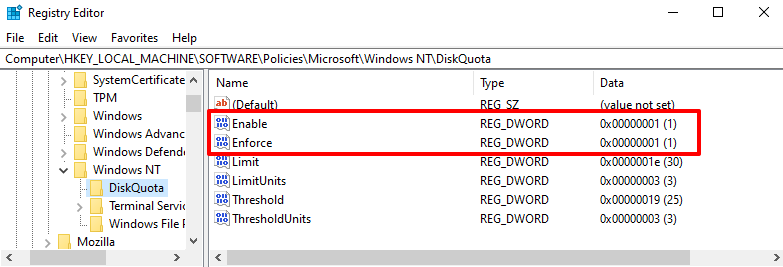
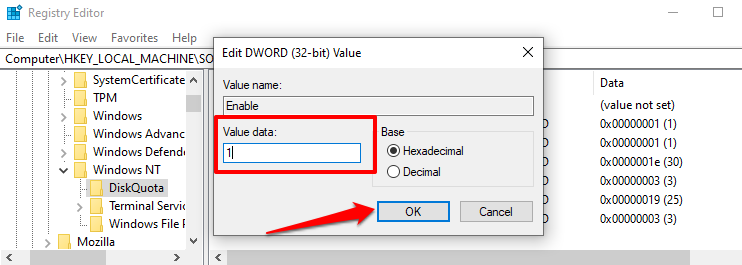
مدیریت خودکار ذخیره سازی
با مراحل این آموزش، می توانید یک سیستم مدیریت سهمیه دیسک در ویندوز 11 راه اندازی کنید. این روش ها با نسخه های قدیمی سیستم عامل ویندوز سازگار هستند. یعنی میتوانید این مراحل را برای تعیین سهمیه دیسک در ویندوز 10، ویندوز 8 و ویندوز 7 انجام دهید.
.