از زمان معرفی ویندوز 8 در سال 2012، سیستم عامل های مایکروسافت به طور فزاینده ای آنلاین شده اند. ویندوز 11 نیز از این قاعده مستثنی نیست. چه احراز هویت مجوز دیجیتال خود، با استفاده از برنامهها و سرویسهای داخلی مختلف مایکروسافت، یا همگامسازی تنظیمات و فعالیت در دستگاهها، برای تجربه یکپارچه رایانههای شخصی ویندوز به یک حساب Microsoft نیاز دارید.
اما اگر حریم خصوصی یا نگرانی دیگری دارید، میتوانید حساب مایکروسافت خود را از ویندوز 11 حذف کنید. دستورالعملهای این آموزش نشان میدهد که برای تغییر به یک حساب کاربری محلی چه کاری باید انجام دهید، از جمله نحوه جلوگیری از ورود به حساب مایکروسافت دفعه بعد که ویندوز 11 را از ابتدا راه اندازی کردید.
آیا باید حساب مایکروسافت خود را از ویندوز 11 حذف کنید؟
استفاده از حساب مایکروسافت با Windows 11 به شما امکان میدهد تنظیمات رایانه شخصی خود را همگامسازی (یا پشتیبانگیری کنید)، بازیها و فیلمهای دارای محدودیت سنی را از فروشگاه مایکروسافت دانلود کنید، عکسها و اسناد را در OneDrive آپلود کنید و غیره. مهمتر از همه، رایگان است.
با این حال، اگر به ندرت از خدمات Microsoft استفاده می کنید، برای حریم خصوصی خود ارزش قائل هستید یا سادگی یک حساب آفلاین را ترجیح می دهید، می توانید هر زمان که بخواهید از حساب Microsoft خود خارج شوید. همچنین میتوانید هنگام راهاندازی سیستم عامل، یک حساب محلی انتخاب کنید.
توجه : اگر ویندوز 11 شما مجوز به صورت دیجیتالی به حساب مایکروسافت شما پیوند داده شده است باشد، خروج از سیستم کامپیوتر شما را غیرفعال نمیکند.
با وجود تغییر به یا ایجاد یک حساب محلی، می توانید به استفاده از حساب Microsoft خود جدا از سیستم عامل ادامه دهید. برای مثال، حتی اگر به ویندوز 11 وارد نشده باشید، برای پشتیبانگیری از موارد در OneDrive مشکلی ندارید.
حساب مایکروسافت را پس از ورود به سیستم حذف کنید
حذف اکانت مایکروسافت از رایانه ویندوز 11 خود مستلزم بازدید مختصری از برنامه تنظیمات در ویندوز 11 است. مراحل زیر برای نسخههای حرفهای و خانگی Microsoft Windows اعمال میشود.
1. منوی شروع را باز کنید (یا کلید Windows را فشار دهید) و تنظیمات را انتخاب کنید.
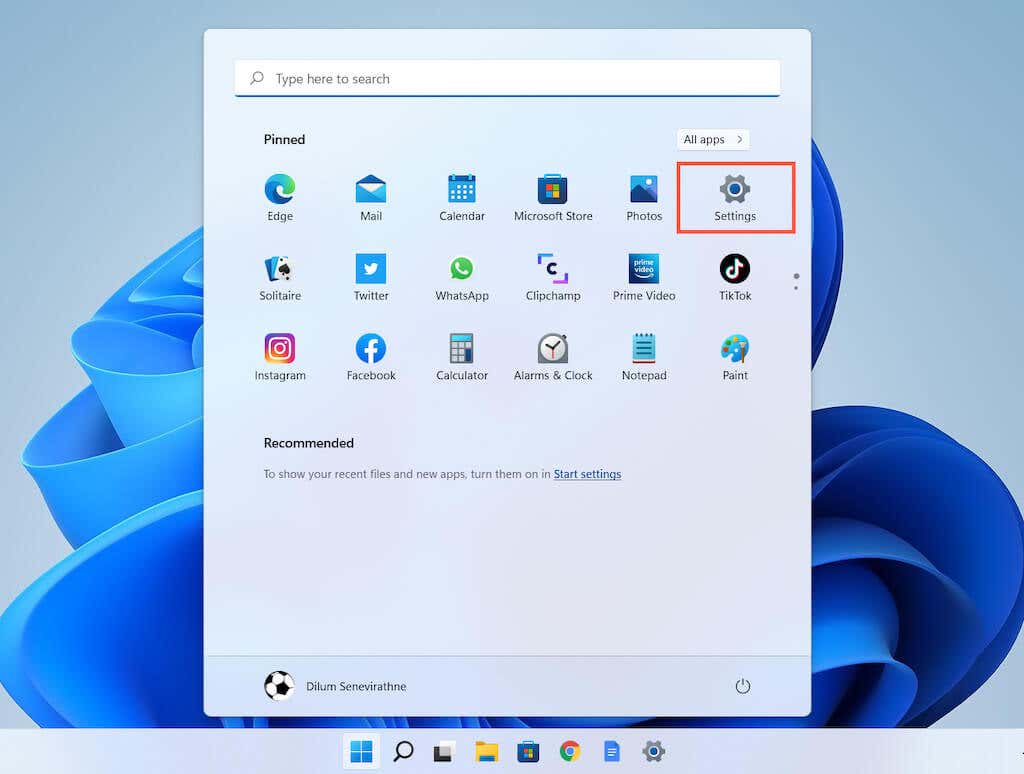
2. برای مشاهده گزینههای حساب خود، حسابها را در نوار کناری انتخاب کنید. سپس، اطلاعات شما را انتخاب کنید.
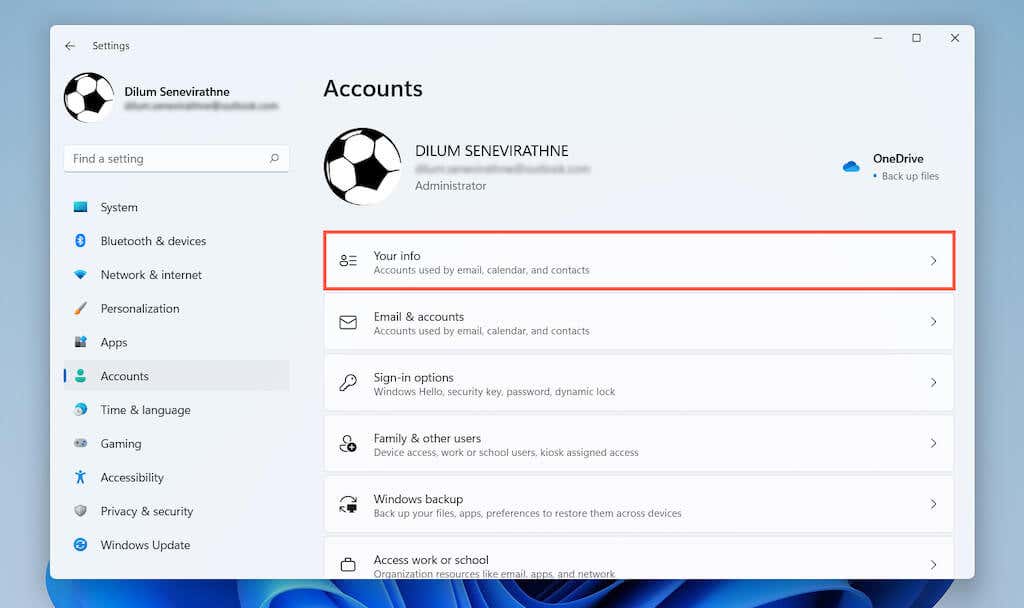
3. در بخش تنظیمات حساب ، به جای آن با یک حساب محلی وارد سیستم شوید را انتخاب کنید..
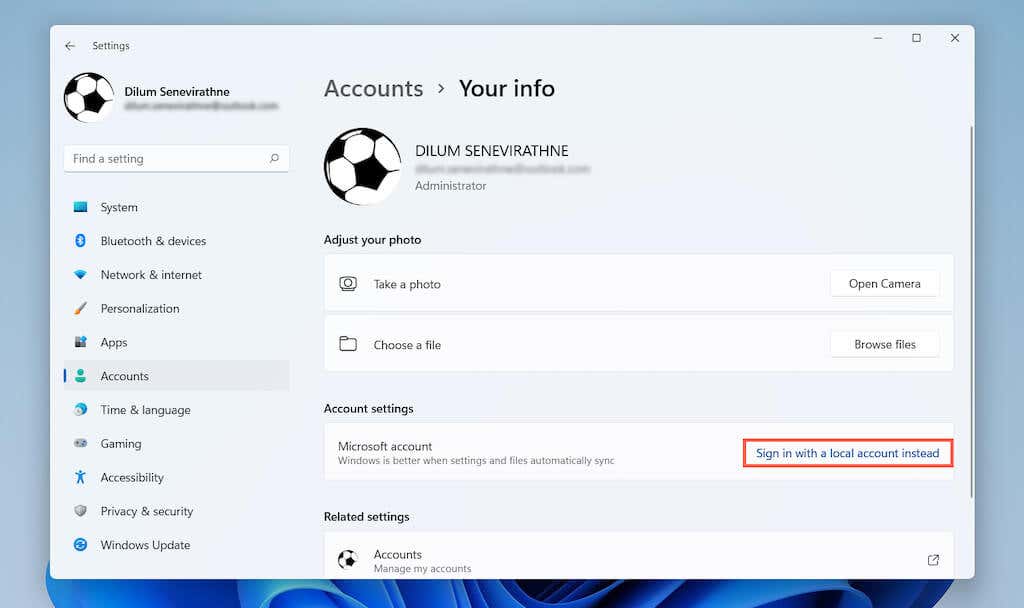
4. برای تأیید اینکه میخواهید از حساب Microsoft خود خارج شوید، بعدی را انتخاب کنید.
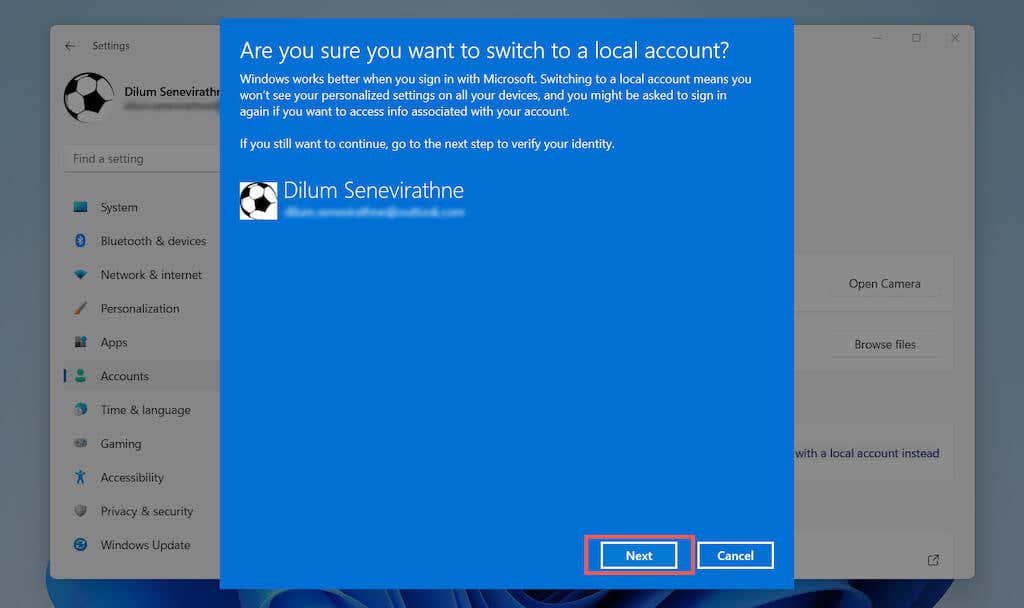
5. رمز عبور حساب مایکروسافت خود را وارد کنید و OK را انتخاب کنید.
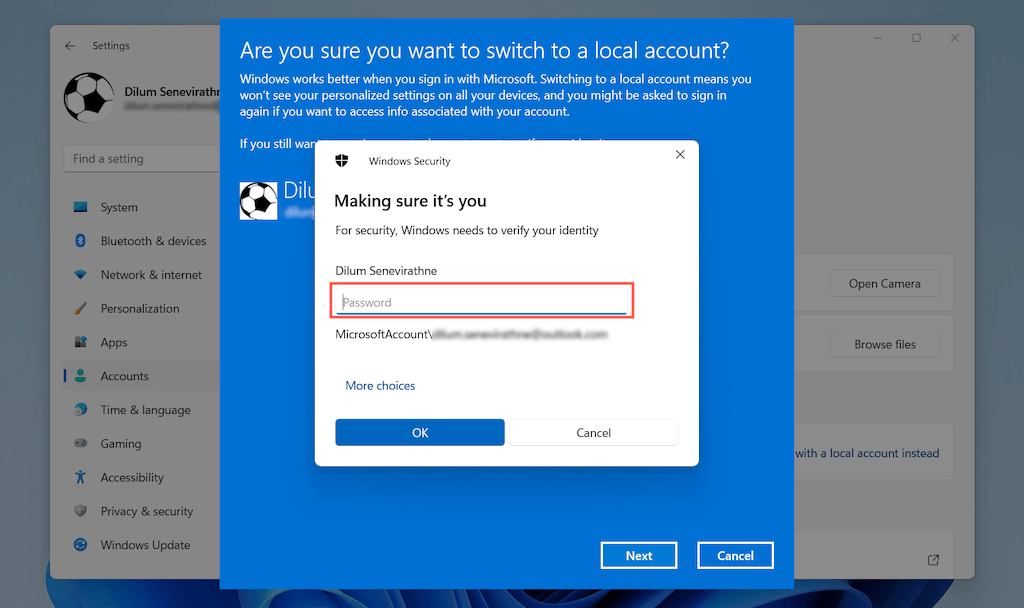
6. یک نام کاربری و رمز عبور ایجاد کنید و بعدی را انتخاب کنید.
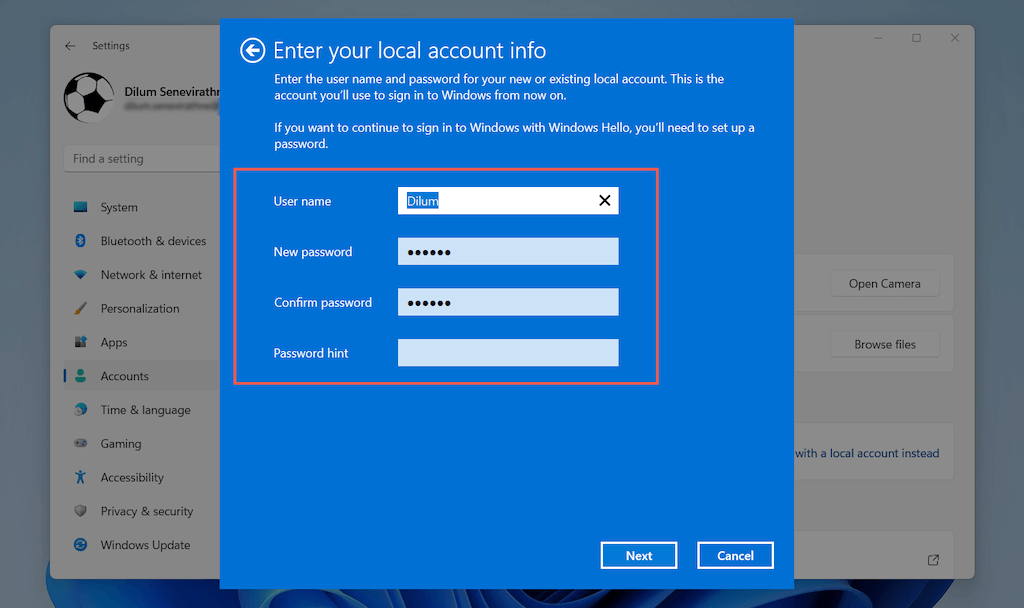
7. خروج و پایان را انتخاب کنید.
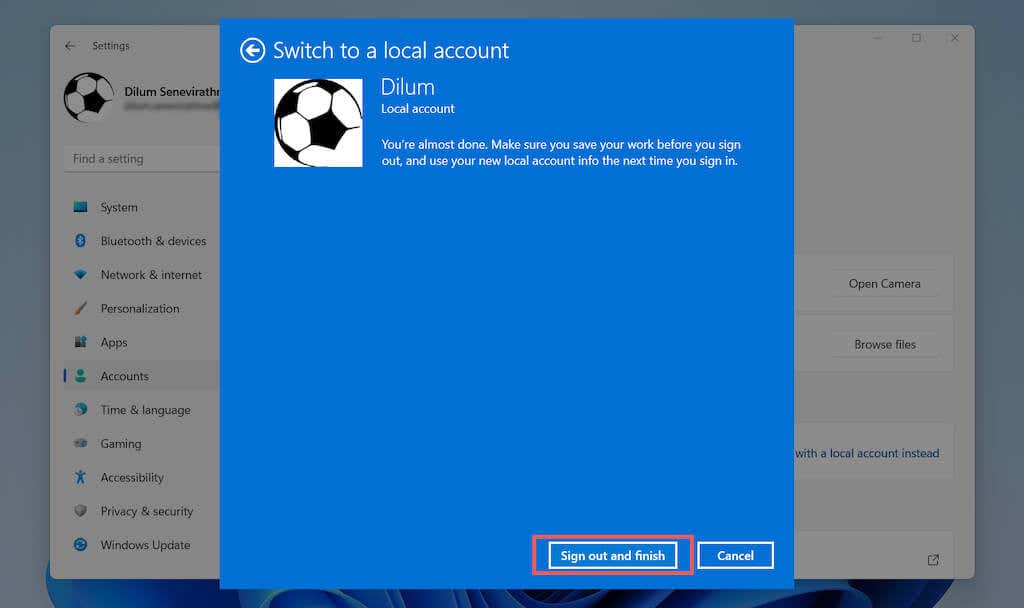
8. با اعتبار حساب محلی که ایجاد کرده اید وارد شوید. سپس، دوباره تنظیمات برگزیده حساب خود را مشخص کنید یا از ویندوز 11 بخواهید که بعداً این کار را به شما یادآوری کند.
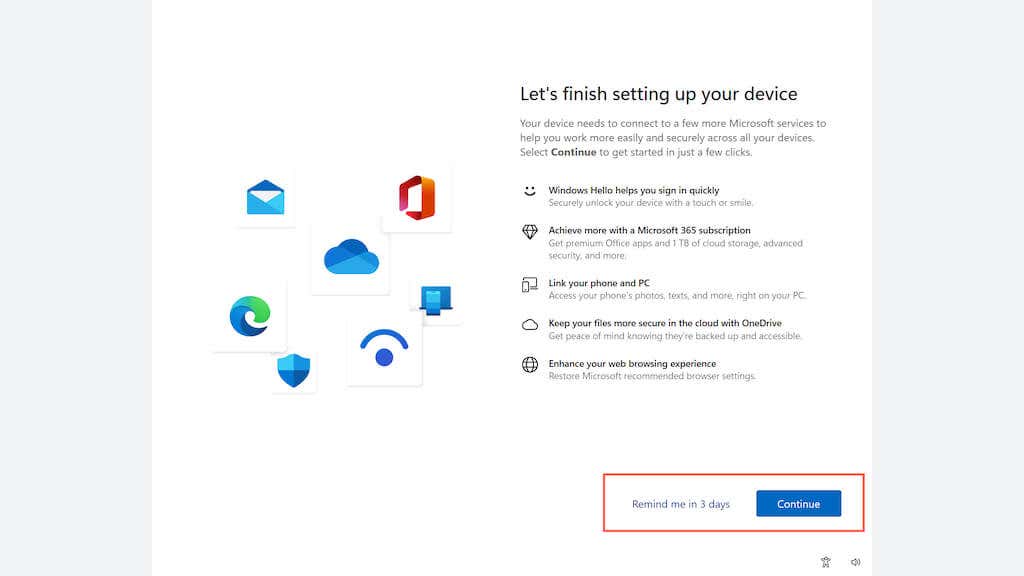
9. برنامه تنظیمات را دوباره باز کنید و به حسابها >اطلاعات شما بروید. اکنون باید برچسب حساب محلی را که در زیر نام کاربری ویندوز شما فهرست شده است، مشاهده کنید. اگر میخواهید بعداً دوباره به سیستم وارد شوید، به جای آن با حساب Microsoft وارد شوید را در تنظیمات حساب انتخاب کنید.
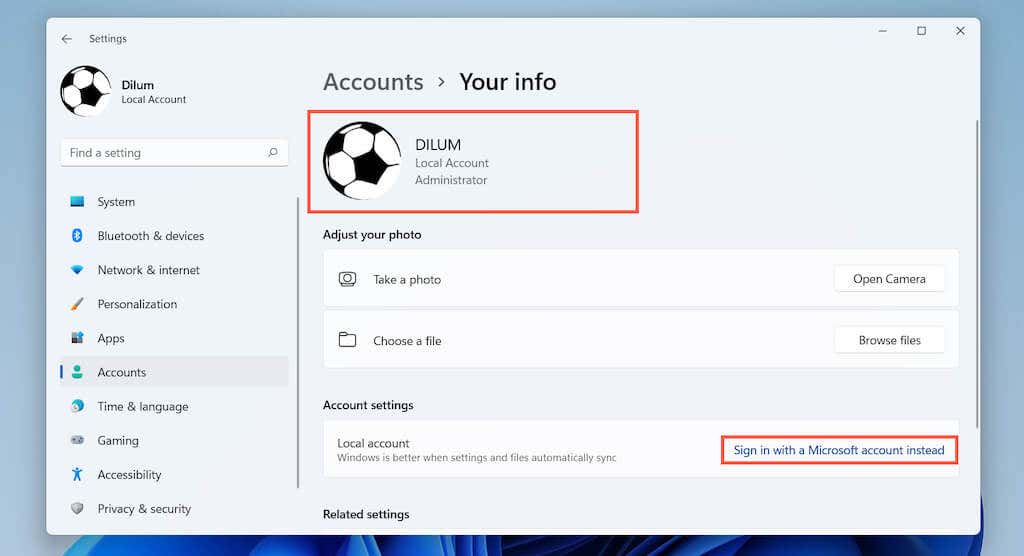
حتی پس از خروج از سیستم عامل، برنامهها و سرویسهای Microsoft - مانند Microsoft Store، Photos و Mail - به استفاده از حساب Microsoft شما ادامه میدهند. میتوانید از هر برنامه یکی یکی خارج شوید، اما راه سریعتر این است که به تنظیمات >حسابها >حسابهای ایمیل بروید، Microsoft را انتخاب کنید. حساب، و دکمه حذف را انتخاب کنید تا از همه جا خارج شوید.
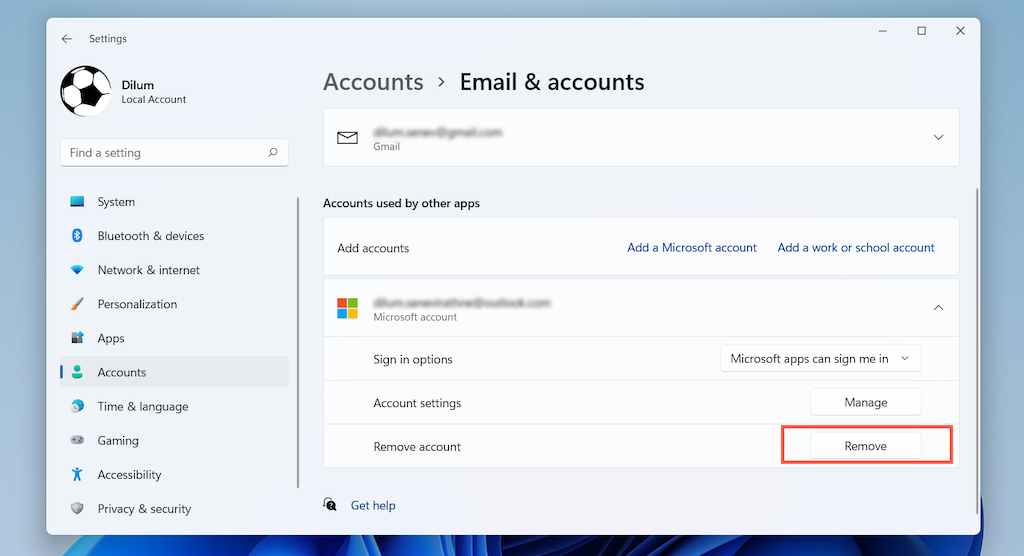
توجه : یک استثنا OneDrive است. اگر میخواهید از سیستم OneDrive خارج شوید، نماد OneDrive را در نوار منو انتخاب کنید و به Help & Settings >Settings بروید. سپس، به برگه حساب بروید و لغو پیوند این رایانه شخصی را انتخاب کنید.
یک حساب محلی جدید در ویندوز 11 ایجاد کنید
این امکان نیز وجود دارد که در ویندوز 11 به حساب مایکروسافت خود وارد شوید و یک حساب استاندارد محلی یا سرپرست جداگانه در ویندوز 11 (برای خود یا شخص دیگری) ایجاد کنید.
1. منوی شروع را باز کنید و تنظیمات را انتخاب کنید.
2. حسابها >خانواده و سایر کاربران را انتخاب کنید.
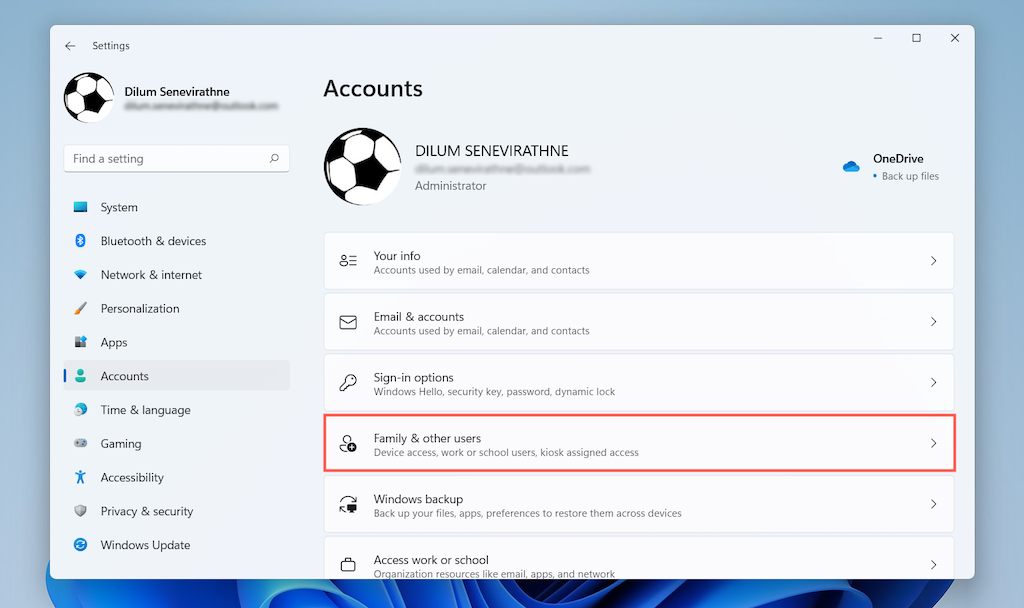
3. به قسمت کاربران دیگر پایین بروید و افزودن حساب را انتخاب کنید.
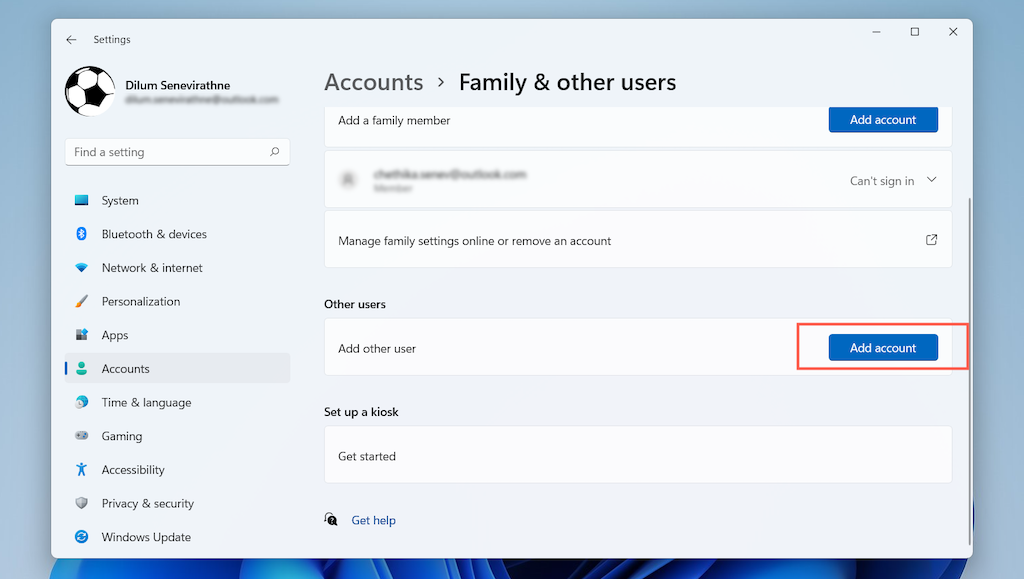 .
.
4. اطلاعات ورود به سیستم این شخص را ندارم را در پاپ آپ حساب Microsoft انتخاب کنید.
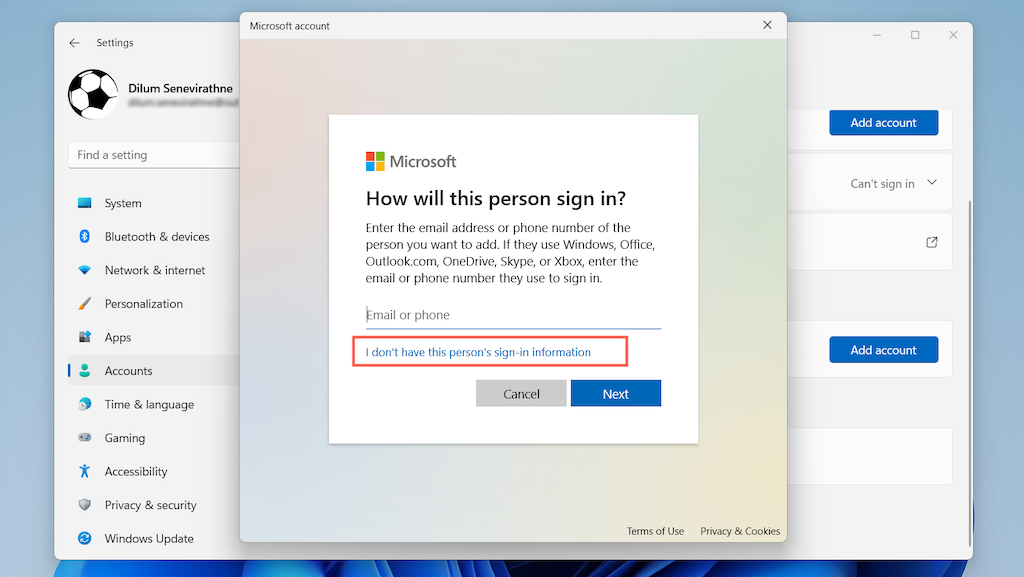
5. افزودن کاربر بدون حساب Microsoft را انتخاب کنید.
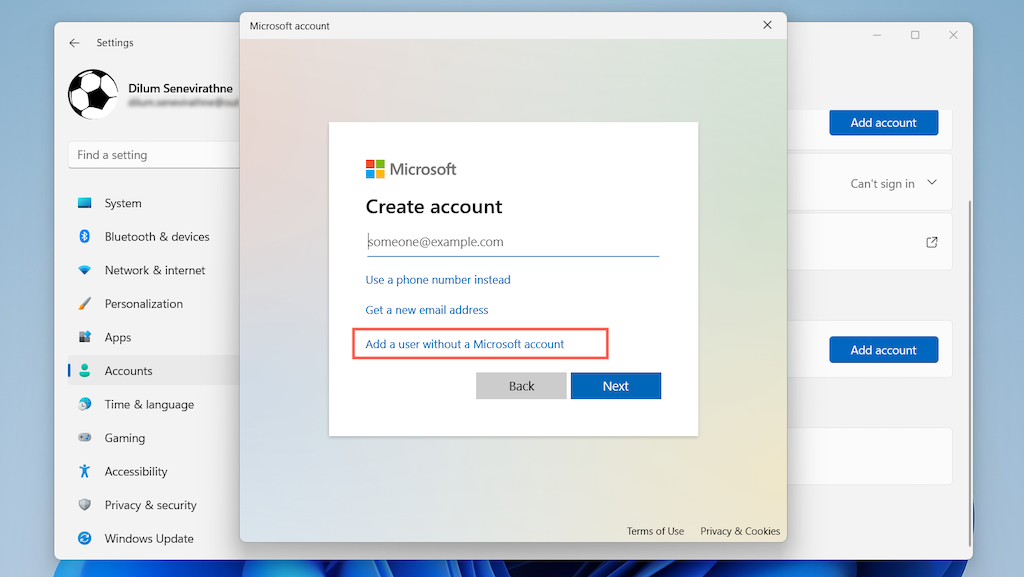
6. یک نام کاربری و رمز عبور ایجاد کنید. سپس، بعدی را انتخاب کنید تا ایجاد حساب به پایان برسد.
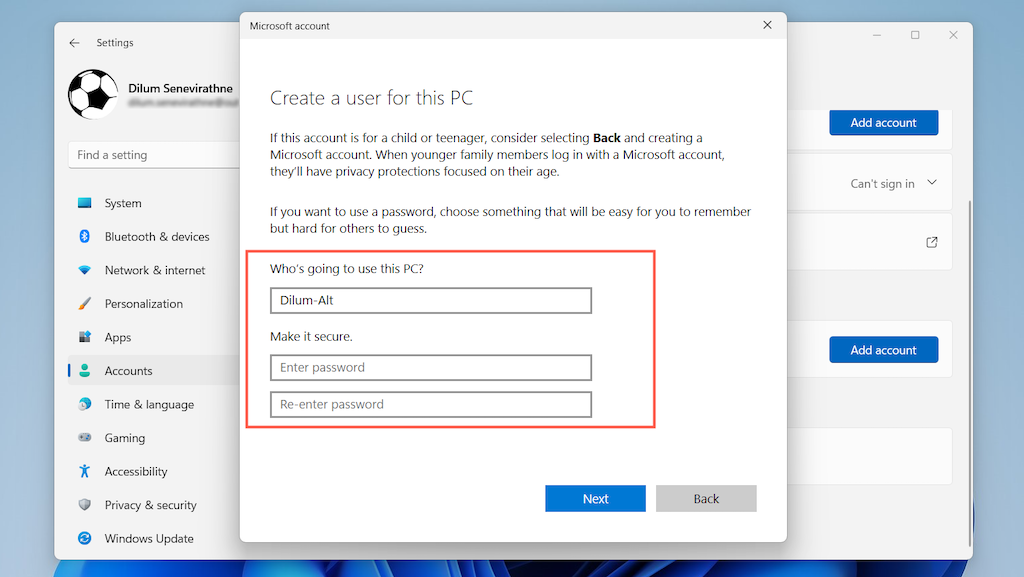
7. حساب را انتخاب کنید و تغییر نوع حساب را انتخاب کنید.
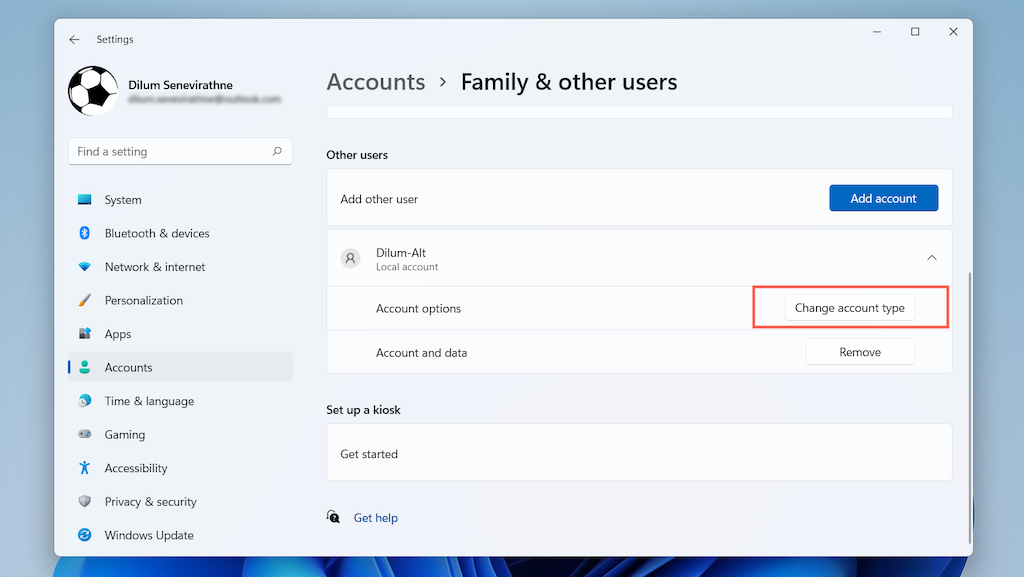
8. منوی کشویی نوع حساب را روی Standard (پیشفرض) یا Administrator تنظیم کنید و OK را انتخاب کنید.
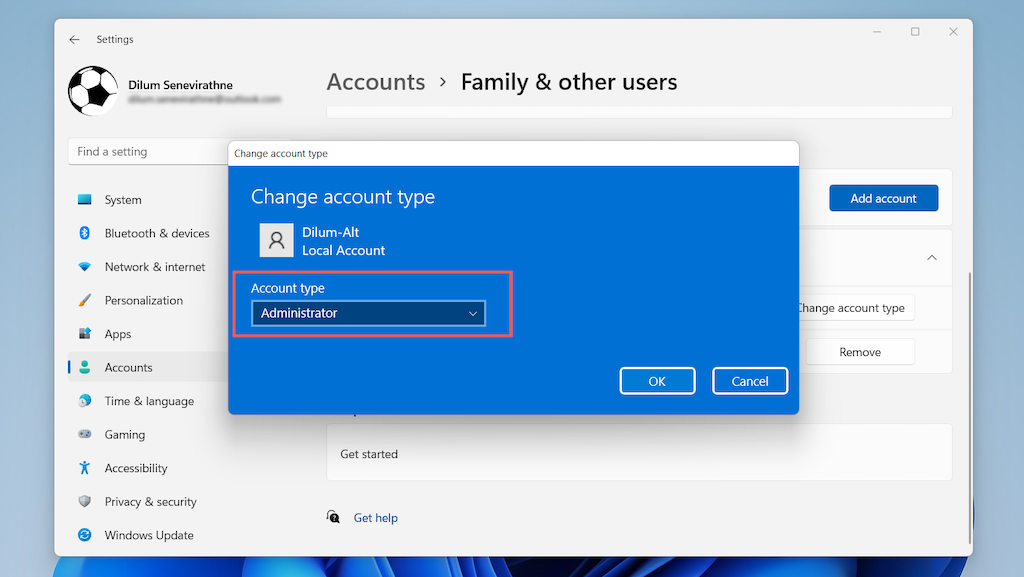
توجه : یک راه جایگزین برای ایجاد یا حذف حسابهای کاربری استفاده از پانل حسابهای کاربری قدیمیتر است. می توانید از طریق صفحه کنترل به آن دسترسی داشته باشید. یا، netplwiz را در منوی شروع تایپ کنید تا سریعتر به آن برسید.
از ورود به سیستم در تنظیمات ویندوز اجتناب کنید
تا installing ویندوز 11 میتوانید از ورود به حساب Microsoft اجتناب کنید. در Windows 11 Professional، این کار بسیار آسان است - فقط باید مشخص کنید که می خواهید یک حساب آفلاین ایجاد کنید. با این حال، راه اندازی ویندوز شما را مجبور می کند که یک حساب مایکروسافت در Windows 11 Home (شبیه Windows 10 Home ) اضافه کنید. با قطع اتصال از اینترنت می توانید از آن جلوگیری کنید.
از طرف دیگر، میتوانید با یک حساب مایکروسافت وارد شوید (اگر حاوی مجوز دیجیتال شما باشد ایده خوبی است) و بعداً آن را از طریق دستورالعملهای بالا حذف کنید.
Windows 11 Professional
1. راهاندازی ویندوز را تا زمانی که به بیایید حساب Microsoft خود را اضافه کنیم برسید. سپس، صفحه ورود به سیستم را به پایین اسکرول کنید تا به گزینههای ورود به سیستم اضافی دسترسی داشته باشید.
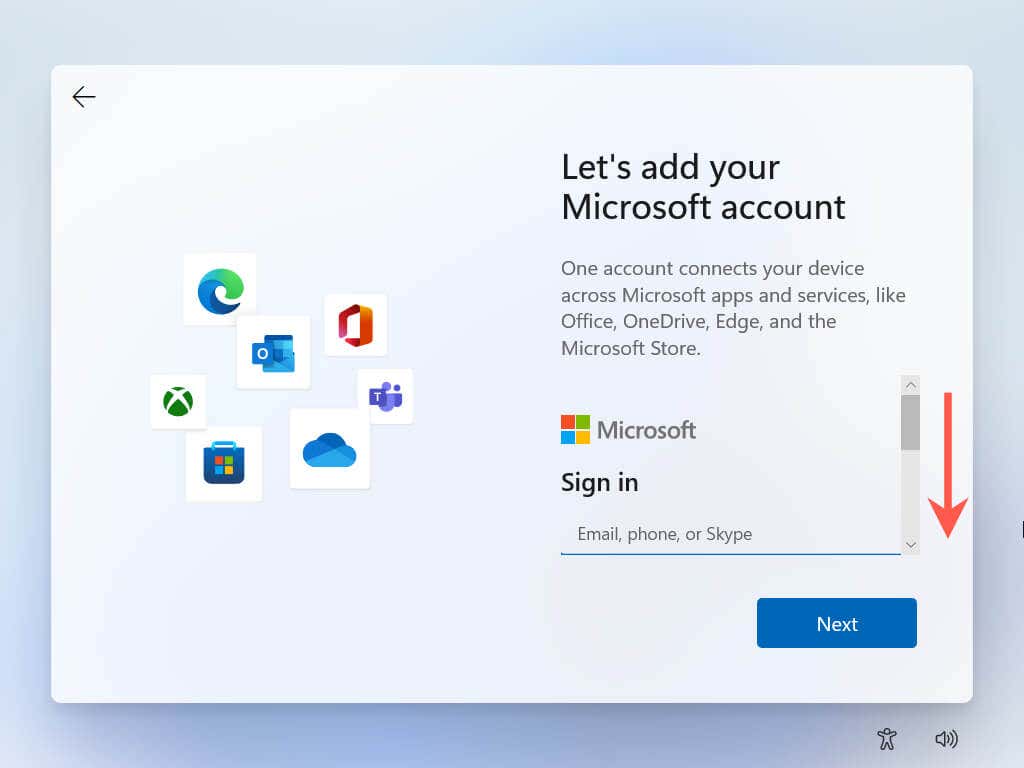
2. گزینههای ورود به سیستم را انتخاب کنید.
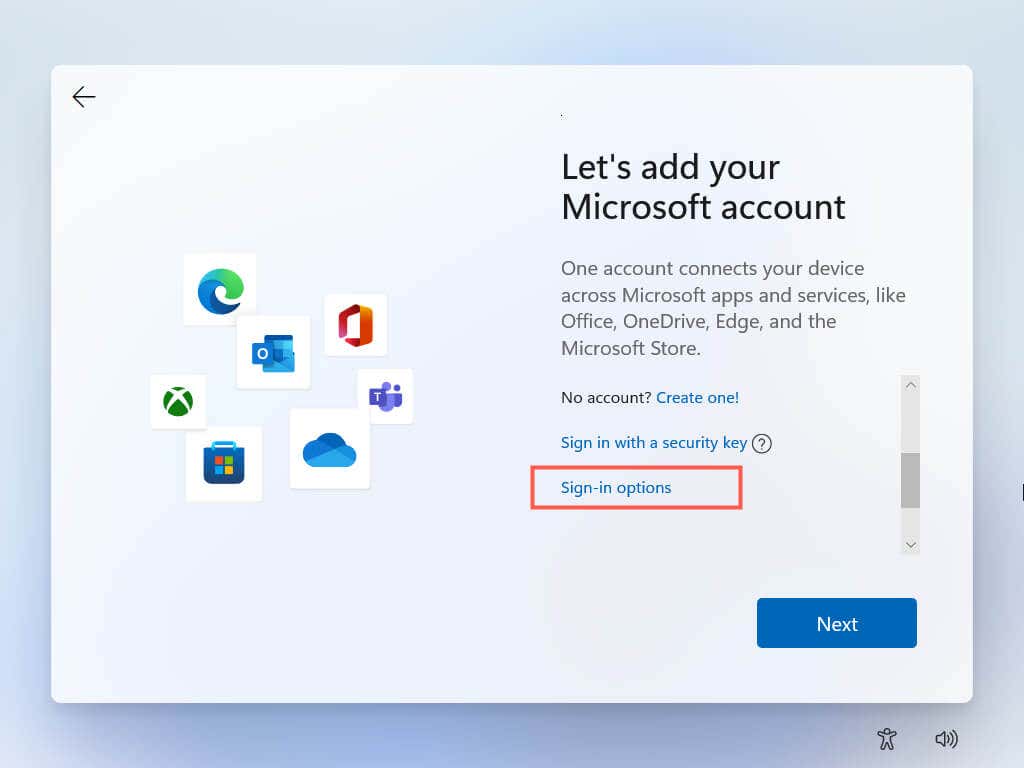
3. حساب آفلاین را انتخاب کنید.
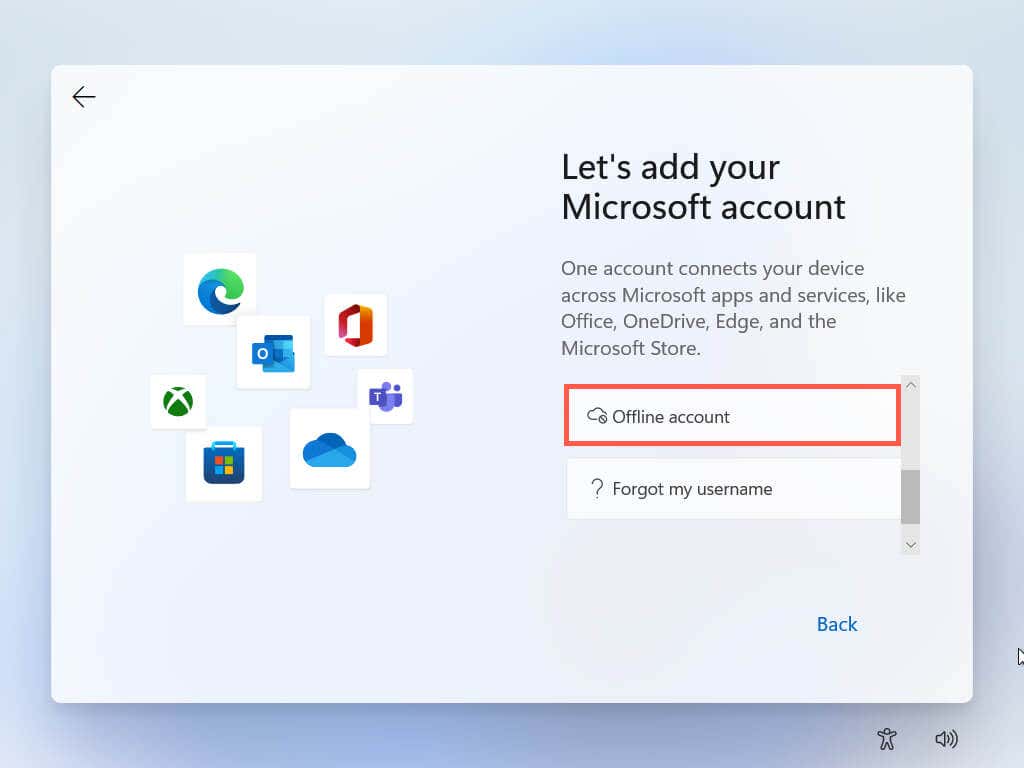
4. یک نام حساب وارد کنید و بعدی را انتخاب کنید.
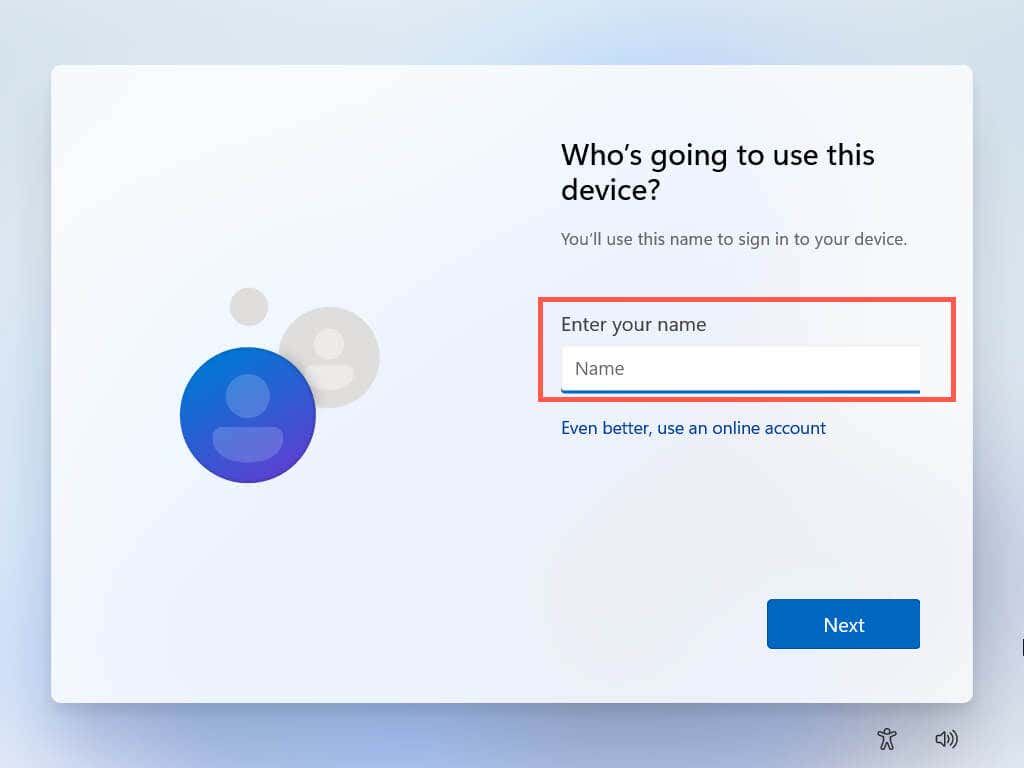
5. یک رمز عبور ایجاد کنید و بعدی را انتخاب کنید.
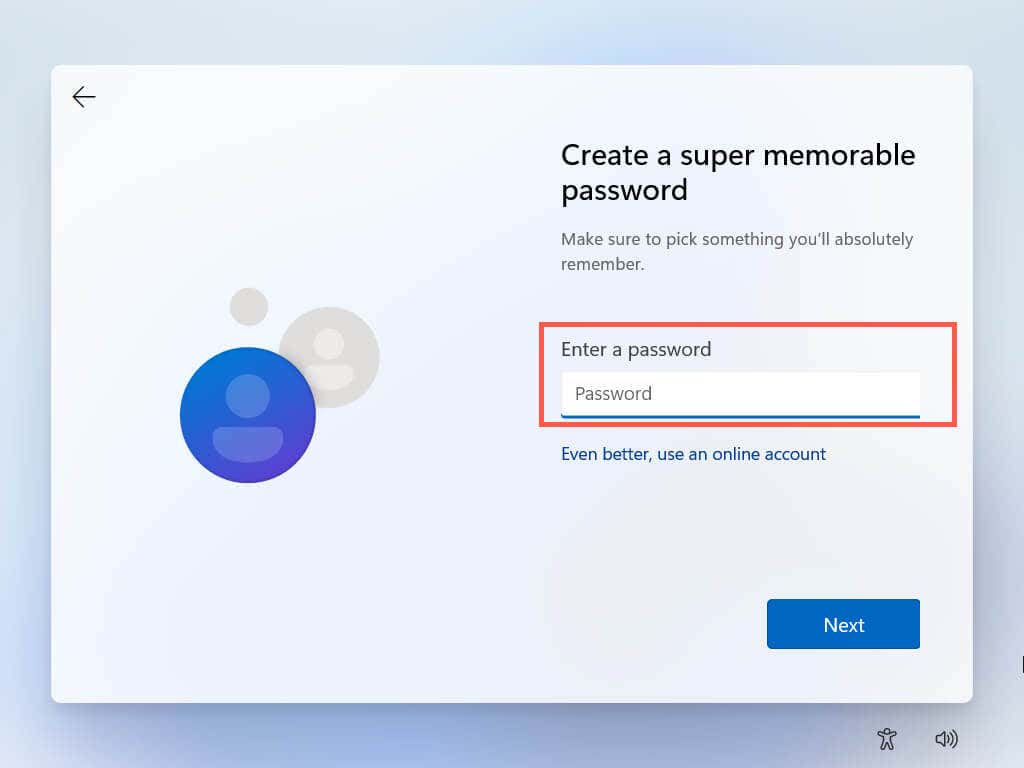
شما ایجاد یک حساب محلی را به پایان رسانده اید. دستورالعملهای روی صفحه باقی مانده را طی کنید تا راهاندازی ویندوز 11 را به پایان برسانید.
Windows 11 Home
1. دستورالعملهای روی صفحه را طی کنید تا به صفحه با برچسب چگونه میخواهید این دستگاه را راهاندازی کنید؟
برسید؟.2. حالت هواپیما را در لپ تاپ خود فعال کنید، روتر Wi-Fi خود را خاموش کنید یا کابل اترنت رایانه شخصی خود را جدا کنید. سپس، تنظیم برای استفاده شخصی را انتخاب کنید و بعدی را انتخاب کنید.
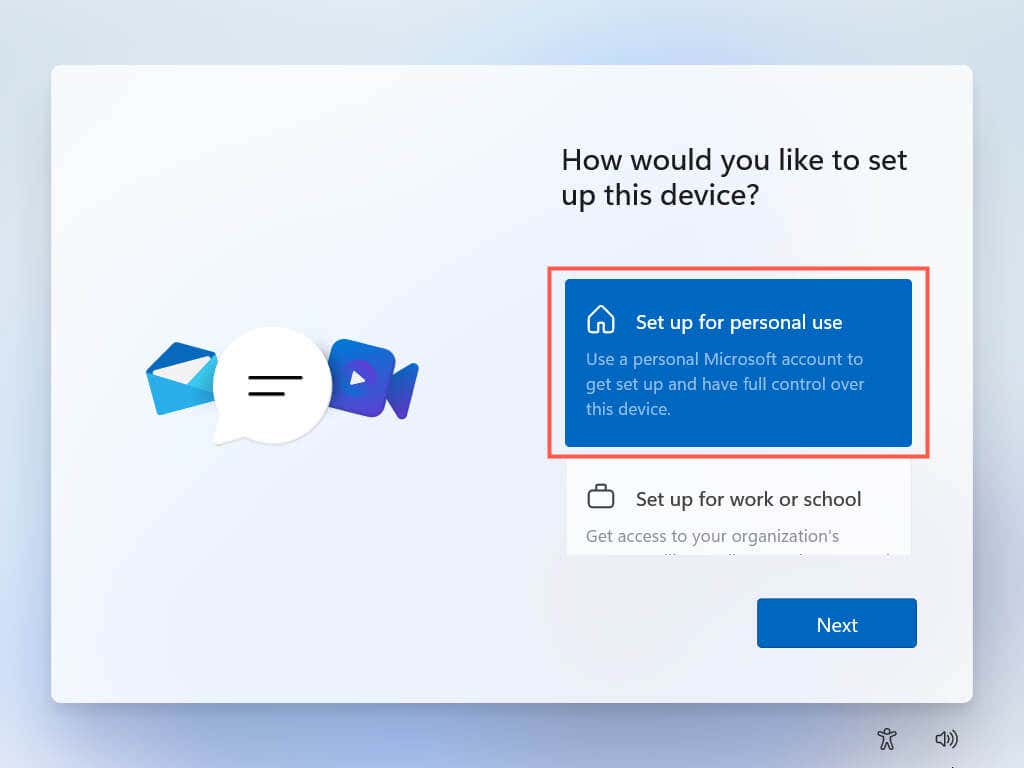
تنظیم ویندوز سعی خواهد کرد با سرورهای مایکروسافت ارتباط برقرار کند. هنگامی که نتواند یک اتصال اینترنتی فعال را شناسایی کند، بلافاصله از شما می خواهد که یک حساب آفلاین ایجاد کنید.
3. نام خود را وارد کنید و بعدی را انتخاب کنید.
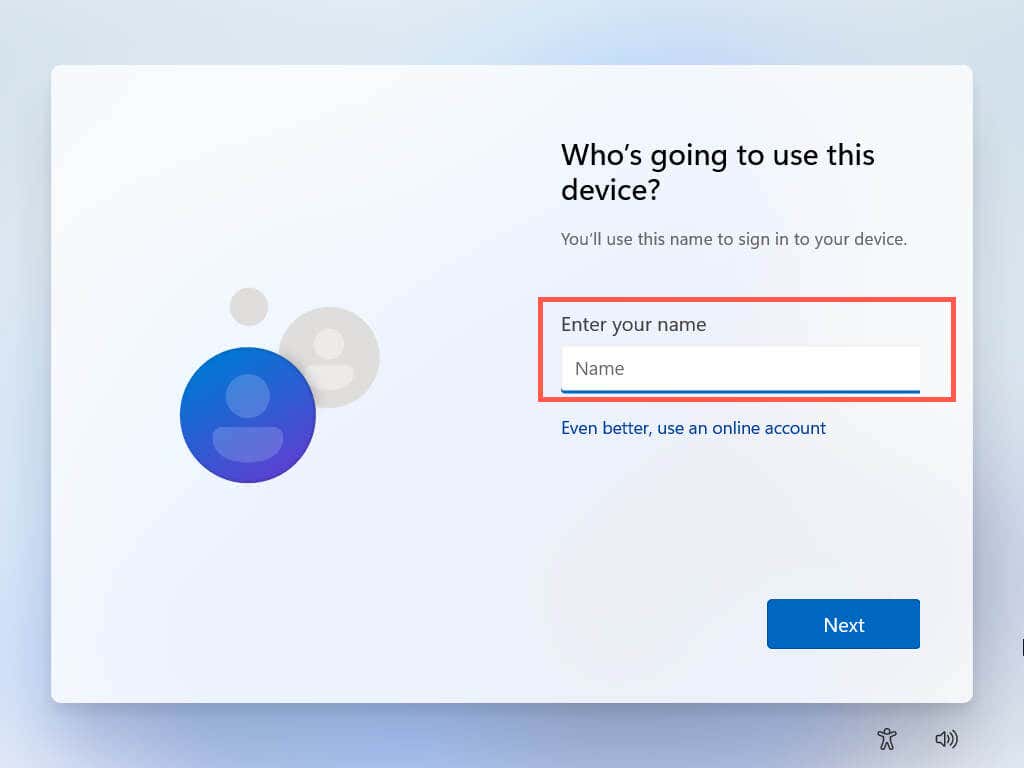
4. یک رمز عبور ایجاد کنید و بعدی را انتخاب کنید.
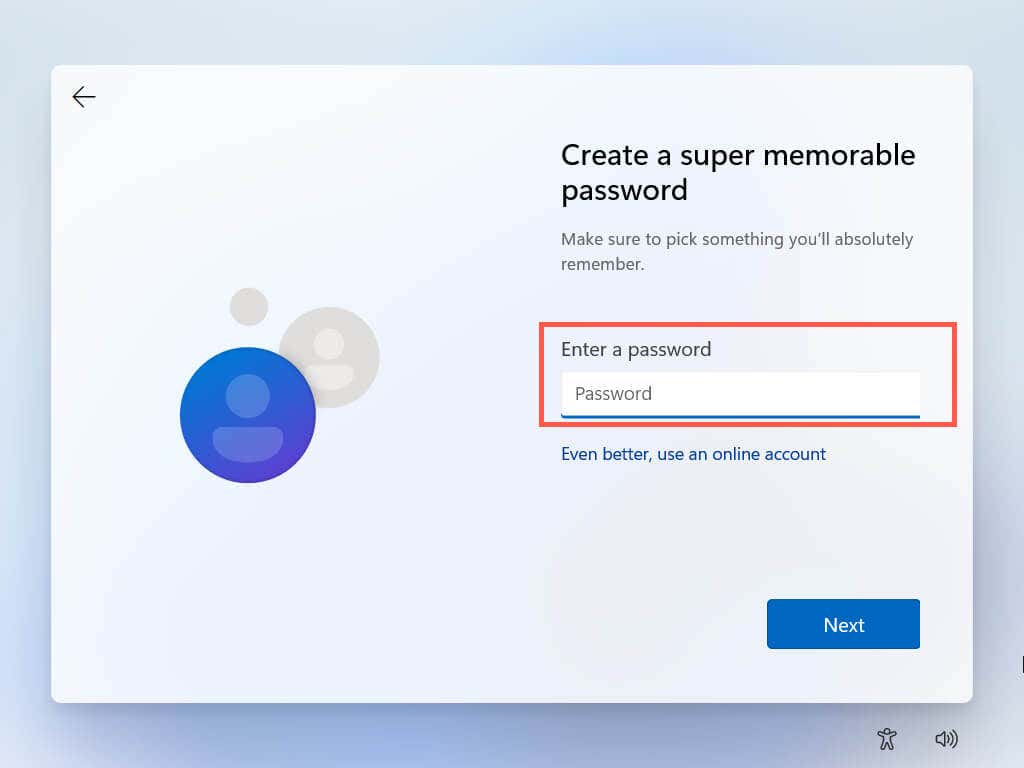
شما ایجاد یک حساب محلی را به پایان رسانده اید. دوباره به اینترنت وصل شوید و از طریق دستورالعملهای باقیمانده روی صفحه، راهاندازی ویندوز 11 را به پایان برسانید.
خارج از شبکه بمانید
همانطور که دیدید، حذف حساب Microsoft خود از Windows 11 آسان است. اگر بعداً نظر خود را تغییر دهید، همیشه می توانید با حساب Microsoft خود وارد شوید. همچنین، فراموش نکنید که میتوانید در برنامهها و سرویسهای مختلف فروشگاه مایکروسافت حتی با استفاده از یک حساب محلی وارد شوید (یا وارد سیستم شوید). همچنین اگر میخواهید حساب مایکروسافت خود را به طور کامل حذف کنید را انجام دهید.
.