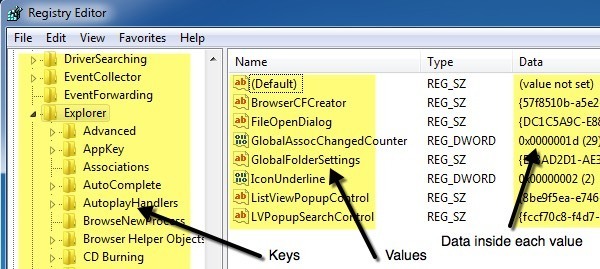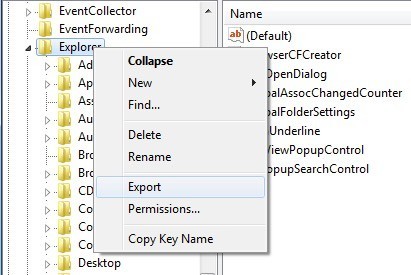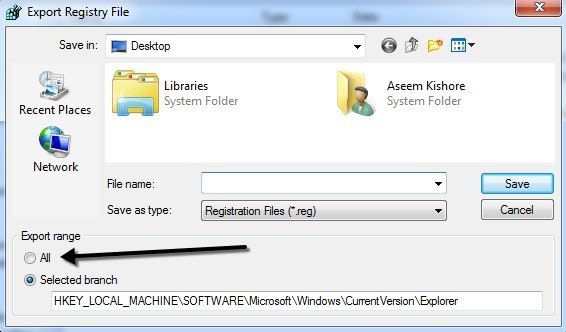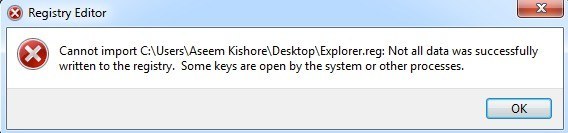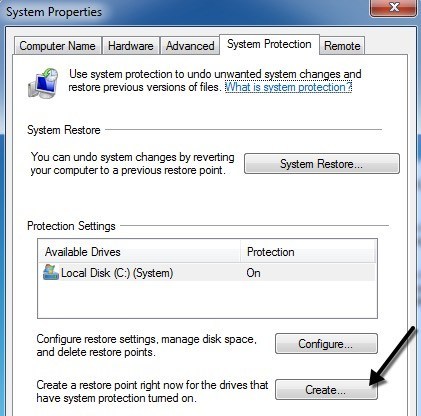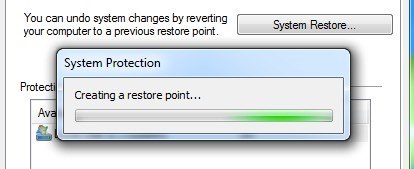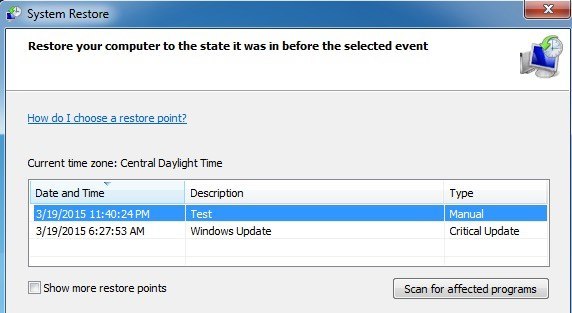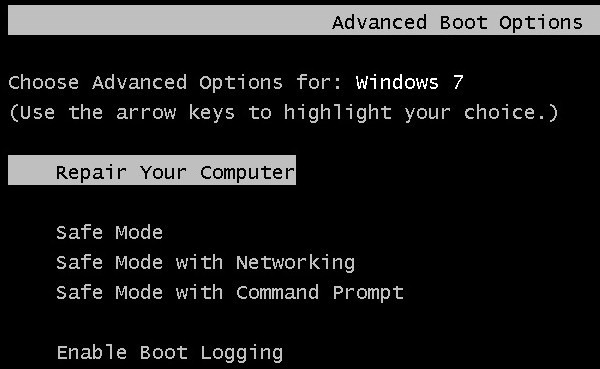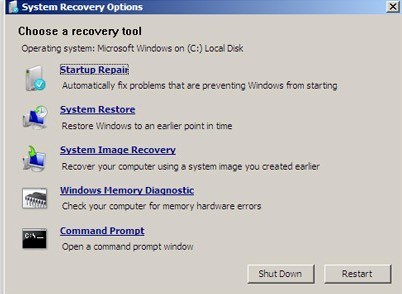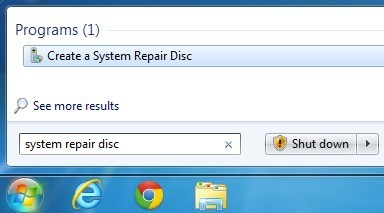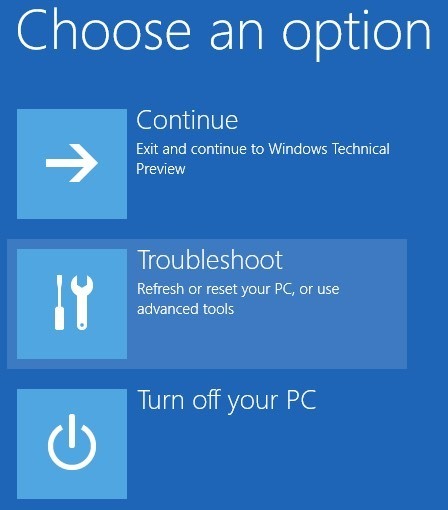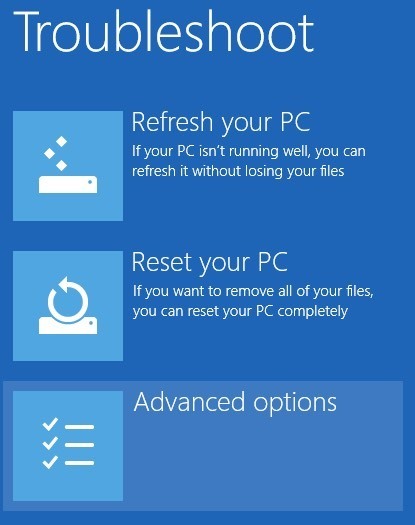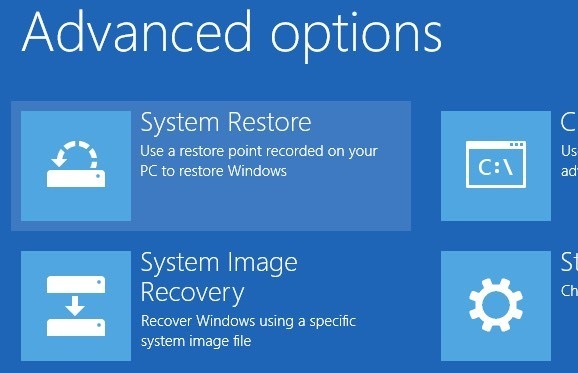فروشگاه ویندوز تقریبا در مورد همه چیز است که آن را در یک پایگاه داده مبتنی بر پرونده سلسله مراتبی به نام رجیستری ویندوز کار می کند. رجیستری شامل تمام تنظیمات پیکربندی برای سیستم عامل، برنامه ها، سرویس ها، اجزا و تقریبا هر چیز دیگری است. همه چیز از اندازه آیکون ها تا رنگ نوار وظیفه در آن ذخیره می شود.
رجیستری از میلیون ها کلید و مقادیر تشکیل شده است. شما می توانید از کلید ها به عنوان پوشه ها و مقادیر به عنوان اطلاعات ذخیره شده در داخل پوشه فکر می کنم. در ویرایشگر رجیستری کلیدها به طور خاص مانند پوشه ها هستند و مقادیری هستند که تنظیمات واقعی را نگه می دارند. هر کلید در رجیستری می تواند بیش از یک مقدار داشته باشد، نوعی مانند یک پوشه می تواند بیش از یک فایل ذخیره شده در داخل داشته باشد.
همچنین، مقادیر می توانند داده های مختلفی از جمله String، Binary، DWORD، QWORD را ذخیره کنند. ، و بیشتر. شما واقعا نیاز به درک این سطح جزئیات ندارید، اما امیدوارم بتوانید ساختار رجیستری را درک کنید.
از نظر پشتیبان گیری رجیستری، شما واقعا دارای دو گزینه است: قطعات پشتیبان از رجیستری به صورت دستی از طریق صادرات و یا پشتیبان گیری کل رجیستری با استفاده از سیستم بازیابی. هنگام تغییر در رجیستری، همیشه یک ایده خوب برای ایجاد یک نقطه بازیابی است و سپس قسمت ویرایش شده رجیستری را نیز پشتیبان بگیرید.
یک راه برای صادرات کل رجیستری وجود دارد، اما این نیست گزینه خوبی برای چندین دلیل است. اولا، شما قصد دارید فایل بزرگی را که برای جایی ذخیره کرده اید، دریافت کنید. ثانیا، اگر فقط یک تنظیم را تغییر دهید، تلاش برای بازگرداندن کل رجیستری بعدا ممکن است بسیاری از مقادیر جدیدتر دیگر را که بعد از صادرات به بخش های دیگر رجیستر نوشته شده اند، بازنویسی کنید. این در واقع می تواند مشکلات بیشتر و فساد احتمالی را به همراه داشته باشد. در نهایت ممکن است حتی قادر به بازگرداندن کل رجیستری نباشید زیرا بسیاری از کلید ها در ویندوز استفاده می شوند و به سادگی نوشته نمی شوند.
بهترین گزینه برای پشتیبان گیری و بازگرداندن کل رجیستری استفاده از System Restore است. بنابراین، هنگام ایجاد یک تغییر، ابتدا نقطه بازیابی را ایجاد کرده و سپس بخش ویرایش شده را به صورت دستی پشتیبان بگیرید. اگر یک مشکل وجود دارد، شما همیشه می توانید بخش صادر شده را با دو بار کلیک کردن بر روی فایل .reg در ویندوز دوبار کلیک کنید.
اگر شما نمی توانید به ویندوز دیگر دسترسی پیدا کنید زیرا تغییر رجیستری به شدت، سپس شما می توانید به سادگی راه اندازی گزینه های پیشرفته بازیابی و انتخاب نقطه بازیابی قبلی شما ایجاد کرده اید. من هر دو روش را در زیر توضیح خواهم داد.
بازکردن ویرایشگر رجیستری
ابتدا اجازه دهید درباره باز کردن ویرایشگر رجیستری صحبت کنیم.
regedit
regeditp>
شما احتمالا قبلا می دانید چگونه این کار را انجام دهید با توجه به این که این مقاله را پیدا کردید در حالی که سعی دارید نحوه پشتیبان گیری در رجیستری را یاد بگیرید. بدیهی است، قبل از هر گونه تغییر در رجیستری، همیشه باید آن را بازگردانید. اکنون اجازه دهید به نکات اصلی این مقاله در راه های مختلفی که می توانید در رجیستری ویندوز پشتیبان گیری کنید را پیدا کنید.
بخش پشتیبان گیری / بخش های رجیستری
در بسیاری از پست های من، من ترفند یا راهنمایی هایی را که نیاز به ویرایش یک کلید یا مقدار در رجیستری را ذکر کرده ام.
بگذارید بگوییم شما یک مقدار ذخیره شده در کلید زیر را ویرایش می کنید:
HKEY_LOCAL_MACHINE - SOFTWARE - Microsoft - Windows - CurrentVersion - Explorer
شما می توانید با کلیک راست بر روی ExplorerExportرا انتخاب کنید تا نسخه کل کل را همراه با کلیدهای زیر و هر یک از مقادیر خود تهیه کنید.
شما متوجه خواهید شد که چند کلید زیر زیر کلید اصلی اکسپلورر وجود دارد. به صورت پیش فرض تنها شاخه انتخاب شده همراه با زیر کلید ها و مقادیر صادر می شود. اگر میخواهید کل رجیستری را صادر کنید، هنگام ذخیره پرونده .reg، باید همهرا در محدوده صادراتانتخاب کنید.
مجددا توصیه نمیکنم کل رجیستری را به این شیوه بازسازی کنید، زیرا در هنگام تلاش برای وارد کردن پرونده، خطای نمیتوانید واردشوید
بنابراین تنها با صادرات تنها شاخه های انتخاب شده، شما احتمال بیشتری خواهید داشت که بعدا فایل رجیستری را دوباره وارد کنید . در حال حاضر درباره استفاده از System Restore برای انجام یک نسخه پشتیبان کامل از رجیستری صحبت کنید.
پشتیبان گیری کامل تمام رجیستری از طریق بازگردانی سیستم
با استفاده از System Restore، دولت قبلی به دلیل ویندوز تمام مسائل قفل شده و در استفاده برای شما را مدیریت می کند.
در شروعکلیک کنید و ایجاد نقطه بازگردانیرا تایپ کنید و روی آن کلیک کنید نتیجه اول
شما مستقیما به برگه حفاظت از سیستمدر کادر ویژگی های سیستمروی دکمه ایجاددر پایین کلیک کنید و یک گفت و گو دیگر به دنبال توضیح میافتد. ایجادکلیک کنید و نقطه بازگردانی ایجاد می شود.
چند دقیقه باید ایجاد شود نقطه بازیابی پس از تکمیل، می توانید یک نقطه بازگردانی ایجاد شده را به دو روش بازگردانی کنید: از طریق همان پنجره بازسازی سیستمدر ویندوز یا از طریق صفحه گزینه های بازیابی پیشرفته.
بازگرداندن رجیستری از طریق ویندوز
اگر هنوز قادر به راه اندازی ویندوز و ورود به سیستم هستید، باز کردن بازگرداندن سیستم. با کلیک بر روی Start و تایید در بازگرداندن سیستم و کلیک بر روی اولین نتیجه.
هنگامی که پنجره محاوره ای سیستم باز می شود، پیش بروید و روی Next کلیک کنید.
در صفحه زیر، لیستی از تمام نقاط بازیابی مختلف در حال حاضر در سیستم مشاهده خواهید کرد. نقاط همراه با آنهایی که به صورت خودکار ایجاد شده نیز هستند. برای مشاهده تمام نقاط بازیابی در سیستم، می توانید نمایش نقاط بازیابی بیشتررا مشاهده کنید. اگر بر روی دکمه اسکن برای برنامه های آسیب دیدهکلیک کنید، آن را به شما لیستی از هر برنامه ای که بعد از بازگرداندن نقطه از زمان ایجاد شده است، از لیست حذف خواهد شد. همچنین به شما خواهد گفت که کدام برنامه ها بعد از بازگرداندن نقطه بازگردانی شده است که بازگردانده می شود.
روی بعدو پایانکلیک کنید و این مورد است. سیستم به عقب بازگردانده می شود و شما باید به خوبی باشید. توجه داشته باشید که System Restore هیچ تغییری در وضعیت سیستم شما را تغییر نمی دهد.
بازگرداندن رجیستری از طریق گزینه های بازیابی
اگر شما قادر به ورود به ویندوز نیستید، می توانید از بازگرداندن سیستم استفاده کنید، اما فقط از طریق گزینه های Boot پیشرفتهدر ویندوز 7 و گزینه های بازیابی پیشرفتهدر ویندوز 8 و ویندوز 10. این روش برای هر سه سیستم عامل کمی متفاوت است، بنابراین همه آنها را توضیح خواهم داد
بازیابی ویندوز 7
برای ویندوز 7، شما مجبورید کامپیوتر خود را مجددا راه اندازی کنید و سپس کلید F8 را در حین بارگزاری اولیه فشار دهید. گزینه های Boot Optionsرا باز کنید و اولین گزینه تعمیر کامپیوتر شمارا نشان خواهد داد
آن را انتخاب کنید و Enter را فشار دهید. تنظیمات بازیابی سیستمرا بارگذاری کنید و در اینجا شما باید بازیابی سیستمرا انتخاب کنید
باز هم شما فقط بازسازی را انتخاب می کنید که می خواهید به آن بازگردید. به طور معمول، اگر شما مشکلی در بارگذاری ویندوز دارید، صفحه نمایش گزینه های پیشرفته بوت به طور خودکار ظاهر می شود.
توجه داشته باشید اگر نتوانید گزینه های بوت را با استفاده از F8 بارگیری کنید، ممکن است مجبور شوید از سیستم دیسک تعمیر
شما می توانید یک دیسک تعمیر بر روی هر کامپیوتر ویندوز 7 ایجاد کنید با کلیک بر روی شروع و تایپ در دیسک تعمیر سیستم. >پاپ در CD یا DVD و روی دکمه ایجاد دیسککلیک کنید. هنگامی که شما این دیسک را دارید، می توانید از آن به طور مستقیم بوت کنید تا گزینه های بازیابی سیستم در بالا نشان داده شود.
>در ویندوز 8، تمام مراحل بازیابی و رابط گرافیکی کاملا متفاوت است. در عوض از رابط کاربری DOS خسته کننده قبل از شما، یک رابط کاربری گرافیکی مدرن به نظر می رسد که باعث می شود همه چیز خیلی ساده تر شود.
F8 دیگر در تلاش برای دسترسی به این رابط جدید نیست. خوشبختانه، من قبلا یک پست در مورد روش های مختلفی که می توانید برای رسیدن به صفحه نمایش گزینه های boot پیشرفته در ویندوز 8 بنویسید. عیب یابی
در عیب یابیsection بروید و روی گزینه گزینه های پیشرفتهدر پایین کلیک کنید.
در نهایت بر روی در صفحه آخر و شما می توانید پنجره محاوره ای بازیابی آشنا را برای انتخاب نقطه بازگردانی که می خواهید به آن بازگردید را دریافت کنید.
در ویندوز 8 شما می توانید یک دیسک تعمیر سیستم مانند در ویندوز 7 ایجاد کنید یا می توانید یک درایو بازیابی USB ایجاد کنید. برای ایجاد یک دیسک تعمیر، بر روی شروع کلیک کنید و در recdisc.exeتایپ کنید و نوع درایو بازیابی را در درایو بازیابیایجاد کنید.
مجددا لازم است این موارد را با استفاده از رایانه دیگری ایجاد کنید، اگر قادر به بارگیری گزینه های بازیابی در رایانه فعلی خود نباشید.
Recovery ویندوز 10
این روش در ویندوز 10 دقیقا همان زمانی است که شما به صفحه گزینه های پیشرفته بوت می کنید، اما در ویندوز کمی متفاوت است. از آنجا که در منوی Start تماس به صورت کامل در ویندوز 10 است، شما می توانید بر روی آن کلیک کنید و سپس بر روی روی تنظیمات.
18
بعد، روی بهروزرسانی و بازیابیدر گفتگوی تنظیماتکلیک کنید. همانطور که می بینید، در پیام تنظیمات در ویندوز 10 کاملا متفاوت از یک در ویندوز 8 است.
20
در نهایت، شما قادر خواهید بود روی دکمه راه اندازی مجدددر راهاندازی پیشرفتهکلیک کنید. این شما را به همان دریافت یک گزینه استصفحه نمایش که در آن شما با کلیک بر گزینه عیب یابیاست.
19
در امیدوارم، دستورالعمل های دقیق بالا اجازه خواهد داد که شما با خیال راحت و به راحتی تهیه پشتیبان و بازیابی رجیستری خود را در ویندوز 7، ویندوز 8 و ویندوز 10. اگر شما هر گونه سوال، احساس رایگان برای ارسال یک دیدگاه. لذت ببرید!