دلایل زیادی وجود دارد که شما ممکن است بخواهید یک بخش از فضای آزاد در درایو ویندوز خود ایجاد کنید. شایع ترین دلیل این است که معمولاً نصب یک سیستم عامل متفاوت (مانند لینوکس) است تا بتوانید رایانه شخصی خود را بصورت دوگانه ببندید.
دلایل دیگر ممکن است شامل ایجاد یک هارد جدید جدید جدا از C شما باشد: درایو اختصاص داده شده فقط داده ها. یا ممکن است شما بخواهید یک پارتیشن رمزگذاری شده ایجاد کنید که هیچ کس بدون کلیدهای امنیتی صحیح به آن دسترسی پیدا نکند.

صرف نظر از دلیل ، شما باید بلافاصله وارد روند شوید. چند مورد وجود دارد که باید انجام دهید تا اطمینان حاصل کنید که پارتیشن جدید را به درستی اندازه داده اید و در صورت خراب شدن برنامه ، برنامه سقوط دارید.
تهیه نسخه پشتیبان از ویندوز 10
اگر می خواهید یک پارتیشن با همان هارد دیسک که سیستم عامل اصلی ویندوز 10 شما در آن نصب شده است ، ایجاد کنید ، باید با خیال راحت آن را انجام دهید.
اولین گام شما همیشه باید این باشد که تصویر پشتیبان از هارد دیسک شما. خوشبختانه این یک فرآیند بسیار آسان برای شروع است ، اما انجام آن مدتی طول می کشد. برای اتمام این روند ، حدوداً یک ساعت وقت بگذارید.
1. برای شروع تهیه نسخه پشتیبان ویندوز ، کنترل پنل را باز کرده و پشتیبان گیری و بازیابی (ویندوز 7) را انتخاب کنید. از منوی سمت چپ ایجاد یک تصویر سیستمرا انتخاب کنید.
In_content_1 همه: [300x250] / dfp: [640x360]->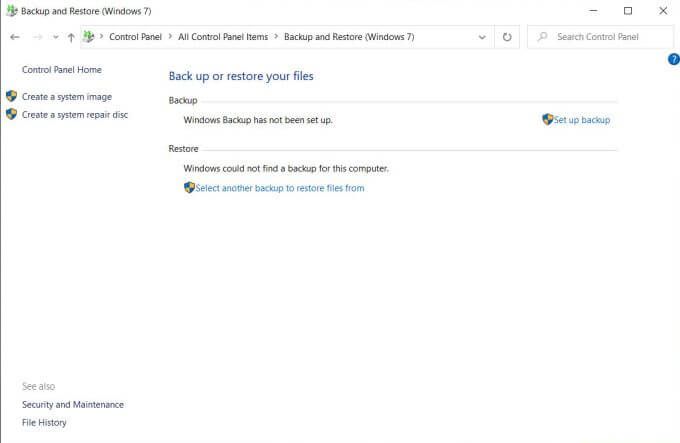
2 با این کار یک پنجره جدید باز می شود که می توانید مکان تهیه نسخه پشتیبان را انتخاب کنید. به خاطر داشته باشید که فضای ذخیره نسخه پشتیبان شما باید فضای موجود را به اندازه فضای شما در رایانه Windows 10 خود داشته باشد. برای ادامه بعدیرا انتخاب کنید.
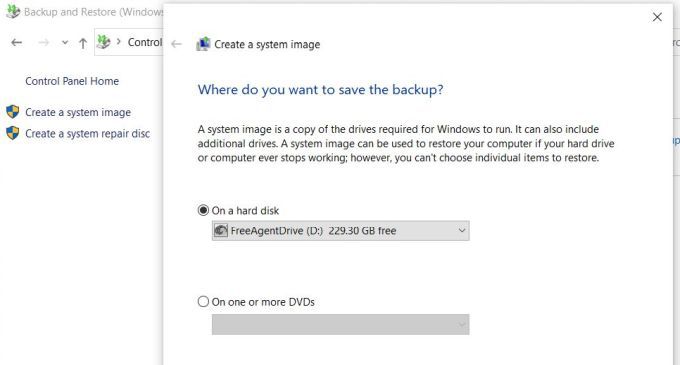
3. بسته به میزان استفاده از درایو شما ، روند تهیه نسخه پشتیبان از 15 دقیقه تا یک ساعت طول خواهد کشید. پس از اتمام ، درایو جدیدی به نام WindowsImageBackupدر جایی که شما برای ذخیره کردن نسخه پشتیبان خود انتخاب کرده اید ظاهر خواهد شد.
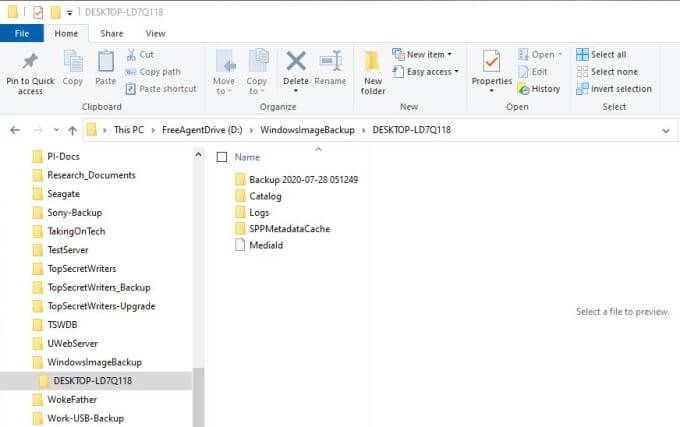
ممکن است متوجه شوید که نمی توانید محتوا را مشاهده کنید از این فهرست. در این صورت ، گزینه Start را تایپ کنید ، Explorer.exeرا تایپ کنید ، روی Explorer.exe اجرای دستورکلیک راست کرده و اجرای به عنوان مدیررا انتخاب کنید.
اکنون می توانید به پوشه پشتیبان بروید و ببینید که نسخه پشتیبان تهیه ویندوز 10 با موفقیت به پایان رسید. اکنون آماده هستید فضای رایانه شخصی رایگان را از پارتیشن اصلی خود به یک بخش دیگر اختصاص دهید.
توجه: اگر چیزی اشتباه پیش آمد و نیاز به بازیابی ویندوز 10 خود دارید ، می توانید این کار را با باز کردن کنترل پنل و انتخاب پشتیبان گیری و بازیابی (ویندوز 7) انجام دهید. برای بازیابی نسخه پشتیبان خود و بازیابی سیستم خود ، نسخه پشتیبان دیگری را انتخاب کنید تا از پرونده هااستفاده کنید.
راهنمای مفصل ما را در تهیه نسخه پشتیبان از تصویر سیستم ویندوز 10.
اختصاص فضای آزاد برای ایجاد یک بخش بخوانید
برای ایجاد یک بخش از فضای رایگان درایو خود ، شما نیاز دارید بدانید که چقدر فضای آزاد می توانید از آن استفاده کنید. اگر ویندوز 10 را بر روی یک هارد دیسک واحد اجرا می کنید که تنها یک پارتیشن اصلی برای سیستم عامل ویندوز 10 و کلیه پرونده های داده اختصاص داده شده است ، باید مطمئن شوید که پس از کوچک کردن آن پارتیشن هنوز فضای زیادی باقی مانده است.
برای بررسی این مورد ، File Explorer را باز کنید ، درایو سیستم اصلی را راست کلیک کنید (در این مثال ، این C :) است ، و Propertiesرا انتخاب کنید .
در اینجا هم فضای استفاده شده و هم فضای آزاد را مشاهده خواهید کرد.
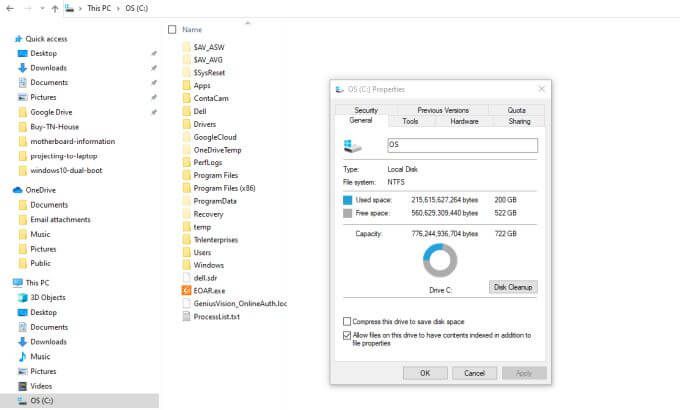
اگر می خواهید رایانه شخصی خود را با یک سیستم عامل جدید مانند Ubuntu Linux بوت کنید ، اطمینان حاصل کنید که فضای آزاد می تواند حداقل شرایط سیستم عامل جدید را داشته باشد.
به عنوان مثال ، اوبونتو حداقل 25 گیگابایت نیاز دارد. برای جا گذاشتن فضای داده ، می خواهید برای یک پارتیشن سیستم عامل اوبونتو حدود 100 گیگابایت اختصاص دهید.
وقتی محاسبه کردید که چقدر می خواهید پارتیشن اصلی را کوچک کنید تا فضای جدیدی ایجاد شود ، شما آماده ایجاد پارتیشن جدید خود هستید.
1. منوی Start را انتخاب کرده و اداریرا تایپ کنید. برنامه ابزارهای اداری ویندوزرا انتخاب کنید. پس از باز شدن پنجره Tools Tools ، مدیریت رایانهرا انتخاب کنید. در پنجره مدیریت رایانه ، مدیریت دیسکرا از منوی سمت چپ انتخاب کنید. در اینجا پارتیشن درایو C و اندازه کلی آن را مشاهده خواهید کرد.
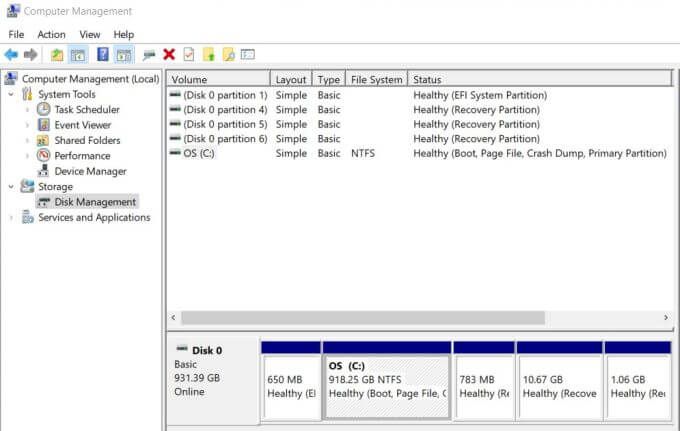
2. روی پارتیشن C: راست کلیک کنید و از لیست کشویی Shrink Volumeرا انتخاب کنید.
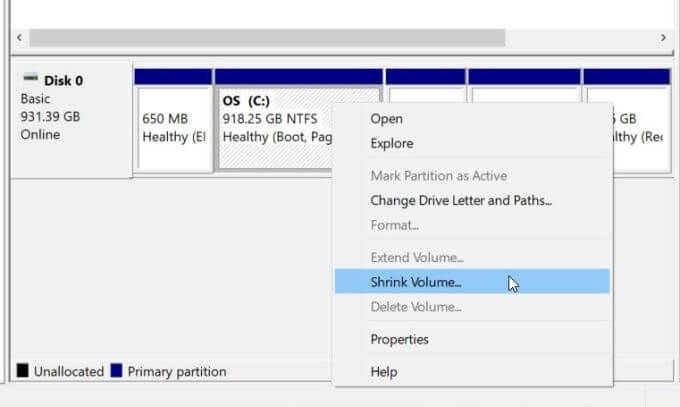
3. پنجره ای ظاهر می شود که می توانید مقدار فضای خود را برای کوچک کردن پارتیشن مورد نظر خود وارد کنید. در قسمت میزان فضای کوچک شدن در MB را وارد کنید، باید اندازه پارتیشن جدید مورد نظر خود را وارد کنید. به عنوان مثال ، اگر می خواهید قسمت جدید 200 گیگابایت باشد ، 200000را تایپ می کنید. هنگام پایان کار کوچک کردنرا انتخاب کنید.
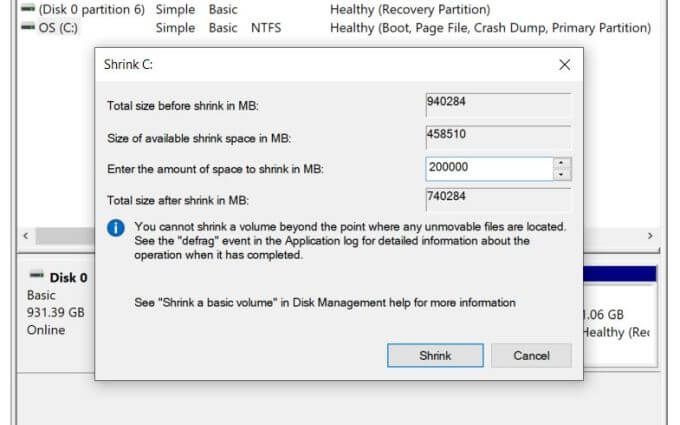
4. پس از اتمام عمل Shrink ، پارتیشن جدیدی را مشاهده می کنید که با عنوان "غیرمستقیم" ذکر شده است.
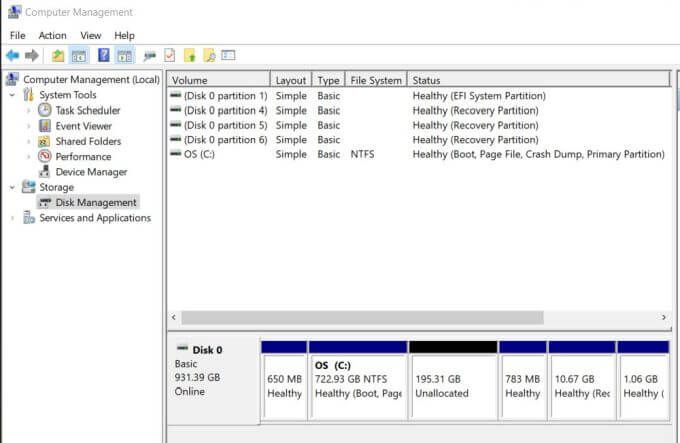
اکنون که فضای آزاد را از یک بخش به دیگری اختصاص داده اید دیگری ، شما آماده استفاده از آن برای هر هدفی هستید که بخواهید. آن را برای اگر فقط علاقه مند به استفاده از آن به عنوان فضای ذخیره سازی جدید برای داده ها هستید ، کافیست روی پارتیشن کلیک راست کرده و جدید جلد سادهرا انتخاب کنید.
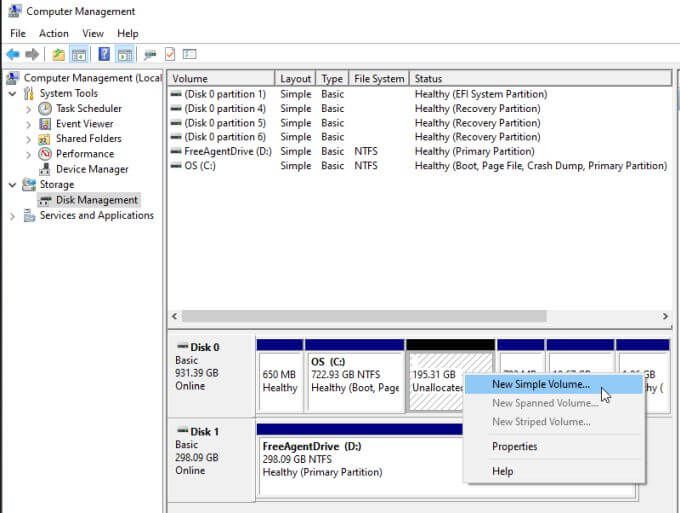
می توانید این یک پارتیشن گسترده را ذخیره کنید. داده ها را ذخیره کنید.
اگر علاقه دارید از آن استفاده کنید تا بتوانید ویندوز 10 رایانه شخصی خود را با یک سیستم عامل لینوکس مانند اوبونتو بوت کنید. می توانید از طریق راهنمای ما در بوت شدن دوگانه ویندوز 10 با اوبونتو قدم بزنید. یا راهنمای ما را به دو بوت ویندوز 10 با نعناع.
دنبال کنید همچنین می توانید هر دو را انجام دهید. اگر با نصب لینوکس در یک بخش تازه تخصیص یافته ، یک سیستم بوت دوگانه ایجاد می کنید ، می توانید فرایند فوق را تکرار کنید تا یک پارتیشن سوم ایجاد کنید که می تواند به عنوان ذخیره داده مشترک برای هر دو سیستم باشد. پارتیشن تازه تخصیص یافته شما کاملاً به عهده شما است.