هر مرورگر وب اصلی - اعم از Chrome، Firefox، Edge یا Safari - دارای یک نمایشگر PDF داخلی است که به طور خودکار اسناد PDF را که با آنها برخورد می کنید باز می کند. در حالی که این یک راه سریع و یکپارچه برای شروع خواندن آنهاست، احتمالاً ویژگی های پیشرفته را در پی دی اف خوان یا ویرایشگر دلخواه خود از دست خواهید داد. بنابراین، ممکن است به جای آن، دانلود مستقیم فایلهای PDF را ترجیح دهید.
دستورالعملهای زیر نشان میدهند که برای غیرفعال کردن نمایشگر PDF داخلی پیشفرض در کروم، فایرفاکس و اج چه کاری باید انجام دهید. که مرورگر شما را مجبور میکند فایلهای PDF را در حافظه محلی بارگیری کند. متأسفانه، در Safari نمیتوانید همین کار را انجام دهید، اما راهحل مفیدی وجود دارد که به شما امکان میدهد فایلهای PDF را بدون باز کردن آنها دانلود کنید.
نمایشگر PDF داخلی را در Chrome غیرفعال کنید
در Google Chrome، به جای باز کردن فایلهای PDF، میتوانید آنها را دانلود کنید. همچنین نمایشگر PDF داخلی مرورگر را غیرفعال می کند.
1. منوی Chrome را باز کنید (نماد انتخاب با سه نقطه در سمت راست بالای پنجره) و تنظیمات را انتخاب کنید.
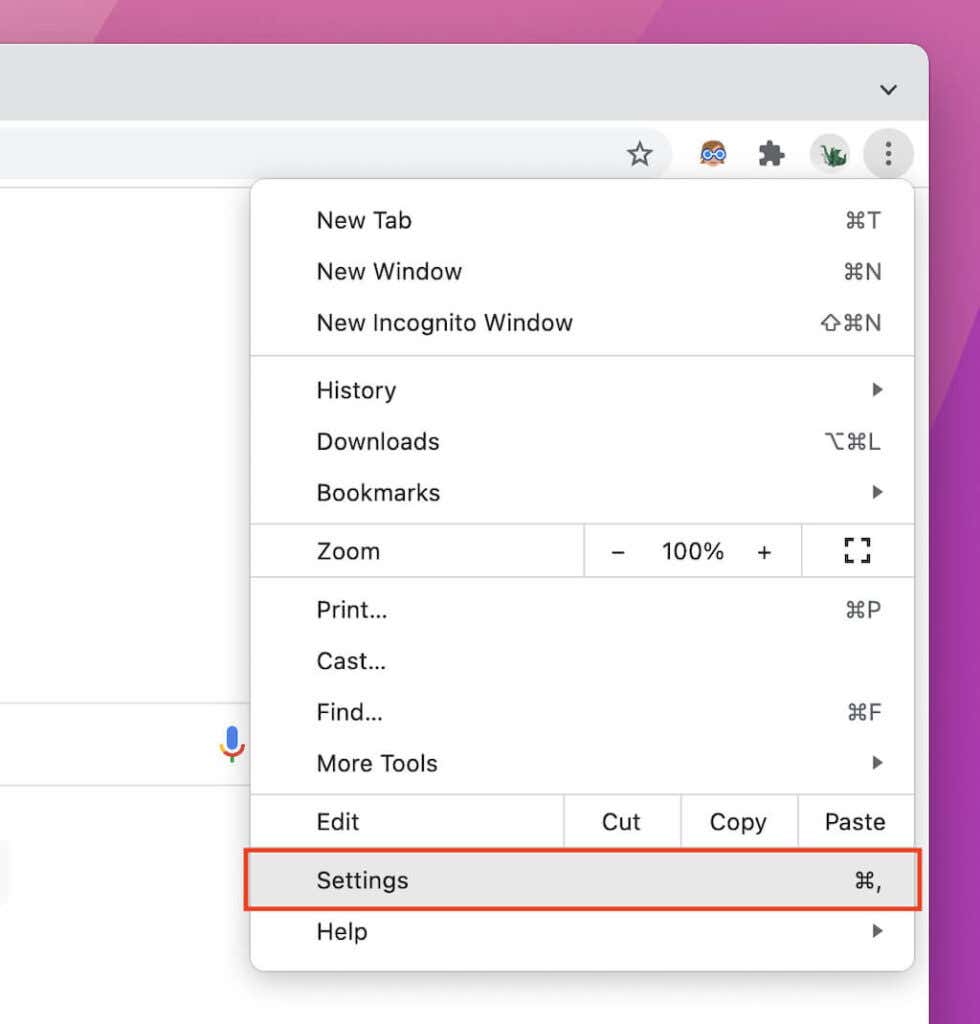
2. حریم خصوصی و امنیت را در نوار کناری انتخاب کنید.
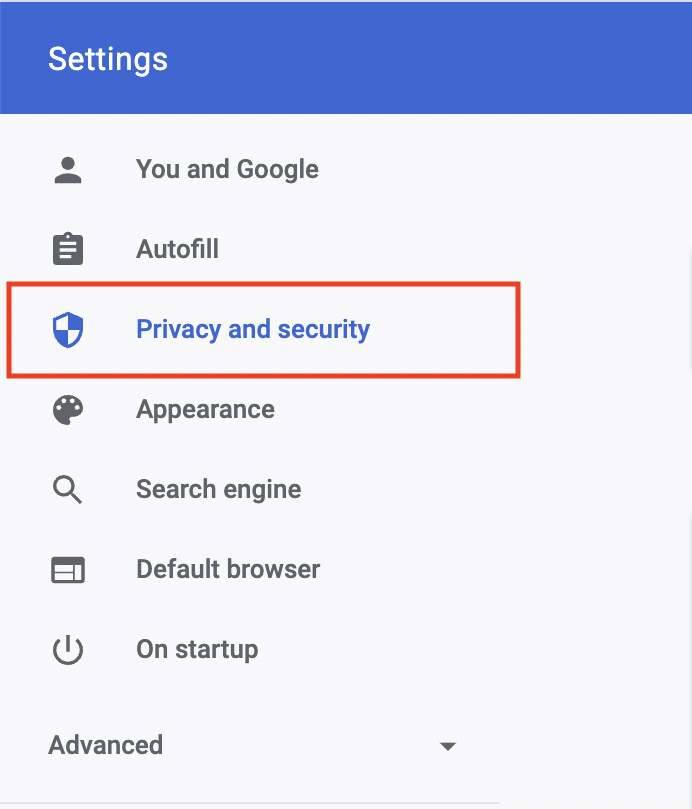
3. تنظیمات سایت را انتخاب کنید.
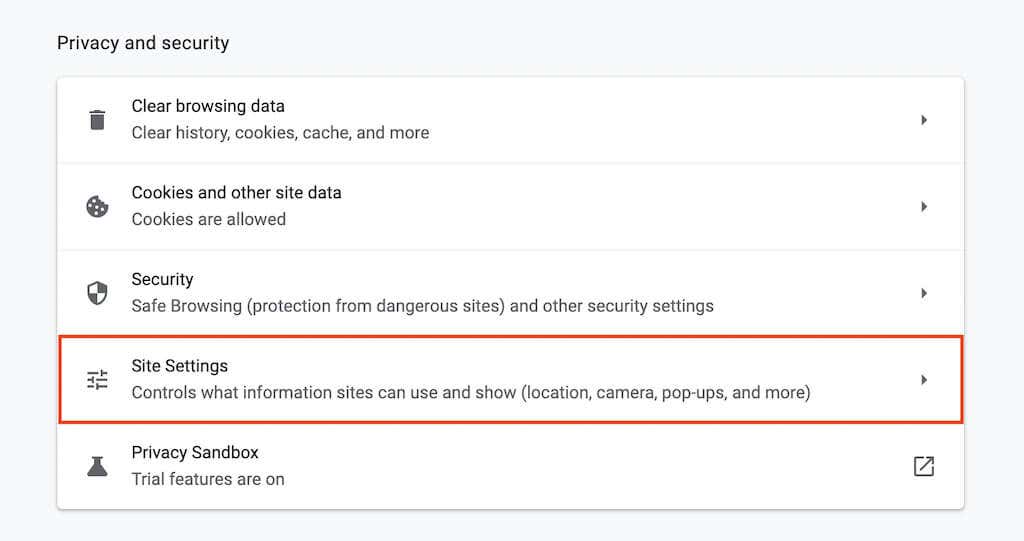
4. به پایین بروید و تنظیمات محتوای اضافی را انتخاب کنید.
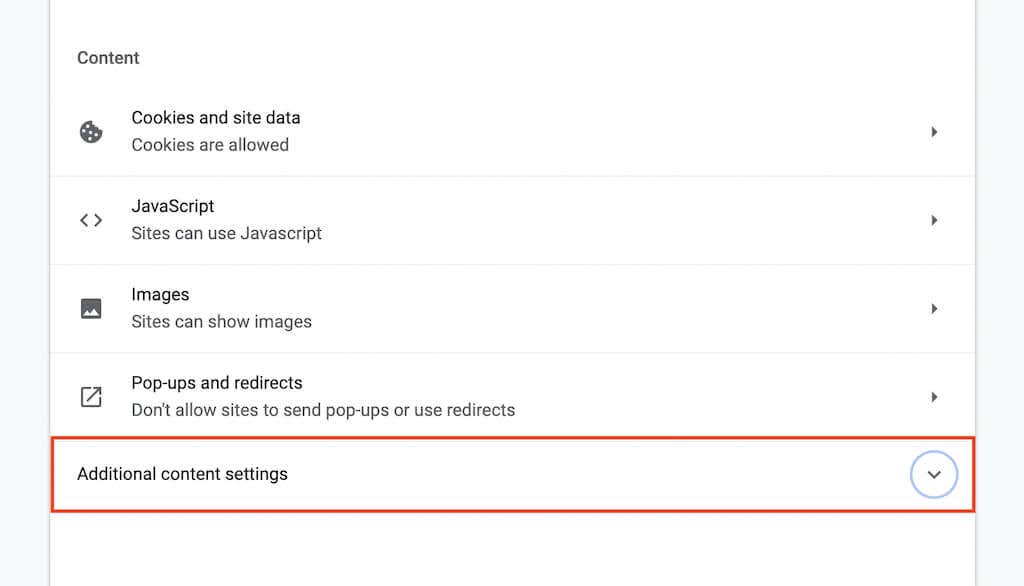
5. اسناد PDF را انتخاب کنید.
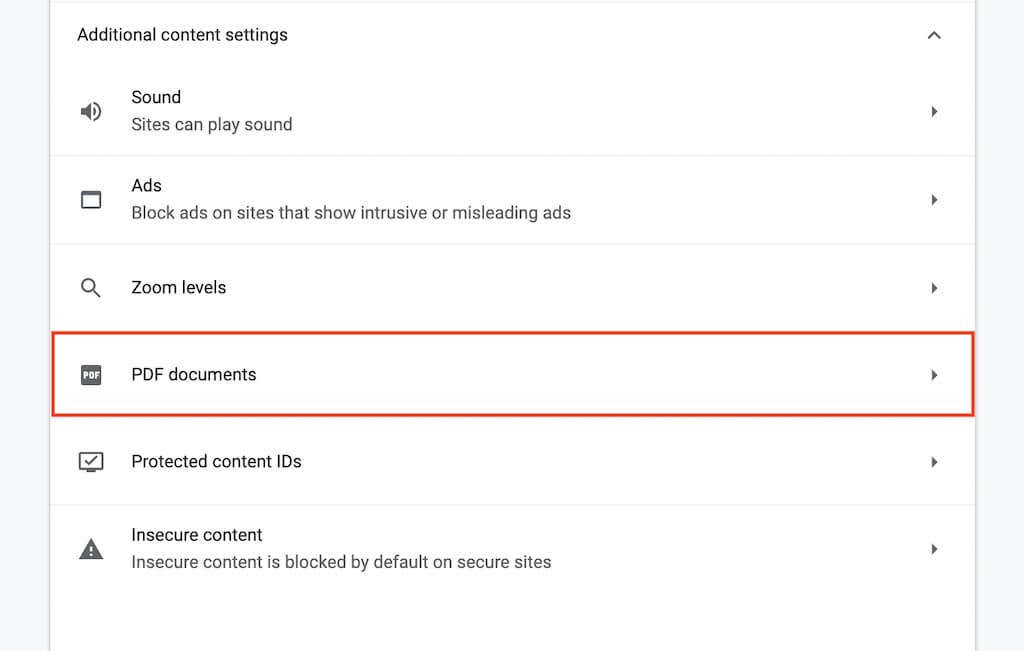
6. دکمه رادیویی را در کنار دانلود فایلهای PDF انتخاب کنید.
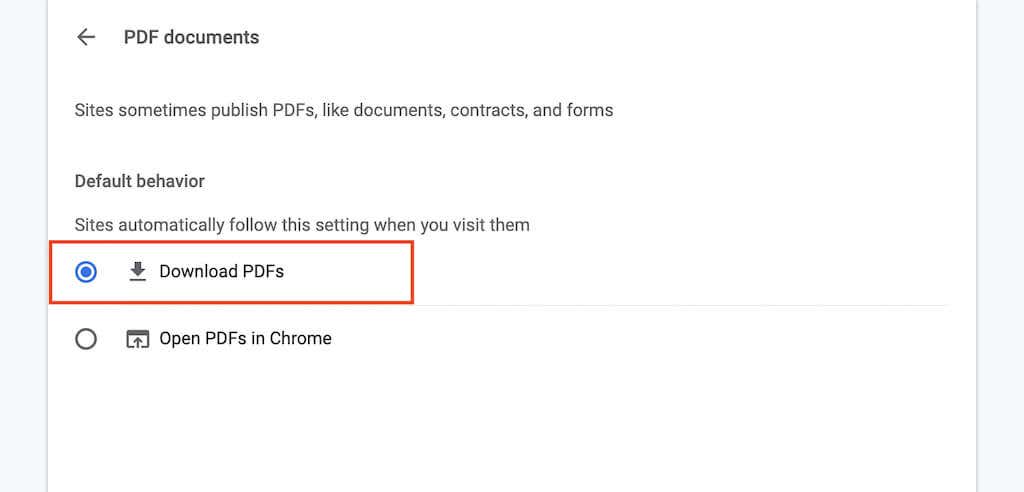
این باید نمایشگر PDF را در Chrome غیرفعال کند. اگر میخواهید بعداً دوباره آن را فعال کنید، مراحل بالا را تکرار کنید اما باز کردن PDFها در Chrome را در مرحله 6 انتخاب کنید.
نمایشگر PDF داخلی را در فایرفاکس غیرفعال کنید
Mozilla Firefox نه تنها به شما امکان می دهد نمایشگر PDF داخلی خود را غیرفعال کنید، بلکه به شما امکان می دهد بین دانلود اسناد یا باز شدن خودکار آنها در نمایشگر PDF پیش فرض رایانه خود یکی را انتخاب کنید.
1. منوی Firefox را باز کنید (نماد با خطوط سه پشتهای را در سمت راست بالای صفحه انتخاب کنید) و تنظیمات را انتخاب کنید.
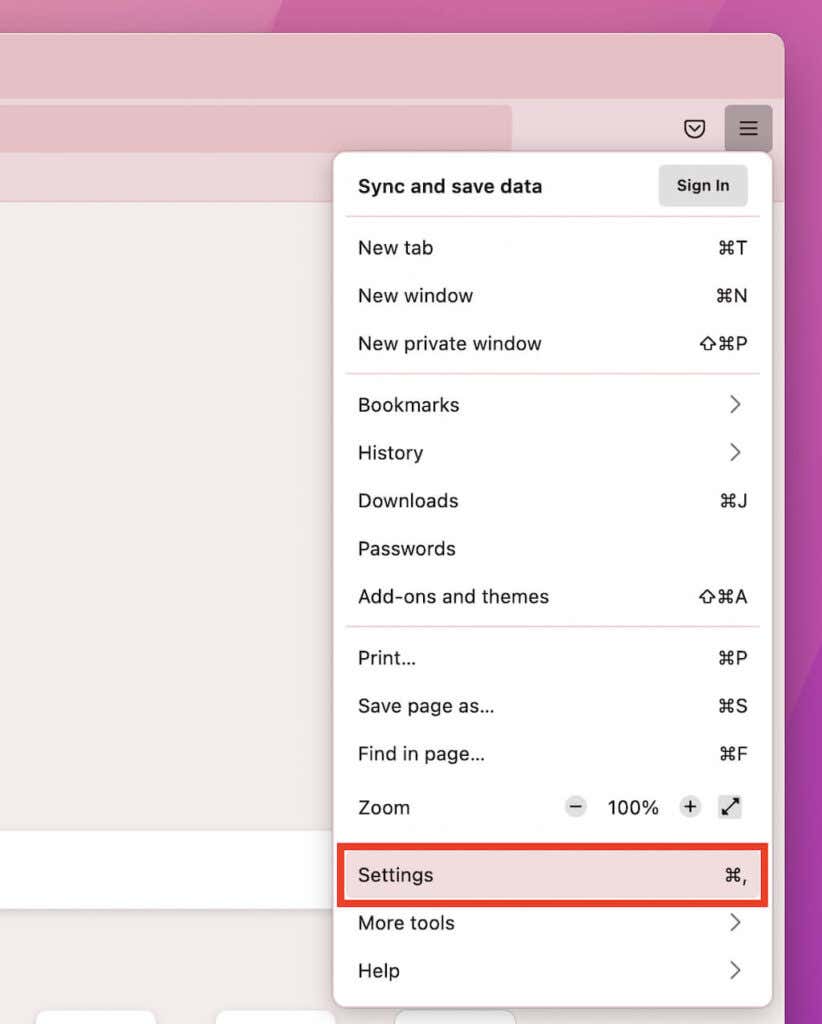
2. در برگه عمومی ، به فایلها و برنامهها >برنامهها بروید.
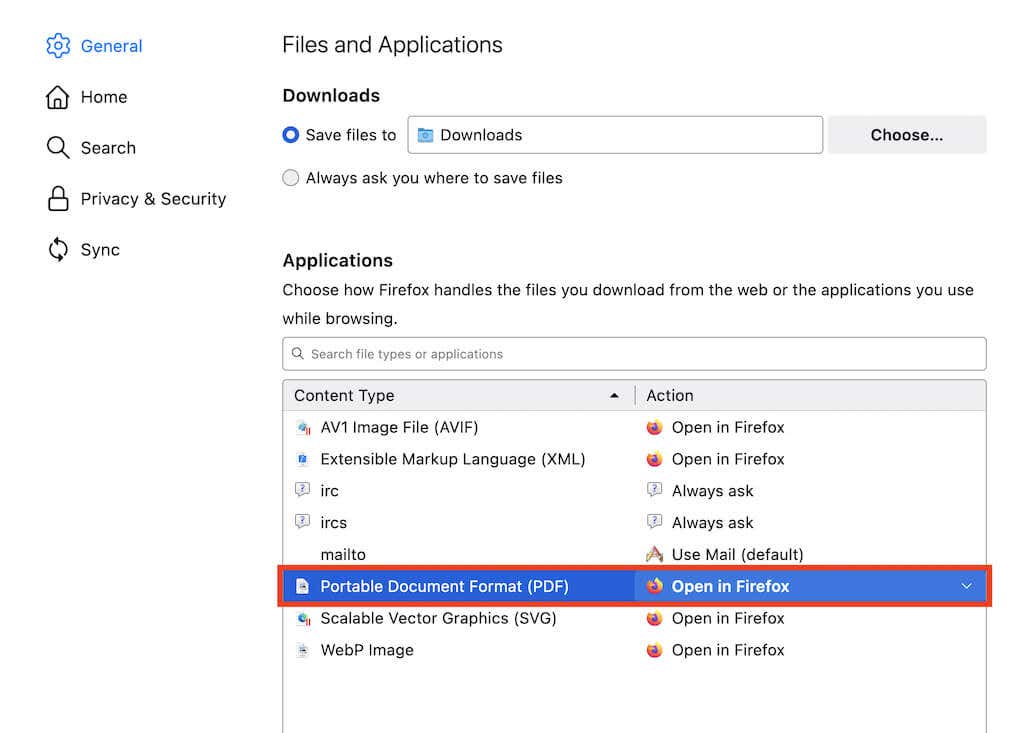
3. قالب سند قابل حمل (PDF) را انتخاب کنید و عمل را روی ذخیره فایل یا استفاده از برنامه پیشفرض macOS/Windows تنظیم کنید..
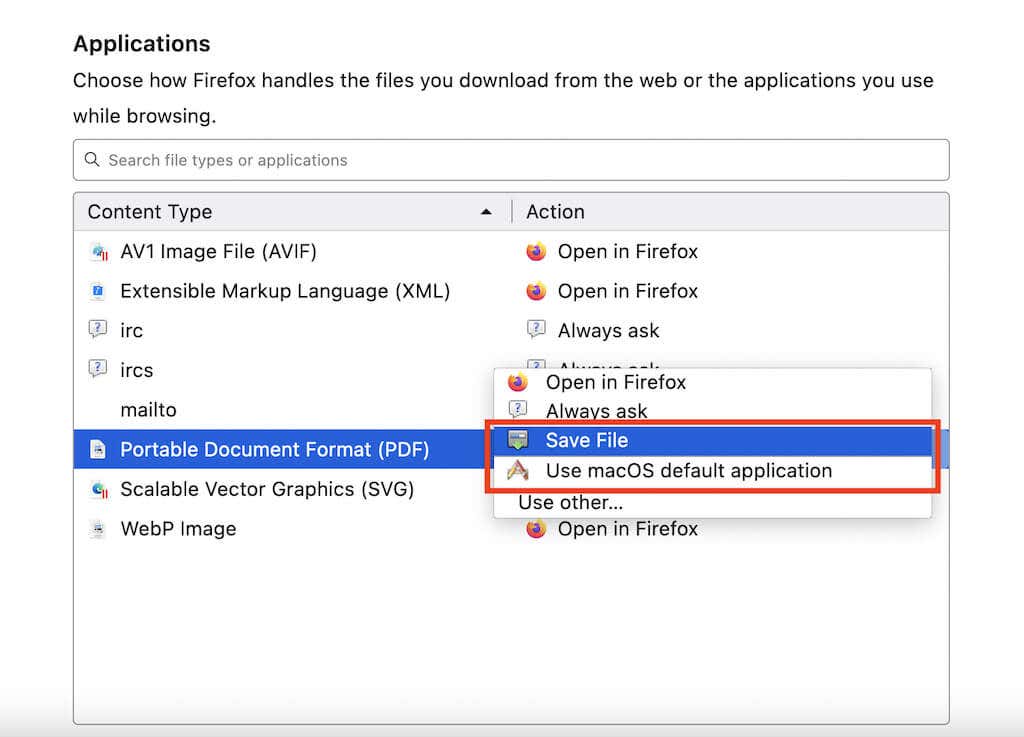
شما نمایشگر PDF را در فایرفاکس غیرفعال کردهاید، و هر سند PDF در نمایشگر PDF پیشفرض رایانه شخصی یا Mac شما بارگیری یا راهاندازی میشود (بسته به تنظیمی که انتخاب کردهاید).
اگر میخواهید نمایشگر PDF را در فایرفاکس دوباره فعال کنید، مراحل بالا را تکرار کنید اما باز کردن در فایرفاکس را در مرحله 3 انتخاب کنید.
نمایشگر PDF داخلی را در Edge غیرفعال کنید
درست مانند کروم، میتوانید Microsoft Edge را برای دانلود فایلهای PDF در حافظه محلی پیکربندی کنید. تنها کاری که نیاز است یک بازدید کوتاه از صفحه تنظیمات مرورگر است.
1. منوی Edge را باز کنید (نماد انتخاب با سه نقطه در سمت راست بالای صفحه) و تنظیمات را انتخاب کنید.
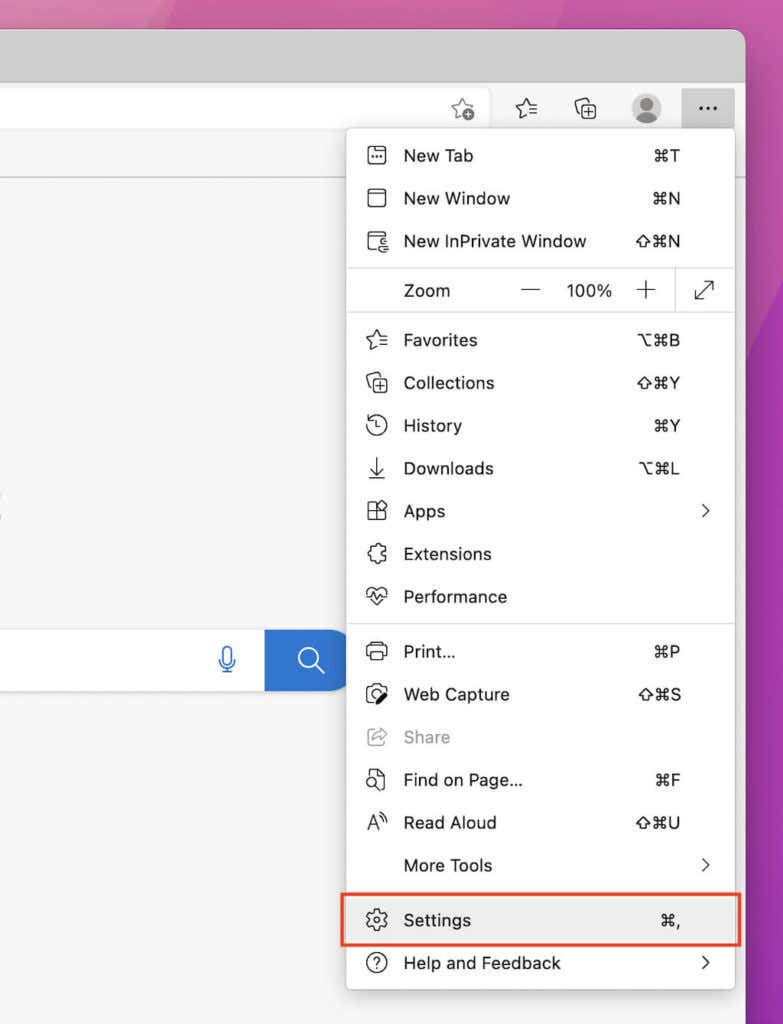
2. کوکیها و مجوزهای سایت را در نوار کناری انتخاب کنید.
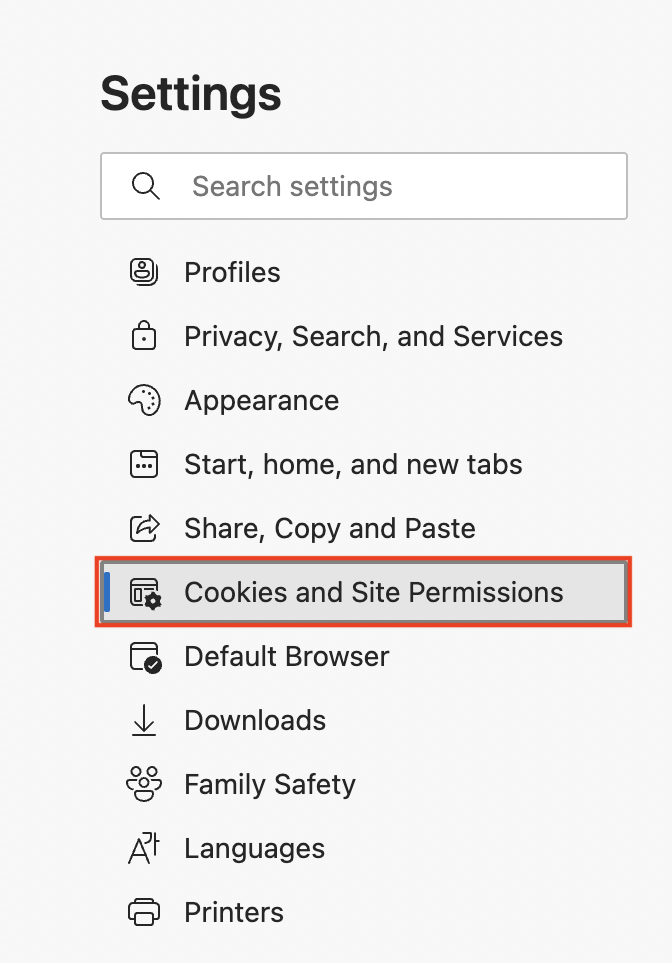
3. صفحه را به پایین بروید و اسناد PDF را انتخاب کنید.
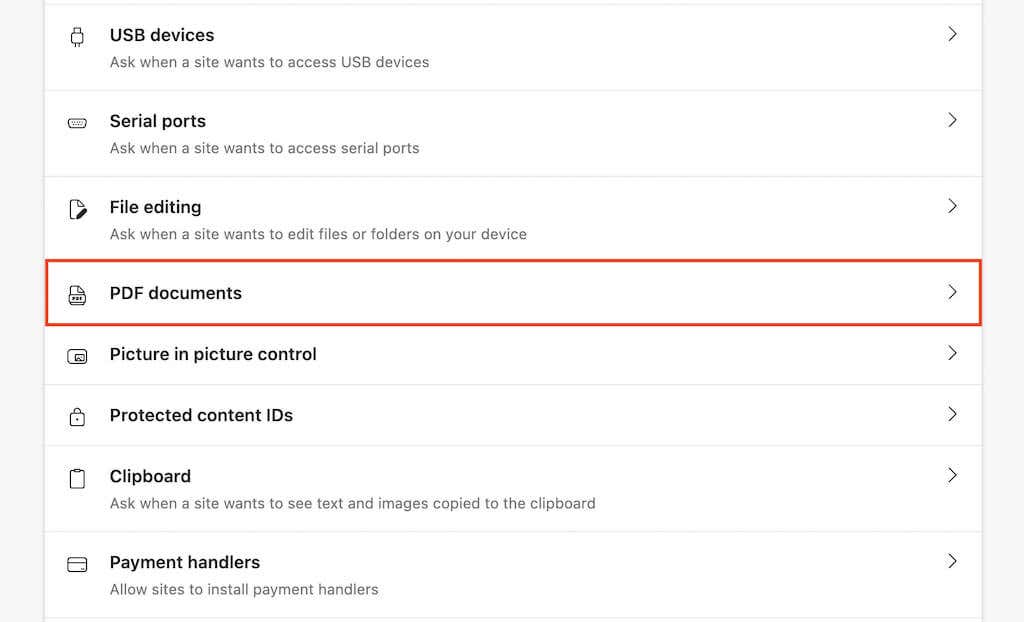
4. سوئیچ کنار همیشه فایلهای PDF بارگیری شود را روشن کنید.
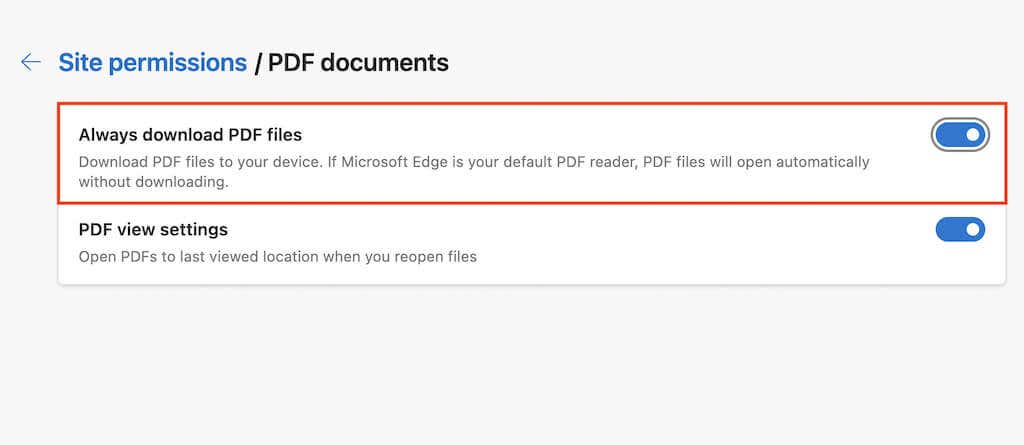
شما نمایشگر پیشفرض PDF را در Edge غیرفعال کردهاید. اگر میخواهید بعداً دوباره آن را فعال کنید، مراحل بالا را تکرار کنید اما کلید کنار همیشه فایلهای PDF بارگیری شود را در مرحله 4 خاموش کنید.
دور زدن نمایشگر PDF و بارگیری اجباری PDF در Safari
بر خلاف سایر مرورگرها، گزینه ای برای غیرفعال کردن نمایشگر PDF در مرورگر سافاری مادری مک ندارید. اما شما می توانید انتخاب کنید که یک PDF را بدون باز کردن آن دانلود کنید.
برای انجام این کار، فقط کلید گزینه را در حالی که پیوندی را انتخاب میکنید که به یک فایل PDF اشاره میکند، نگه دارید. سعی کنید آن را در اینجا تمرین کنید.
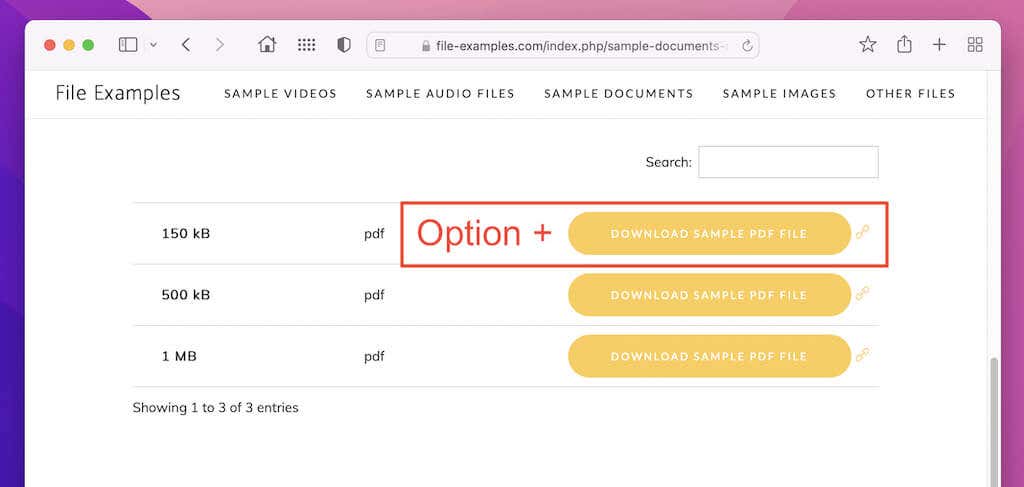
اما، اگر مک شما نسخه قدیمی macOS را اجرا کند (مانند macOS 10.13 High Sierra یا نسخههای قبلی)، اجرای دستور زیر در ترمینال، نمایشگر PDF داخلی را در سافاری غیرفعال میکند:
نوشتن پیشفرض com.apple.Safari WebKitOmitPDFSupport -bool YES
توجه: اگر میخواهید بعداً نمایشگر PDF را دوباره فعال کنید، همان فرمان را دوباره اجرا کنید و YES را با NO جایگزین کنید.
موقعیت دانلود پیش فرض را در مرورگر وب خود تغییر دهید
بهطور پیشفرض، هر مرورگر وب فایلهای PDF (و سایر دانلودها) را در پوشه دانلودها در رایانه شخصی یا Mac شما ذخیره میکند. در اینجا یک اقدام سریع برای تغییر مکان دانلود در کروم، فایرفاکس، اج و سافاری ارائه شده است. برای اطلاعات بیشتر، راهنمای تغییر مکان دانلود در هر مرورگری ما را بررسی کنید..
Google Chrome
صفحه تنظیمات Chrome را مجدداً مشاهده کنید و پیشرفته >دانلودها را در نوار کناری انتخاب کنید. سپس، از دکمه تغییر در کنار مکان برای تعیین دایرکتوری دیگری استفاده کنید.
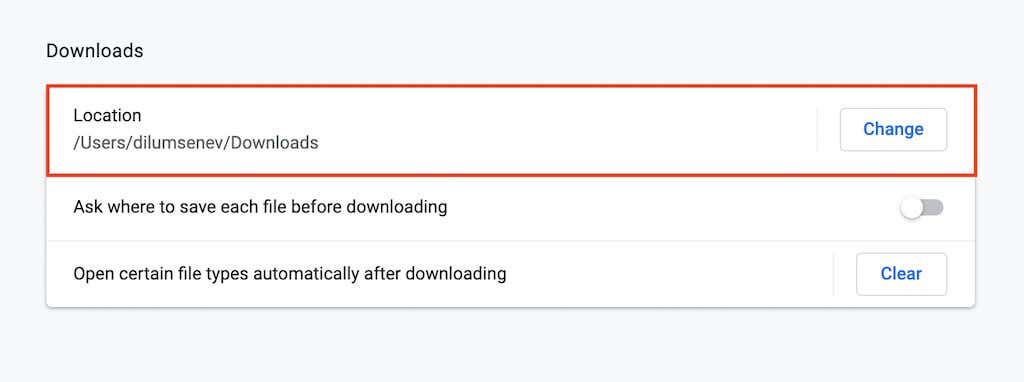
Mozilla Firefox
صفحه تنظیمات فایرفاکس را باز کنید و به قسمت فایلها و برنامهها بروید. در بخش دانلودها ، دکمه انتخاب را انتخاب کنید تا یک فهرست دانلود متفاوت را انتخاب کنید.
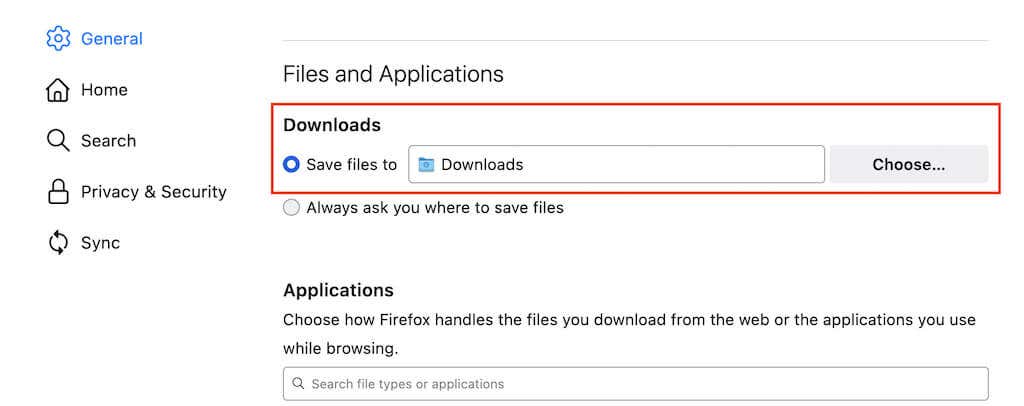
Microsoft Edge
صفحه تنظیمات را دوباره در Edge باز کنید و دانلودها را در نوار کناری انتخاب کنید. سپس، Change در کنار Location را انتخاب کنید تا دایرکتوری های دانلود را تغییر دهید.
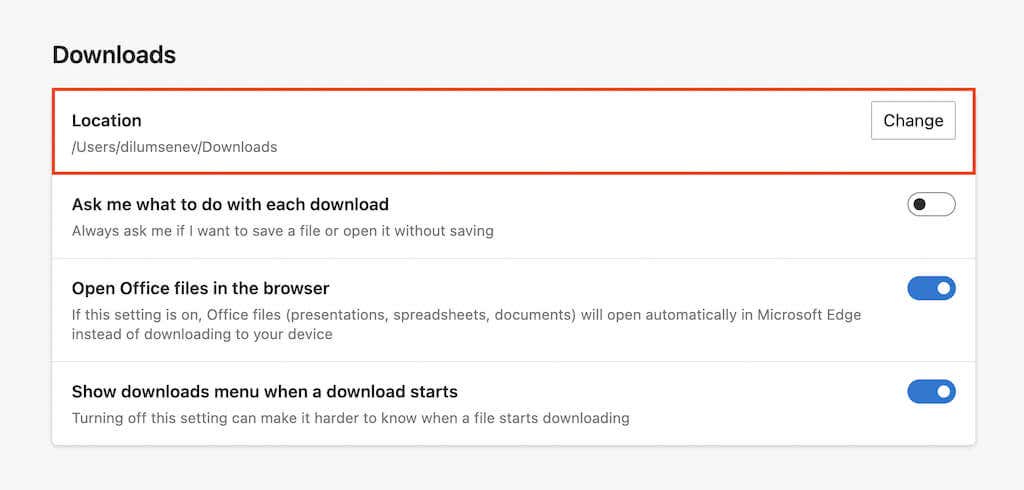
Apple Safari
Safari >Preferences را در نوار منو انتخاب کنید. سپس، در زیر برگه عمومی ، منوی کشویی کنار محل دانلود فایل را باز کنید و برای تغییر فهرست دانلود، سایر را انتخاب کنید. p>
نمایشگر پیش فرض PDF را در ویندوز و macOS تغییر دهید
پس از بارگیری یک PDF در رایانه شخصی خود، با دوبار کلیک کردن روی آن، فایل در نمایشگر PDF پیشفرض در رایانه شما باز می شود (Microsoft Edge در ویندوز و پیش نمایش در macOS ).
اگر ترجیح میدهید برنامه دیگری همیشه فایلهای PDF خود را باز کند، باید نمایشگر پیشفرض PDF را تغییر دهید.
ویندوز
1. روی هر فایل PDF کلیک راست کرده وباز کردن با >انتخاب برنامه دیگری را انتخاب کنید.
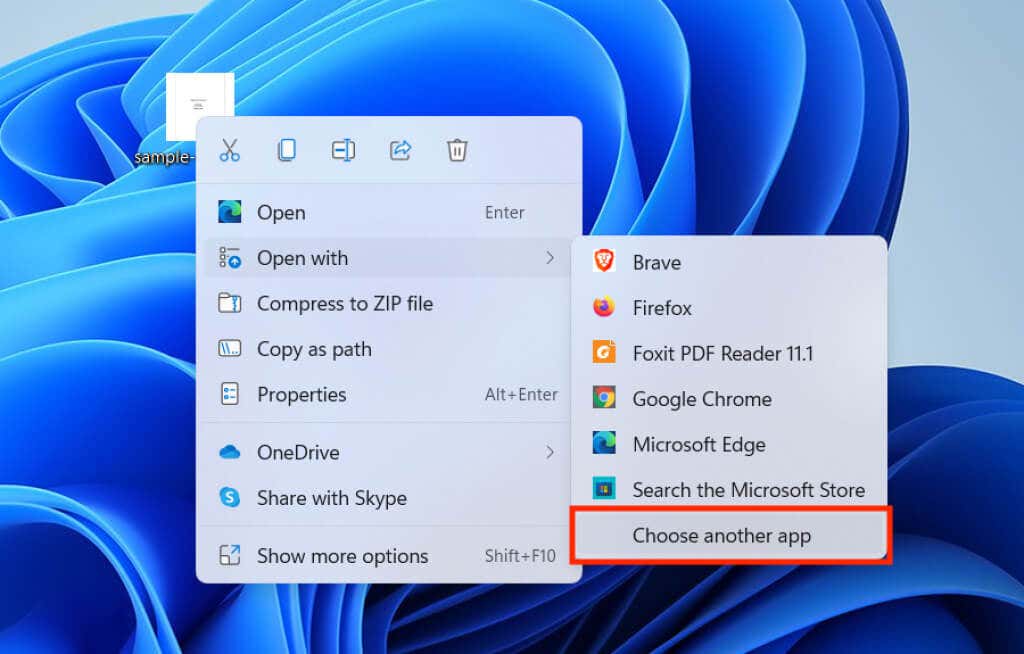
2. نمایشگر یا ویرایشگر PDF را از لیست برنامه ها انتخاب کنید.
3. کادر کنار همیشه از این برنامه برای باز کردن فایلهای pdf. استفاده شود علامت بزنید و تأیید را انتخاب کنید.
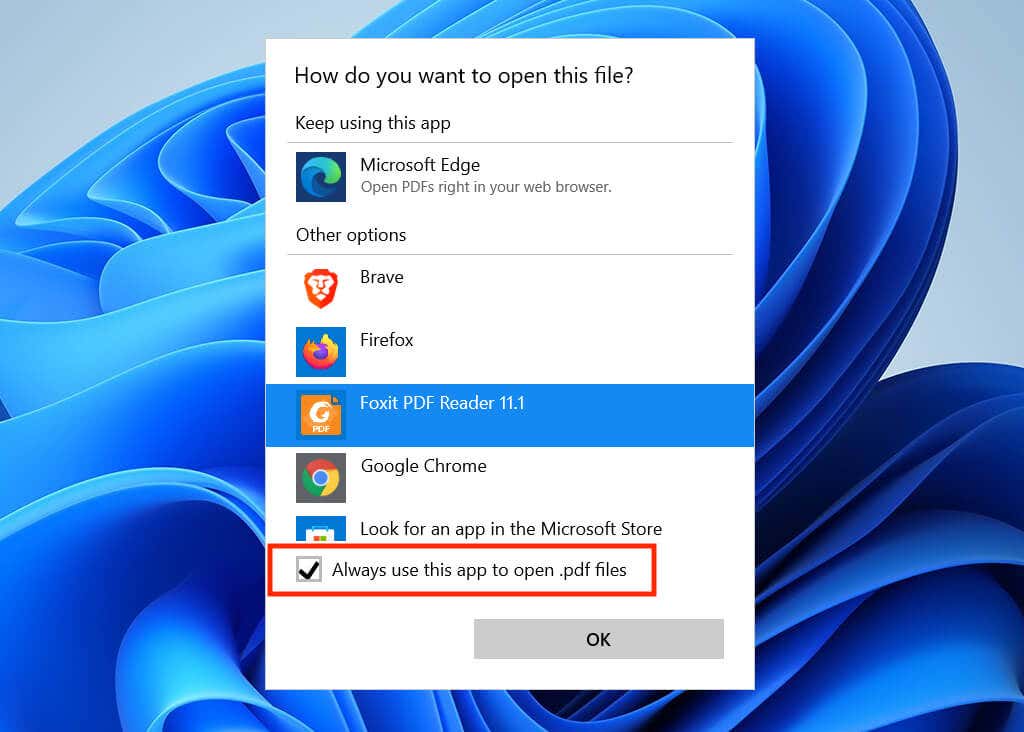
macOS
1. روی هر فایل PDF کنترل کلیک کنید یا راست کلیک کنید و دریافت اطلاعات را انتخاب کنید.
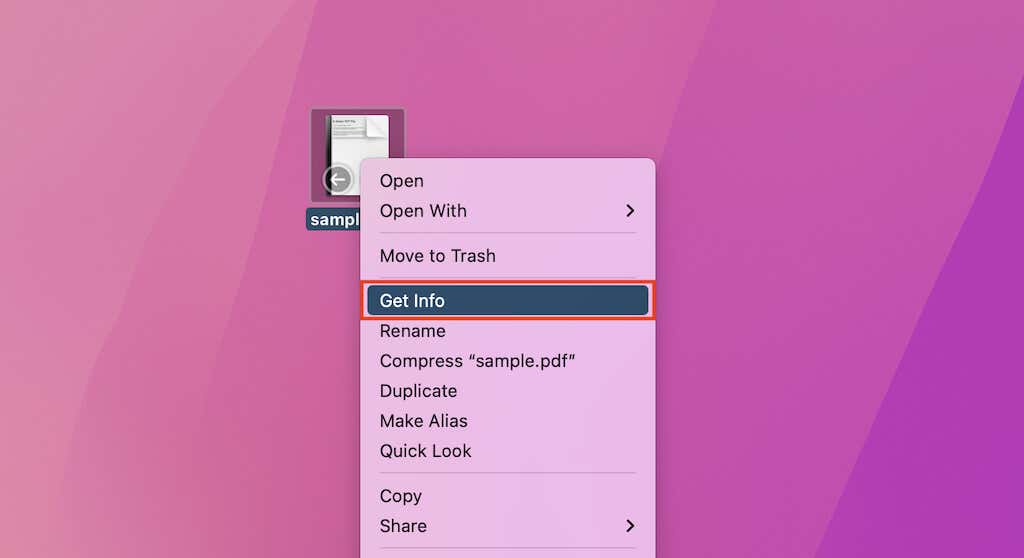
2. منوی کشویی را در زیر باز کردن با باز کنید و نمایشگر یا ویرایشگر PDF دلخواه خود را انتخاب کنید.
3. تغییر همه را انتخاب کنید.
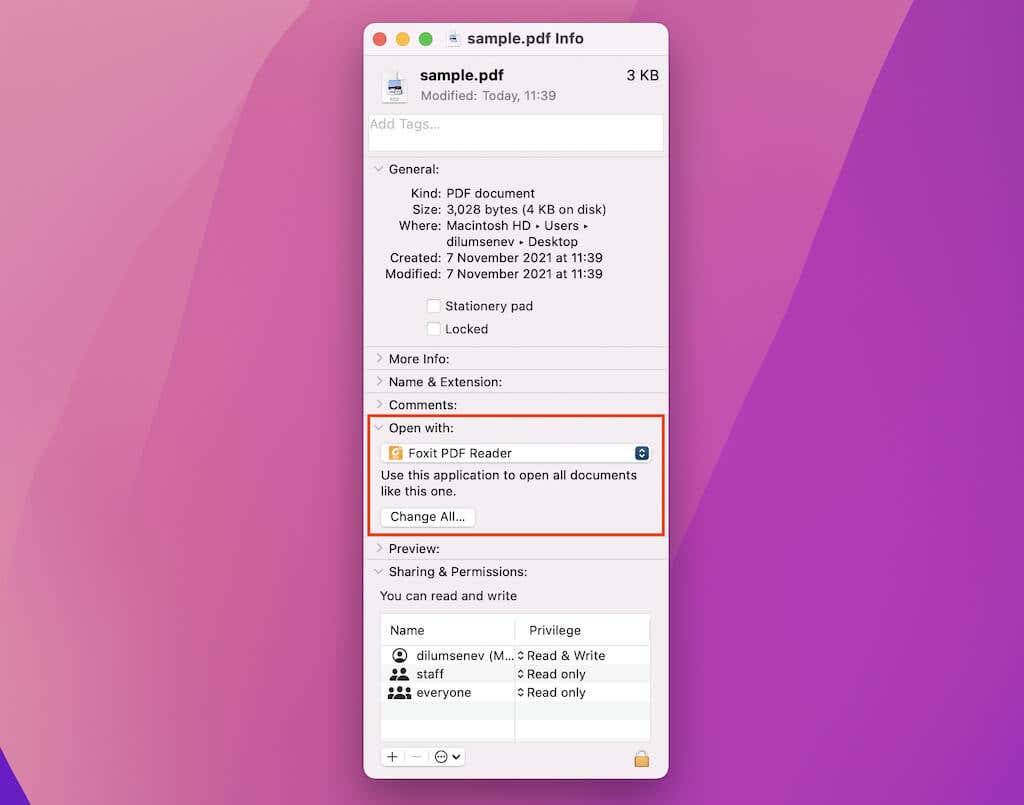
توجه: اگر نمیتوانید هیچ تغییری ایجاد کنید، روی نماد قفل در گوشه سمت چپ پایین پنجره اطلاعات کلیک کنید..
بارگیری مستقیم به صرفه جویی در زمان کمک می کند
همیشه میتوانید فایلهای PDF را پس از باز کردن آنها در نمایشگر پیدیاف داخلی مرورگر خود دانلود کنید، اما خودکار کردن رویه باعث میشود تعداد زیادی کلیک در درازمدت ذخیره شود. فراموش نکنید که این برترین ابزارهای PDF برای مشاهده و ویرایش دانلودهای خود را امتحان کنید.
.