ویرایش موسیقی در یک ویدیو میتواند سرگرمکننده باشد، زیرا موسیقی و ویدیو با هم میتوانند تأثیر بسیار قویتری نسبت به هر یک به تنهایی داشته باشند. با این حال، اگر ندانید چگونه موسیقی را ویرایش کنید یا آن را در کلیپ های ویدیویی خود ردیف کنید، ممکن است بیشتر خسته کننده به نظر برسد تا سرگرم کننده.
برخی از تکنیک ها وجود دارد که میتوانید از آنها برای آسانتر کردن ویرایش موسیقی در ویدیوها استفاده کنید. البته، نحوه استفاده از این نکات بسته به برنامه ویرایشی که استفاده می کنید می تواند تغییر کند، اما ایده های کلی باید اعمال شوند.
ویرایش On the Beat
یکی از راههای کارآمد برای ویرایش موسیقی در یک ویدیو، ویرایش برشهای ویدیو به موقع با ضرب آهنگ است. یا، کلیپ های خاصی را ردیف کنید. انجام این کار بدون توجه به برنامه ویرایش ویدیویی که استفاده می کنید بسیار آسان است. در اینجا نحوه
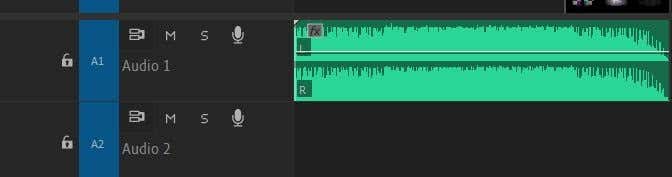
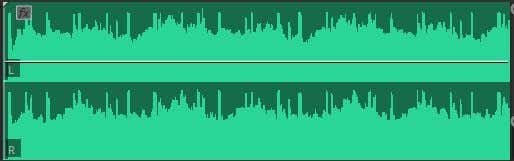
اگر در برنامه ویرایش ویدیو کمپانی ادوبی ویرایش میکنید، راه بهتری برای انجام این روش وجود دارد.
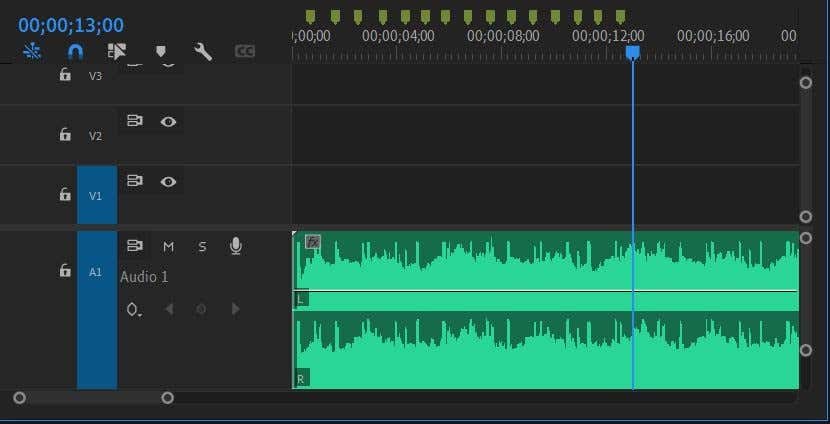
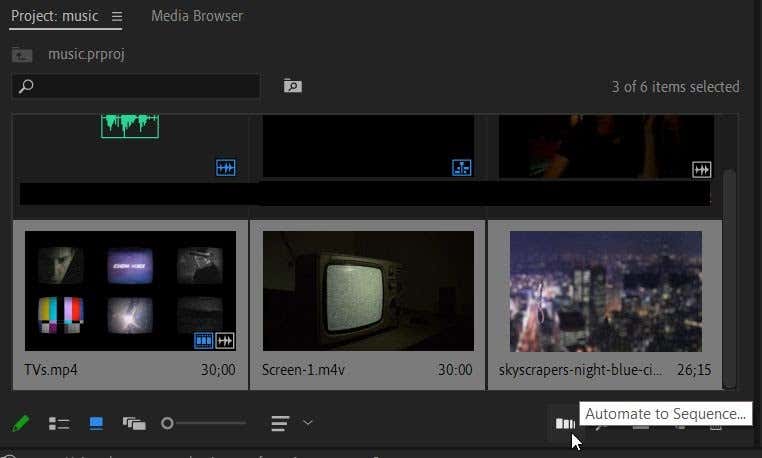
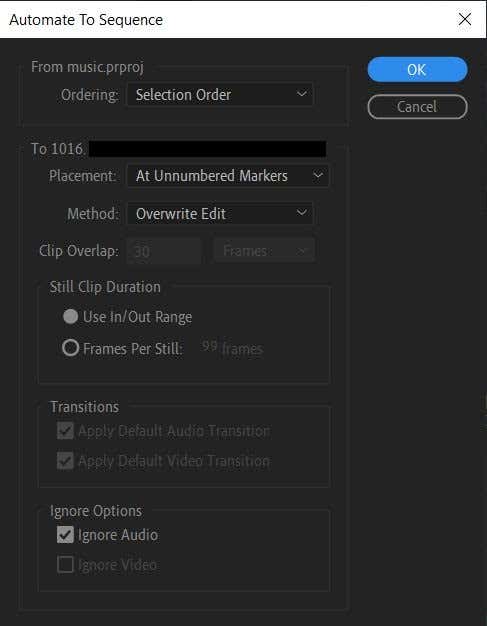
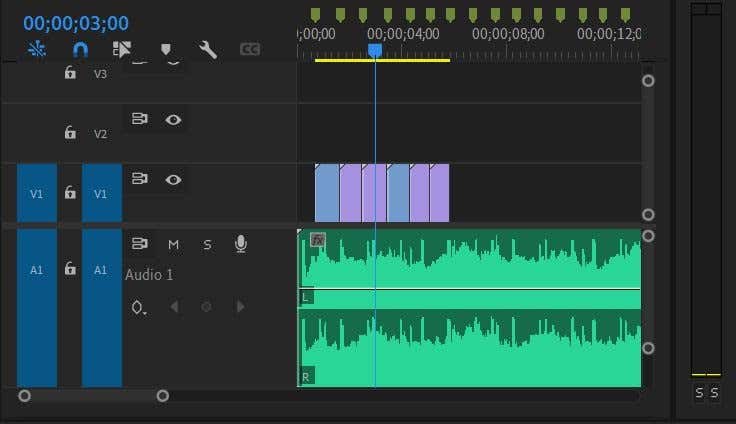
سرعت کلیپ ها را تغییر دهید
راه دیگری که می توانید جلوه ای جذاب اضافه کنید، به خصوص اگر متوجه شدید که یک کلیپ طولانی تر یا کوتاه تر از حد نیاز است، تغییر سرعت است. به این ترتیب، می توانید به راحتی بخش هایی از کلیپ های مورد نظر خود را در ویدیو دریافت کنید و ویرایش موسیقی را آسان تر کنید.
این فرآیند ممکن است بسته به برنامه ویرایش ویدیویی که استفاده میکنید کمی متفاوت باشد، اما در اینجا نحوه انجام آن در Adobe Premiere آمده است.
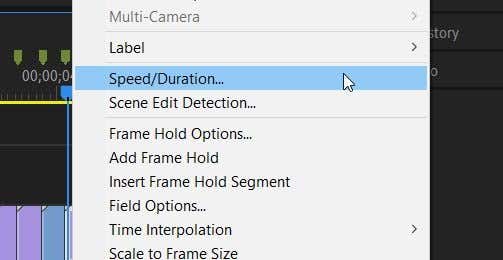
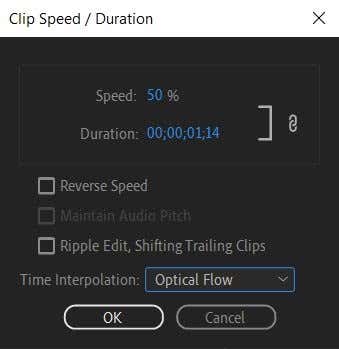
همچنین میتوانید از ویژگی Time Remapping برای تغییر سرعت کلیپهای خود استفاده کنید و کنترل بیشتری بر نقاطی در کلیپهای خود داشته باشید که میخواهید سرعت آنها افزایش یا کاهش یابد.
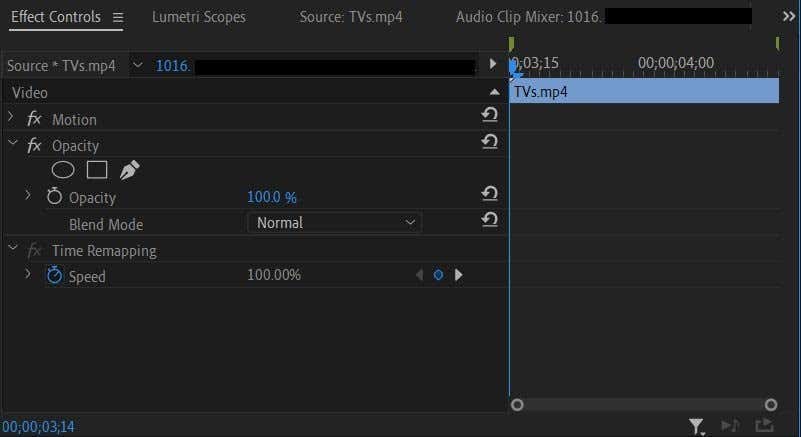
با استفاده از این روش، میتوانید تغییرات سرعت را فقط در قسمتهای خاصی از یک کلیپ تنظیم کنید، یا هر دو سرعت و کاهش سرعت فیلم را در یک کلیپ افزایش دهید. اگر میخواهید زمان کار با فریم های کلیدی را صرف کنید، این امکان را برای کنترل خلاقانهتر فراهم میکند.
از Transitions استفاده کنید
گاهی اوقات، پرش های ساده از یک کلیپ به کلیپ دیگر ممکن است با احساس موسیقی مطابقت نداشته باشد. زمانی که آهنگ سرعت بیشتری دارد میتواند کار کند، اما اگر آهنگ کندتر است، ممکن است بخواهید انتقال آهستهتری برای مطابقت داشته باشد.
شما می توانید با استفاده از جلوه های ویدئویی انتقال در یک برنامه ویرایش به این هدف برسید. یکی از موارد خوب برای استفاده در بیشتر موارد، محو شدن یا محو شدن است.
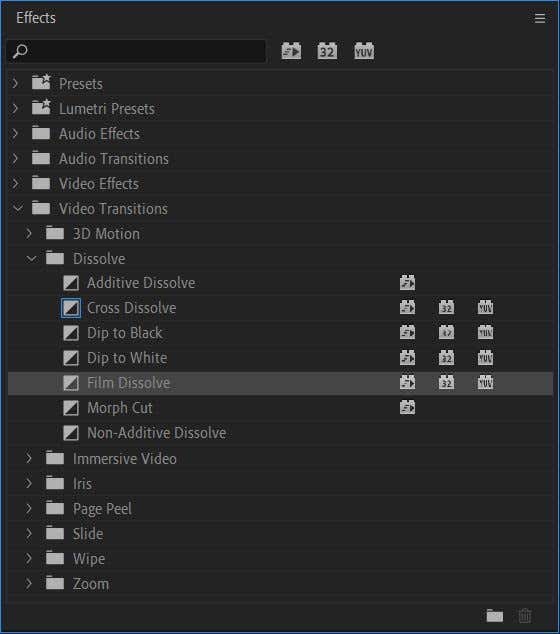
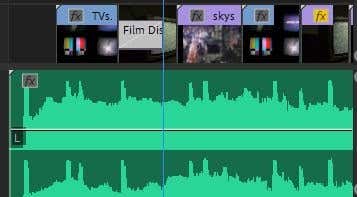
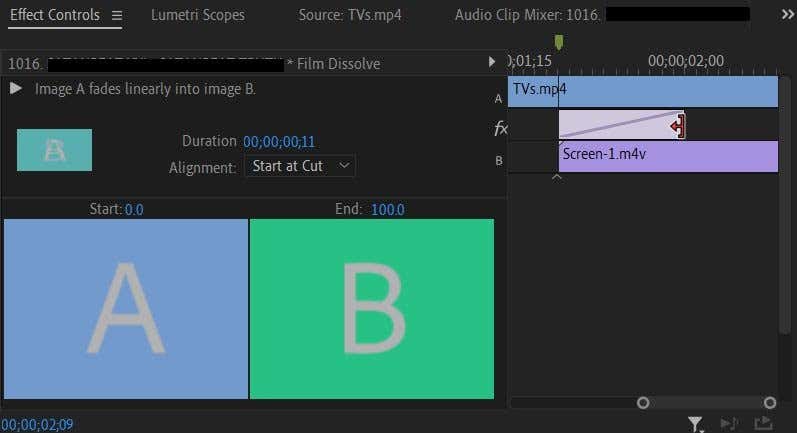
افکتهای انتقال دیگر را آزمایش کنید تا ببینید آیا با پروژه شما بهتر کار میکنند یا خیر. برای مثال، میتوانید از جلوه Cross Dissolve برای محو شدن از یک کلیپ و محو شدن در کلیپ بعدی استفاده کنید.
ویرایش همگام سازی لب
یکی از ناامیدکنندهترین بخشهای ویرایش موسیقی به ویدیو زمانی است که بخش های همگام سازی لب داشته باشید. اطمینان از همخوانی اشعار موجود در صوت با لب های شخص، آزمون و خطای زیادی می طلبد، اما راه هایی وجود دارد که می توانید این فرآیند را بسیار آسان تر کنید.
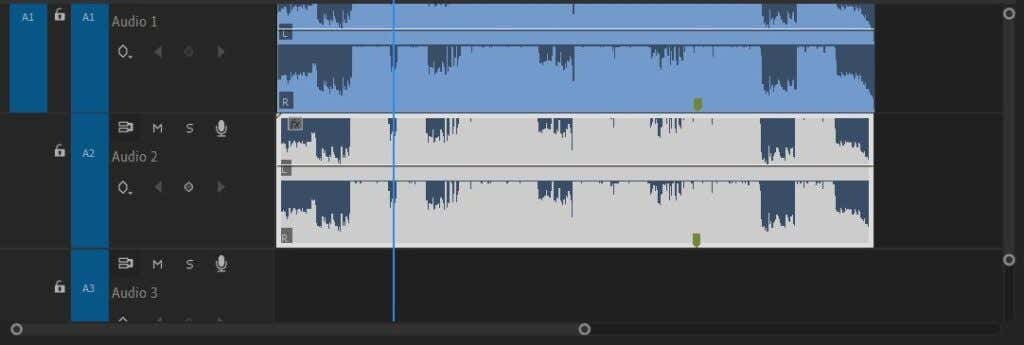
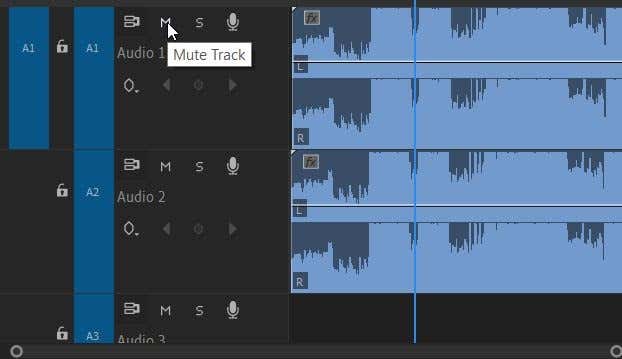
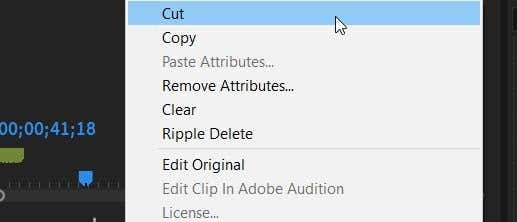
ویرایش موسیقی در ویدیو
ویرایش یک موزیک ویدیو می تواند کار بسیار زیادی باشد، به خصوص اگر در این تکنیک ها تازه کار باشید. با این حال، این نکات در بالا باید در ایجاد یک ویدیوی عالی به شما کمک زیادی کند.
در نظرات زیر، روشهای دیگری را که دوست دارید موسیقی را در ویدیوهای خود ویرایش کنید به ما اطلاع دهید!
.