استفاده از لپتاپهای دارای نمایشگرهای لمسی بسیار آسان است. ورودی لمسی به پیمایش سریعتر اجازه میدهد و رایانه شما را برای ویژگی های متمرکز بر صفحه نمایش لمسی و برنامهها بهینه میکند.
صفحه نمایش لمسی یک ویژگی پیشفرض در لپتاپهای دارای صفحه لمسی و رایانههای لوحی ۲ در ۱ است. اما اگر بخواهید صفحه لمسی را خاموش کنید و از روش های ورودی دیگر استفاده کنید، چه؟ شاید به این دلیل که صفحه نمایش لمسی رایانه شخصی شما ناپایدار است یا کار نمی کند؟ تا زمانی که راه حلی پیدا نکنید، می توانید صفحه لمسی را غیرفعال کنید.
خاموش کردن صفحه لمسی در HP، Dell، Lenovo و غیره.
اگرچه لپتاپها بر اساس نام تجاری و طراحی متفاوت هستند، مراحل خاموش کردن صفحه لمسی در همه دستگاههای مجهز به ویندوز یکسان است. فرقی نمی کند لپ تاپ شما از HP، Lenovo، Dell یا Acer باشد. روش های برجسته شده در این آموزش کاملاً روی دستگاه شما کار می کنند.
میتوانید صفحه لمسی لپتاپ خود را با استفاده از سه ابزار سیستمی تعبیهشده در سیستمعامل Windows غیرفعال کنید: Device Manager، Windows Registry و Powershell. ما به شما نشان خواهیم داد که چگونه از این ابزارها برای خاموش کردن صفحه لمسی لپ تاپ خود استفاده کنید.
توجه: ما از لپتاپ HP و Lenovo برای این آموزش استفاده کردیم. هر دو دستگاه دارای صفحه نمایش لمسی هستند و سیستم عامل ویندوز 10 را اجرا می کنند.
صفحه لمسی را از طریق مدیر دستگاه خاموش کنید
مدیر دستگاه یک برنامه سیستمی است که به شما امکان می دهد اجزای سخت افزاری را در رایانه شخصی ویندوز خود مدیریت کنید. با غیرفعال کردن ورودی لمسی درایور، می توانید صفحه لمسی رایانه شخصی خود را خاموش کنید.
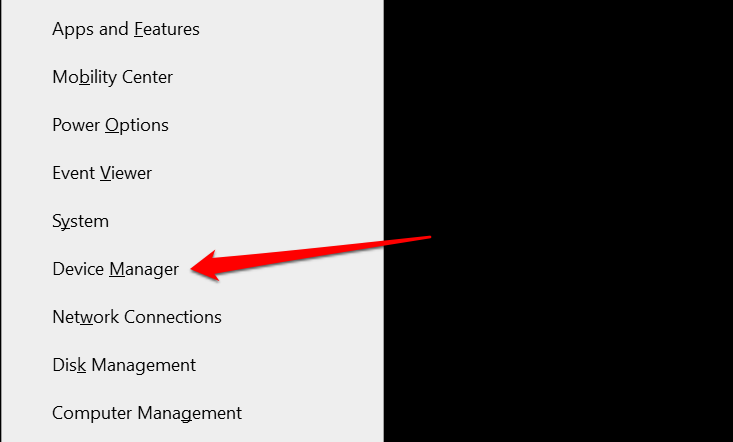


از طرف دیگر، درایور را انتخاب کنید و نماد فلش رو به پایین سیاه را در نوار ابزار انتخاب کنید.
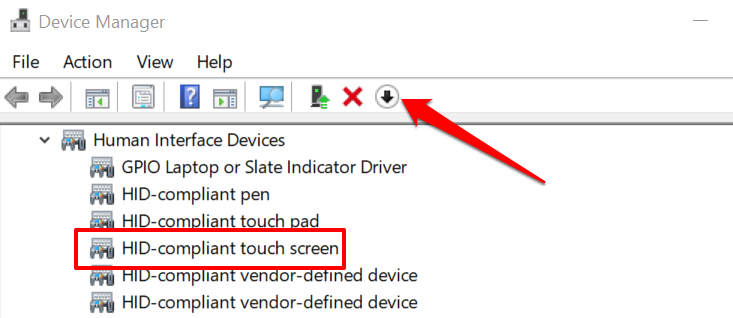
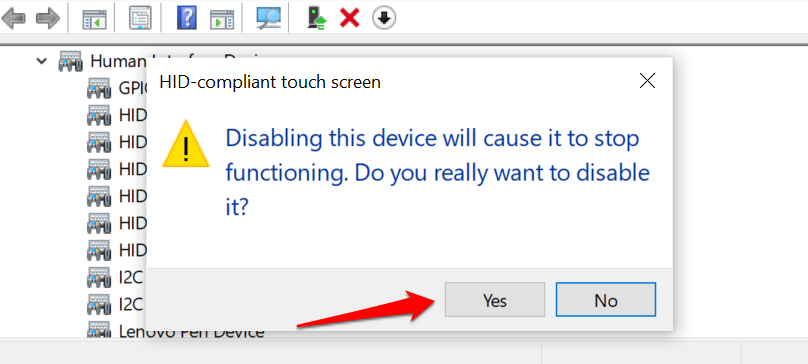
اگر چندین دستگاه صفحه لمسی در بخش Human Interface Devices وجود دارد، همه آنها را غیرفعال کنید و بررسی کنید که آیا صفحه لمسی رایانه شما خاموش می شود..
برای فعال کردن مجدد صفحه لمسی از مدیریت دستگاه، درایور(های) صفحه لمسی را انتخاب کنید و روی نماد فلش سبز به سمت بالا در نوار ابزار ضربه بزنید.
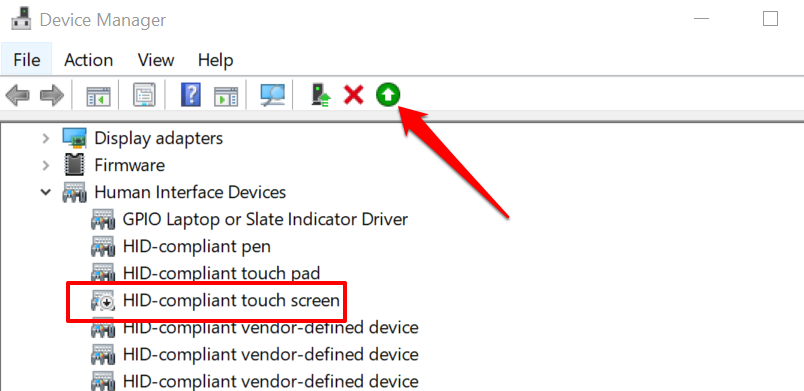
همچنین میتوانید روی درایور کلیک راست کرده و فعال کردن دستگاه را انتخاب کنید.
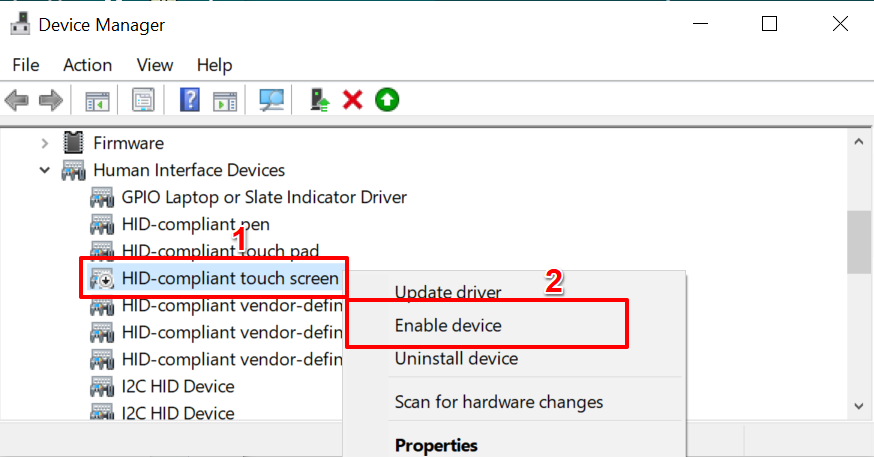
اگر صفحه نمایش تنها روش ورودی است، توصیه نمی کنیم صفحه لمسی لپ تاپ خود را خاموش کنید. دلیلش این است که نمیتوانید صفحه لمسی را دوباره فعال کنید. بنابراین، قبل از خاموش کردن صفحه لمسی رایانه، مطمئن شوید که لوازم جانبی ورودی دیگر (صفحهکلید یا ماوس خارجی) در دسترس دارید.
صفحه لمسی را از ویرایشگر رجیستری خاموش کنید
رجیستری ویندوز فایلهای پیکربندی سختافزار و نرمافزار ضروری و تنظیمات را در رایانه شما نگهداری میکند. میتوانید با ایجاد یک «سوئیچ کشتن» که ورودی لمسی را در رجیستری غیرفعال میکند صفحه لمسی رایانه شخصی خود را خاموش کنید.
این ممکن است کمی فنی به نظر برسد، اما آسان است. علاوه بر این، اگر رایانه شخصی شما مدیر دستگاه به درستی کار نمی کند باشد، این تکنیک مفید خواهد بود
قبل از اینکه مراحل را به شما نشان دهیم، اکیداً توصیه می کنیم از رجیستری نسخه پشتیبان تهیه کنید یا یک نقطه بازیابی سیستم ایجاد کنید را انجام دهید. حذف یا آسیب رساندن به هر فایل رجیستری می تواند سیستم عامل ویندوز را خراب کند و برخی از برنامه های سیستم را غیرقابل استفاده کند.
اگر هنگام خاموش کردن صفحه لمسی مشکلی پیش بیاید، پشتیبانگیری به شما امکان میدهد فایلهای گمشده یا خراب و رفع خطاهای رجیستری را بازیابی کنید.
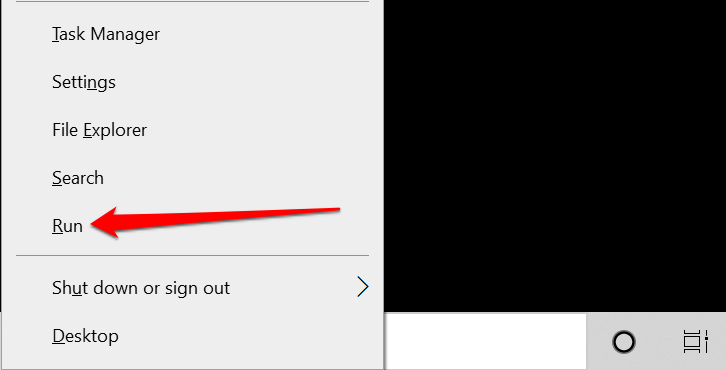
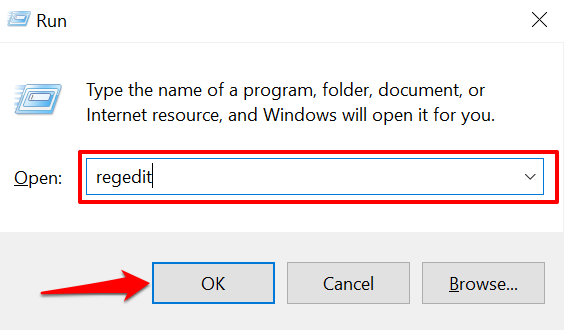
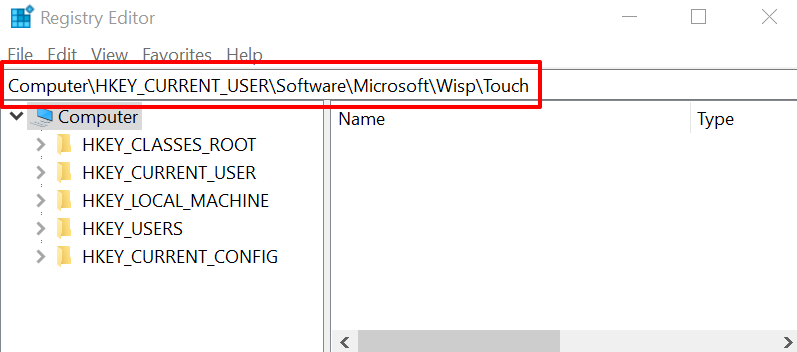
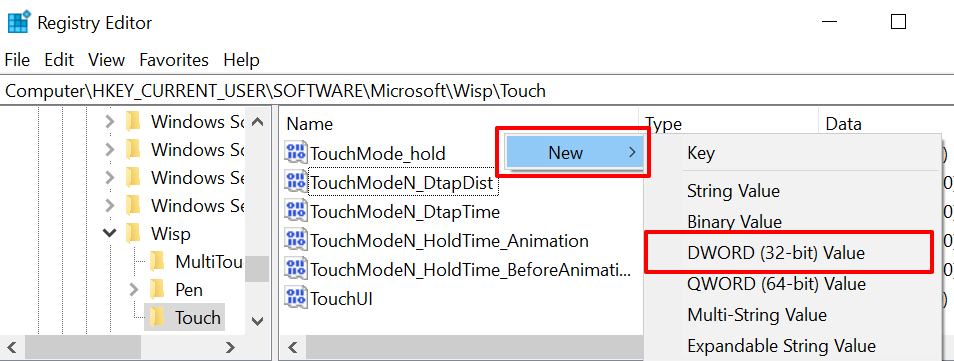
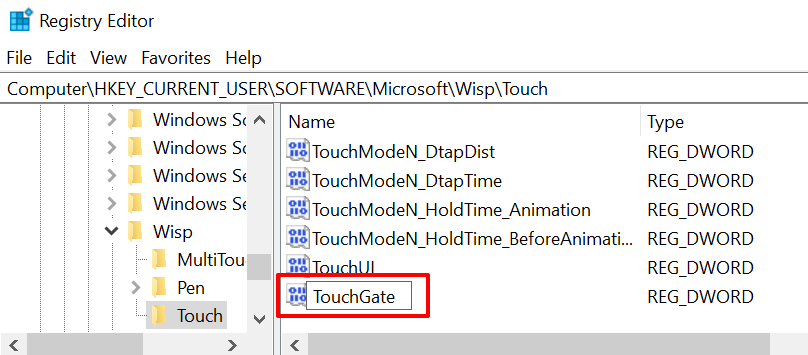
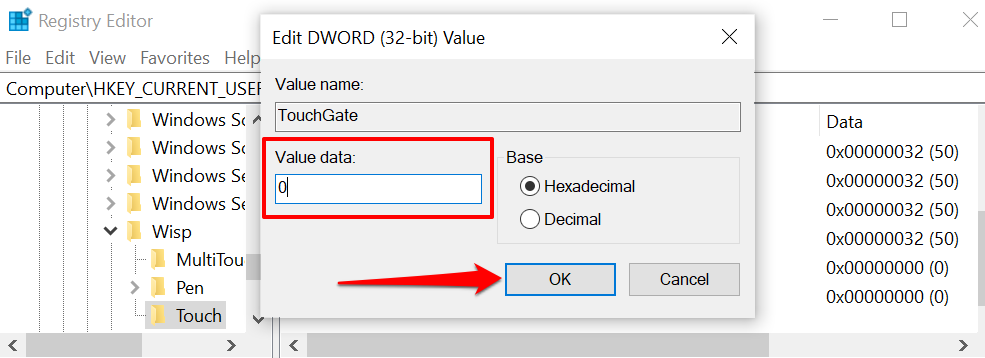
برای فعال کردن مجدد ورودی لمسی رایانه شخصی خود از رجیستری ویندوز، به پوشه Computer\HKEY_CURRENT_USER\Software\Microsoft\Wisp\Touch بروید، روی TouchGate دوبار کلیک کنید. ، "تاریخ ارزش" را روی 1 تنظیم کنید و تأیید را انتخاب کنید.
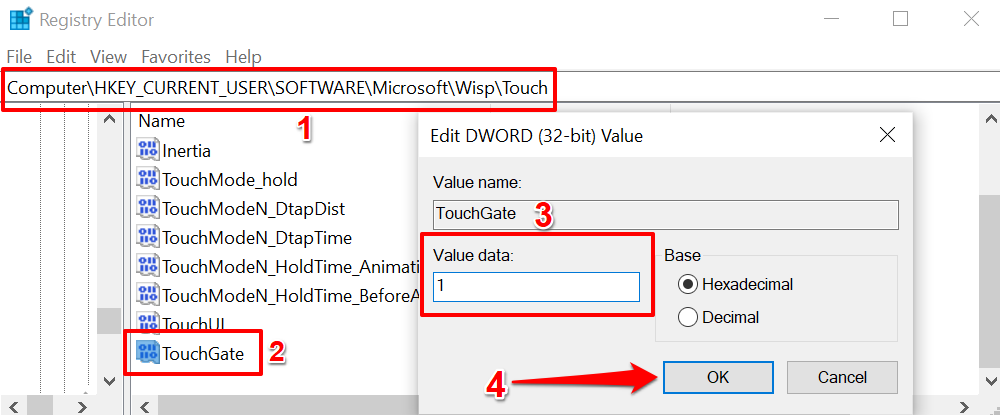
سپس رایانه خود را مجدداً راه اندازی کنید تا عملکرد صفحه لمسی بازیابی شود.
صفحه لمسی را از طریق Windows Powershell خاموش کنید
Windows Powershell یکی دیگر از ابزارهای قدرتمند سیستمی است که می توانید برای ایجاد تغییرات در سخت افزار رایانه خود از آن استفاده کنید.
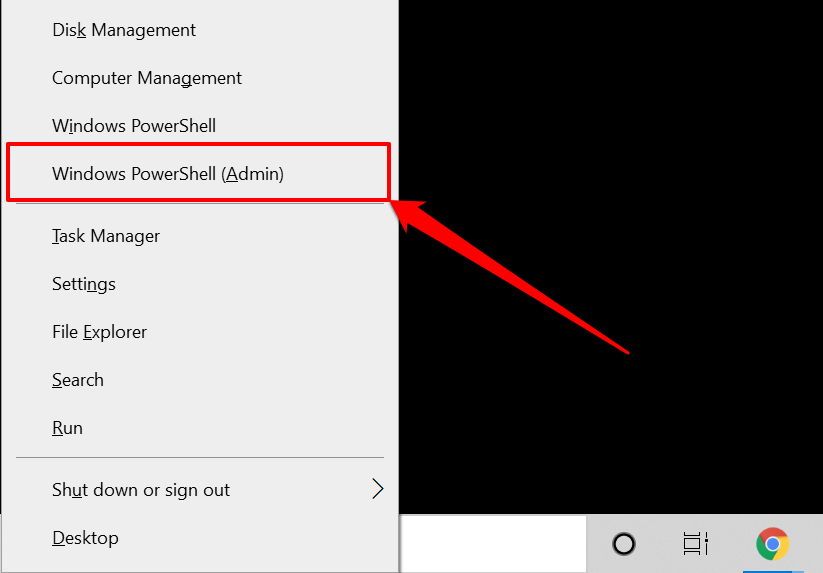
اگر نمیتوانید "Windows Powershell (Admin)" را در منوی دسترسی سریع پیدا کنید، powershell را در نوار جستجوی ویندوز تایپ کنید و اجرا بهعنوان سرپرست را انتخاب کنید. نتیجه جستجو.
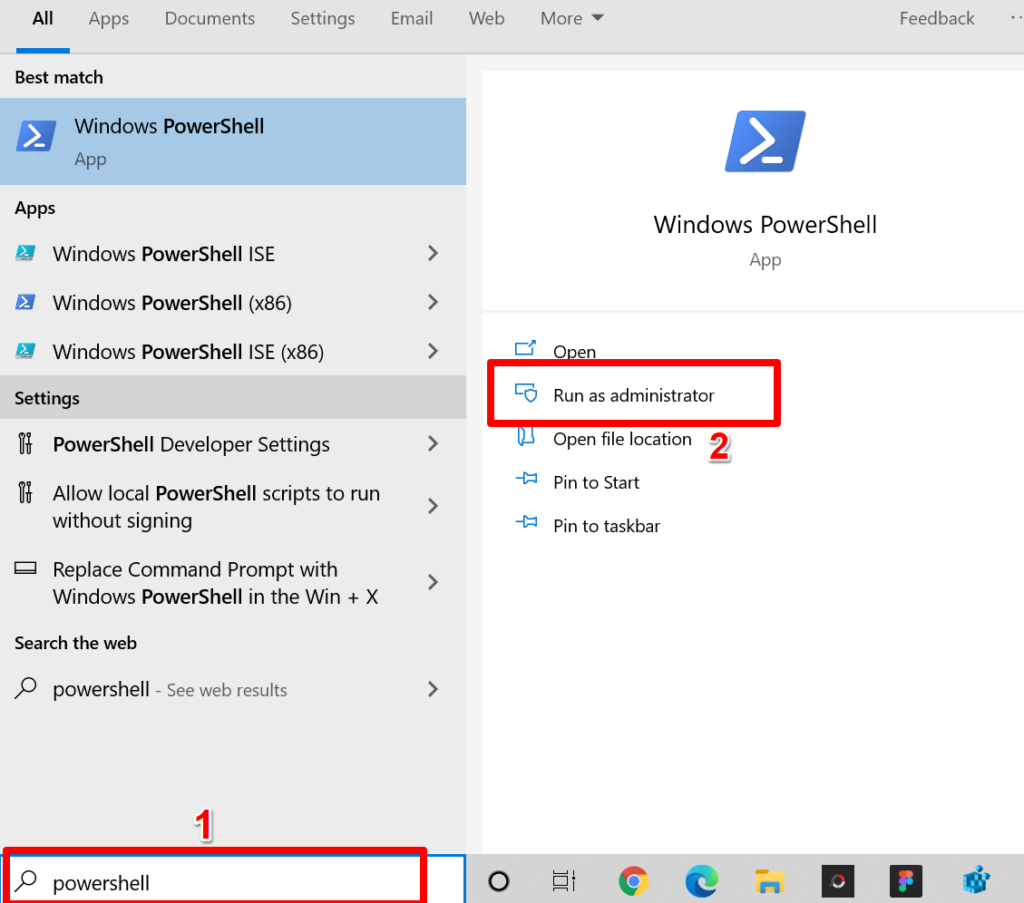
Get-PnpDevice | Where-Object {$_.FriendlyName -like '*touch screen*'} | Disable-PnpDevice -Confirm:$false
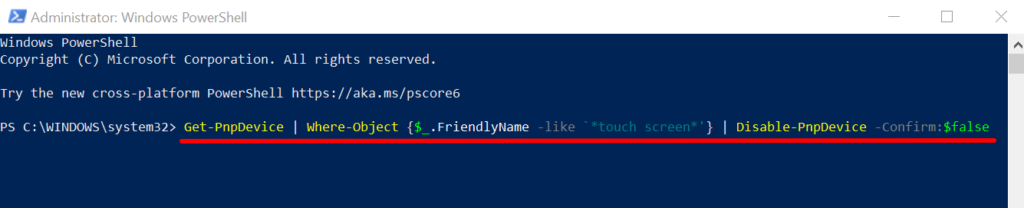
PowerShell ممکن است هنگام اجرای دستور خطای (مانند تصویر زیر) را نشان دهد. پیام خطا را نادیده بگیرید. دستگاههای آزمایشی ما (لپتاپ HP و Lenovo) با وجود این پیام خطا، دیگر ورودی لمسی را شناسایی نکردند.
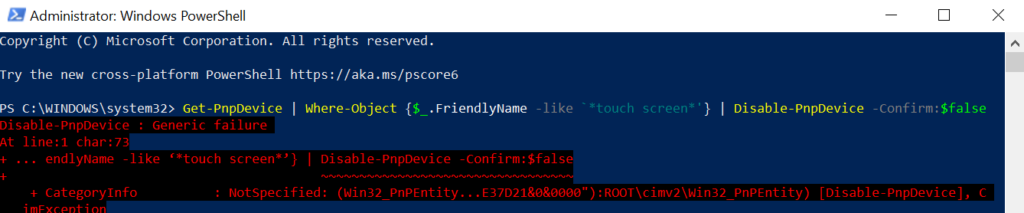
برای فعال کردن مجدد صفحه لمسی از طریق PowerShell، دستور زیر را در ترمینال جایگذاری کنید و Enter را فشار دهید.
Get-PnpDevice | Where-Object {$_.FriendlyName -like '*touch screen*'} | Enable-PnpDevice -Confirm:$false

دوباره، PowerShell ممکن است پیام خطای دیگری را نمایش دهد. خطا را نادیده بگیرید و صفحه رایانه شخصی خود را لمس کنید. باید بدون هیچ مشکلی به ورودی لمسی پاسخ دهد. در غیر این صورت، دستور را دوباره اجرا کنید و کامپیوتر خود را مجددا راه اندازی کنید.
ورودی صفحه لمسی را به راحتی غیرفعال کنید
اینها در حال حاضر روشهای شناخته شده برای خاموش کردن ورودی صفحه لمسی در رایانه های Windows هستند. شما مجبور نیستید از همه تکنیک ها استفاده کنید. یکی کار را انجام می داد. اطمینان حاصل کنید که دستورالعمل های بالا را به طور کامل دنبال می کنید. سپس، کامپیوتر خود را مجددا راه اندازی کنید و در صورت لزوم از فایل های خود نسخه پشتیبان تهیه کنید..
.