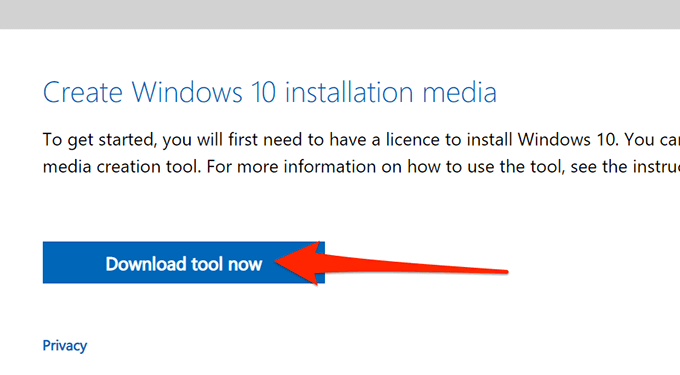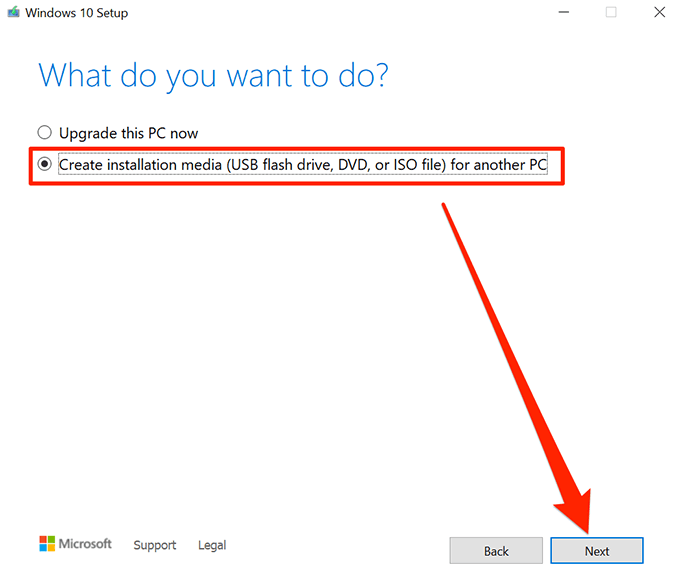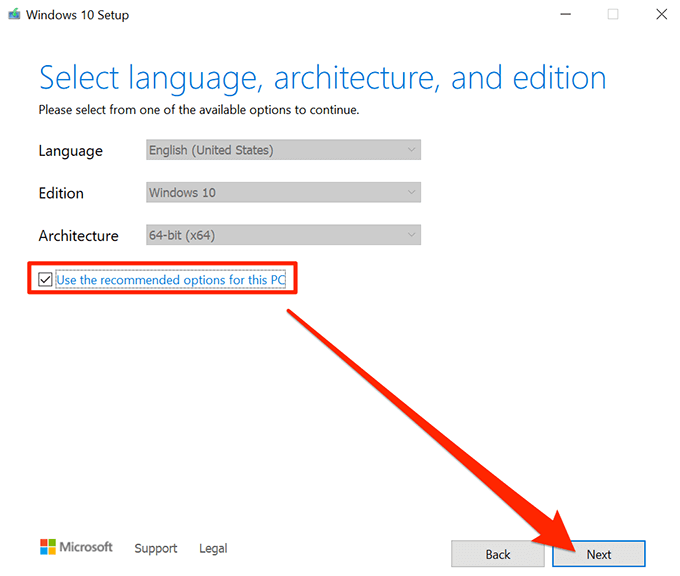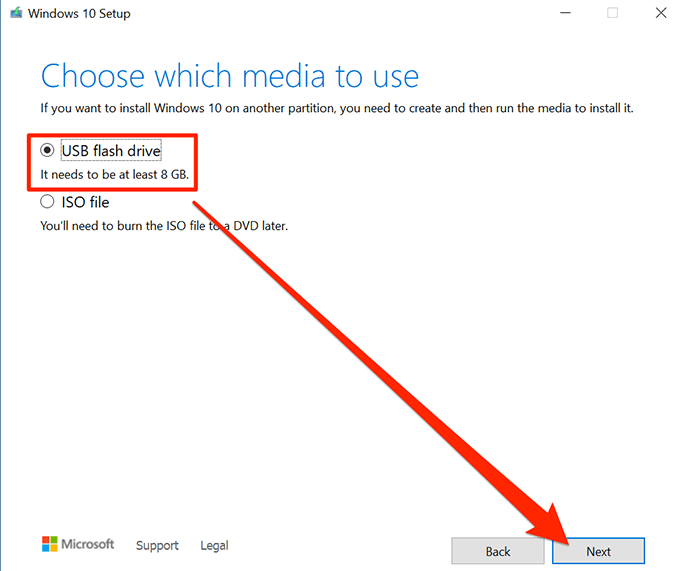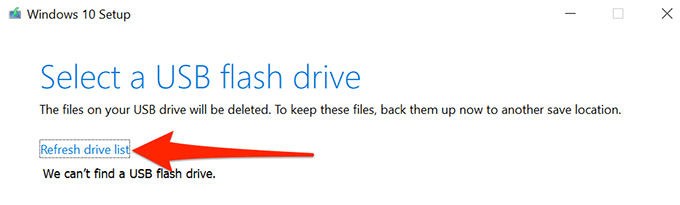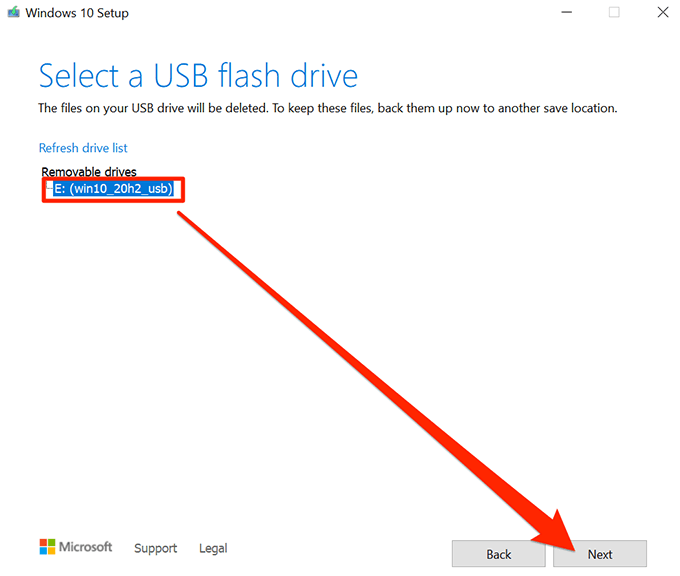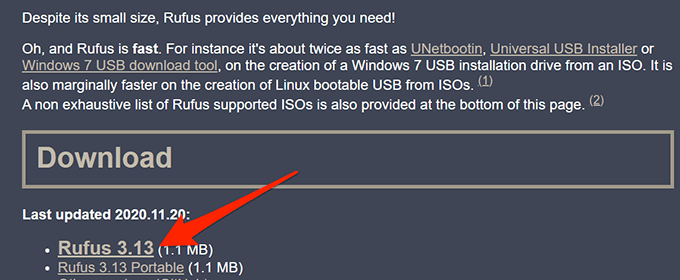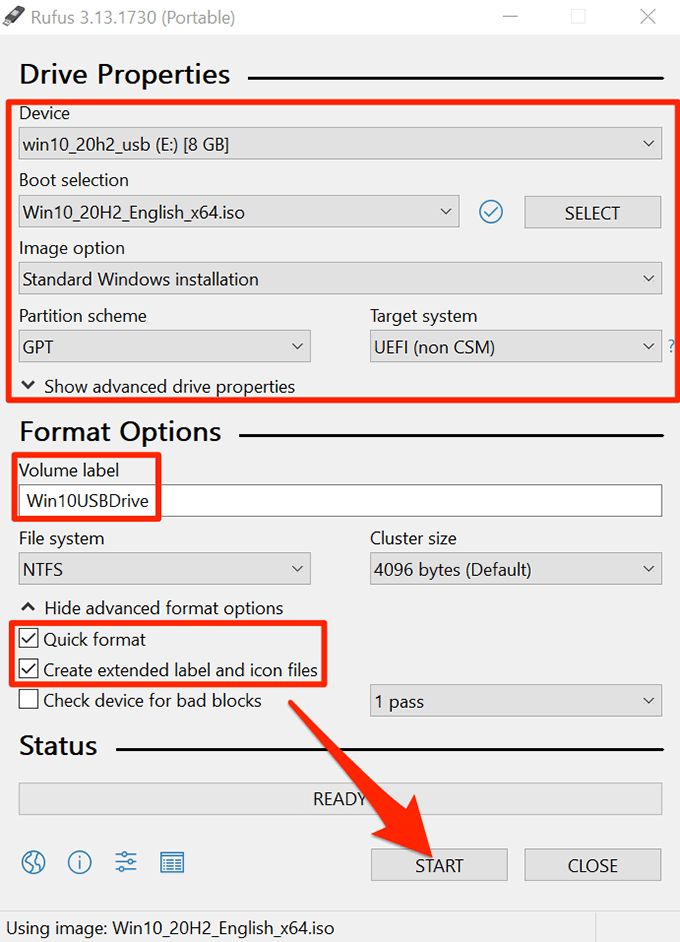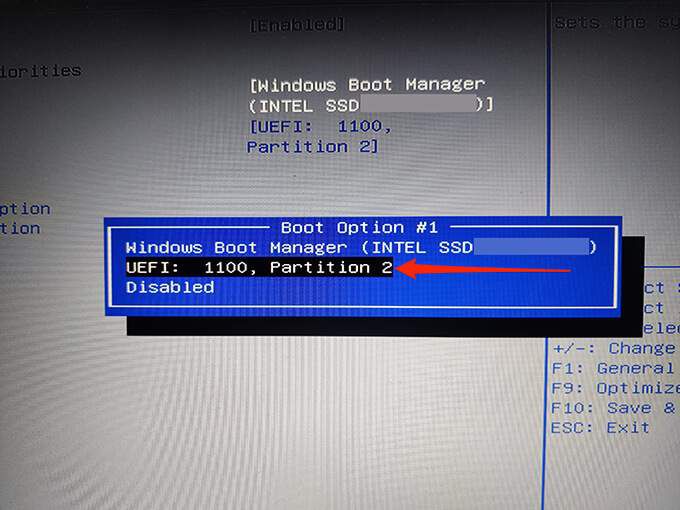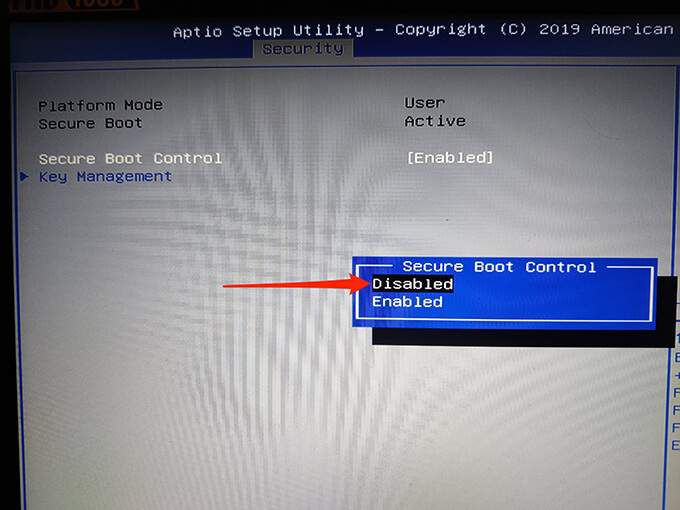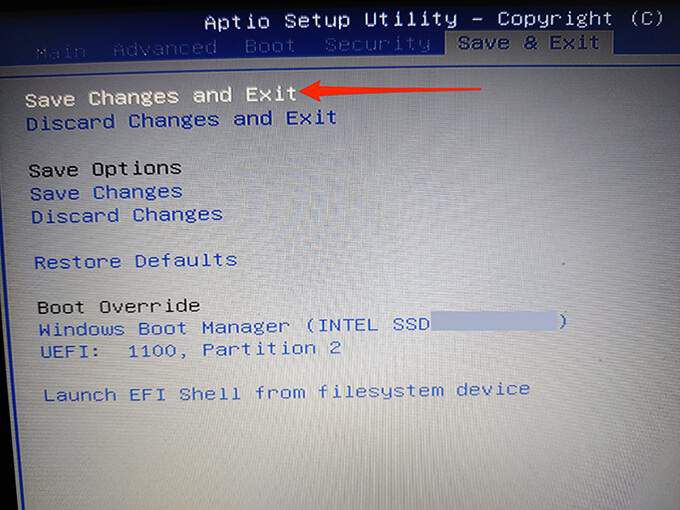درایو USB قابل بوت ویندوز 10 بسیار قابل استفاده است. با استفاده از این درایو می توانید نسخه جدیدی از ویندوز 10 را نصب کنید ، برخی از ابزارهای سیستم را اجرا کرده و حتی در صورت عدم پذیرش روشن شدن رایانه ، آن را تعمیر کنید.
روش های مختلفی برای ایجاد درایو نصب بوت Windows 10 وجود دارد . برای درایو قابل بوت خود را ایجاد کنید می توانید از ابزار شخصی مایکروسافت استفاده کنید یا از یک برنامه شخص ثالث منبع آزاد و رایگان استفاده کنید.

ایجاد یک درایو USB قابل بوت Windows 10 با ابزار ایجاد رسانه
اگر قبلاً فایل ISO ویندوز 10 را بارگیری نکرده اید ، از ابزار ایجاد رسانه مایکروسافت برای ایجاد درایو USB قابل بوت ویندوز 10 استفاده کنید. این ابزار به طور خودکار ISO را بارگیری می کند و به شما کمک می کند تا آن را بر روی درایو USB خود نصب کنید.
قبل از شروع ، از اینترنت پایدار است و سرعت دانلود خوبی دارد خود اطمینان حاصل کنید زیرا می خواهید فایلی را با چندین گیگابایت در بارگیری کنید اندازه.
شما همچنین به یک درایو یو اس بی با حداقل ظرفیت ذخیره سازی 8 گیگابایت احتیاج دارید. روش زیر همه چیز را از درایو پاک می کند ، بنابراین مطمئن شوید که هیچ چیز مهمی در درایو ذخیره نشده است.
برای شروع:
یک مرورگر را در رایانه باز کنید و به بارگیری ویندوز 10 سایت. همچنین می توانید مستقیماً به صفحه ایجاد رسانه بروید.
برای بارگیری ابزار ایجاد رسانه اکنون ابزار بارگیریرا انتخاب کنید.
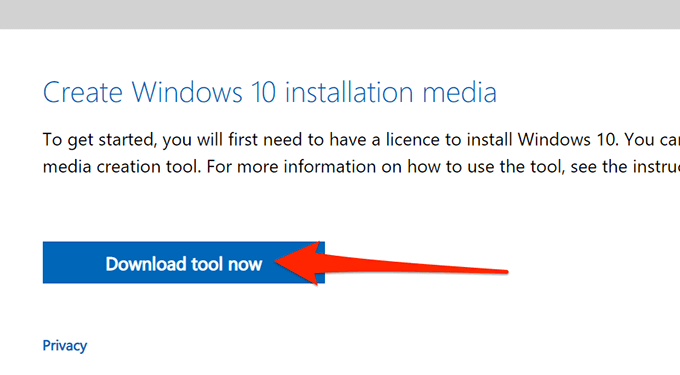
راه اندازی ایجاد رسانه بارگیری شده ابزار.
این ابزار در صفحه اول شرایط مجوز را نمایش می دهد. پذیرشرا برای ادامه انتخاب کنید.
بعد ، ایجاد رسانه نصب (درایو فلش USB ، DVD یا ISO) را انتخاب کنید پرونده) برای گزینه PCدیگر. بعدیرا در پایین انتخاب کنید.
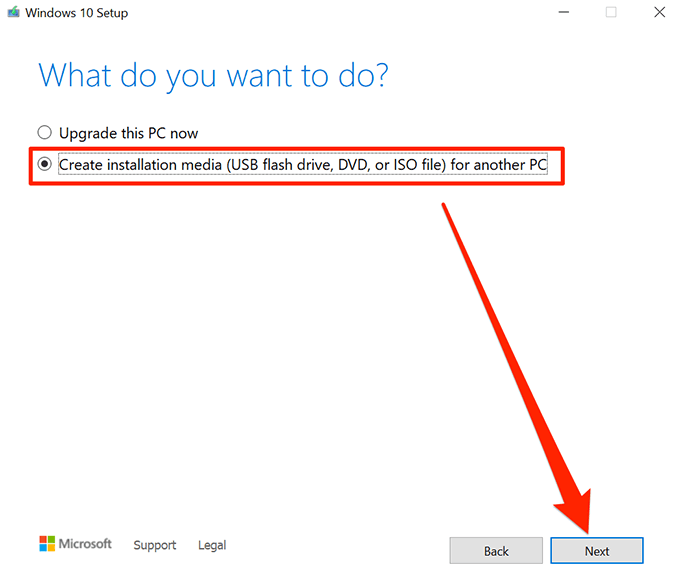
اکنون این ابزار از شما می خواهد که زبان ، نسخه و معماری سیستم عامل ویندوز 10 را که می خواهید بارگیری کنید انتخاب کنید. در صورت تمایل این گزینه ها را انتخاب کنید ، یا استفاده از گزینه های توصیه شده برای این رایانهرا فعال کنید. بعدی
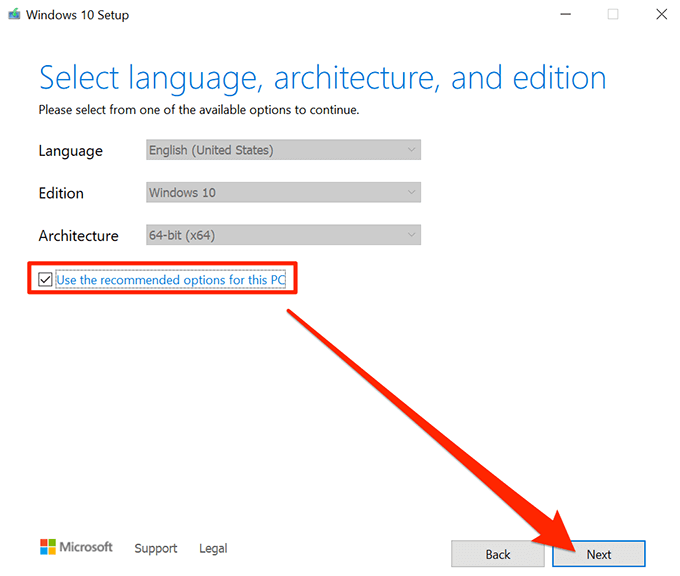
درایو فلش USBرا در صفحه
انتخاب کدام رسانه استفاده کنیدبرای ایجاد درایو USB قابل بوت انتخاب کنید .
بعدیرا انتخاب کنید.
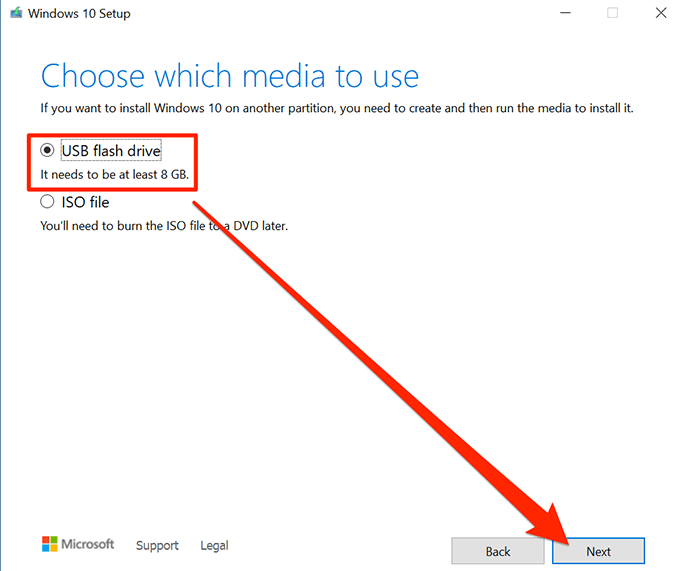 درایو USB خود را به رایانه وصل کنید.
درایو USB خود را به رایانه وصل کنید.
لیست تازه سازی درایورا در ابزار ایجاد رسانه انتخاب کنید.
درایو USB شما در لیست درایو را انتخاب کنید و سپس بعدیرا انتخاب کنید.
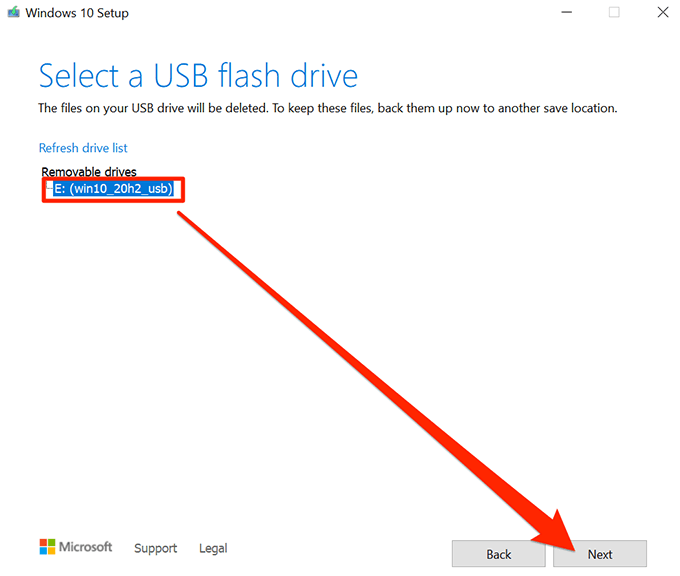
منتظر بمانید تا ابزار درایو USB قابل بوت را بسازد. این مدتی طول خواهد کشید.
هنگامی که درایو USB قابل بوت آماده شد ، اتمامرا انتخاب کنید.
از Rufus برای ایجاد درایو USB قابل بوت ویندوز 10 استفاده کنید
اگر قبلاً فایل ISO ویندوز 10 را بارگیری کرده اید ، از Rufus برای فلش فایل روی درایو USB خود استفاده کنید. Rufus یک برنامه منبع باز و رایگان است که به کاربران امکان می دهد درایوهای قابل بوت ایجاد کنید از سیستم عامل های مختلف ، از جمله Linux و Windows را
برای استفاده از Rufus:
درایو USB خود را (که حداقل 8 گیگابایت فضای داخلی دارد) در رایانه خود قرار دهید.
به 13بروید >وب سایت و Rufus را در رایانه خود بارگیری کنید.
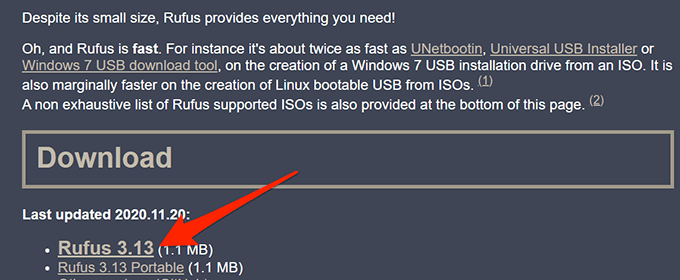
روی فایل Rufus بارگیری شده دوبار کلیک کنید تا ابزار راه اندازی شود.
Yesدر خط فرمان User Account Control.
پنجره Rufus باز می شود تا به شما امکان راه اندازی درایو قابل بوت خود را بدهید. مراحل 6 تا 17 به تصویر زیر مراجعه کنید.
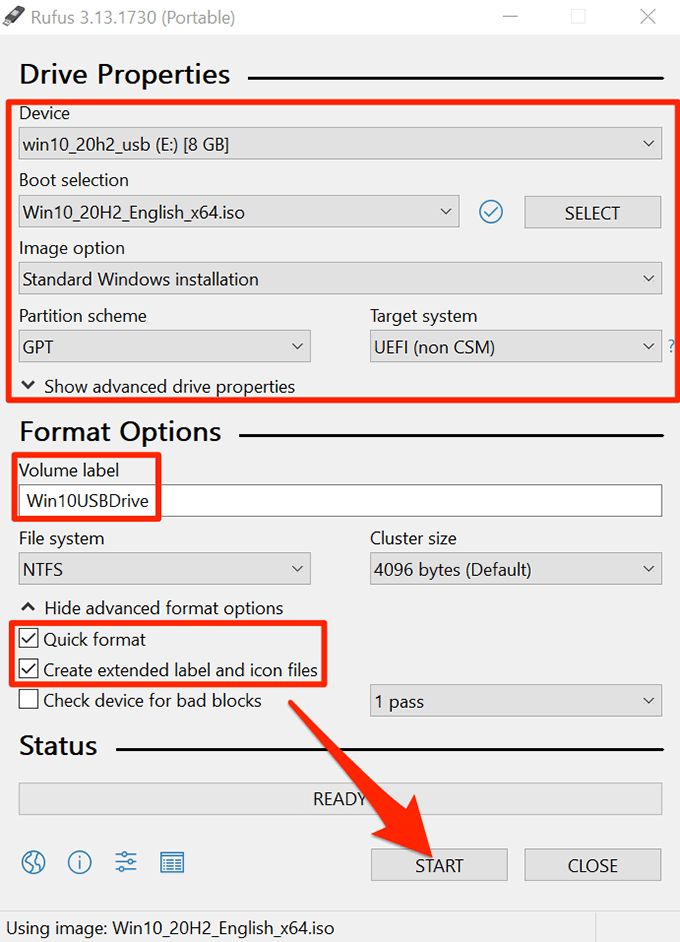 درایو USB خود را از فهرست کشویی دستگاهدر بالا انتخاب کنید.
درایو USB خود را از فهرست کشویی دستگاهدر بالا انتخاب کنید.
از منوی انتخاب بوترا انتخاب کنید ، تصویر دیسک یا ISO (لطفاً انتخاب کنید). انتخابرا در کنار این گزینه انتخاب کنید ، به محلی که فایل ISO ویندوز 10 را ذخیره کرده اید بروید و پرونده را انتخاب کنید تا به Rufus اضافه شود.
اطمینان حاصل کنید که نصب استاندارد ویندوزدر منوی کشویی گزینه تصویرانتخاب شده باشد.
GPTرا از منوی
طرح پارتیشنانتخاب کنید.
UEFI را انتخاب کنید (غیر CSM)از منوی
سیستم هدف.
در قسمت برچسب دوره، یک نام توصیفی برای درایو قابل بوت خود وارد کنید. به عنوان مثال ، Win10USBDriveنامی کاملاً توصیفی است.
گزینه های نمایش قالب پیشرفتهرا انتخاب کنید.
گزینه قالب سریعرا فعال کنید.
ایجاد برچسب توسعه یافته را فعال کنید و گزینه icon files.
شروعپایین Rufus را انتخاب کنید تا ایجاد درایو USB قابل بوت خود را آغاز کنید.
در تأیید ظاهر شده تأییدرا انتخاب کنید.
بستنرا در فرمان بوت امن انتخاب کنید.
درایو USB قابل بوت Windows 10 شما اکنون آماده است.
نحوه راه اندازی رایانه شما از یک درایو USB قابل بوت Windows 10
برای راه اندازی رایانه از درایو قابل بوت تازه ایجاد شده ، باید ترتیب بوت را تغییر دهید را در تنظیمات BIOS منوی رایانه شما. همچنین ، باید گزینه boot safe را در همان منوی BIOS غیرفعال کنید.
در اکثر رایانه ها ، هنگام فشار دادن رایانه ، می توانید با فشار دادن و نگه داشتن کلید F2به BIOS دسترسی پیدا کنید. راهنمای ما برای وارد بایوس شوید را بخوانید.
درایو USB قابل بوت خود را به رایانه خود اضافه کرده و رایانه را خاموش کنید.
کلید F2صفحه کلید را فشار داده و نگه دارید.
در حالی که کلید F2 است را نگه دارید ، دکمه روشنرا فشار دهید تا رایانه شما روشن شود.
اکنون باید در BIOS باشید. در این صفحه ، کلید پیکان راست را فشار دهید تا برگه بوترا انتخاب کنید.
برجسته کردن گزینه بوت شماره 1و Enter
را از فهرست انتخاب کنید. درایو USB قابل بوت تازه ایجاد شده خود را انتخاب کرده و واردرا فشار دهید
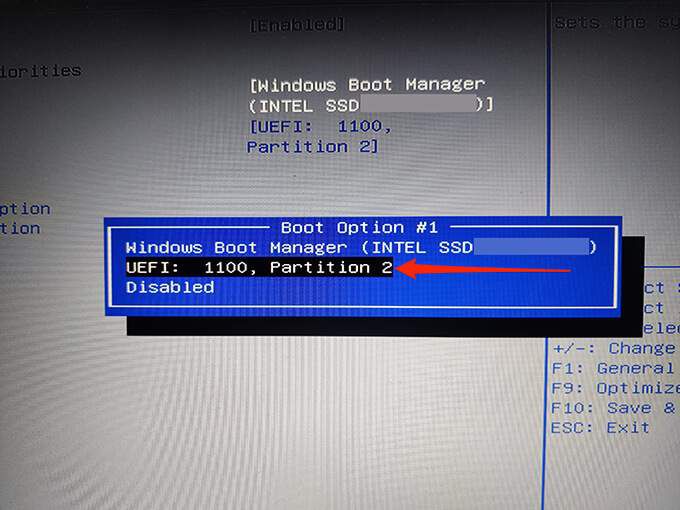
برای دسترسی به برگه امنیتو برجسته کردن از کلید جهت دار استفاده کنید گزینه Secure Bootرا فشار داده و Enter
Highlight Secure Boot Controlرا فشار دهید و فشار دهید وارد شوید
غیرفعالرا از فهرست انتخاب کنید و
Enterرا فشار دهید
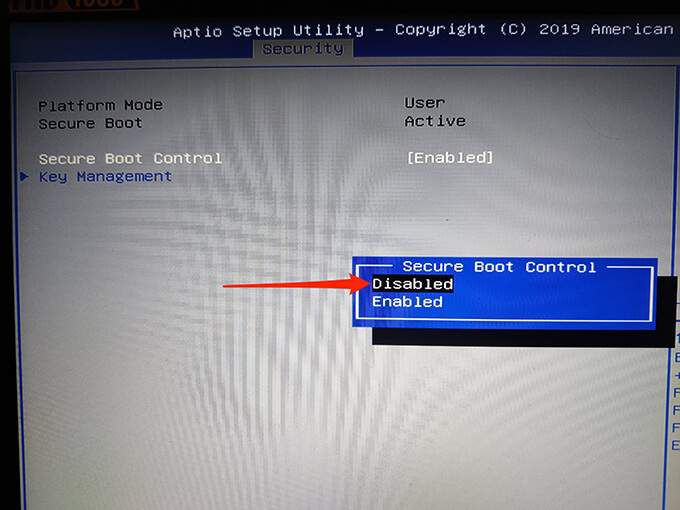
کلید Escرا فشار دهید ، به برگه ذخیره و خروجبروید ، ذخیره تغییرات و خروجرا انتخاب کنید و مطبوعات
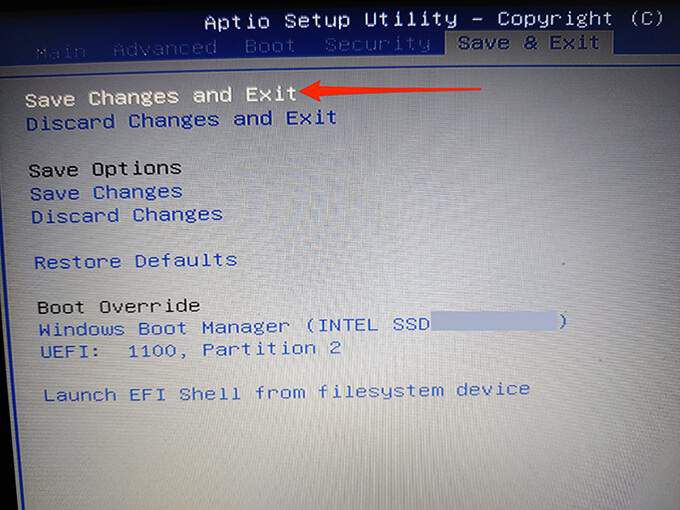
بلهرا در t انتخاب کنید او هشدار می دهد.
رایانه شما از درایو USB قابل بوت Windows 10 شما که به تازگی ایجاد شده است راه اندازی می شود. اکنون می توانید رایانه خود را تعمیر کرده یا نسخه جدیدی از ویندوز 10 را با استفاده از این درایو نصب کنید.
نکته جایزه: ایجاد یک درایو USB قابل بوت Windows 10 از خط فرمان
p>اگر خط فرمان را ترجیح می دهید ، یک
command to make a bootable Windows 10 درایو یو اس بی وجود دارد. این دقیقاً همان محرکی را ایجاد می کند که روش های ذکر شده در بالا انجام می دهند. هر چند الزامات هنوز همان ثابت هستند.
پست های مرتبط: