اگر سندی دارید که در آن میخواهید به خطوط خاصی مانند قرارداد یا اسکریپت ارجاع دهید، میتوانید شماره خطوط را اضافه کنید. در اینجا نحوه اضافه کردن شماره خطوط در Microsoft Word آمده است.
اعداد خط را در Word اضافه کنید
در صورت تمایل می توانید شماره خطوط را به کل سند خود اضافه کنید یا شماره گذاری را در هر صفحه یا بخش مجدداً راه اندازی کنید. فرآیند درج شماره خطوط در Microsoft Word در رایانه شخصی و Mac یکسان است.
سپس باید خطوط موجود در سند Word خود را با شماره در سمت چپ ببینید.
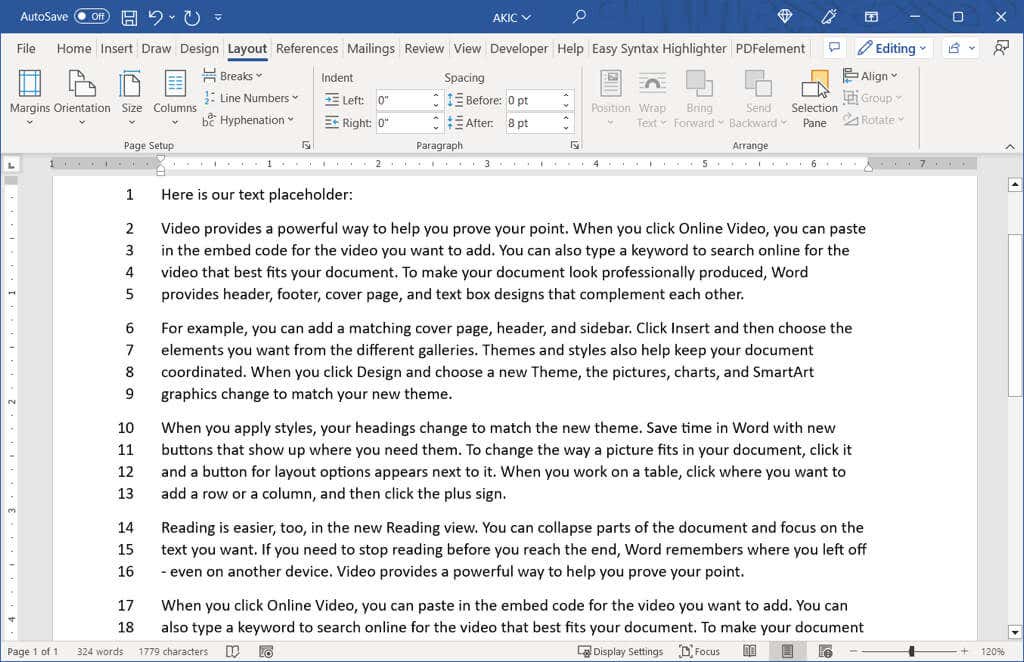
اگر میخواهید شماره شروع را تغییر دهید یا هر بار بیش از یک عدد افزایش یابد، میتوانید گزینههای شمارهگذاری خطوط را تنظیم کنید.
گزینه های شماره گذاری خطوط را تنظیم کنید
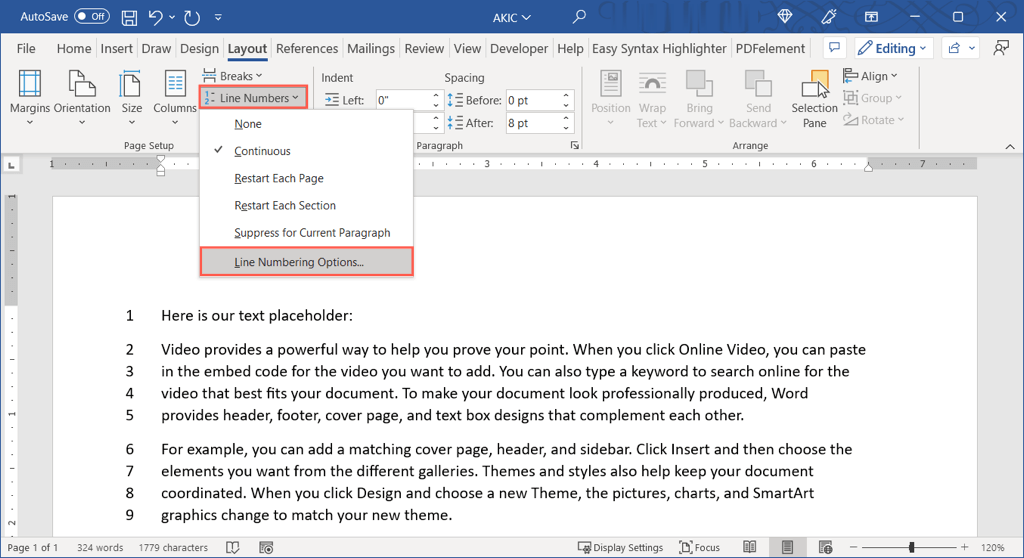
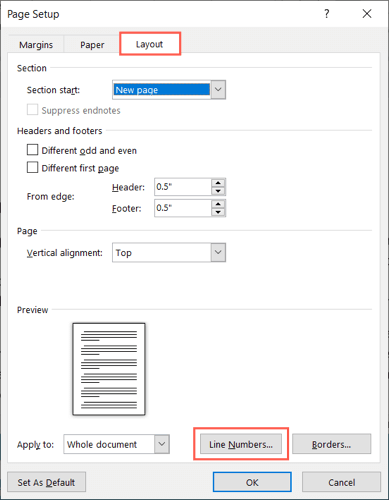
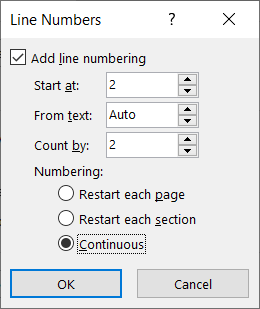 .
.حذف شماره خطوط
اگر پس از افزودن شماره خطوط به سند خود، تصمیم به حذف آنها گرفتید، میتوانید این کار را برای کل سند یا فقط بخشهای خاصی انجام دهید.
برای حذف شماره خطوط از کل سند، به برگه Layoutبروید و پیکان کشویی Numbers Lineرا انتخاب کنید. هیچکدامرا انتخاب کنید.
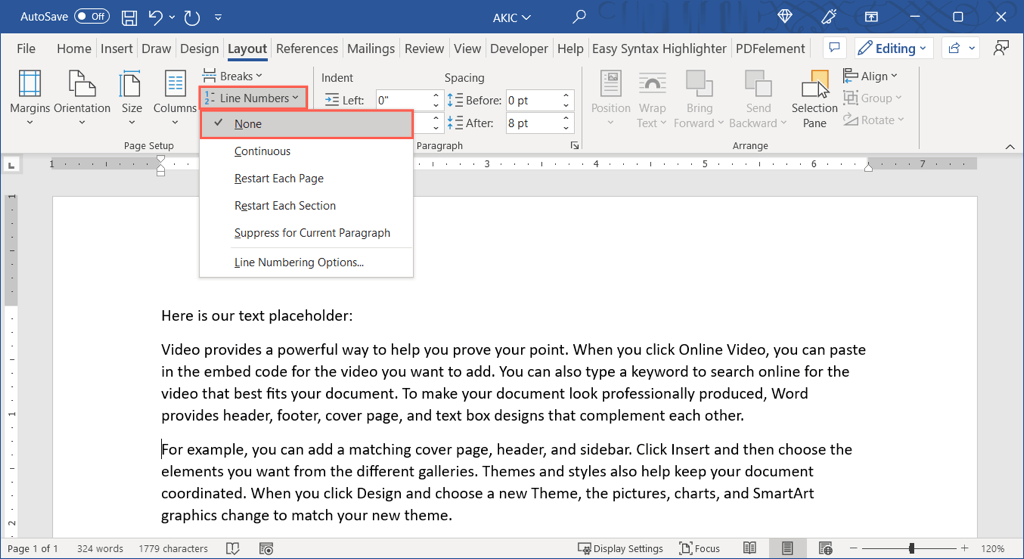
برای حذف شماره گذاری از یک پاراگراف خاص، مکان نما را در آن پاراگراف قرار دهید. سپس، منوی کشویی Line Numbersرا باز کرده و Suppress for Current Paragraphرا انتخاب کنید. این فرآیند را برای پاراگراف های اضافی تکرار کنید.
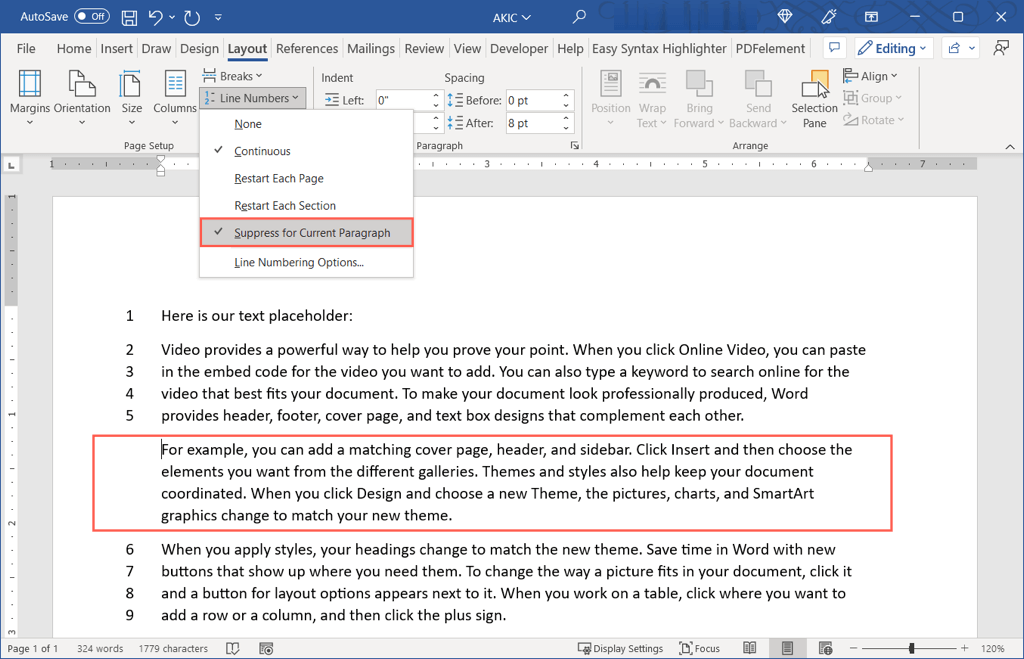
اگر میخواهید از اعداد برای ارجاع به خطوط خاص در یک سند قانونی، آموزشی یا هر نوع دیگری استفاده کنید، افزودن آنها در Microsoft Word آسان است.
برای آموزش های بیشتر مایکروسافت آفیس، به نحوه درج شماره صفحات در Word نگاه کنید.
.