اگر می خواهید برای کسب و کار یا سازمان خود بروشور ایجاد کنید کنید، لازم نیست از ابتدا شروع کنید. با استفاده از یک الگو در Microsoft Word، میتوانید در کمترین زمان یک بروشور بسازید و سفارشی کنید.
یک الگوی بروشور را انتخاب کنید
شما میتوانید از میان طرحهای بروشور بسیاری که از خدمات گرفته تا آموزش و کسب و کار را شامل میشود، انتخاب کنید. اگر یک الگوی مضمون نمیخواهید، میتوانید یک بروشور اولیه را نیز انتخاب کنید. در هر صورت، می توانید الگوی انتخابی خود را از بالا به پایین سفارشی کنید.
توجه : اکثر الگوها از طرح بروشور سه تایی استفاده می کنند. اگر بروشور دو تایی را ترجیح می دهید، به جای آن به الگوهای جزوه ورد نگاه کنید.
در ویندوز

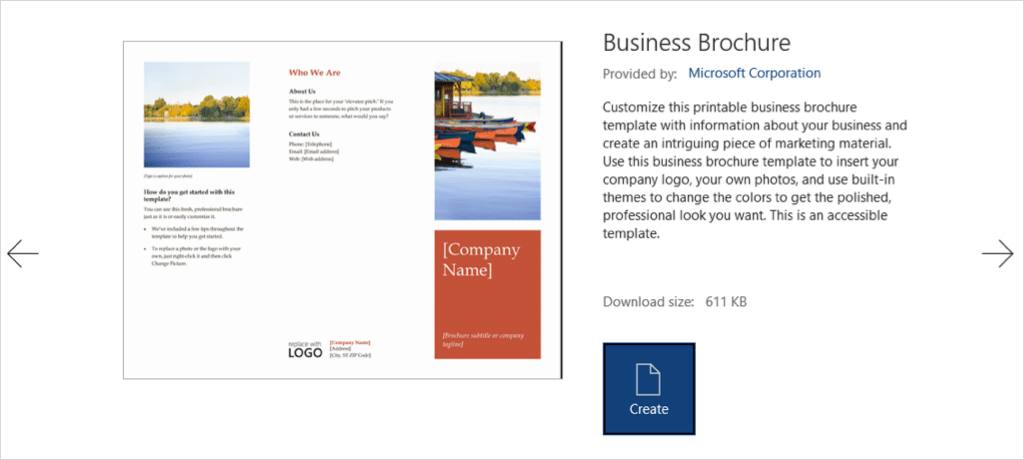
در مک
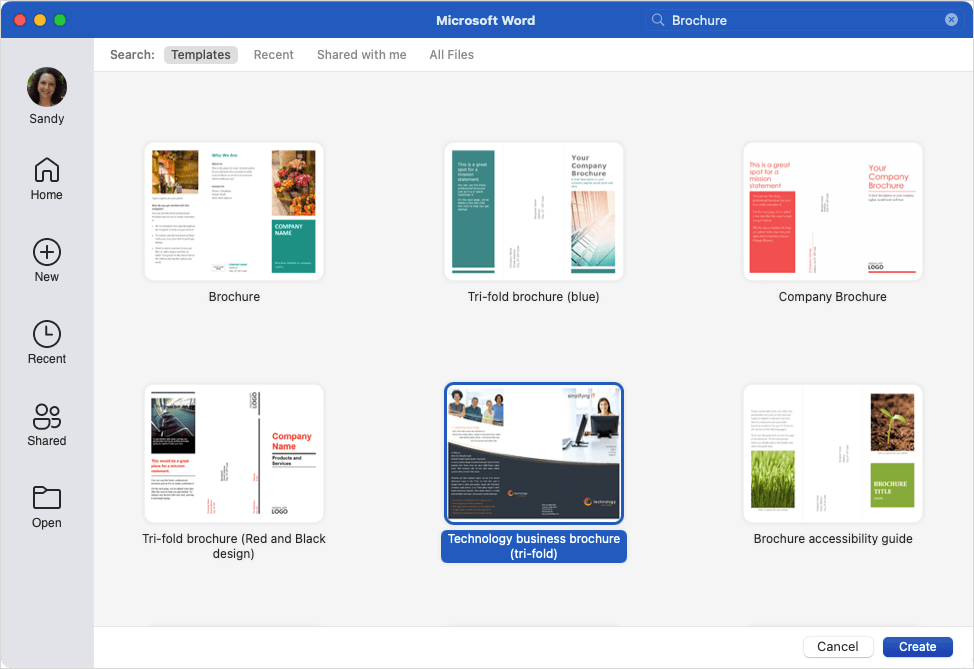
همچنین میتوانید از سایت قالب مایکروسافت آفیس دیدن کنید تا گزینههای موجود در وب را نیز ببینید. از آنجا، می توانید از یک الگوی بروشور در Word برای وب استفاده کنید یا آن را در نسخه دسکتاپ خود بارگیری کنید.
ویرایش الگو
هنگامی که الگوی بروشور خود را انتخاب و باز کردید، متغیرهای متن و تصویر را مشاهده خواهید کرد.
برای افزودن متن خود، به سادگی نمونه متن را انتخاب کرده و آن را با متن خود جایگزین کنید. متوجه خواهید شد که قالب بندی در هر کادر متنی حفظ می شود.
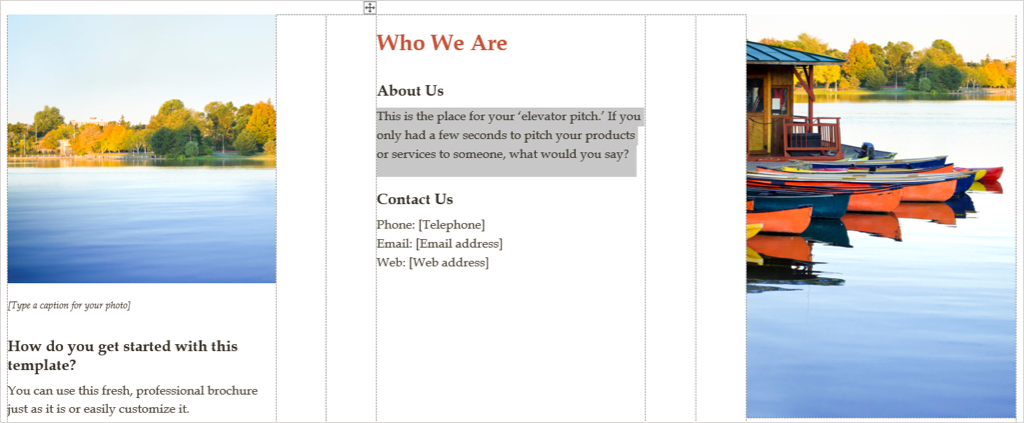
برای افزودن تصویر خود، یکی را انتخاب کنید، کلیک راست کرده و تغییر تصویر را انتخاب کنید. محل دریافت تصویر را انتخاب کنید و به آن بروید..
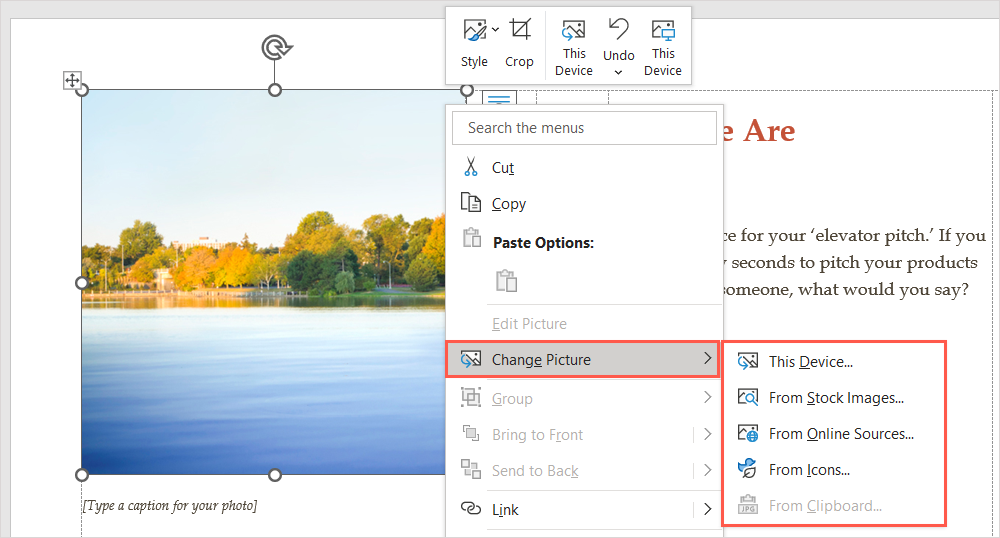
تصویر را انتخاب کنید و از دکمه درج برای باز کردن آن استفاده کنید.
قالب را سفارشی کنید
شاید بخواهید از سبک قالب بندی، طرح رنگ یا نوع قلم متفاوت در بروشور استفاده کنید. میتوانید با استفاده از ابزارهای موجود در برگه طراحی آن را مطابق با نیازهای خود سفارشی کنید.
یک تم انتخاب کنید
یک گزینه برای تغییر ظاهر بروشور شما با موضوع Word است. در سمت چپ نوار، از کادر کشویی Theme برای مشاهده گزینه های خود استفاده کنید.
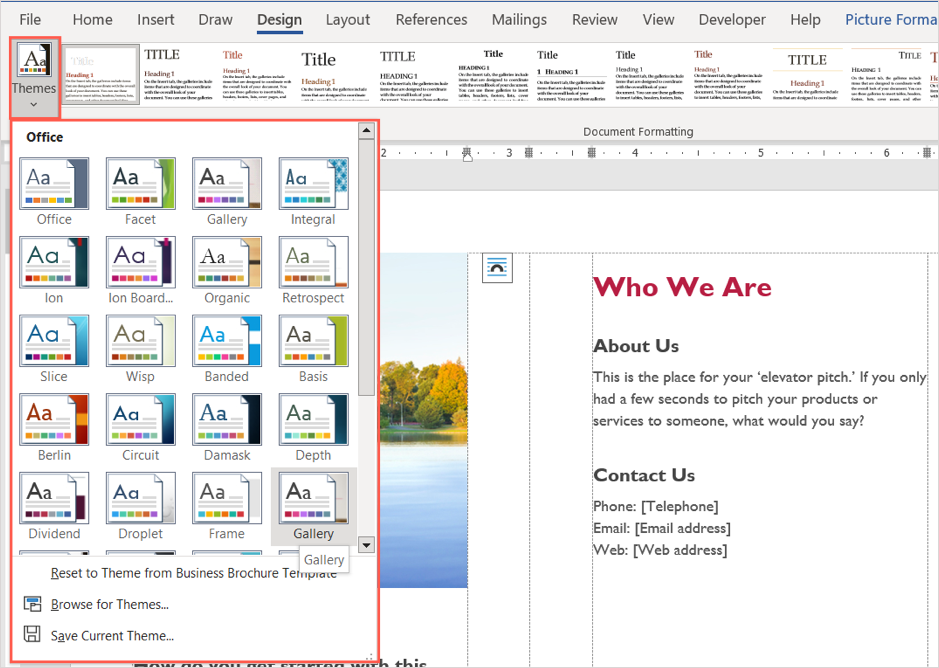
سپس می توانید مکان نما را روی هر گزینه قرار دهید تا پیش نمایشی از آن را مستقیماً در بروشور خود مشاهده کنید. اگر تصمیم دارید از طرح زمینه استفاده کنید، آن را انتخاب کنید و بهروزرسانی بروشور خود را خواهید دید.
یک سبک قالب بندی را انتخاب کنید
یک راه دیگر برای تنظیم ظاهر بروشور، انتخاب گزینه ای در کادر قالب بندی سند در همان بخش روبان است.
برای نمایش سبکهای مختلف، فلش پایین کادر را انتخاب کنید. این موارد برای عناوین، سرصفحهها و متن اصلی اعمال میشود.
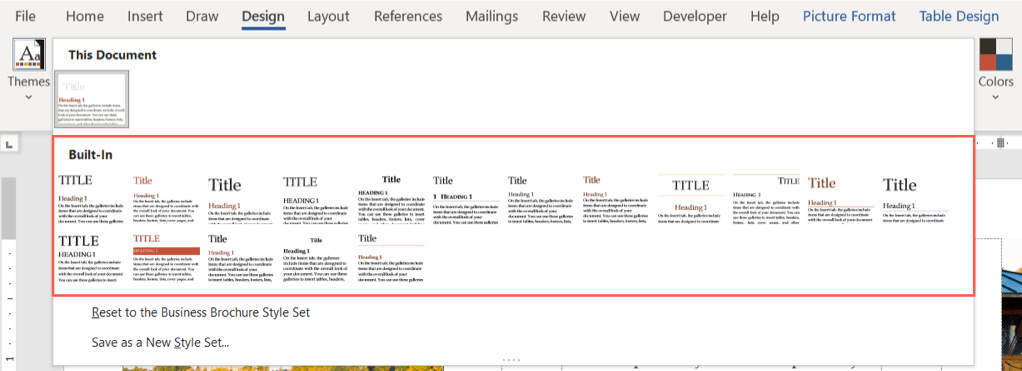
یکی از قالبها را انتخاب کنید و بلافاصله تغییرات را در بروشور خود مشاهده خواهید کرد.
طرح رنگ را تغییر دهید
شاید فقط بخواهید از طرح رنگ متفاوتی برای بروشور خود استفاده کنید. منوی کشویی رنگ ها را در نوار انتخاب کنید. مانند تم، میتوانید مکاننمای خود را روی هر طرح قرار دهید تا پیشنمایش بروشور خود را ببینید.
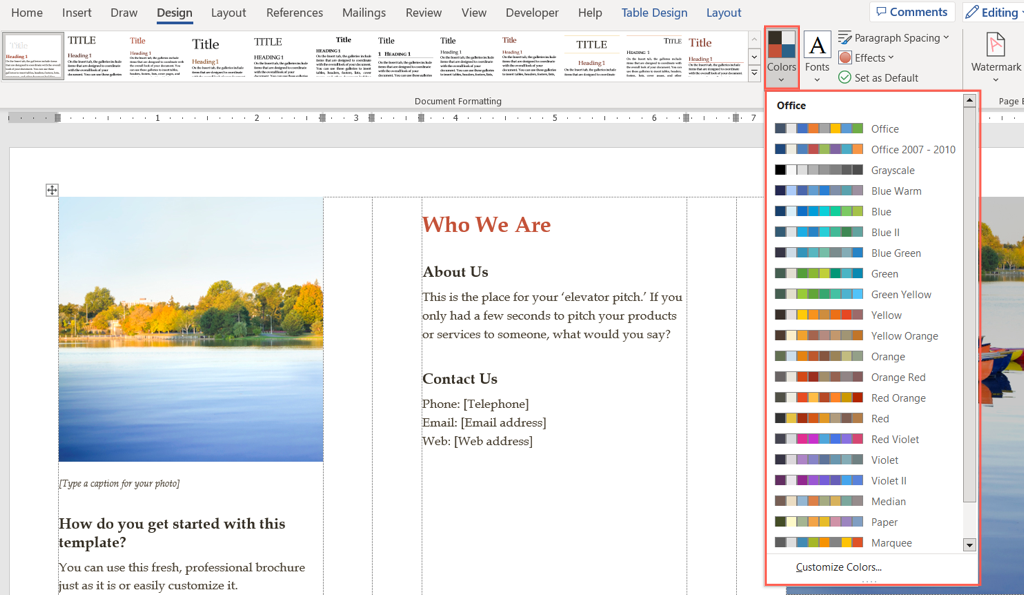
اگر رنگهای خاصی دارید که میخواهید استفاده کنید، سفارشی کردن رنگها را در پایین منوی کشویی رنگها انتخاب کنید.
سپس میتوانید رنگهای پسزمینه، لهجهها و پیوندها را انتخاب کنید. پیش نمایش انتخاب های خود را در سمت راست خواهید دید. برای ذخیره و استفاده از طرح رنگ سفارشی خود، نام آن را در پایین پنجره بگذارید و ذخیره را انتخاب کنید.
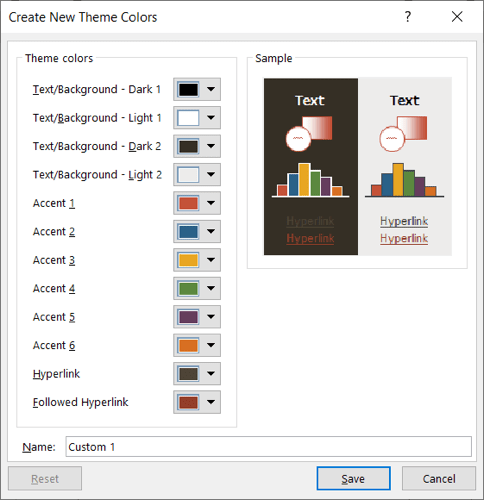
فونت را انتخاب کنید
یک راه دیگر برای سفارشی کردن بروشور خود در Word، انتخاب فونت است. ممکن است چیزی کلاسیک مانند Times New Roman یا استانداردتر مانند Arial بخواهید..
از کادر کشویی Fonts در نوار استفاده کنید تا گزینه های موجود برای بروشور را ببینید. سپس، فونت جدید مورد نظر برای استفاده را انتخاب کنید.
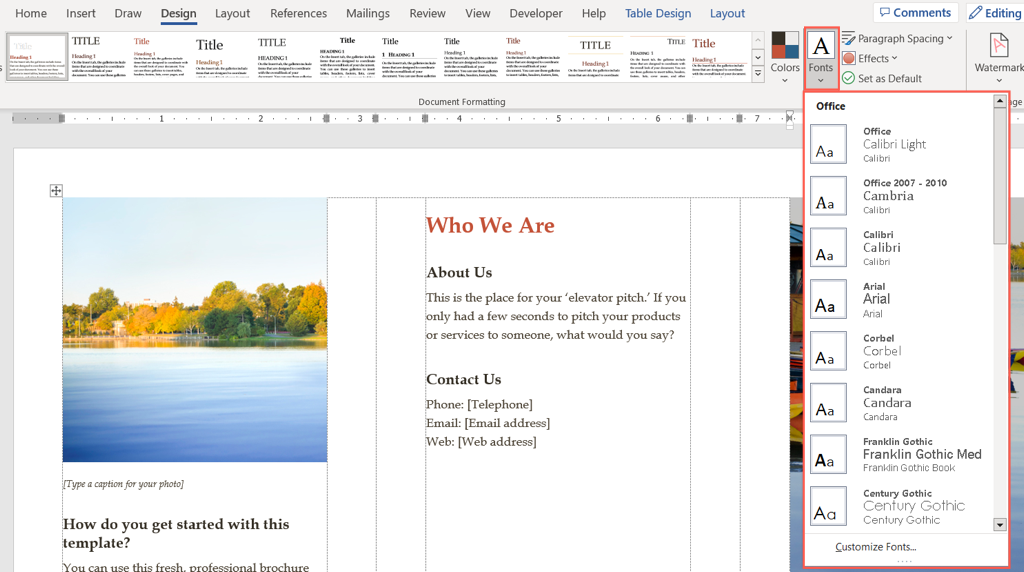
سفارشیهای اضافی
همچنین در برگه طراحی ، میتوانید از فاصله پاراگراف ، رنگ صفحه یا حاشیه صفحه استفاده کنید. منوها برای تغییر آن عناصر.
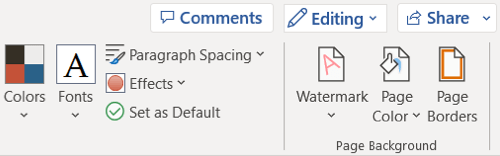
برای تغییر تراز، به بخش پاراگراف نوار در برگه صفحه اصلی یا بخش تراز در Layout بروید. برگه .
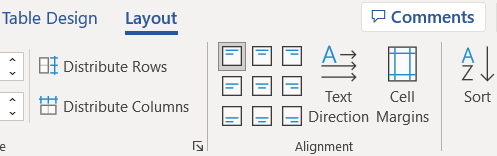
برای افزودن تصاویر بیشتر از جایبانهای موجود، مکانی را در بروشور انتخاب کنید. سپس، به برگه درج بروید، یک نقطه را از منوی کشویی تصاویر انتخاب کنید، تصویر را پیدا کنید و درج را انتخاب کنید. . p>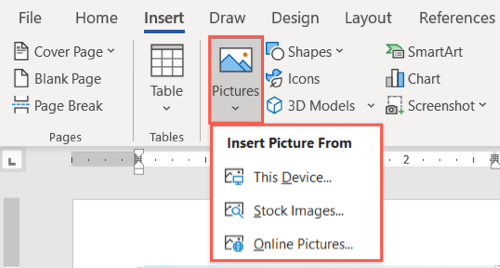
با تعداد زیادی الگو برای انتخاب، ایجاد بروشور خود در مایکروسافت ورد لازم نیست کار سختی باشد.
برای سایر ابزارهای بازاریابی، به چگونه یک بروشور در Word ایجاد کنیم نیز نگاه کنید.
.