پسزمینه اسلاید تصویری است که نمیخواهید هنگام ایجاد یک ارائه، آن را فراموش کنید. چه یک سایه ظریف، رنگ یا تصویر مشابه، در اینجا نحوه سفارشی کردن پسزمینه در مایکروسافت پاورپوینت برای یک یا همه اسلایدها آمده است.
پس زمینه را برای اسلایدهای فردی تغییر دهید
اگر میخواهید پسزمینه یک اسلاید را تغییر دهید یا به هر اسلاید ظاهر خاص خود را بدهید، میتوانید از بین رنگها، شیبها، الگوها و موارد دیگر انتخاب کنید.
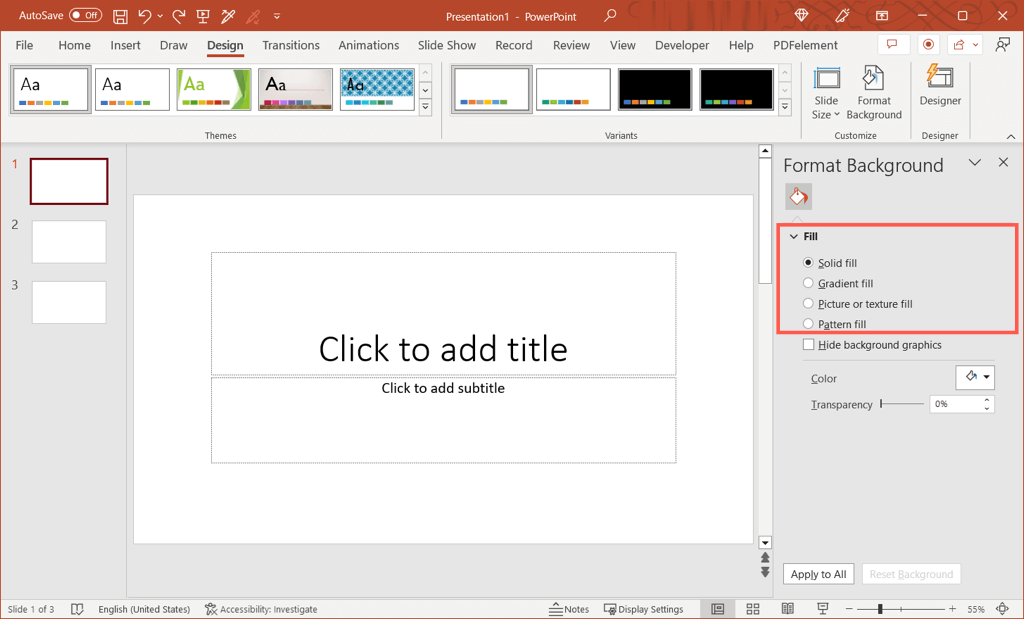
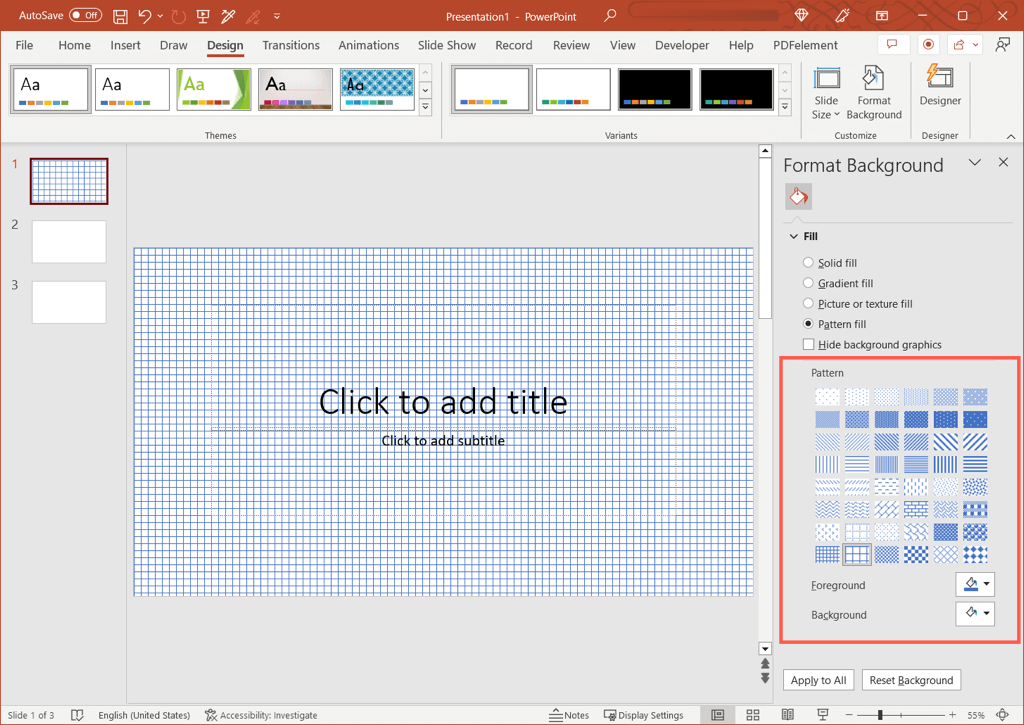
میبینید که تغییر بلافاصله روی اسلاید اعمال میشود، بنابراین اگر نظر خود را تغییر دادید، میتوانید آن را برگردانید.
برای بازگرداندن پسزمینه به ظاهر اصلی، بازنشانی پسزمینهرا در پایین صفحه فرمت پسزمینه انتخاب کنید.
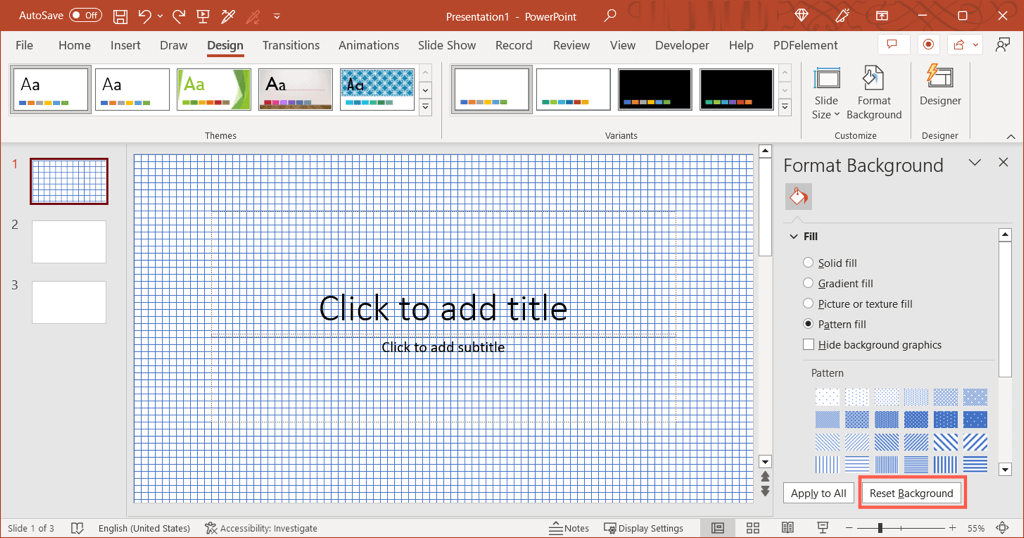
پس زمینه همه اسلایدها را تغییر دهید
برای ثابت نگه داشتن ظاهر ارائه شما ، ممکن است بخواهید پس زمینه را برای مطابقت با همه اسلایدها تغییر دهید. میتوانید از گزینهها، رنگها، شیبها یا الگوهای یکسانی برای هر اسلاید در نمایش استفاده کنید.
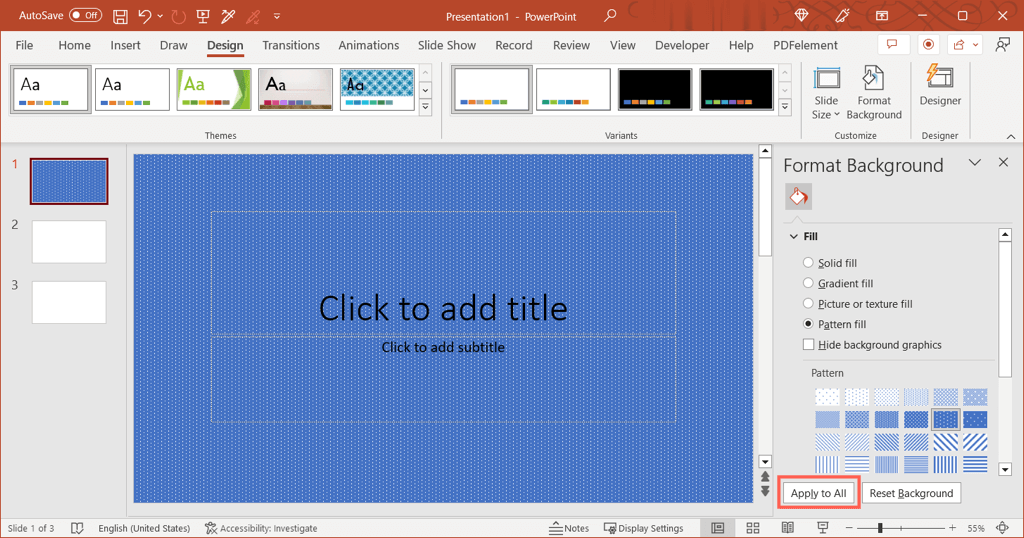
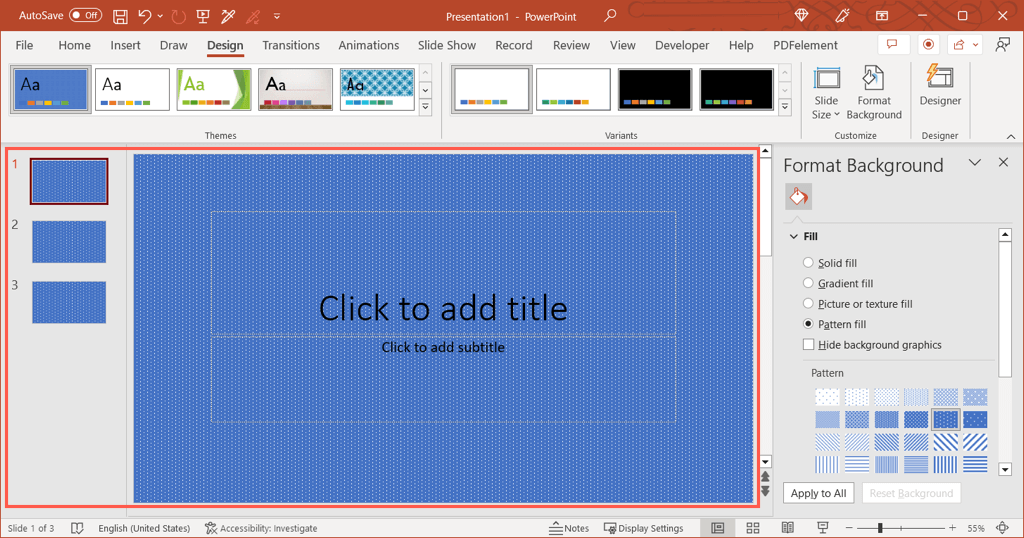
برای برگرداندن همه اسلایدها به پس زمینه اصلی، یکی از اسلایدها را انتخاب کنید و پس زمینه را در نوار کناری تغییر دهید. سپس، اعمال برای همهرا انتخاب کنید.
اگر قبل از تغییر در همه پسزمینههای اسلاید، هر اسلاید پسزمینه منحصربهفردی داشت، باید هر یک را بهصورت جداگانه برگردانید. دکمه بازنشانی پسزمینه ذکر شده در بالا فقط برای اسلایدهای تکی موجود است.
نکته: اگر پس از تنظیم پسزمینه، هیچ تغییر دیگری در نمایش اسلاید خود ایجاد نکردید، میتوانید از گزینه واگرددر نوار ابزار دسترسی سریع استفاده کنید..
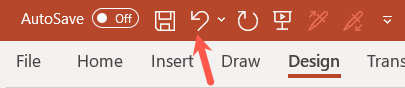
چه بخواهید از رنگهای شرکت خود استفاده کنید، یک واترمارک درج کنید یا یک گرادیان جذاب اعمال کنید، میتوانید پسزمینه یک اسلاید پاورپوینت را تنها در چند مرحله تغییر دهید.
برای اطلاعات بیشتر، به این ترفندها و نکاتی برای بهبود ارائه های پاورپوینت شما نگاه کنید.
.