هنگامی که یک کپی از یک سند Word ایجاد میکنید، نه تنها با یک نسخه پشتیبان از فایل مواجه میشوید، بلکه از تغییرات تصادفی در نسخه اصلی نیز جلوگیری میکنید و اشتراکگذاری آن با افراد دیگر را کم خطر میکنید.
اگر از Word برای دسکتاپ یا تلفن همراه، Word Online یا مدیریت فایلهای DOCX در OneDrive استفاده میکنید، چندین راه برای کپی کردن اسناد موجود دارید. این آموزش شما را با جزئیات هر روش آشنا می کند.
1. اسناد Word را با File Explorer یا Finder
کپی کنیداگر سند Microsoft Word در حافظه محلی رایانه شخصی یا Mac خود دارید، می توانید از سیستم مدیریت فایل سیستم عامل برای کپی کردن آن مانند هر فایل دیگری استفاده کنید.
تکراری اسناد Word در ویندوز
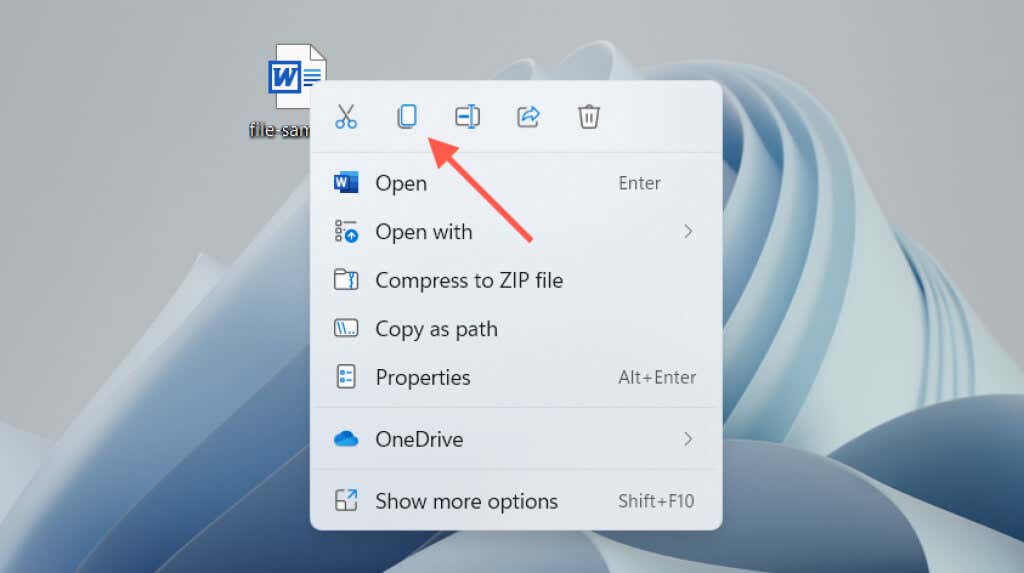
یک نسخه تکراری در همان فهرست با Copyکه به انتهای نام فایل اضافه شده است ظاهر میشود. تغییر نام دهید یا آن را به جای دیگری منتقل کنید. یا از میانبر صفحه کلید Pasteاستفاده کنید یا روی گزینه منوی متنی کلیک راست کنید تا یک کپی از سند را مستقیماً در هر جایی که میخواهید جایگذاری کنید.
تکراری اسناد Word در macOS
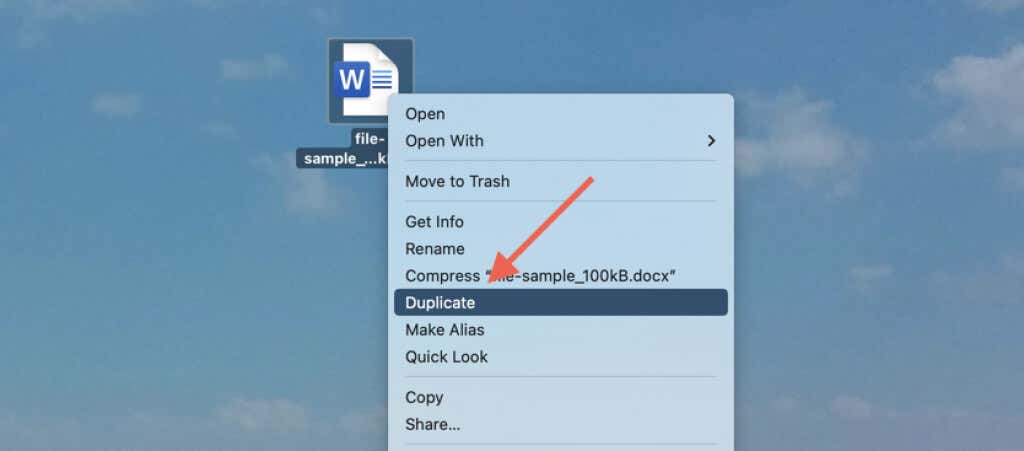
در روش دیگر، از تابع Copyدر منوی زمینه برای کپی کردن فایل در کلیپ بورد Mac استفاده کنید. سپس، Control–رویهمان مکان یا مکان دیگری کلیک کنید و Pasteرا برای ایجاد یک تکرار انتخاب کنید. درباره گزینه های کپی و چسباندن در مک بیشتر بیاموزید.
2. یک کپی تکراری از یک فایل Word (فقط ویندوز)
باز کنیددر مایکروسافت ورد برای ویندوز، میتوانید هر سند اخیر را بهعنوان یک کپی باز کنید و از همان ابتدا از تغییرات تصادفی در فایل اصلی جلوگیری کنید. برای انجام این کار:
- .
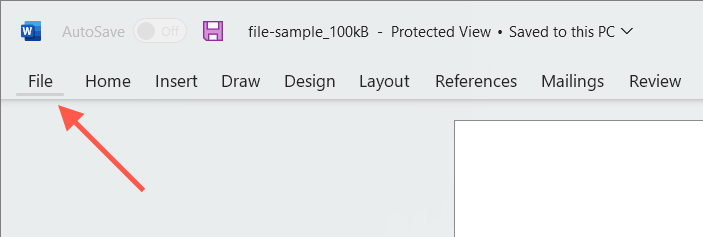
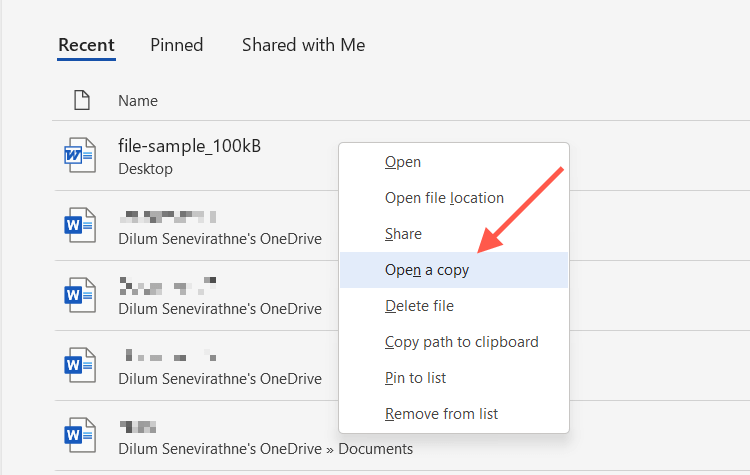
اگر سند جدید را تغییر دهید، باید آن را در جای دیگری روی هارد دیسک، SSD یا OneDrive رایانه شخصی خود ذخیره کنید. همچنین باید یک نام برای سند ارائه دهید.
اگر نمی توانید سند را در لیست اخیر پیدا کنید، می توانید یک کپی را از طریق گفتگوی Open Word باز کنید. این عمل به طور خودکار یک کپی را در مکان اصلی ذخیره می کند اما فقط در صورتی کار می کند که فایل در حافظه محلی باشد. برای انجام این کار:
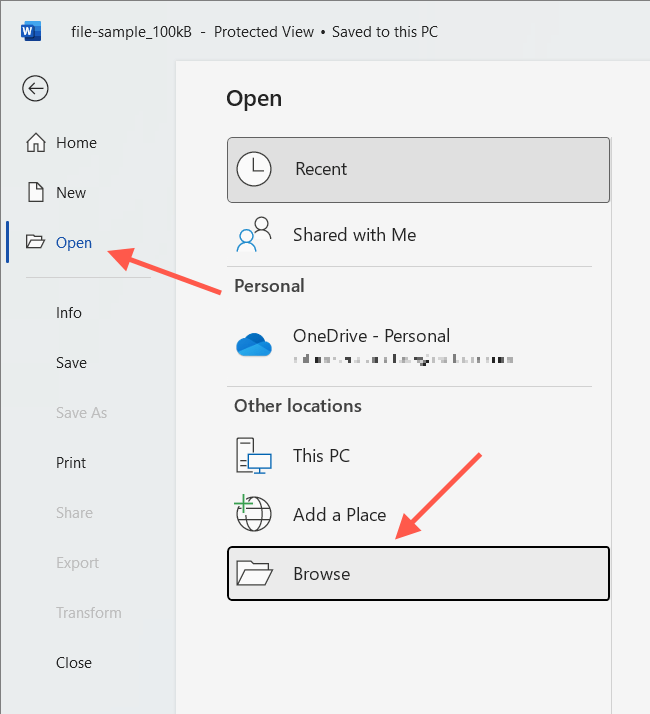
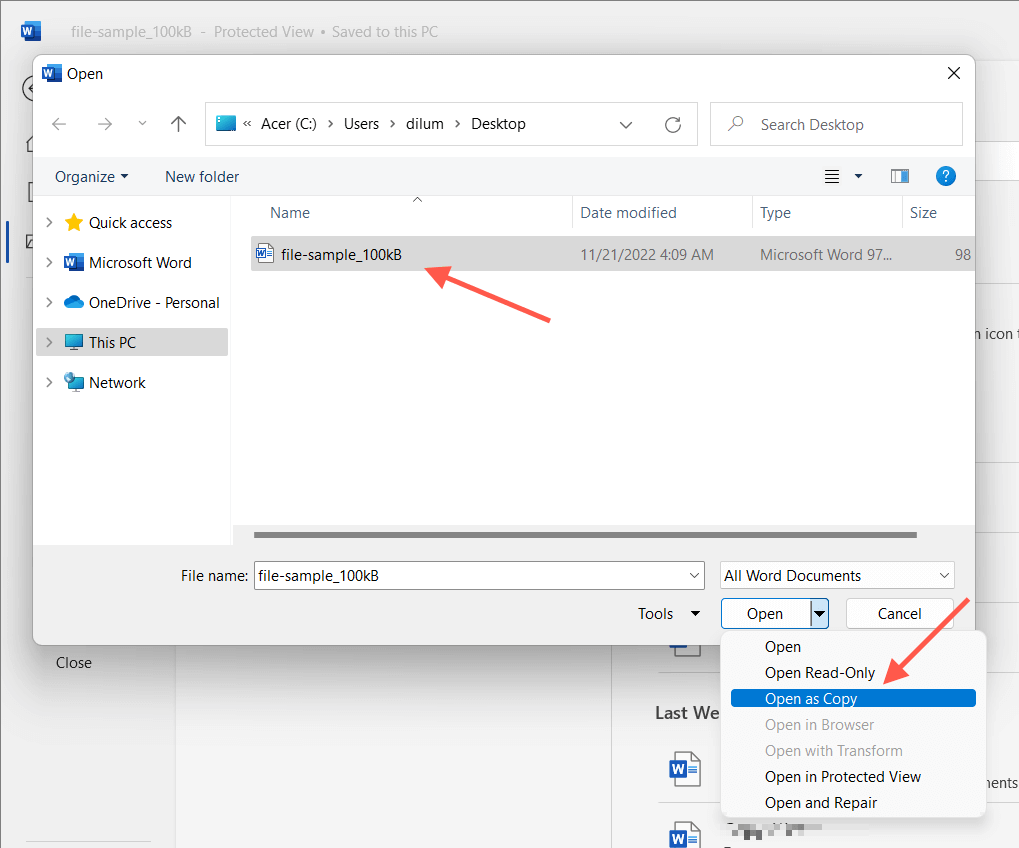
3. برای ایجاد یک Duplicate از تابع Save As در Word استفاده کنید
به طور متناوب، می توانید سند اصلی را باز کنید اما تغییرات خود را در فایل دیگری ذخیره کنید. این هم در رایانه شخصی و هم در مک کار می کند.
اگر میخواهید از ذخیره هرگونه تغییر در نسخه اصلی جلوگیری کنید، ذخیره خودکار را غیرفعال کنید (سوئیچ AutoSaveرا در سمت راست بالای پنجره Word خاموش کنید).
سند Word را به عنوان یک کپی در رایانه شخصی ذخیره کنید
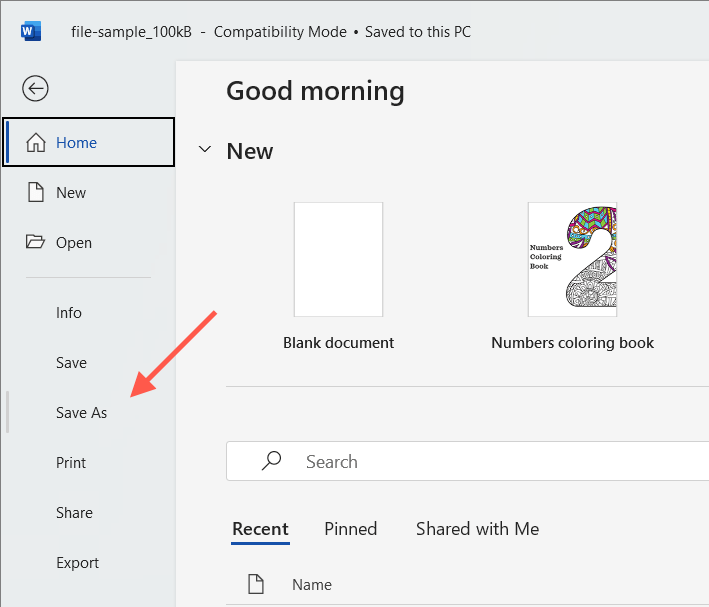
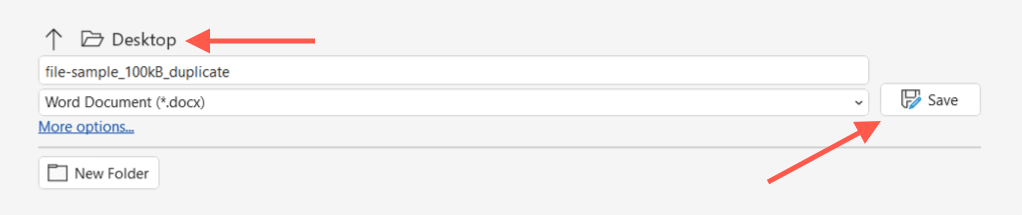
سند Word را به عنوان یک کپی در Mac ذخیره کنید
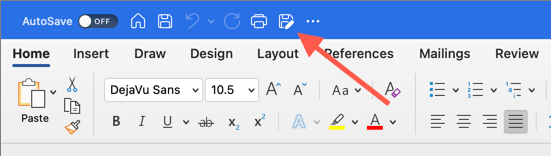
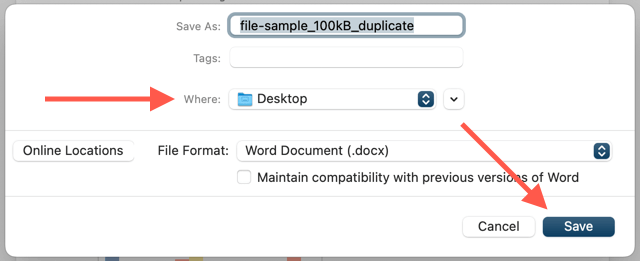
4. فایل های ورد تکراری را در OneDrive ایجاد کنید.
اگر یک سند Word را در OneDrive ذخیره میکنید، از تابع Copyبرای ایجاد یک نسخه تکراری در فهرستی دیگر در سرویس ذخیرهسازی ابری استفاده کنید. این به شما امکان می دهد یک کپی از نسخه اصلی را قبل از همکاری در فایل DOCX با سایر کاربران Word نگه دارید.

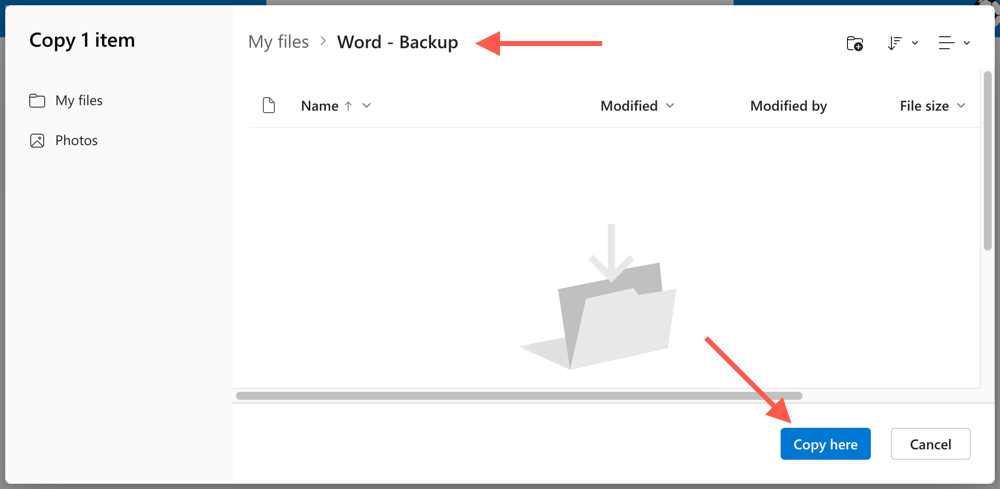
OneDrive همچنین به شما امکان می دهد نسخه های تکراری DOCX را در رایانه شخصی یا Mac خود بارگیری کنید. فقط گزینه دانلودرا در منوی متنی گزینههای بیشترانتخاب کنید. اگر OneDrive برای همگام سازی با دستگاه دسکتاپ شما تنظیم شده است دارید، مستقیماً از طریق File Explorer یا Finder کپی را تکرار کنید.
5. ایجاد اسناد تکراری در Word Online
در Word Online، میتوانید نسخههای تکراری فایلها را در مکانهای دیگر OneDrive ذخیره کنید یا فایلها را مستقیماً در رایانه شخصی یا Mac خود دانلود کنید.
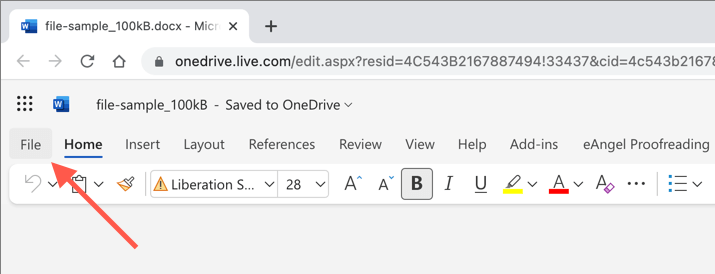
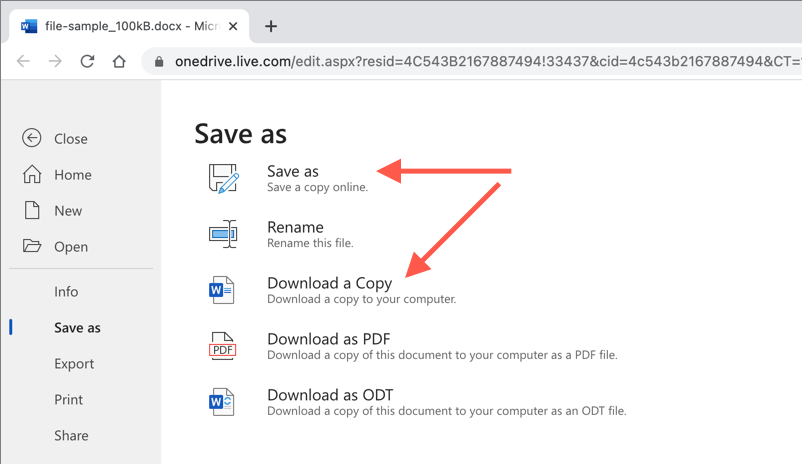
6. اسناد تکراری در Word Mobile
اگر از برنامه Word Mobile برای Android یا iPhone استفاده می کنید، چندین گزینه مختلف برای ایجاد کپی فایل جدید از اسناد موجود دارید. به عنوان مثال، می توانید:
به راحتی فایل های Word را در هر دستگاهی کپی کنید
همانطور که مشاهده کردید، راههای متعددی برای کپی کردن فایلهای DOCX در Word دارید. بسته به شرایط، بهترین روشی را که برای شما مناسب است انتخاب کنید و باید خوب باشید. آنها همچنین با سایر برنامه های مایکروسافت آفیس کار می کنند، بنابراین به خاطر داشته باشید که دفعه بعد که مجبور به ایجاد نسخه های اضافی از هر سند اکسل یا پاورپوینت هستید از آنها استفاده کنید.
.