مسیرهای حرکت یک ویژگی مایکروسافت پاورپوینت است که به کاربران امکان می دهد انیمیشن های سفارشی را در نمایش اسلاید خود ایجاد کنند. در حالی که پاورپوینت انواع مختلفی از انیمیشن های از پیش تعیین شده را ارائه می دهد، مسیرهای حرکت به شما امکان می دهند یک شی را هر طور که می خواهید متحرک کنید.
چه یک مبتدی در پاورپوینت باشید یا این ویژگی را در گذشته از دست داده باشید، ما شما را تحت پوشش قرار داده ایم. در این آموزش پاورپوینت، نحوه استفاده از انیمیشن های مسیر حرکت در Microsoft PowerPoint را توضیح خواهیم داد.
چگونه یک انیمیشن مسیر حرکت اضافه کنیم
انیمیشنهای مسیر حرکت راهی عالی برای نمایش اسلاید خود را جذاب تر کنید هستند و پیچیدگی انیمیشنهای شما کاملاً به شما بستگی دارد. اگر فقط میخواهید یک انیمیشن ساده اضافه کنید، مانند جسمی که در یک خط مستقیم به مرکز اسلاید شما حرکت میکند، این فرآیند نسبتاً ساده است.
توجه:روند توضیح داده شده در زیر باید برای مایکروسافت آفیس 365 در ویندوز و نسخههای جدیدتر Mac و همچنین PowerPoint 2013 و PowerPoint 2016 کار کند.
در اینجا نحوه افزودن یک انیمیشن مسیر حرکتی اصلی آمده است:

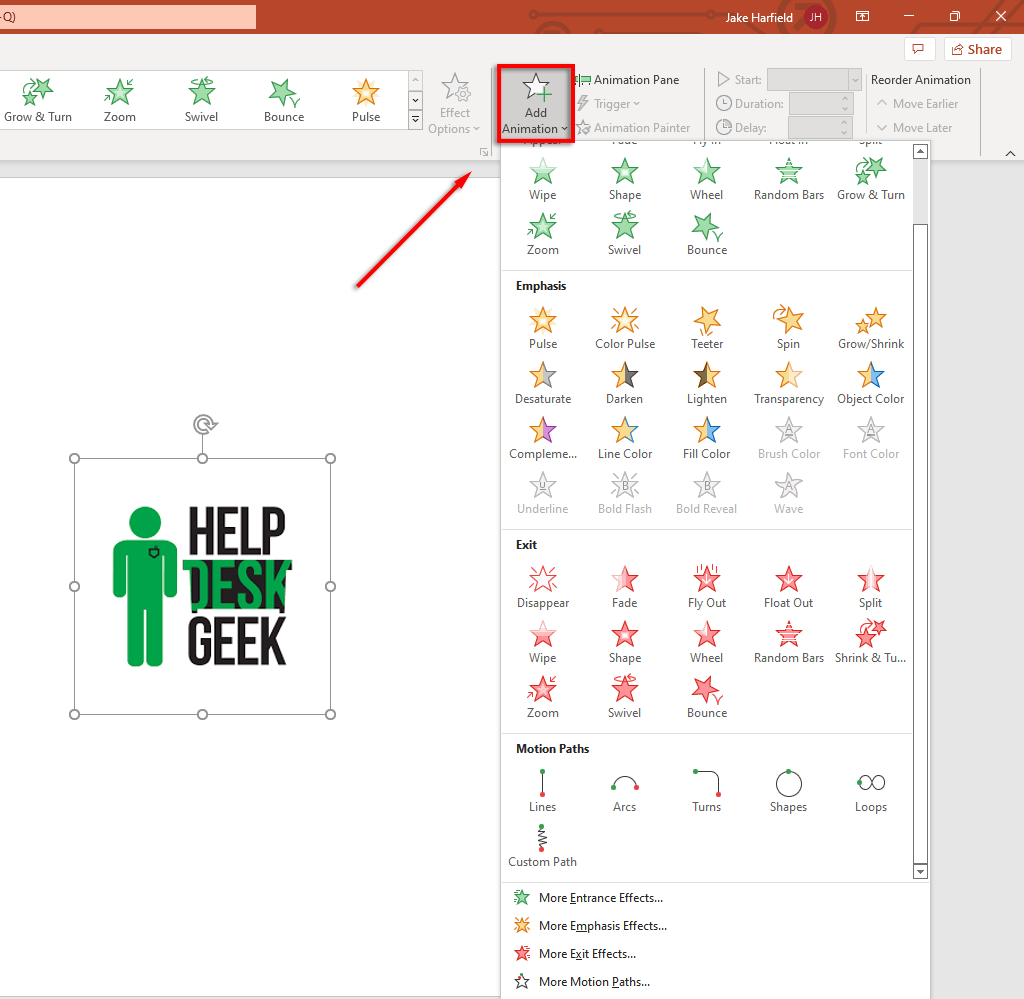
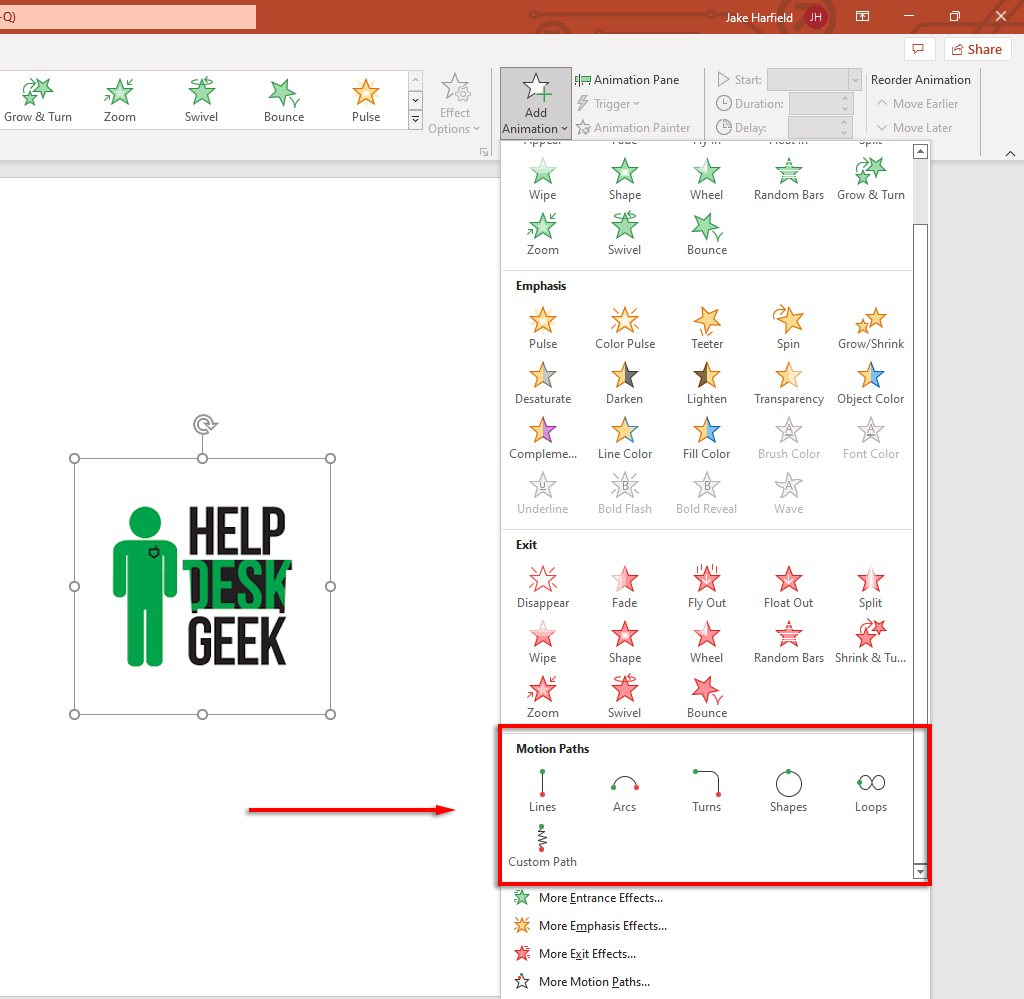
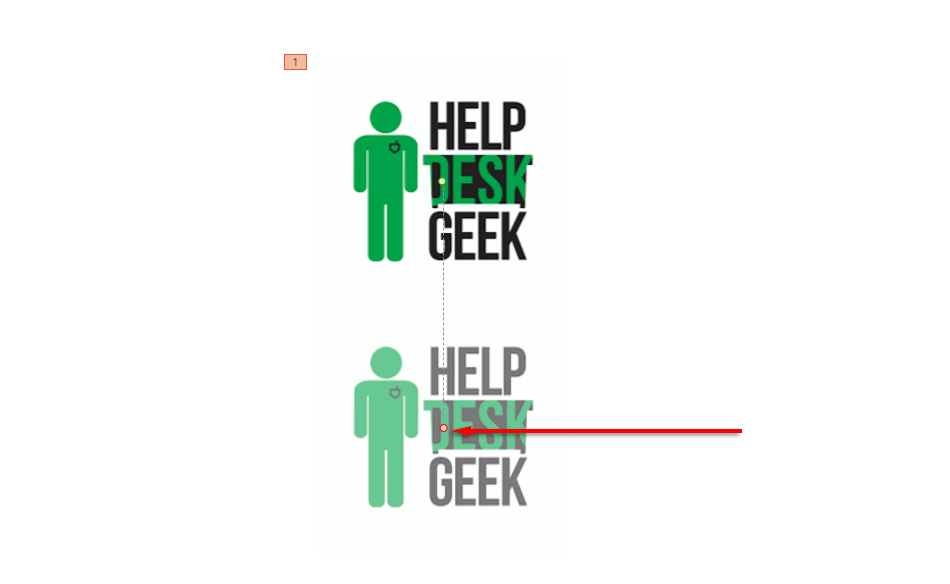
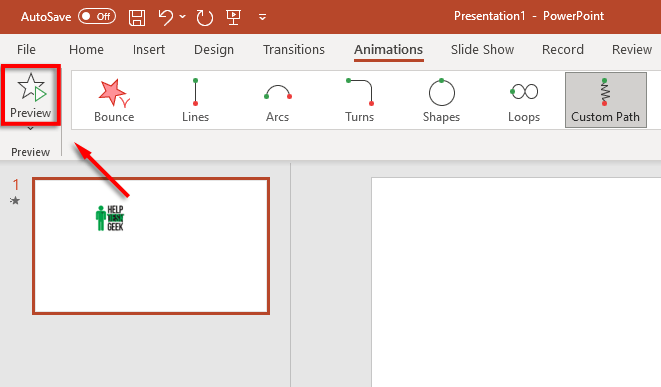
توجه:همچنین میتوانید با کلیک کردن روی مسیرهای حرکت بیشتر…در افزودن انیمیشنانیمیشنهای پیشرفتهتر اضافه کنید. فهرست کشویی. همچنین می توانید چندین افکت مسیر حرکت را به یک شی اضافه کنید..
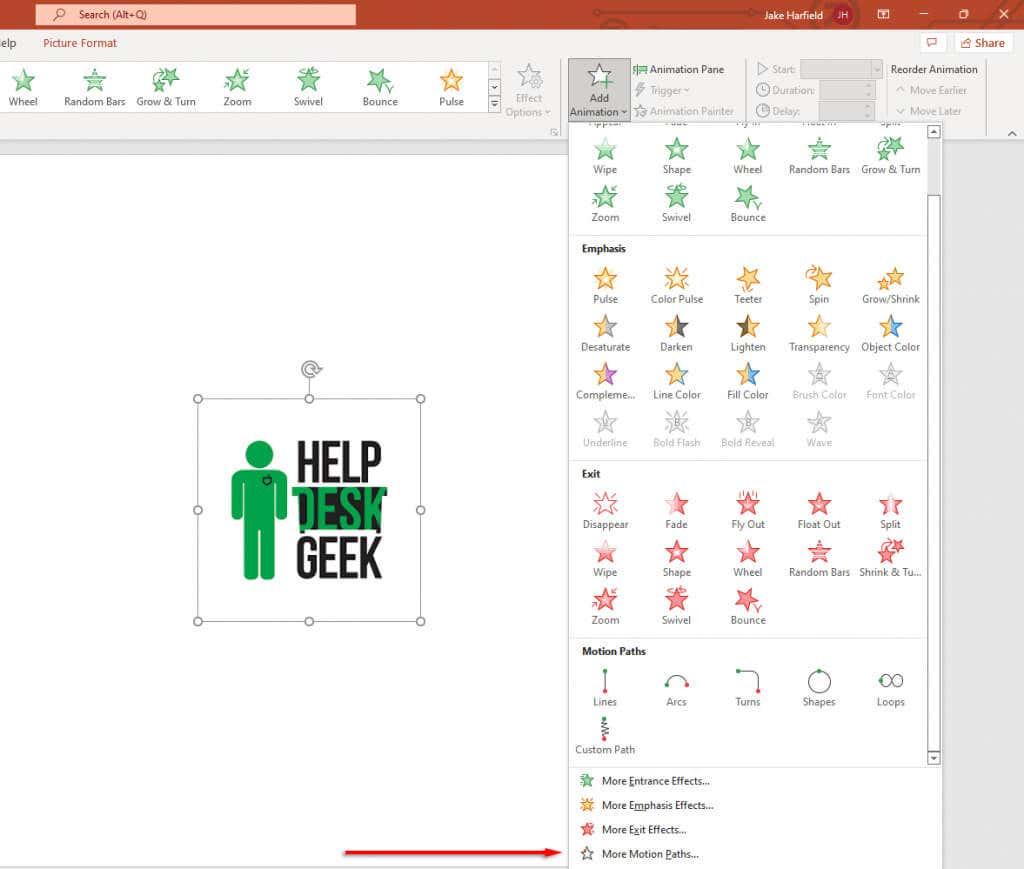
در زیر توضیح خواهیم داد که چگونه می توانید مسیرهای حرکت خود را سفارشی کنید و انیمیشن های پاورپوینت پیچیده تری ایجاد کنید.
چگونه مسیرهای حرکت را سفارشی کنیم
هنگامی که مسیر حرکتی را به شیء خود اضافه کردید، میتوانید جهت و زمانبندی مسیر حرکت خود را تغییر دهید و پیشرفتهایی اضافه کنید تا پویانمایی خود را برجسته کنید.
برای سفارشی کردن مسیر حرکت:
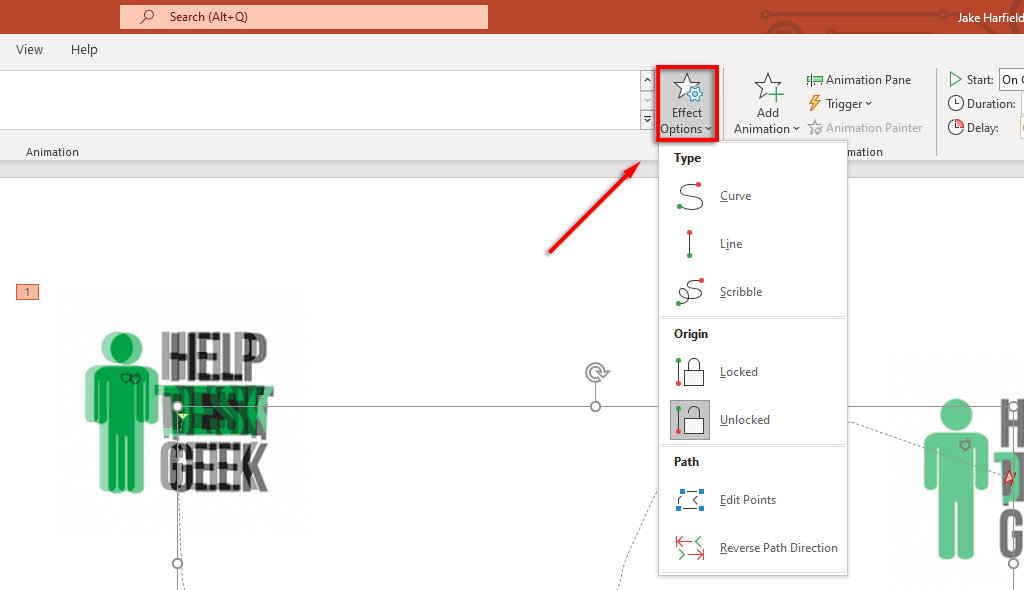
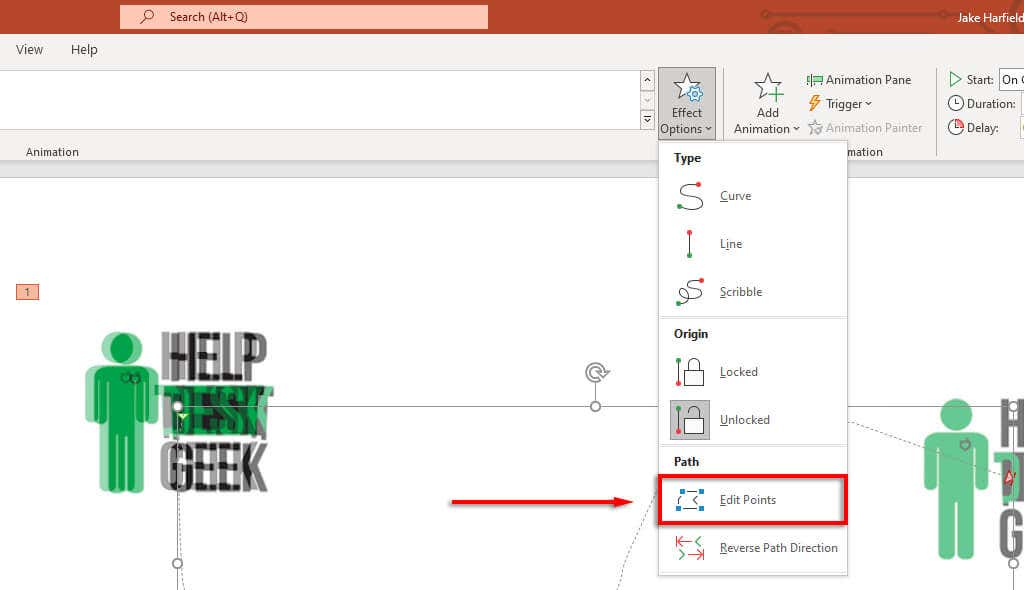
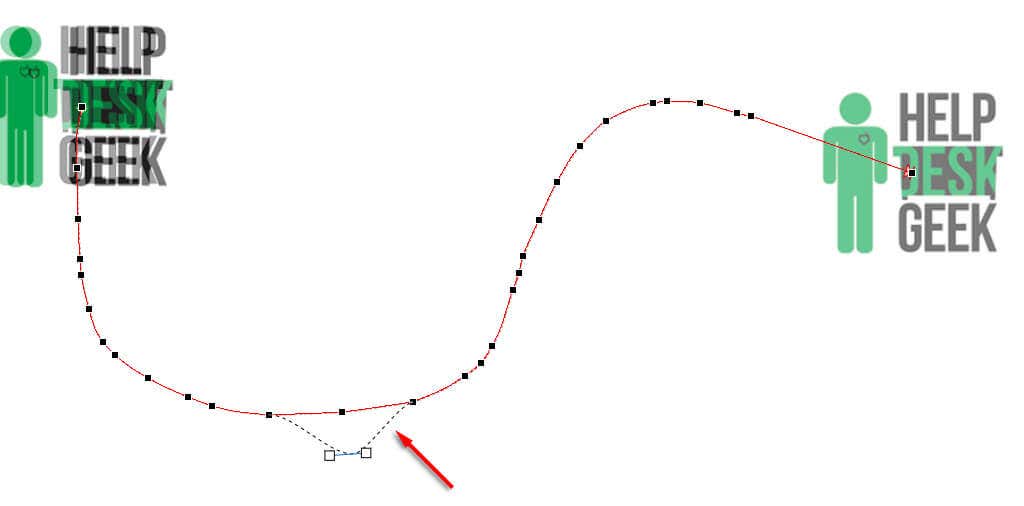
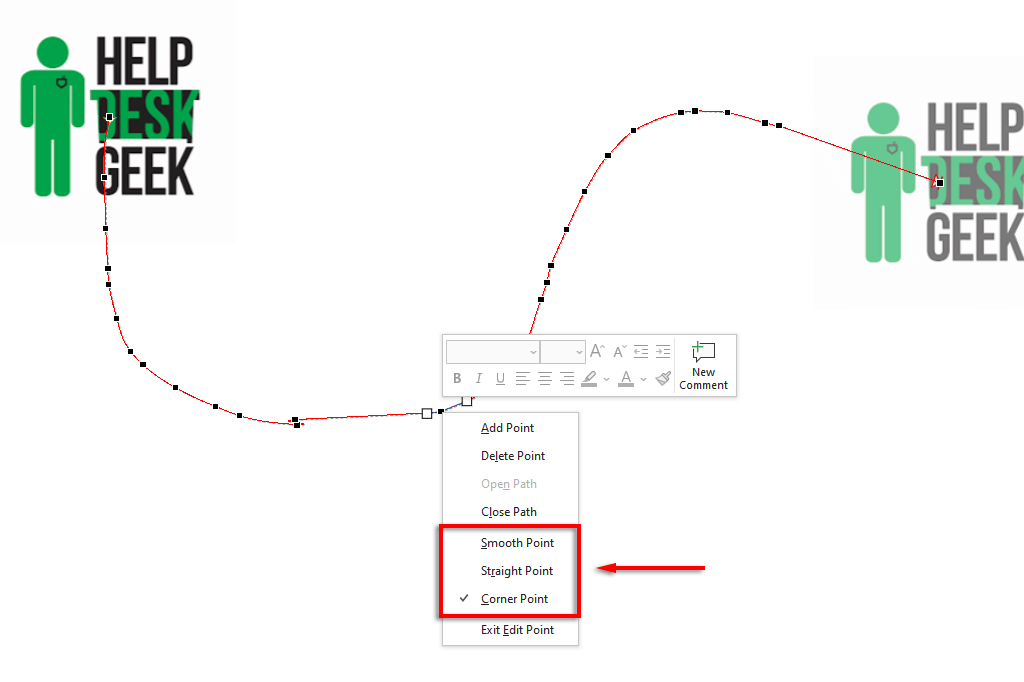
برای افزایش یا کاهش سرعت انیمیشن خود:
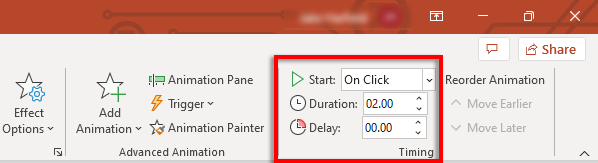
از طرف دیگر، روی مسیر حرکتخود دوبار کلیک کنید و برگه Timingرا انتخاب کنید. در اینجا می توانید شرایط شروع را اضافه کنید و تاخیر و مدت انیمیشن خود را تغییر دهید. همچنین میتوانید انیمیشن را به گونهای تنظیم کنید که پس از اتمام، تکرار و به عقب برگردد.
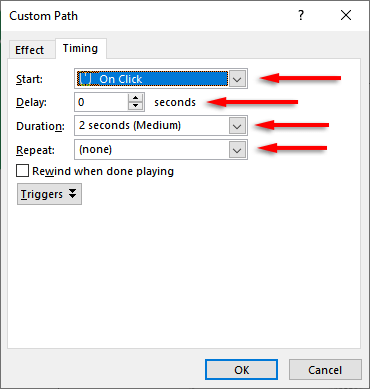
برای بهبود مسیر حرکت و سفارشی کردن بیشتر زمانبندی آن:
ابتدا، روی مسیر حرکتدوبار کلیک کنید. با این کار پنجره گزینه های انیمیشن Motion Pathباز می شود. تنظیمات مختلفی در این پنجره وجود دارد که به شما امکان می دهد انیمیشن خود را دقیقاً همانطور که می خواهید جریان پیدا کند..
تنظیمات در برگه اثراتچه میکنند:
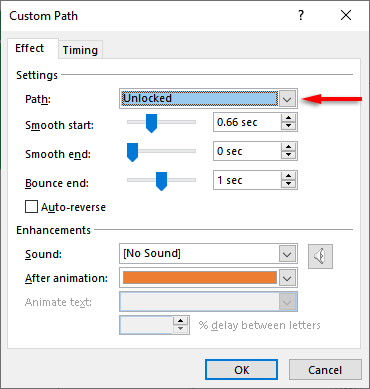
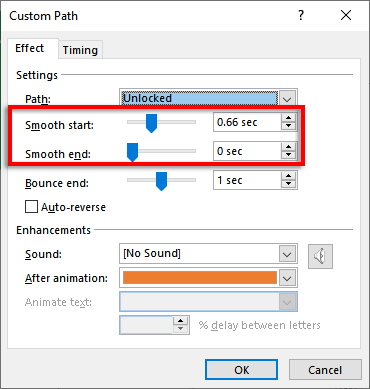
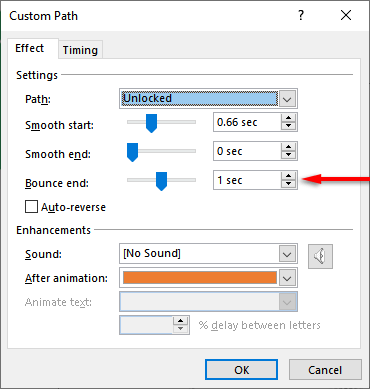
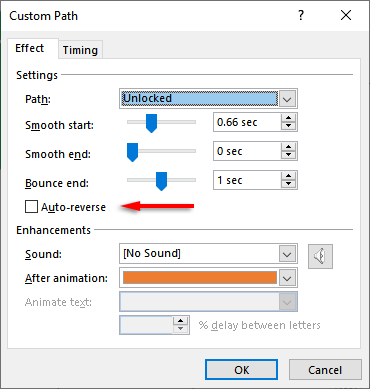
برای افزودن یک محرک سفارشی برای انیمیشن خود:
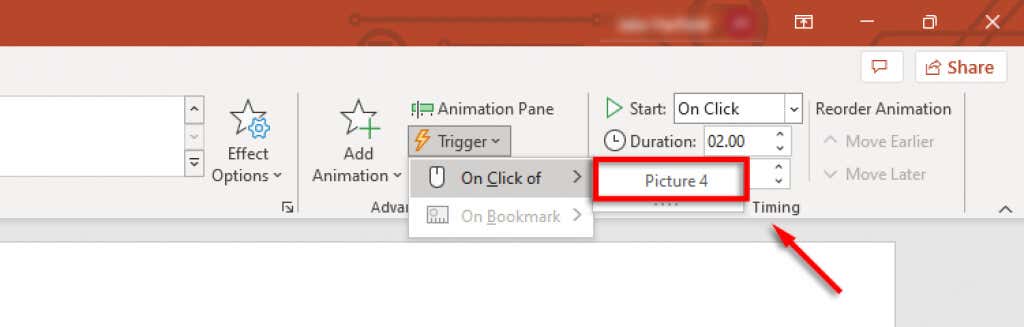
برای افزودن صداها به انیمیشن خود:
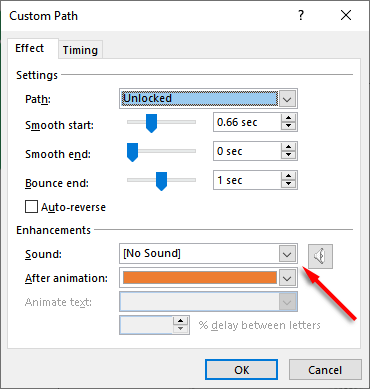
پاورپوینت دوباره ضربه می زند
پاورپوینت مدتهاست که یکی از قدرتمندترین برنامههای مجموعه مایکروسافت آفیس بوده است که به کاربران امکان میدهد به راحتی اسلایدشوهای زیبا ایجاد کنند. و با این آموزش، شما باید به راحتی بتوانید مسیرهای حرکتی خود را اضافه کنید تا اشیاء خود را هر طور که دوست دارید متحرک کنید.
.