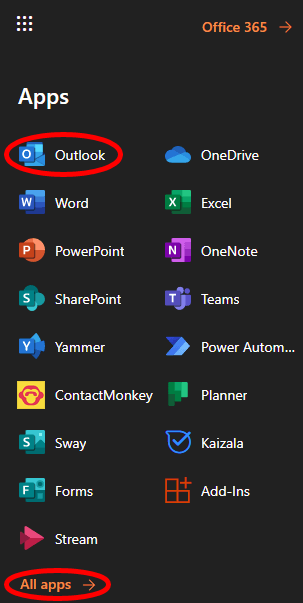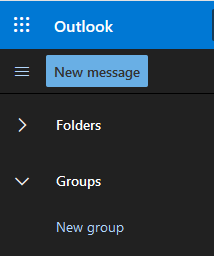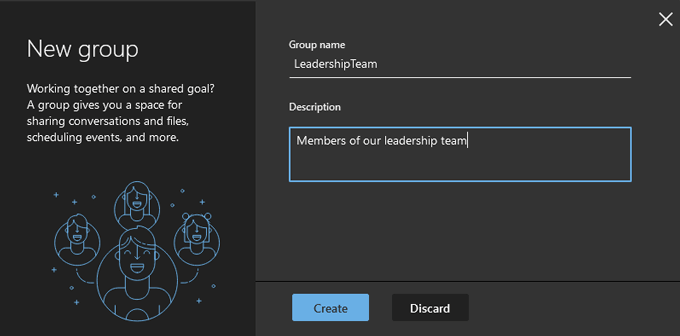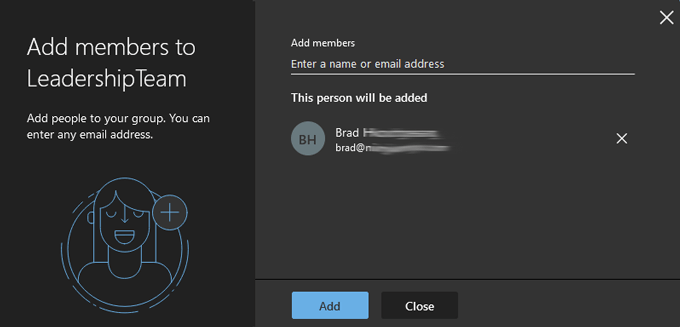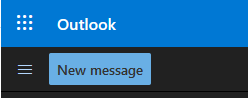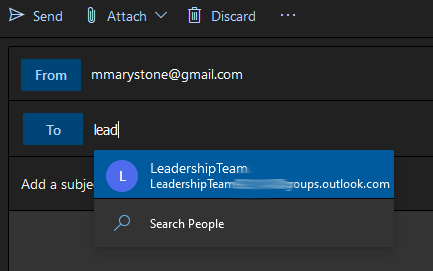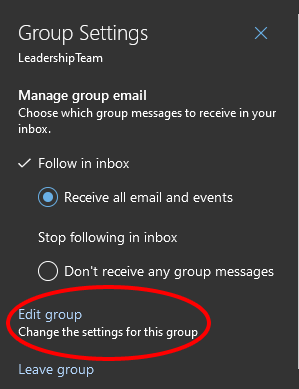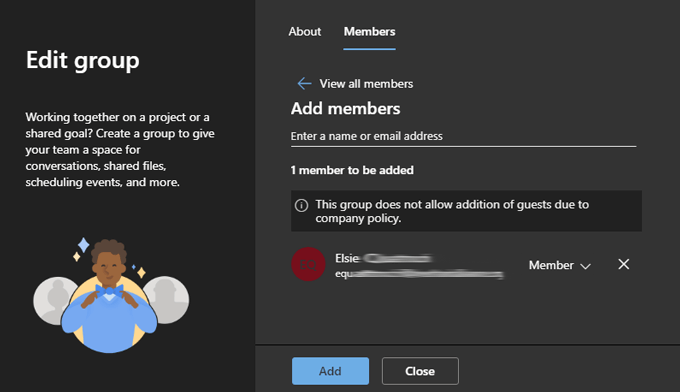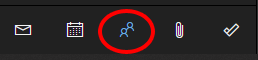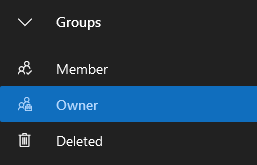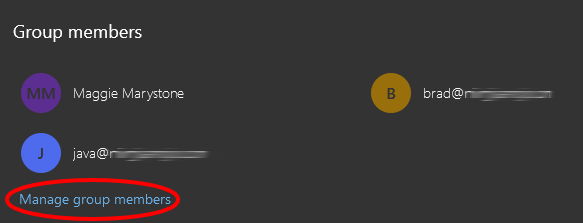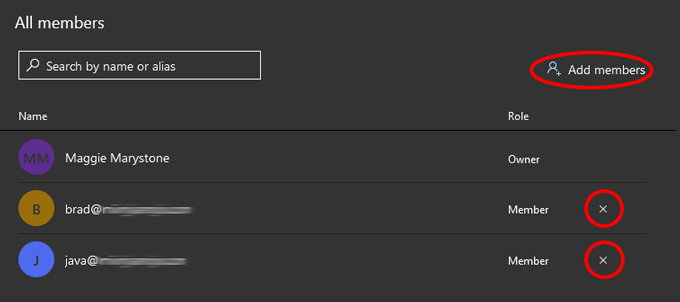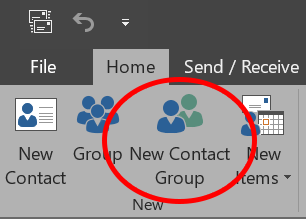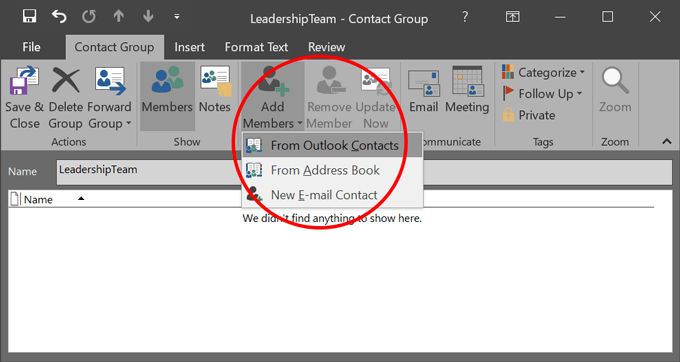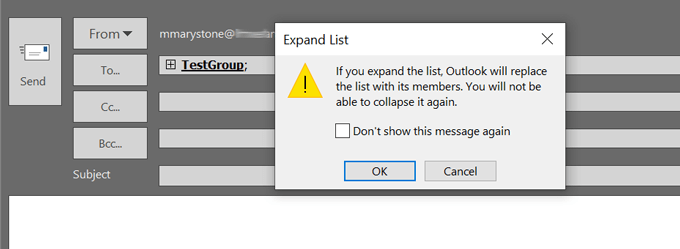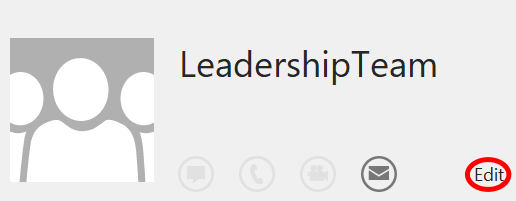اگر برای برقراری ارتباط با همکاران خود از Outlook استفاده می کنید ، احتمالاً مایل بوده اید که به طور مکرر به یک گروه خاص که عضویت آنها اغلب تغییر می کند ایمیل کنید. به عنوان مثال ، ممکن است لازم باشد همه تکرارهای خدمات مشتری خود را هر روز از طریق ایمیل ارسال کنید ، اما به دلیل گردش مالی بالا ، لیست ممکن است اغلب تغییر کند.
هر بار که نامه الکترونیکی ارسال می کنید می توانید نام یا ایمیل هر شخص را به صورت دستی تایپ کنید ، اما با بزرگتر شدن گروه به سرعت این مشکل می شود. نه تنها این ، بلکه شما همچنین خطر این را دارید که سهواً شخصی را فراموش کنید که می تواند منجر به درام اداری شود. در اینجاست که لیست توزیع یا گروه تماس در می آید!
در بیشتر موارد ، اصطلاحات "گروه تماس" و "لیست توزیع" قابل تعویض هستند. مایکروسافت شروع به استفاده از عبارت "گروه تماس" کرد ، احتمالاً به این دلیل که کمی بیشتر شهودی از "لیست توزیع" است.

با این حال ، وجود دارد یک تمایز واقعی بین این دو در سازمانی که از Microsoft 365 استفاده می کنند وجود دارد. سرپرستان Microsoft 365 می توانند لیست های موجود توزیع Outlook را به "Groups" تبدیل کنند ، که به نوبه خود به اعضای گروه امکان دسترسی به کتابخانه ها و فضاهای همکاری مشترک مانند / s>، Yammer ، و برنامه ریز.
اگرچه بخش فناوری اطلاعات شما احتمالاً بر لیست های توزیع Outlook سازمان شما حاکم است - به ویژه لیست کارمندان مخوف و اغلب با ضعف بد هنوز هم می توانید گروههای تماس خود را در چشم انداز ایجاد کنید.
در زیر شما را با چگونگی ایجاد گروه های تماس در Outlook هم برای نسخه مرورگر و هم برای برنامه دسک تاپ آشنا می کنیم.
نحوه ایجاد یک گروه تماس در Outlook Online
ایجاد یک گروه تماس در نسخه مرورگر Outlook آسان است.
وارد حساب خود شوید در outlook.com یا اگر از قبل در Microsoft 365 وارد شده اید ، از راه انداز برنامه Outlookرا انتخاب کنید. اگر Outlook را در لیست برنامه مشاهده نمی کنید (خواهید دید) ، همه برنامه ها.
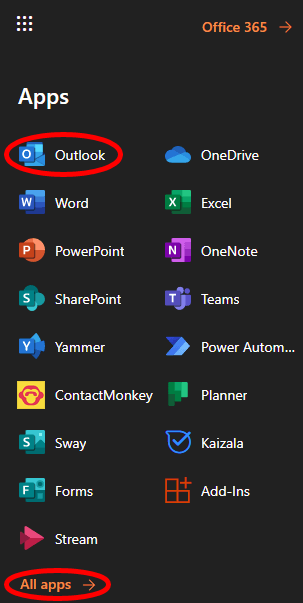
در پنجره سمت چپ ، در زیر گروه هاگروه جدیدرا انتخاب کنید.
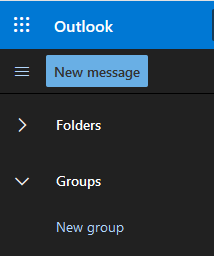
در پنجره بازشو ، به گروه جدید خود نام و توضیح دهید و ایجادرا انتخاب کنید. (اگر سازمان شما آن را فعال کرده باشد ، ممکن است از شما خواسته شود یک آدرس ایمیل برای گروه ایجاد کنید. در این حالت ، برای سهولت استفاده ، سعی کنید آدرس ایمیل را با نام گروه یکسان کنید.)
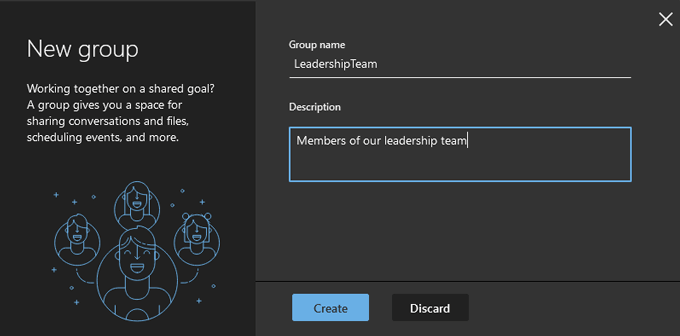
اکنون ، اعضا را به گروه اضافه کنید. افراد را با نام یا آدرس ایمیل جستجو کنید. نتیجه جستجو را برای شخصی که می خواهید به گروه اضافه کنید انتخاب کنید ، و آنها در زیر "این شخص اضافه خواهد شد" ظاهر می شوند.
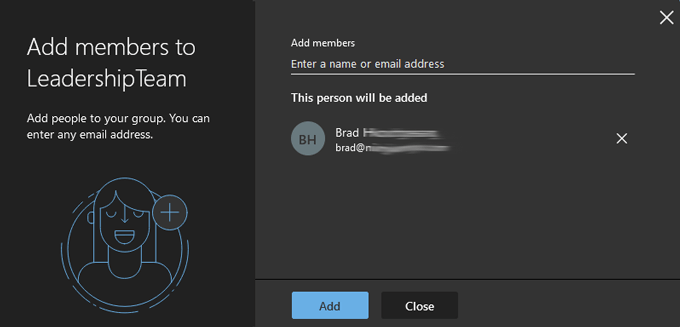
مرحله 4 را تکرار کنید تا هر کسی را که می خواهید به گروه اضافه کنید. سپس دکمه افزودنرا انتخاب کنید.
بستنرا انتخاب کنید.
با انتخاب پیام جدید.
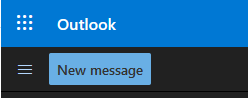
در قسمت بهنوشتن نام گروهی را که ایجاد کرده اید شروع کرده و آن را از لیست ظاهر شده انتخاب کنید.
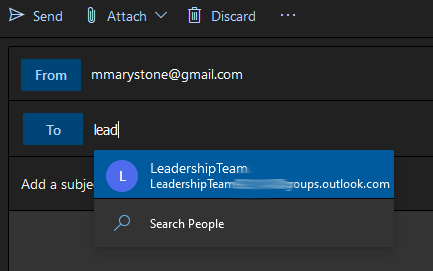
گلدان آسان . اما اگر شما نیاز به افزودن یا حذف افراد از گروه دارید چه می کنید؟ ادامه مطلب را بخوانید.
نحوه ویرایش یک گروه تماس در Outlook Online
مایکروسافت ویرایش یک گروه مخاطب را بدون ترک هرگز Outlook Online آسان کرده است. بعضی از مراحل ممکن است بسته به نحوه پیکربندی Microsoft 365 توسط سازمان شما متفاوت باشد ، اما مراحل زیر باید شما را به آنجا برساند.
در پنجره سمت چپ ، در زیر گروه ها، گروهی را که می خواهید ویرایش کنید انتخاب کنید.
در قسمت ورود به آن گروه ، نماد بیشتر(سه نقطه / بیضوی) را انتخاب کنید.
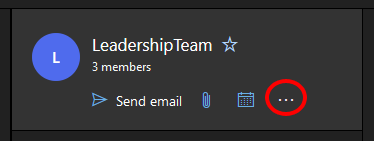
انتخابتنظیمات(بسته به نحوه پیکربندی Outlook برای سازمان شما ، ممکن است گزینه
افزودن اعضارا مستقیماً از نماد بیشتر مشاهده کنید.)
در پانل تنظیمات گروه که در صفحه نمایش داده می شود راست ، ویرایش گروهرا انتخاب کنید.
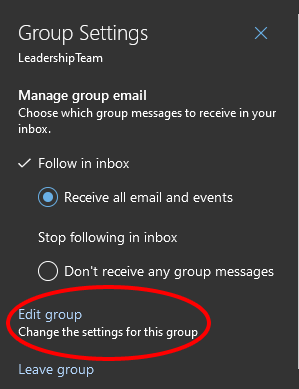
برگه اعضارا انتخاب کنید.
از آنجا با انتخاب نماد Xدر کنار ورودی شخصی که می خواهید حذف کنید ، می توانید اعضا را اضافه کرده یا آنها را از گروه حذف کنید.
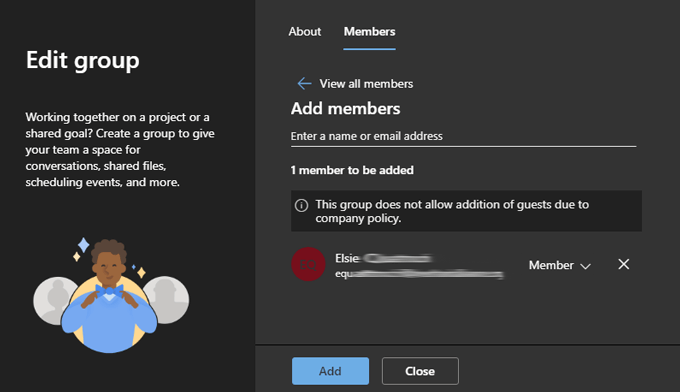
اگر اعضا را به گروه اضافه کرده اید ، دکمه افزودنرا انتخاب کنید. در غیر این صورت ، بستنرا انتخاب کنید.
روش دیگری برای ویرایش گروه های تماس در Outlook Online
بسته به نحوه پیکربندی Outlook ، ممکن است با دنبال کردن این مراحل می توانید گروه های تماس را ویرایش کنید:
به بخش افرادOutlook (در سمت راست نماد تقویم) بروید.
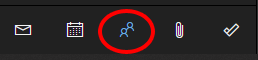 در پنجره سمت چپ در بخش گروه ها ، مالکرا برای نمایش گروه های ایجاد شده انتخاب کنید.
در پنجره سمت چپ در بخش گروه ها ، مالکرا برای نمایش گروه های ایجاد شده انتخاب کنید.
گروه مورد نظر برای ویرایش را انتخاب کنید لیست را انتخاب کنید.
مدیریت اعضای گروهرا انتخاب کنید.
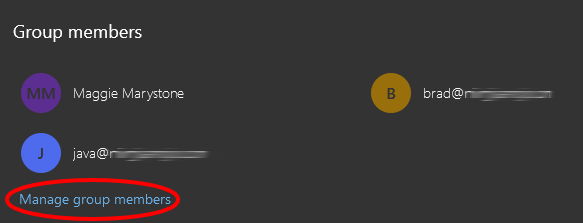
از آنجا می توانید با انتخاب Xکنار یک ورودی ، اعضا را اضافه کنید یا اعضای موجود را حذف کنید.
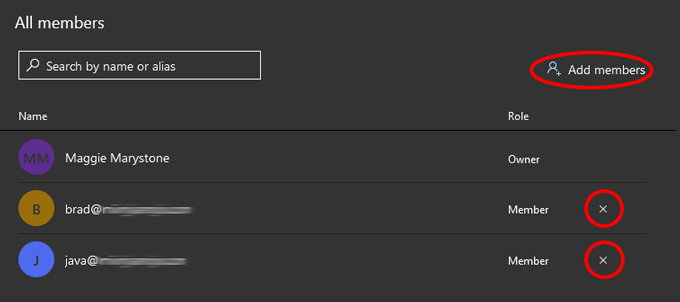
نحوه ایجاد یک گروه تماس در برنامه دسک تاپ Outlook
ایجاد یک گروه تماس در نسخه دسک تاپ Outlook حتی ساده تر از نسخه آنلاین است.
Outlook را راه اندازی کنید و افرادرا انتخاب کنید >نماد نزدیک گوشه پایین سمت چپ (جایی که بین ایمیل ، وظایف ، افراد و تقویم جابجا می شوید).
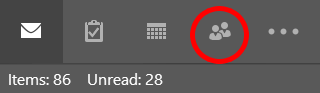
بعد ، از نوار ابزار ، گروه جدید تماسرا انتخاب کنید. (اگر سازمان شما از Microsoft 365 استفاده می کند ، ممکن است یک دکمه New Group نیز مشاهده کنید. برای اهداف ما ، ما از New Contact Group برای تسهیل ایمیل های گروهی استفاده خواهیم کرد.)
در پنجره گروه تماس ظاهر می شود ، به گروه مخاطب خود یک نام دهید و سپس افزودن اعضارا انتخاب کرده و اعضای جدید خود را از کجا انتخاب کنید. گزینه ها ممکن است شامل از مخاطبین Outlook، از آدرس کتابیا تماس با ایمیل جدیدباشند.
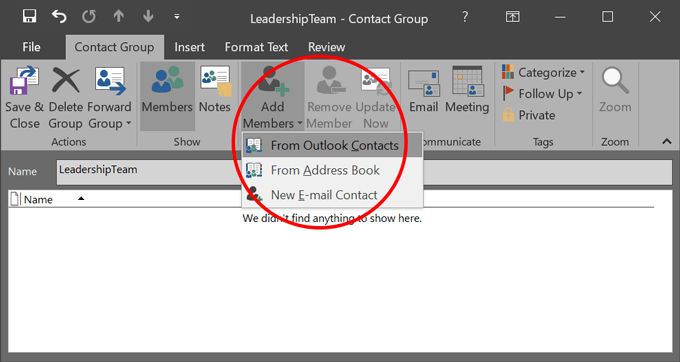 یکی یکی افراد مورد نظر خود را برای افزودن به گروه مخاطب جستجو کنید. مطمئن شوید ورودی آنها برجسته شده است و برای افزودن آنها ، دکمه اعضا(یا روی ورودی آنها دوبار کلیک کنید) را انتخاب کنید. بعد از اتمام کار ، خوبرا انتخاب کنید
پنجره را ببندید ، اگر از شما خواسته شد برای ذخیره تغییرات خود بله
یکی یکی افراد مورد نظر خود را برای افزودن به گروه مخاطب جستجو کنید. مطمئن شوید ورودی آنها برجسته شده است و برای افزودن آنها ، دکمه اعضا(یا روی ورودی آنها دوبار کلیک کنید) را انتخاب کنید. بعد از اتمام کار ، خوبرا انتخاب کنید
پنجره را ببندید ، اگر از شما خواسته شد برای ذخیره تغییرات خود بله
را پاسخ دهید.
اکنون ، هنگامی که به یک ایمیل جدید آدرس می دهید ، می توانید نام گروه تماس را در قسمت بهتایپ کنید. گروه تماس شما اضافه خواهد شد. در صورت تمایل می توانید لیست گروه را گسترش دهید و Outlook اعضای خود را جایگزین لیست می کند. هشدار داده شود ، اما شما نمی توانید لیست را دوباره جمع کنید.
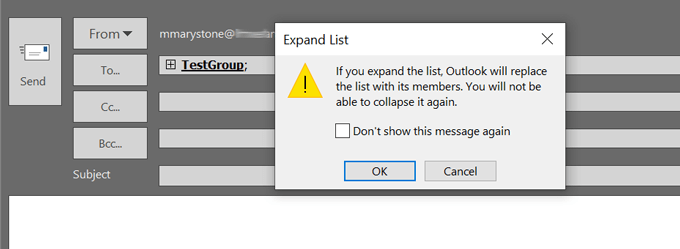
گروه های تماس به عنوان مدخلی در کتاب آدرس Outlook ظاهر می شوند ، بنابراین شما می توانید آنها را در آن لیست حروف الفبا پیدا کنید.
نحوه انجام یک گروه تماس را در برنامه دسک تاپ Outlook ویرایش کنید
اکنون بیایید یک گروه تماس موجود را در نسخه دسک تاپ Outlook ویرایش کنیم.
Outlook را راه اندازی کنید ، و افراد نماد نزدیک گوشه پایین سمت چپ.
گروهی را که می خواهید ویرایش کنید در لیست مخاطبین خود پیدا کرده و انتخاب کنید.
در پنجره سمت راست ، گزینه را انتخاب کنید ویرایشاین کار شما را به محلی که می توانید با افزودن و / یا حذف اعضا گروه را مدیریت کنید بازمی گرداند.
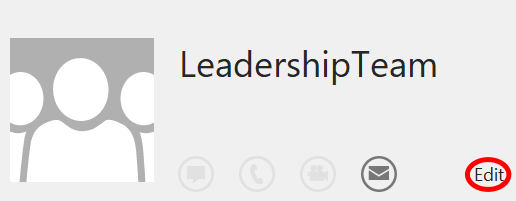
خواه از نسخه آنلاین Outlook یا برنامه دسک تاپ استفاده می کنید ، قطعاً ارزش دارد که چند دقیقه طول بکشد تا لیست های توزیع Outlook را ایجاد کند. مرتباً استفاده خواهم کرد خوشحال خواهید شد که این کار را کردید.
پست های مرتبط: