معمولاً، روتر شبکه شما یک آدرس IP پویا اختصاص می دهد به دستگاههای شما، از جمله رایانههای شخصی Windows 10 و 11 شما میرود. اگر به یک آدرس IP ثابت برای رایانه شخصی خود نیاز دارید، باید روتر خود را پیکربندی کنید یا گزینه تنظیمات را در رایانه خود تغییر دهید.
خوب این است که راه های متعددی برای اختصاص یک آدرس IP ثابت به رایانه شخصی ویندوز شما وجود دارد. بسته به چیزی که با آن احساس راحتی می کنید، می توانید روشی را انتخاب کنید و با آن ادامه دهید تا یک آدرس IP ثابت برای دستگاه خود به دست آورید.
چرا از یک آدرس IP ثابت استفاده کنیم؟
دلایل زیادی وجود دارد که به یک آدرس IP ثابت نیاز دارید. ممکن است از اتصال راه دور استفاده کنید به رایانه شخصی خود متصل شوید. در این مورد، داشتن یک آدرس IP دائمی، برقراری ارتباط از راه دور را آسانتر میکند.
به طور مشابه، اگر از رایانه شخصی خود برای اشتراک گذاری فایل شبکه استفاده کنید داشته باشید، یک آدرس IP ثابت تضمین می کند که سایر دستگاه های موجود در شبکه شما می توانند بدون هیچ گونه پیکربندی مجدد به رایانه شخصی شما متصل شوند.
با استفاده از روتر خود یک IP ثابت به رایانه ویندوز 11/10 خود اختصاص دهید
یکی از راههای دریافت IP ثابت برای رایانه شخصی شما این است که روتر خود را پیکربندی کنید یک آدرس IP مشخص را به دستگاه خود اختصاص دهید. اکثر روترها این گزینه را ارائه می دهند اما نحوه پیکربندی روتر برای هر مدل روتر متفاوت است.
به طور کلی، شما باید مراحل زیر را برای پیکربندی یک IP ثابت برای رایانه شخصی خود در روتر شبکه خود دنبال کنید.
آدرس MAC آداپتور شبکه خود را پیدا کنید
برای اینکه روتر شما رایانه شما را شناسایی کند و یک آدرس IP خاص به آن اختصاص دهد، باید آداپتور شبکه خود را (که در رایانه شخصی شما است) آدرس مک منحصر به فرد را در صفحه تنظیمات روتر خود وارد کنید.
بنابراین، اجازه دهید ابتدا آدرس MAC آداپتور شبکه شما را پیدا کنیم:
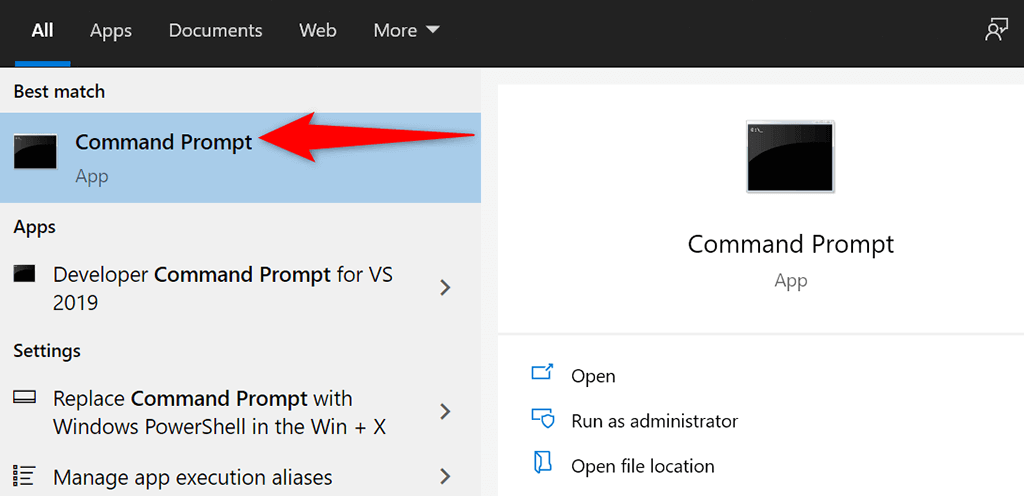
ipconfig /همه
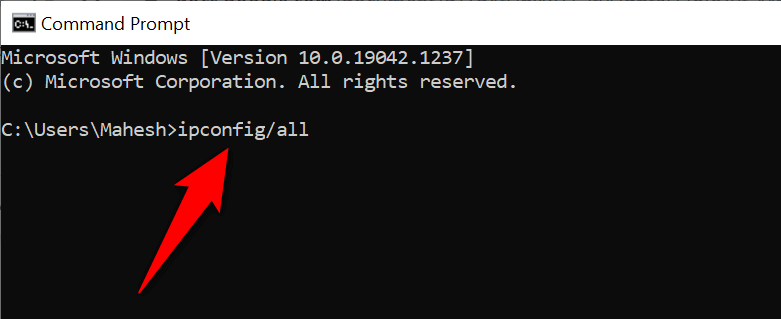
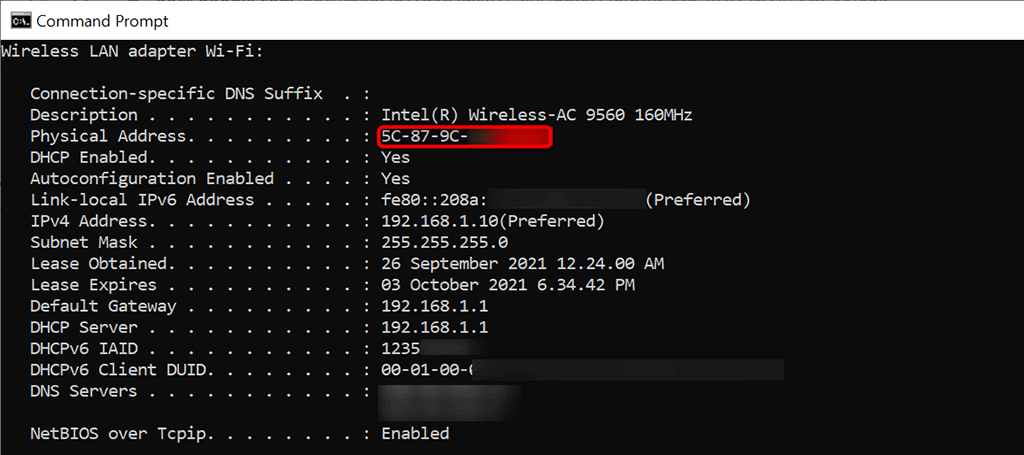
روتر خود را برای اختصاص IP ثابت به رایانه شخصی خود پیکربندی کنید
اکنون باید به به تنظیمات روتر خود دسترسی داشته باشید صفحه بروید. برای اکثر روترها، می توانید این کار را با وارد کردن آدرس IP 192.168.1.1 در یک مرورگر وب در رایانه خود انجام دهید. اگر این برای شما کار نمی کند، برای اطلاع از نحوه دسترسی به صفحه تنظیمات، به دفترچه راهنمای روتر خود مراجعه کنید.
192.168.1.1
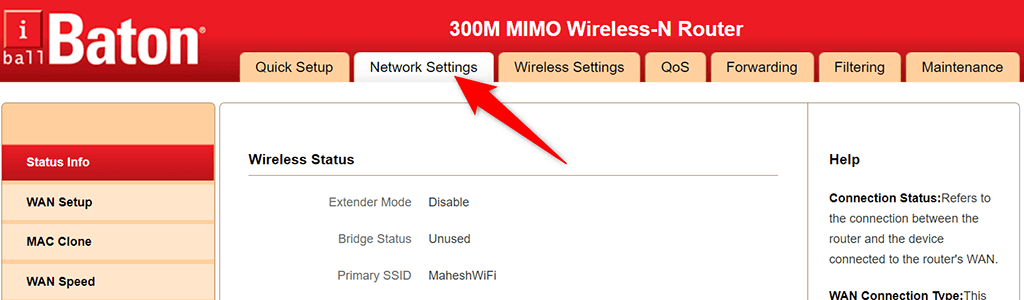
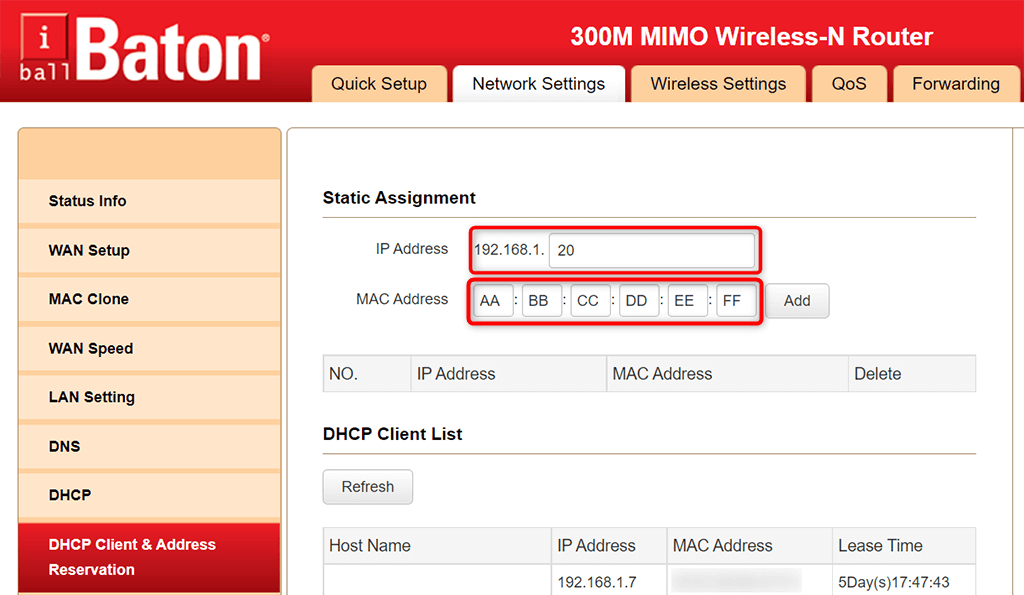 <. ol start="6">
<. ol start="6">
وقتی رایانه ویندوز 11 یا 10 شما به روتر شما متصل می شود، روتر شما آدرس IP مشخص شده را به رایانه شخصی شما اختصاص می دهد. هر بار که رایانه شخصی خود را به روتر خود متصل می کنید، این اتفاق می افتد.
یک IP ثابت به رایانه شخصی ویندوز 10 خود اختصاص دهید
اگر نمیخواهید تنظیمات روتر خود را پیکربندی کنید، راه دیگر برای اختصاص یک آدرس IP ثابت به رایانه شخصی ویندوز 10، استفاده از برنامه تنظیمات ویندوز است. میتوانید تنظیمات IP خود را در این برنامه پیکربندی کنید تا مطمئن شوید رایانه شما همیشه یک IP ثابت منحصر به فرد دارد.
با این حال، یک مشکل جزئی در این روش وجود دارد. اگر روتر شما قبلاً آدرس IP مورد نظر برای رایانه شخصی شما را به دستگاه دیگری اختصاص داده باشد، مشکلات اتصال کامپیوتر شما به روتر را تجربه خواهید کرد.
برای حل این مشکل، سعی کنید از آدرس IP بسیار فراتر از آدرس های IP عمومی که روتر شما اختصاص می دهد استفاده کنید. به عنوان مثال، اگر روتر شما معمولاً آدرس های IP را تا مثلاً 192.168.1.10 می دهد، از 192.168.1.20 به عنوان IP ثابت رایانه خود استفاده کنید..
برای ادامه با این روش:
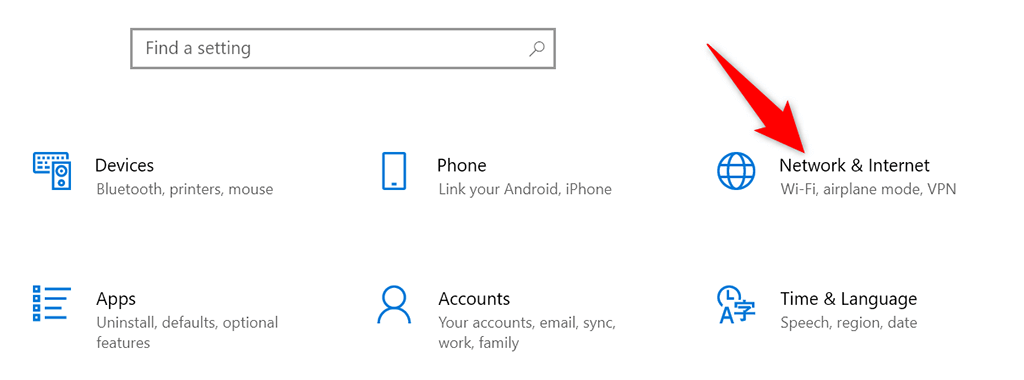
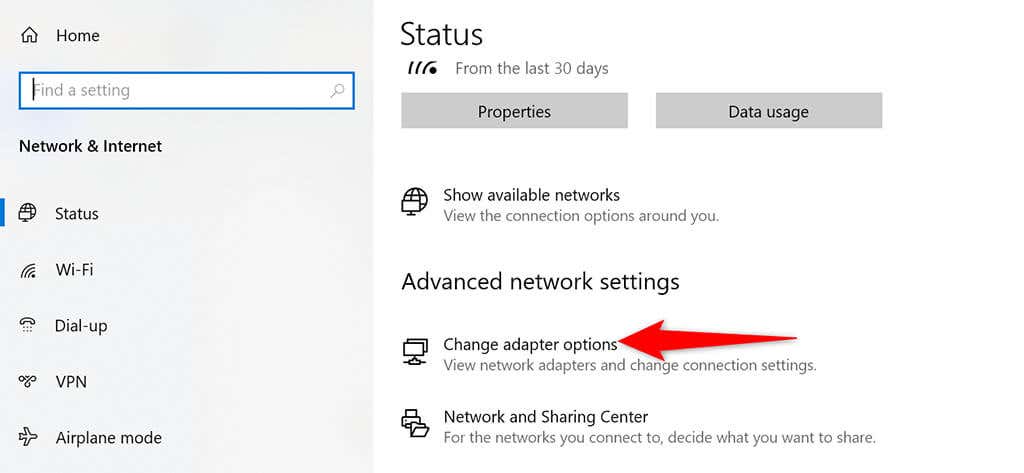
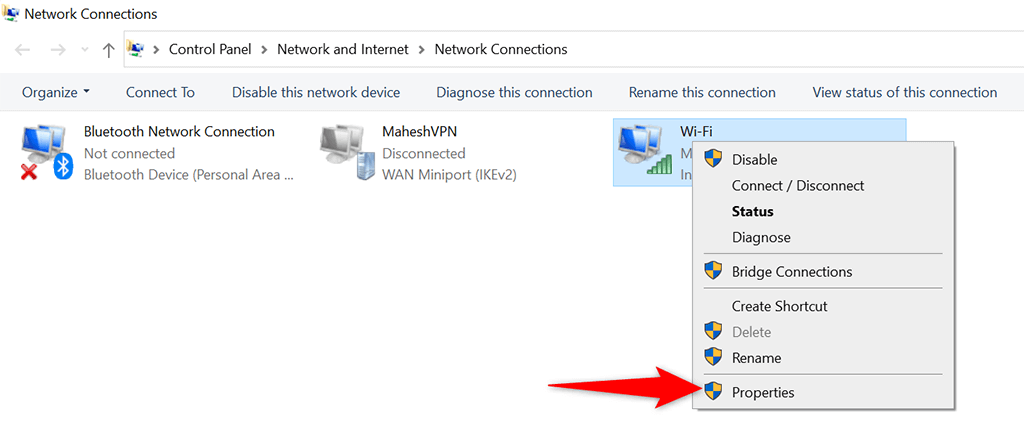
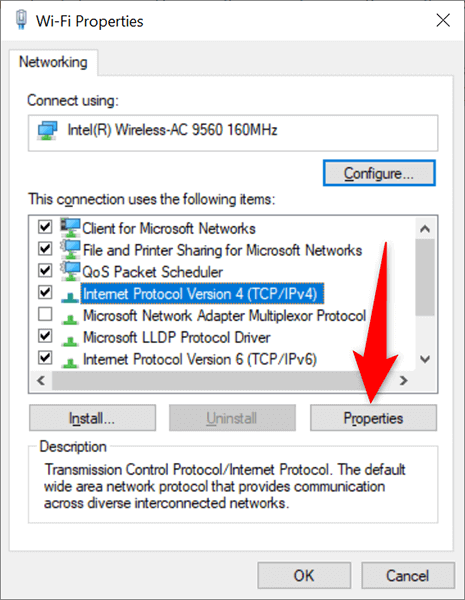
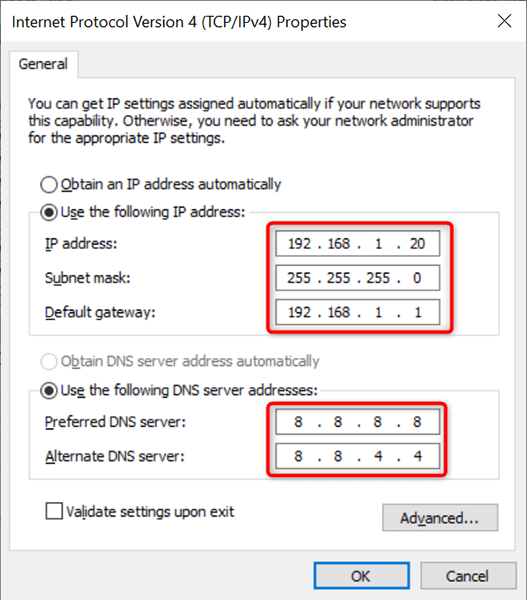
رایانه ویندوز 10 شما از روتر جدا می شود و سپس به طور خودکار دوباره وصل می شود. پس از این اتصال مجدد، رایانه شما اکنون باید آدرس IP ثابت مشخص شده را داشته باشد.
یک IP ثابت به رایانه شخصی ویندوز 11 خود اختصاص دهید
مانند Windows 10، میتوانید از برنامه تنظیمات ویندوز برای اختصاص یک آدرس IP ثابت به رایانه شخصی Windows 11 خود استفاده کنید.
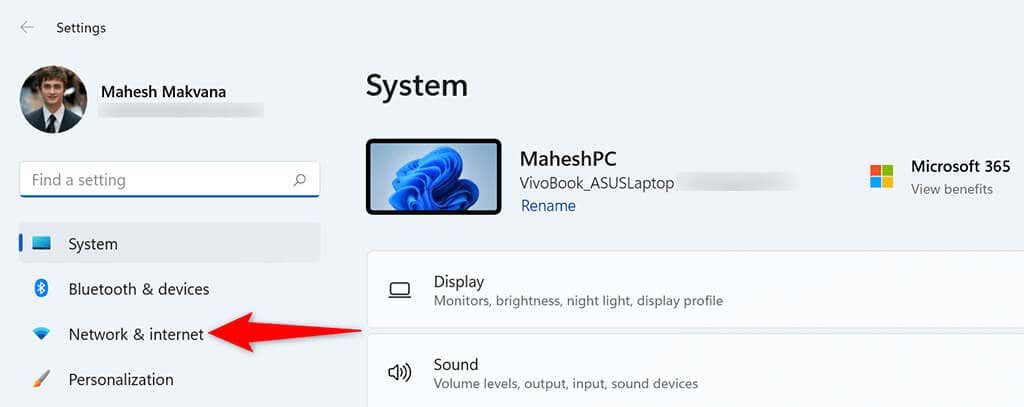
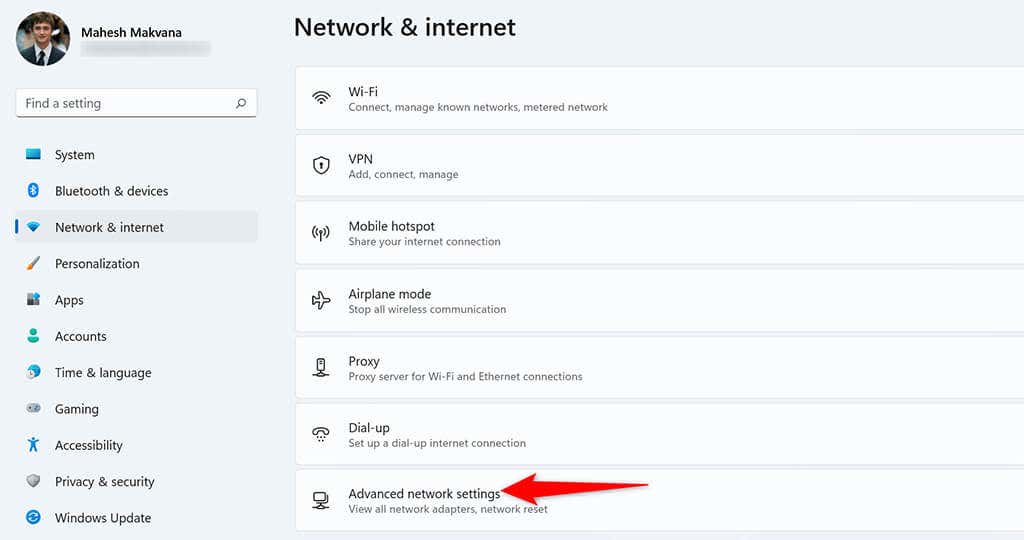
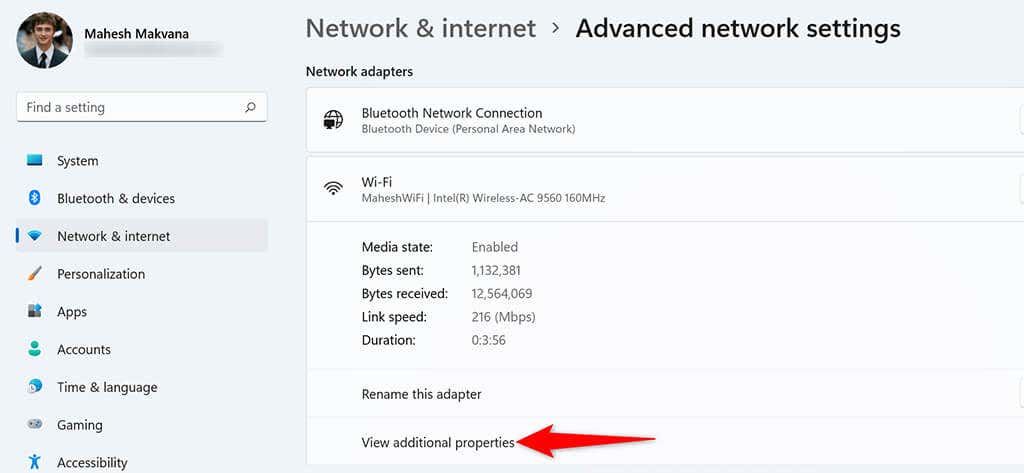
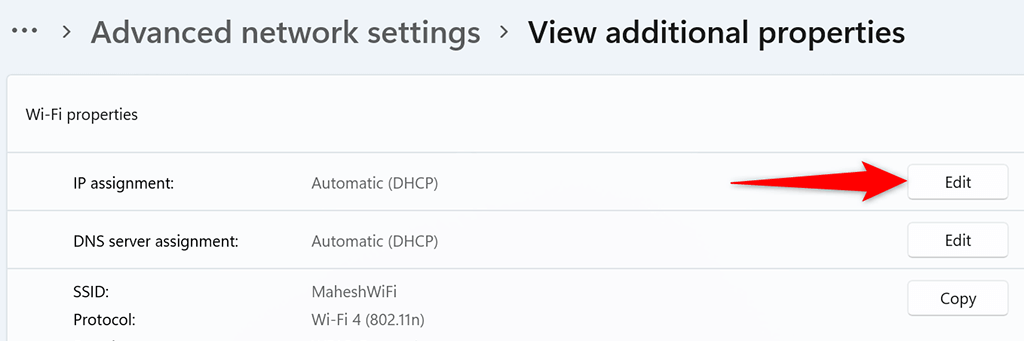
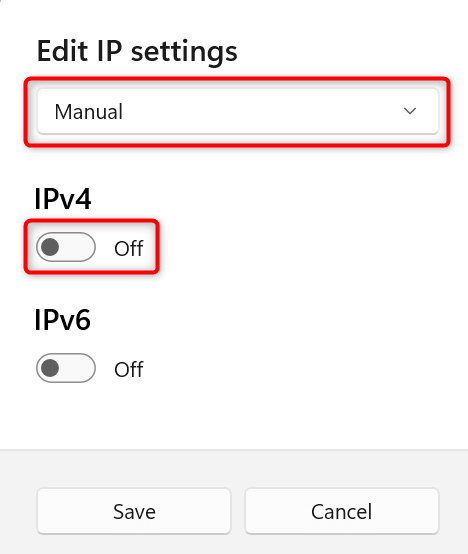
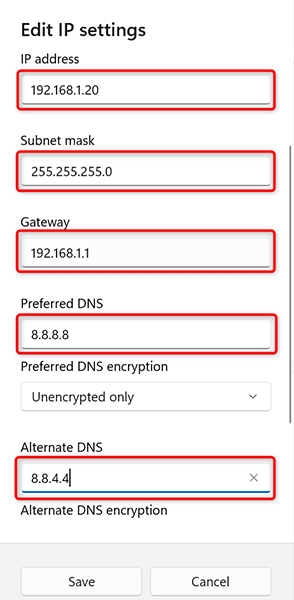
و رایانه ویندوز 11 شما اکنون یک آدرس IP ثابت به آن اختصاص داده شده است. در آینده، رایانه شما به دریافت این آدرس IP ثابت از روتر شما ادامه خواهد داد، مشروط بر اینکه مشکلات تداخل IP با روتر شما وجود نداشته باشد.
.