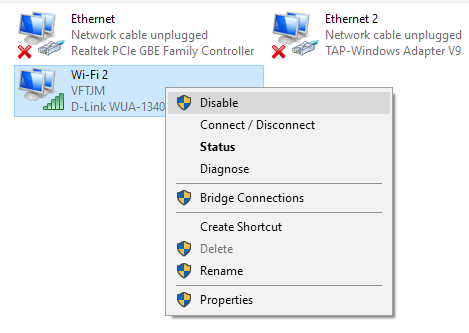آیا مشکلی در اتصال به اینترنت در دستگاه ویندوز شما وجود دارد؟ ویندوز کار بسیار خوبی برای تعیین اینکه آیا در ویندوز مشکلی وجود دارد که مانع از دسترسی کامپیوتر به اینترنت و سپس تعمیر آن است، با این حال، تمام مشکلات اینترنت به کامپیوتر مربوط نیست.
قبل از اینکه کامپیوتر می تواند به اینترنت دسترسی داشته باشد، باید از طریق مودم کابلی یا روتر ارائه شده توسط ISP خود عبور کند. یک روتر غلط و یا ناکارامدی باعث جلوگیری از اتصال همه دستگاه های شما به اینترنت می شود.
در این پست، من در مورد همه روش های مختلفی که می توانید سعی در حل مشکلات اتصال اینترنت داشته باشید صحبت کنید. من به سه دسته تقسیم کردم: راه حل های مرتبط با سیستم عامل، راه حل های مرتبط با کامپیوتر و راه حل های مرتبط با شبکه / روتر / ISP.
قبل از شروع، سعی کنید تعیین کنید که کدام دسته شما مشکل شما را برطرف کند به. برای مثال، اگر شما نمیتوانید با استفاده از اینترنت اکسپلورر، اما Firefox یا Chrome کار کنید، این مسئله مربوط به سیستم عامل خواهد بود. اگر هیچ چیز در رایانه شما به اینترنت متصل نیست، اما یک کامپیوتر دیگر در همان شبکه می تواند اتصال برقرار کند، این مسئله مربوط به کامپیوتر است.
مشکلات مرتبط با سیستم عامل
تغییر تنظیمات تنظیمات به طور خودکار تشخیص
اگر اگر هیچ یک از دستگاه های شما نمی توانند اتصال برقرار کنند قطعا یک روتر / مودم یا ISP است. شما فقط با IE مشکلی دارید، گزینه تنظیمات خودکار تشخیصرا در تنظیمات LAN بررسی کنید. میتوانید گزینههای اینترنت، اتصالات، تنظیمات شبکهابزارها(یا کلیک بر روی نماد چرخ دنده .
مطمئن شوید که استفاده از یک سرور پروکسی برای LAN شماعلامت نادیده گرفته شده است و
غیر فعال کردن حالت حفاظت شده غیرفعال
بهبود حالت حفاظت شدهیک ویژگی در IE 10 و IE 11 است که باعث می شود شما در حال مرور امن تر با فعال کردن ویژگی های امنیتی اضافی. معمولا به صورت پیش فرض فعال نیست، مگر در محیط شرکتی.
اگر مشکل با اتصال به اینترنت با استفاده از IE 10 یاگزینهگزینه های اینترنترا کلیک کنید، بر روی زبانه پیشرفتهکلیک کنید و مطمئن شوید فعال کردن حالت حفاظت پیشرفتهغیر فعال شده است.
مشکلات مربوط به کامپیوتر
اگر هیچ چیز بر روی کامپیوتر شما نمی تواند به اینترنت متصل شود، اما رایانه های دیگر کار می کنند، پس شما می دانید که یک کامپیوتر خاص چیزی اشتباه است.
بررسی همه سخت افزار
اولین کاری که باید انجام دهیم این است که چیزهای واضح را بررسی کنیم. اگر از یک اتصال سخت افزاری استفاده می کنید، مطمئن شوید که کابل به طور کامل به روتر و رایانه وصل شده است.
در مرحله بعد، اگر از طریق WiFi اتصال دارید، مطمئن شوید که اگر از لپ تاپ استفاده می کنید، روشن است. برخی از لپ تاپ ها دارای سوئیچ های فیزیکی هستند که به شما امکان خاموش کردن قابلیت های بی سیم را می دهد. در برخی از لپ تاپ ها، باید یک کلید ترکیبی مانند Fn + F5 را برای فعال / غیرفعال کردن کارت بی سیم فشار دهید.
خاموش کردن برنامه های فایروال / آنتی ویروس
این یکی دیگر از علت های رایج برای مشکلات اتصال اینترنت است. بسیاری از افراد این مجموعه های حفاظت از اینترنت را شامل می شوند که شامل ضد ویروس، ضد تروجان، فایروال، امنیت وب و سایر نرم افزارها هستند.
شما معمولا می توانید فقط فایروال را خاموش کنید به جای مجموعه کامل نرم افزار با این حال، پیشنهاد می کنم هر بار حداقل یکبار غیرفعال شود تا اطمینان حاصل شود که این نرمافزار امنیتی باعث مشکل اینترنت نمیشود.
تنظیمات TCP / IP را بررسی کنید
بعدا میخواهیم مطمئن شویم کارت شبکه دریافت یک آدرس IP از یک سرور DHCP و یک آدرس IP ثابت است که به آن اختصاص ندارد. برای انجام این کار روی Start کلیک کنید و ncpa.cplرا تایپ کنید و Enter را فشار دهید.
با کلیک راست بر روی آن که در حال حاضر متصل است، خواصتوجه داشته باشید که اگر آداپتورهای چندگانه مانند اترنت و Wi-Fi را متصل کرده باشید، باید یکی را جدا کنید چون هر دوی آنها متصل هستند در یک زمان نباید الزاما باعث مشکلات شوند، اما گاهی ممکن است.
روی پروتکل اینترنت نسخه 4 (TCP / IPv4)کلیک کنید و سپس روی خواصکلیک کنید.
در گفتگو بعدی مطمئن شوید که دریافت یک آدرس IP به طور خودکارو دریافت آدرس DNS سرور به صورت خودکار
فعال کردن / غیرفعال کردن / حذف کارت شبکه
گام بعدی که می توانید انجام دهید این است که سعی کنید کارت شبکه را غیرفعال کنید و سپس آن را مجددا فعال کنید. گاهی اوقات این کمک خواهد کرد که کامپیوتر یک آدرس IP را دریافت کند، اگر قبلا آن را نداشته باشد. شما می توانید با کلیک بر روی شروع و تایپ ncpa.cplرا دوباره انجام دهید. روی کارت شبکه راست کلیک کنید و غیر فعال کردنرا انتخاب کنید.
اگر این کار نمی کند، می توانید آن را غیرفعال کنید، فقط کافیست راست کلیک کرده و فعال کنیدرا انتخاب کنید. کارت شبکه خود را به طور کامل حذف کنید.
روی شروعکلیک کنید. strong>، مدیریت دستگاهرا تایپ کنید و سپس آداپتورهای شبکهرا گسترش دهید. راست کلیک بر روی کارت شبکه ای که برای دسترسی به شبکه و اینترنت استفاده می کنید و سپس روی حذفکلیک کنید.
به روز رسانی رانندگان
اگر شما یک نسخه جدیدتر ویندوز در یک دستگاه قدیمیتر، پس شما ممکن است مجبور شوید رانندگان خود را ارتقا دهید. برای مثال، اگر شما ویندوز 7 را به ویندوز 10 ارتقا دهید، ممکن است مجبور باشید آخرین درایورهای ویندوز 10 را برای کارت شبکه خود دانلود کنید.
پست قبلی من را بررسی کنید و توضیح دهید چگونه رانندگان در ویندوز کار می کنند و چگونگی شما می توانید رانندگان خود را به طور خودکار به روز رسانی کنید. برای کارت شبکه خود، ممکن است سادهتر به دیدن وبسایت سازنده رایانه خود بروید و آخرین نسخه درایور کارت شبکه خود را از آنجا دانلود کنید.
همانگونه که می توانید از تصویر بالا مشاهده کنید، رایانه دل من برای ویندوز 10 آزمایش نشده است. به این معناست که اگر ارتقا داده شود، برخی سخت افزار ممکن است با آن کار نکند سیستم عامل. مطمئن شوید قبل از ارتقاء آن چک کنید. حتی اگر شما سیستم عامل خود را ارتقا دهید و آخرین راننده برای نسخه ویندوز شما در دسترس نباشد، هنوز ارزش دانلود آخرین نسخه راننده و دیدن اینکه آیا این مشکل را رفع می کند.
سعی کنید عیب یابی شبکه
اگر هیچ وقت تا به حال کار نکرده اید، سعی کنید از رفع عیبیابی شبکه در ویندوز استفاده کنید. شما می توانید این کار را با رفتن به مرکز شبکه و اشتراک گذاری در کنترل پنل انجام دهید. در پایین، عیب یابی مشکلاترا مشاهده خواهید کرد.
اکنون روی اتصال به اینترنتکلیک کنید. و از طریق جادوگر اجرا کنید ویندوز سعی خواهد کرد دلیلی برای مشکل اتصال پیدا کند و آن را حل کند.
14
تنظیم مجدد TCP / IP
اگر شما شما هنوز هم بدون اینترنت هستید، ممکن است مجبور شوید پشته TCP / IP را دوباره تنظیم کنید. شما می توانید دستورات خود را از طریق خط فرمان اجرا کنید، اما مایکروسافت دارای یک ابزار کوچک است که شما می توانید آن را برای شما دانلود کنید.
این مقاله KB از مایکروسافت را بررسی کنید تا نحوه تنظیم مجدد پشته TCP / IP و روی دکمه دانلود کلیک کنید.اگر شما ویندوز 10 را اجرا می کنید، می توانید سعی کنید از یکی برای ویندوز 8.1 استفاده کنید و باید کار کند.
مشکلات مرتبط با روتر / ISP
اگر هیچ یک از دستگاه ها شبکه شما می تواند به اینترنت متصل شود، احتمالا یک مودم / روتر یا ISP است. در اینجا چیزی است که شما می توانید انجام دهید.
راه اندازی مجدد روتر / مودم
ساده ترین راه حل و بیشترین کار این است که مودم یا روتر یا هر دو را راه اندازی مجدد کنید. اگر شما از مودم / روتر ترکیبی از ISP خود دارید، فقط دستگاه را دوباره راه اندازی کنید. اگر یک مودم مجزا از ISP و روتر خود داشته باشید، هر دو آنها را مجددا راه اندازی کنید.
در مورد دوم، شما باید هر دو آنها را خاموش کنید و سپس مودم ISP را در ابتدا ببندید. صبر کنید تا تمام چراغ ها سبز یا فعال باشند و سپس روتر بی سیم خود را روشن کنید.
ساده ترین راه برای راه اندازی مجدد روتر شما این است که پیدا کنید دکمه قدرت در پشت روتر. فقط در مورد همه روترها یک دکمه قدرت دارند. اگر نه، فقط کابل برق را از روتر جدا کنید، صبر کنید 30 ثانیه و سپس آن را دوباره وصل کنید.
تنظیم مجدد روتر
اگر مسیریاب شما راه اندازی مجدد نشد، s>18. این یک گام آخر است زیرا تمام تنظیمات بی سیم برای روتر شما را پاک می کند.
s>
دکمه بازنشانی معمولا یک سوراخ کوچک در پشت روی روتر شما است که باید برای مدت زمان مشخصی از 10 ثانیه تا 30 ثانیه با استفاده از پین یا کلیپ کاغذی فشار دهید.
اگر فقط یک دستگاه دارید که به اینترنت متصل نیست، ممکن است با تنظیمات امنیتی بی سیم مشکل باشد. اگر دستگاهی دارید که استانداردهای رمزنگاری سخت تر مانند WPA2 را پشتیبانی نمی کند، ممکن است مجبور شوید تنظیمات امنیتی را پایین بیاورید تا دستگاه بتواند اتصال کند.
تماس با ISP
گاهی اوقات ISP شما ممکن است مسائل مربوط به منطقه شما را داشته باشد و این می تواند مسائل مربوط به اتصال به اینترنت باشد. در موارد دیگر ISP شما ممکن است اتصال اینترنت شما را مسدود کند در صورتی که اسپم های بیش از حد از طریق آدرس IP شما را شناسایی کند یا اگر شما مقدار زیادی از مواد غیرقانونی را دریافت کردید.
اگر یکی از رایانه های شما با یک ویروس آلوده شده است ویروس تند و زننده و یا نرم افزارهای مخرب و شما نمی دانید در مورد آن، می تواند از کامپیوتر شما و اتصال به اینترنت شما برای حملات botnet استفاده کند. تماس با ISP خود و ببینید آیا شکایتی در پرونده شما دارید یا اینکه برخی از آنها قطع شدن در منطقه شما.
ISP شما نیز می تواند به طور مستقیم به روتر خود متصل شود و آزمایشات انجام دهد تا اطمینان حاصل شود که همه چیز به درستی پیکربندی شده است. امیدوارم یکی از راه حل های فوق مشکلات شما را حل کند. اگر نه، یک نظر ارسال کنید و سعی خواهم کرد که کمک کنم. لذت ببرید!