اگرچه مرورگر اج مجهز به کروم مایکروسافت نسبت به همتای قدیمی EdgeHTML خود در ویندوز یک گام مهم جلوتر است، جایگزین های شخص ثالث - مانند کروم و اپرا - از نظر جلا و پایداری همچنان بر آن سایه افکنده اند.
با وجود این، غول فناوری مستقر در ردموند، تنظیمات پیش فرض مرورگر را در تلاش می کند تا کاربران را به Edge بچسباند بی جهت پیچیده می کند.
اما نگران نباشید. اگر میخواهید استفاده از Microsoft Edge را متوقف کنید، دستورالعملهای زیر به شما کمک میکند تا بفهمید برای تغییر مرورگر وب پیشفرض در ویندوز 11/10 چه کاری باید انجام دهید.
علاوه بر این، میآموزید که چگونه رفتار سیستمعامل را برای مواردی که تنظیمات برگزیده مرورگر پیشفرض شما را لغو میکند و به باز کردن پیوندها در Edge ادامه میدهد، تغییر دهید.
نحوه تغییر مرورگر پیش فرض در ویندوز 11
مایکروسافت تنظیم واحدی را ارائه نمیکند که بتوانید از آن برای تغییر مرورگرهای پیشفرض در ویندوز 11 استفاده کنید. درعوض، باید مرورگر دلخواه خود را به صورت دستی به انواع فایلها و پروتکلهای مرتبط با وب مرتبط کنید. مشکل: شما باید با بیش از دوجین مورد از آنها مقابله کنید.
خوشبختانه، راه آسان تری وجود دارد. اگر بلافاصله پس از نصب یک مرورگر شخص ثالث، یک پیوند خارجی (از طریق برنامه ای مانند Mail) را باز کنید، سیستم عامل باید از شما بخواهد که بین برنامه های مرور موجود انتخاب کنید.
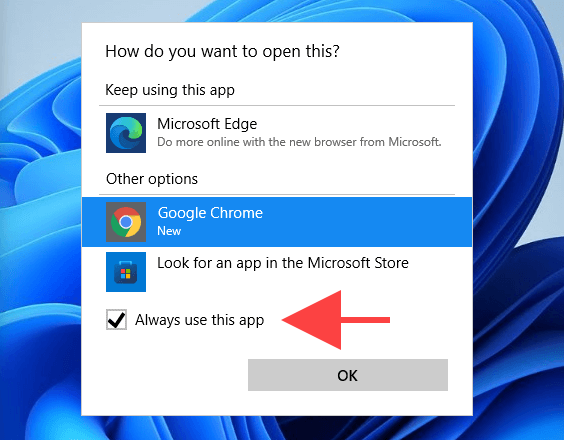
آنگاه تنها کاری که باید انجام دهید این است که انتخاب کنید، کادر کنار همیشه از این برنامه استفاده شود را علامت بزنید و تأیید را انتخاب کنید. وویلا! شما مرورگر پیش فرض را تغییر داده اید. اما شما فقط یک شات برای آن دارید.
بنابراین، اگر قبلاً پیوندی را باز کردهاید، اما فراموش کردهاید که کادر همیشه از این برنامه استفاده شود را علامت بزنید، در اینجا نحوه تغییر مرورگر پیشفرض در Windows 11 به روش سخت آمده است.
1. منوی شروع را باز کنید و تنظیمات را انتخاب کنید.
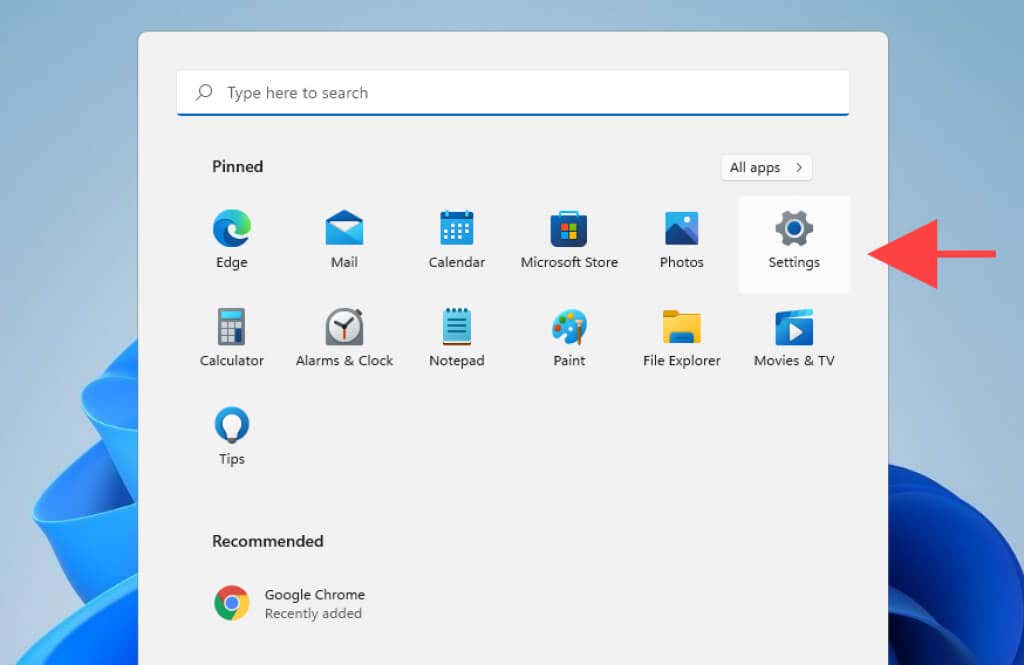
2. برنامهها >برنامههای پیشفرض را انتخاب کنید.
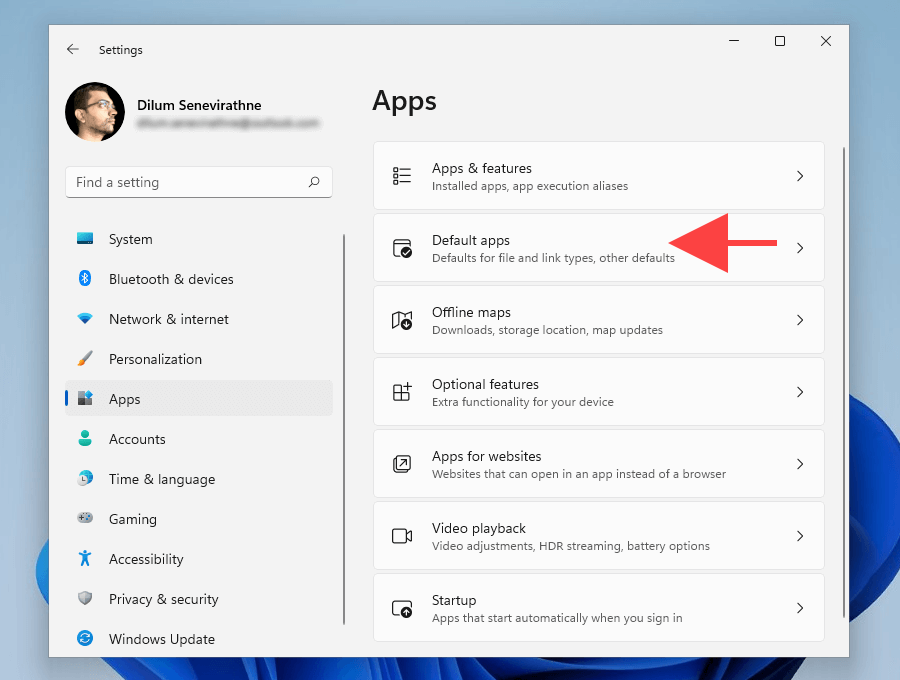
3. مرورگری را که میخواهید بهعنوان پیشفرض تنظیم کنید انتخاب کنید—مثلاً Google Chrome .
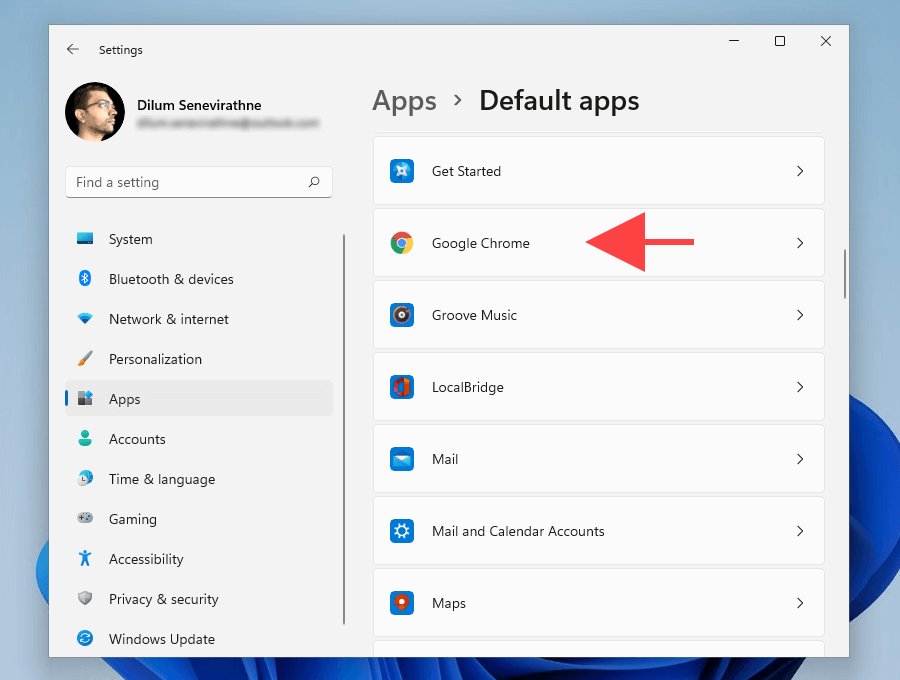
4. Microsoft Edge را در .htm نوع فایل انتخاب کنید.
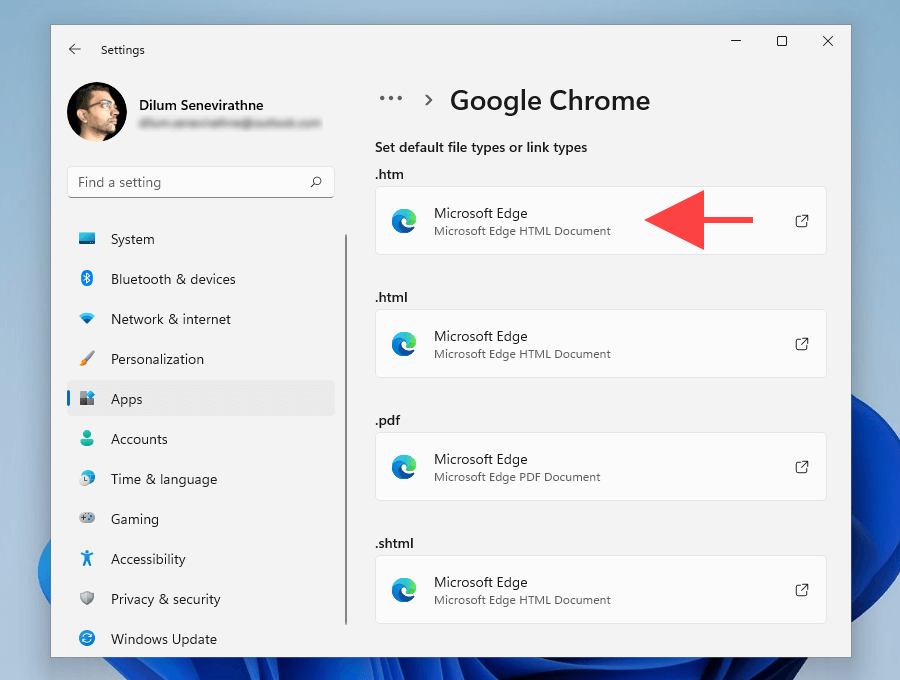
5. مرورگر مورد نظر خود را انتخاب کنید - به عنوان مثال، Google Chrome - و OK را انتخاب کنید..
توجه: Windows 11 ممکن است سعی کند شما را متقاعد کند که Edge را به عنوان مرورگر پیشفرض حفظ کنید. به هر حال سوئیچ را انتخاب کنید، و باید بتوانید به ایجاد تغییرات ادامه دهید.
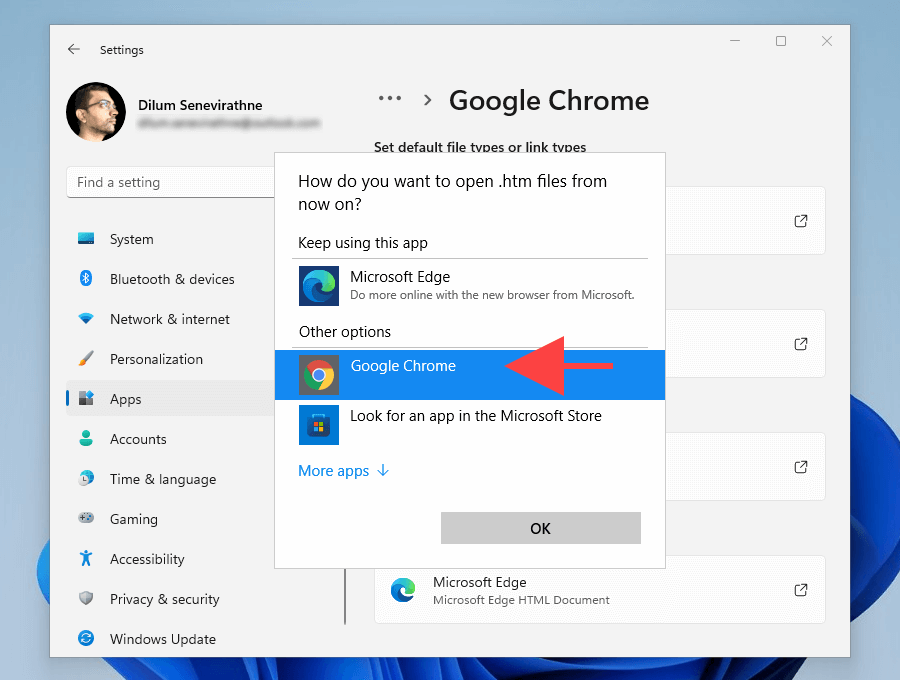
6. مراحل 4 -5 را برای انواع فایلها و پروتکلهای زیر در همان صفحه تکرار کنید.
نکته: فقط هر چیزی که روی Microsoft Edge تنظیم شده است را با مرورگر دلخواه خود جایگزین کنید.
.html
.shtml
svg
webp
xht
.xhtml
FTP
HTTP
HTTPS
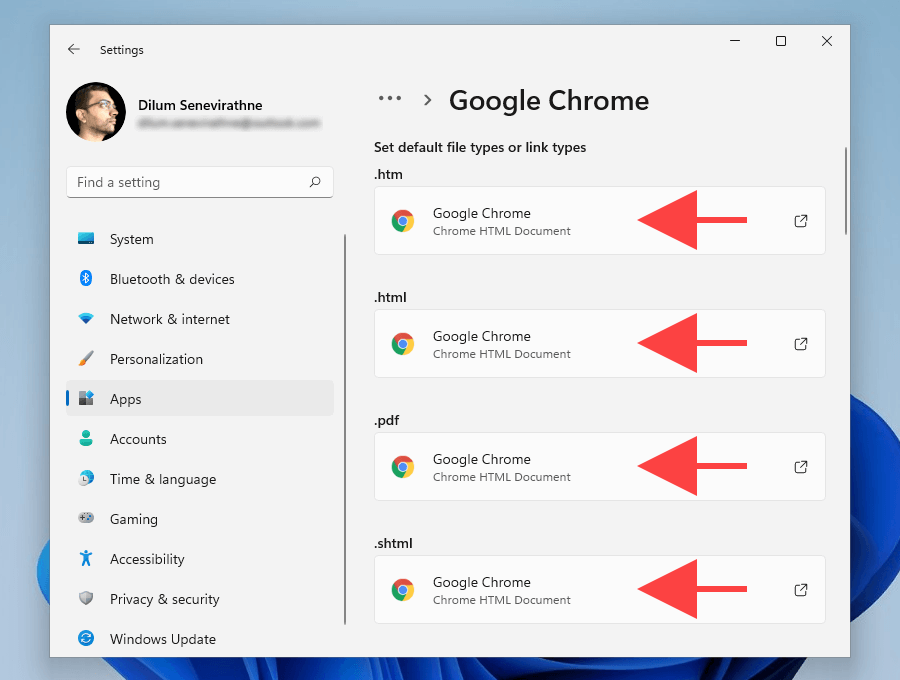
7. از برنامه تنظیمات خارج شوید.
شما بهتازگی راهاندازی مرورگر شخص ثالث دلخواه خود را بهعنوان پیشفرض در Windows 11 به پایان رساندید.
نحوه تغییر مرورگر پیش فرض در ویندوز 10
در مقایسه با ویندوز 11، تغییر مرورگر پیشفرض در ویندوز 10 بسیار آسانتر است.
بهجای اینکه انواع فایلها و پروتکلها را به هم بزنید، میتوانید از طریق برنامه تنظیمات سیستم عامل بین برنامههای مرور موجود جابهجا شوید.
1. منوی شروع را باز کنید و تنظیمات را انتخاب کنید.
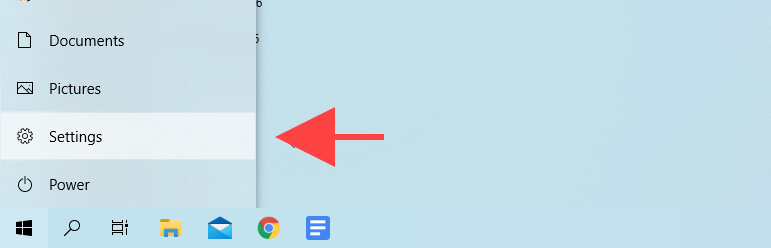
2. برنامهها را انتخاب کنید.
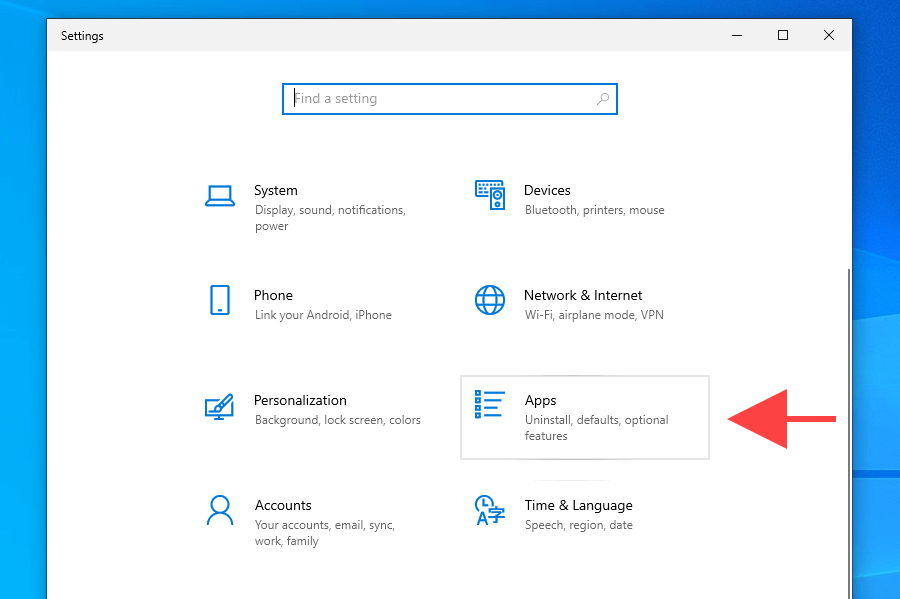
3. برنامههای پیشفرض را در نوار کناری انتخاب کنید. سپس، به بخش مرورگر وب بروید و Microsoft Edge را انتخاب کنید.
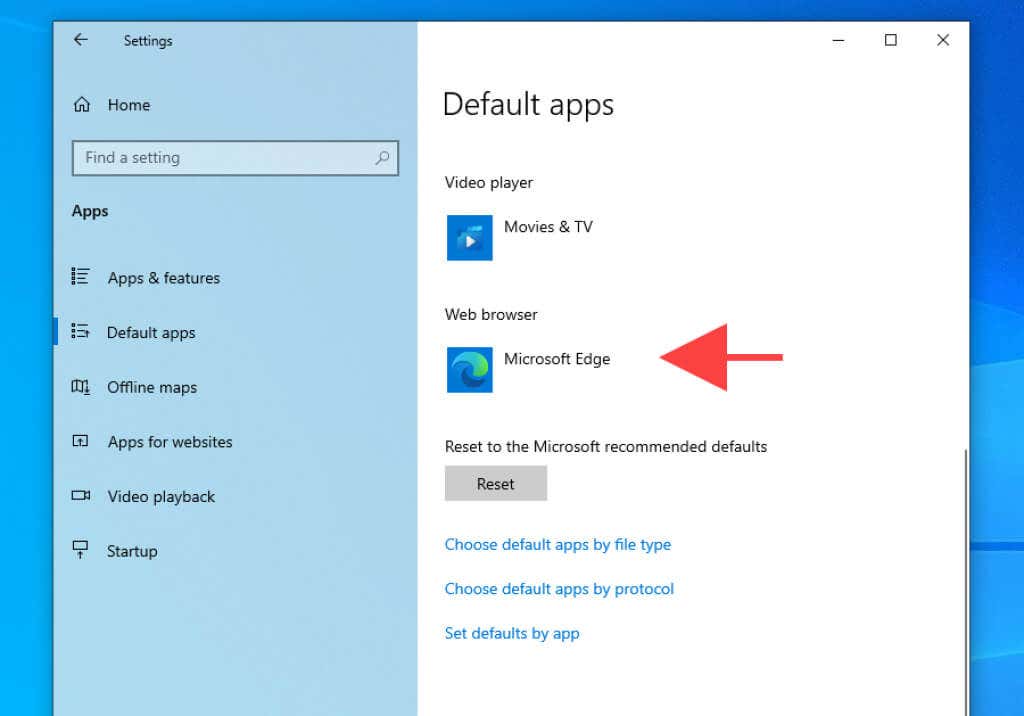
4. مرورگری را که میخواهید بهعنوان پیشفرض تبدیل کنید، انتخاب کنید - به عنوان مثال، Google Chrome .
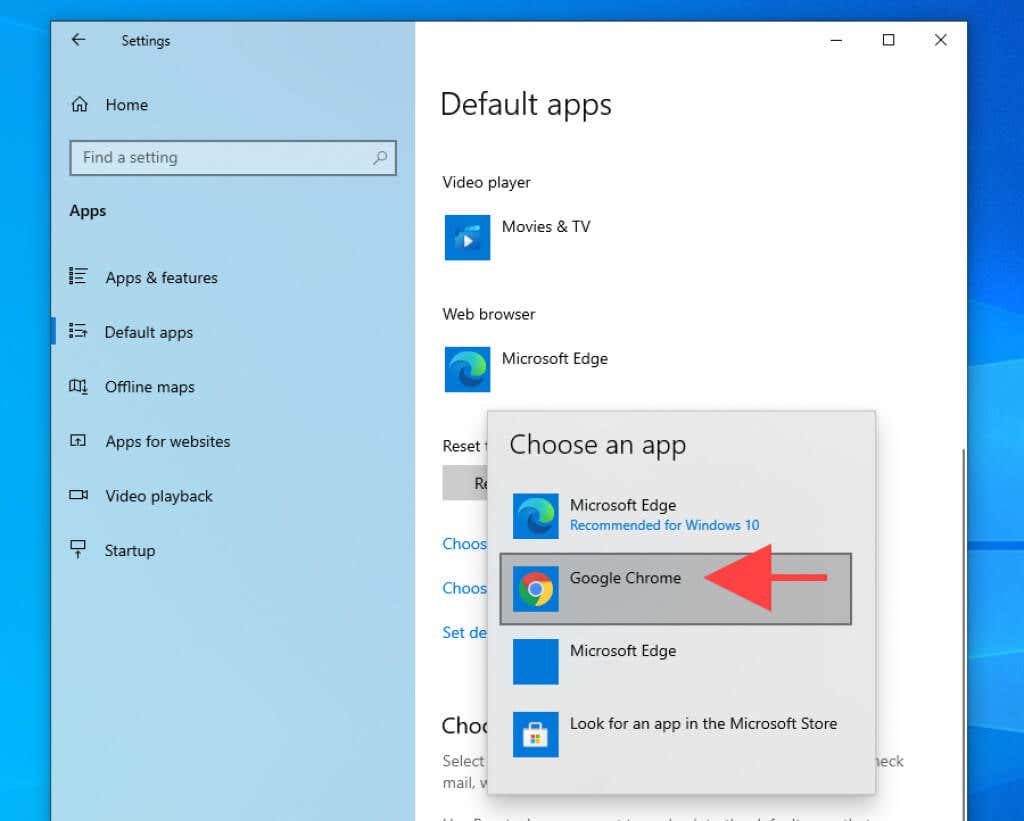
5. از برنامه تنظیمات خارج شوید.
مرورگر اکنون باید به عنوان برنامه مرور پیش فرض در ویندوز 10 کار کند.
چگونه ویندوز 11/10 را مجبور به باز کردن همه پیوندها در مرورگر پیش فرض کنیم
با وجود تغییر مرورگر پیشفرض در ویندوز 11 و ویندوز 10، هر دو سیستم عامل باید به باز کردن پیوندهای خاص از برنامهها و سرویسهای مایکروسافت در Edge ادامه دهند. برای مثال، انتخاب یک کارت در ویجت اخبار و علایق به جای مرورگر پیشفرض شما، مایکروسافت اج را فراخوانی میکند.
اما این جایی است که EdgeDeflector وارد تصویر می شود. این یک برنامه کمکی منبع باز است که پیوندهای فقط Edge را به مرورگر پیشفرض شما هدایت میکند است. در اینجا نحوه نصب و راه اندازی آن در ویندوز 11/10 آمده است..
توجه: اگر Windows Security EdgeDeflector را مسدود کرد، اطلاعات بیشتر >به هر حال اجرا شود را انتخاب کنید و باید بتوانید به استفاده از آن ادامه دهید. p>
EdgeDeflector را در ویندوز 11/10 نصب کنید
1. آخرین نسخه EdgeDeflector را از GitHub دانلود کنید.
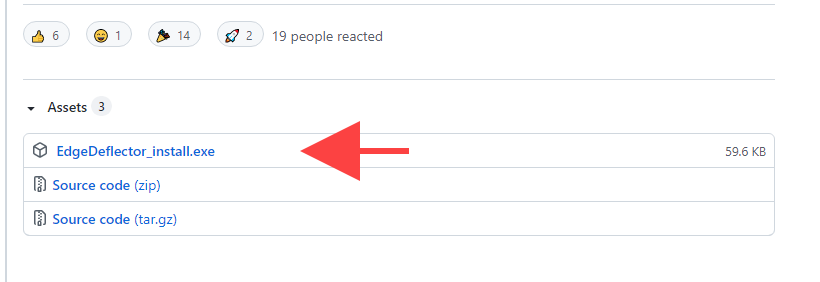
2. فایل EdgeDeflector_install.exe را اجرا کنید.
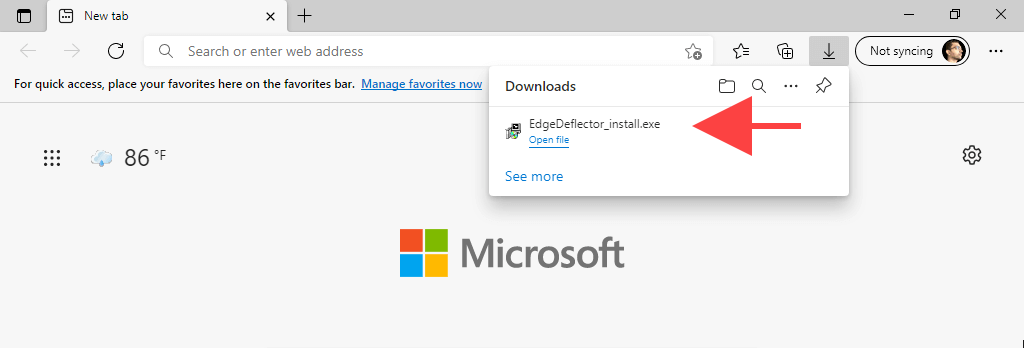
3. نصب را انتخاب کنید.
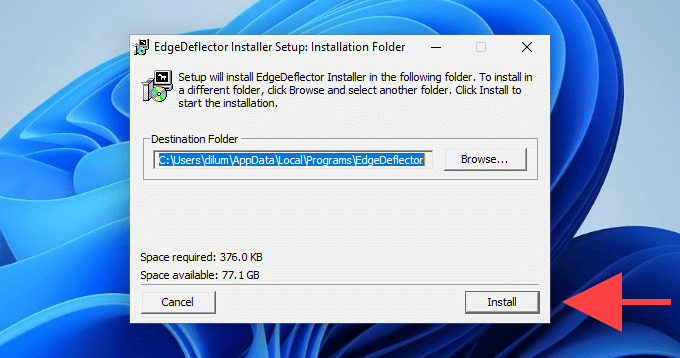
EdgeDeflector را در ویندوز 11 تنظیم کنید
1. منوی شروع را باز کنید و تنظیمات را انتخاب کنید.
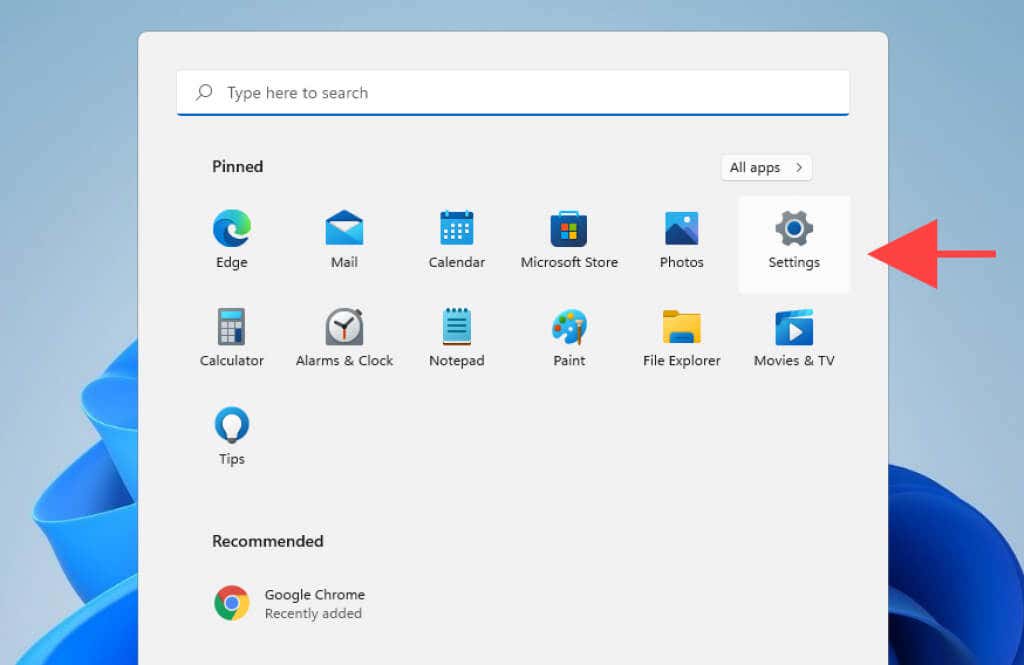
2. به برنامهها >برنامههای پیشفرض بروید.
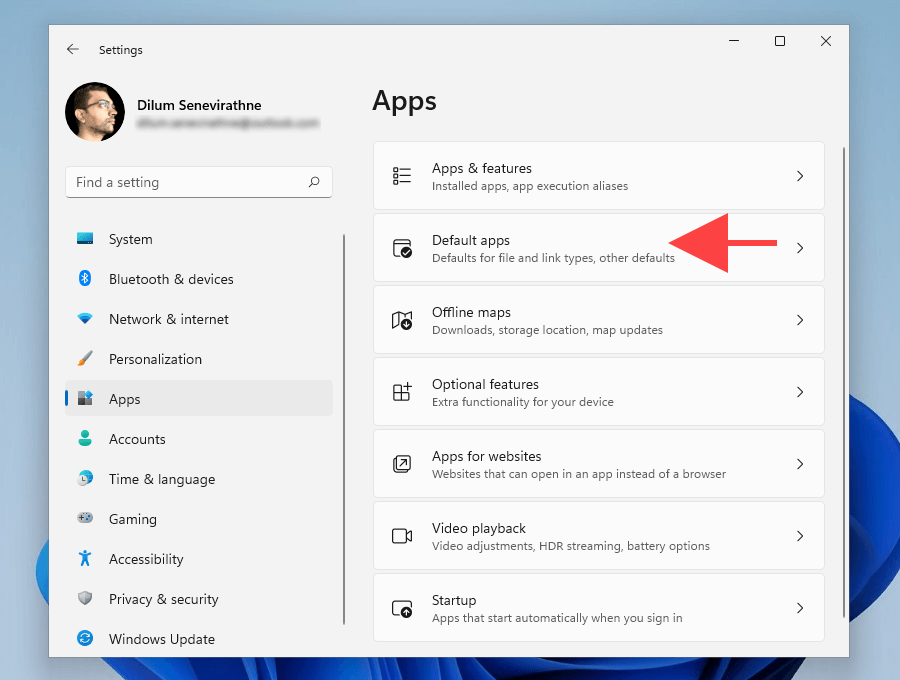
3. به پایین بروید و EdgeDeflector را انتخاب کنید.
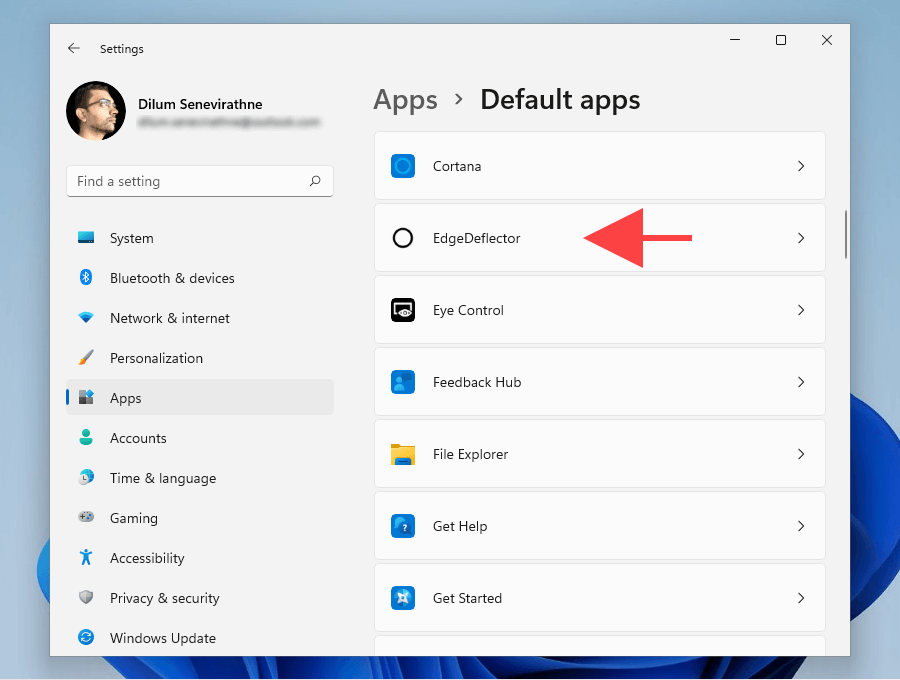
4. Microsoft Edge را در پروتکل MICROSOFT-EDGE انتخاب کنید.
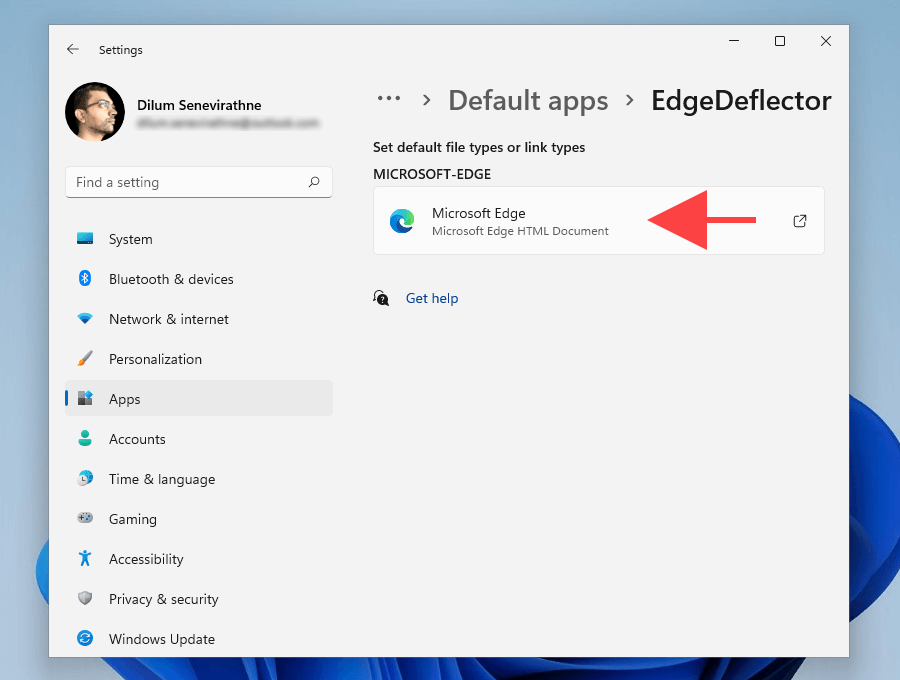
5. EdgeDeflector را انتخاب کنید و OK را انتخاب کنید.
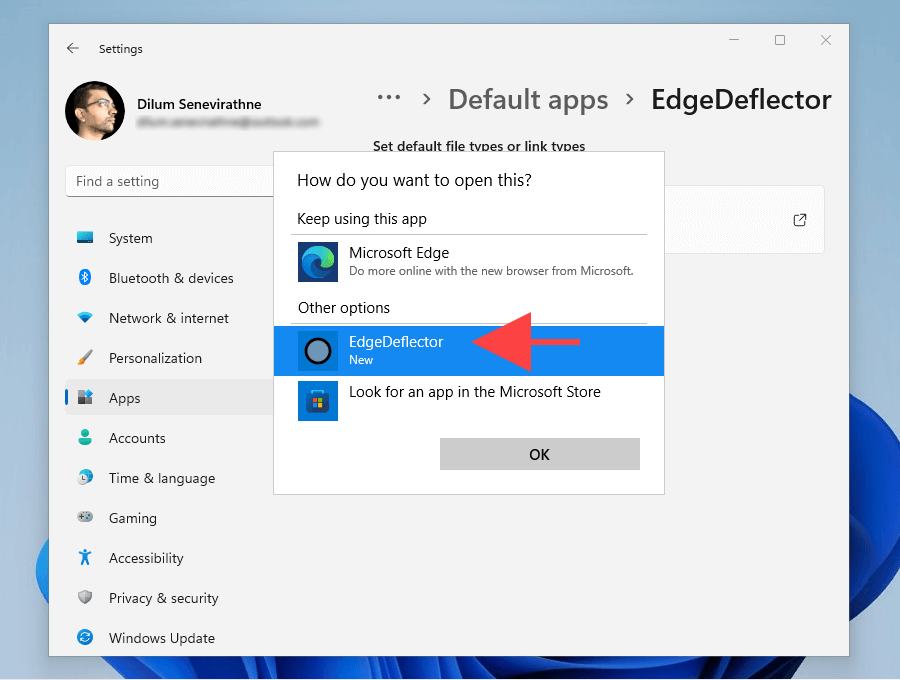
6. از برنامه تنظیمات خارج شوید.
Edge Deflector را در ویندوز 10 تنظیم کنید
1. منوی شروع را باز کنید و تنظیمات را انتخاب کنید.
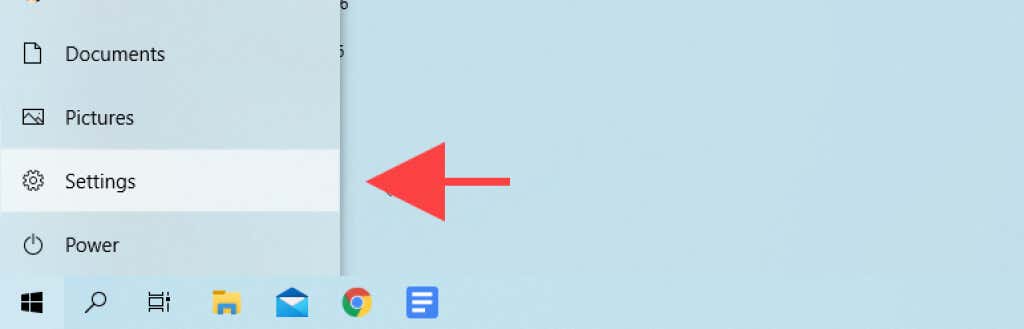
2. برنامهها را انتخاب کنید.
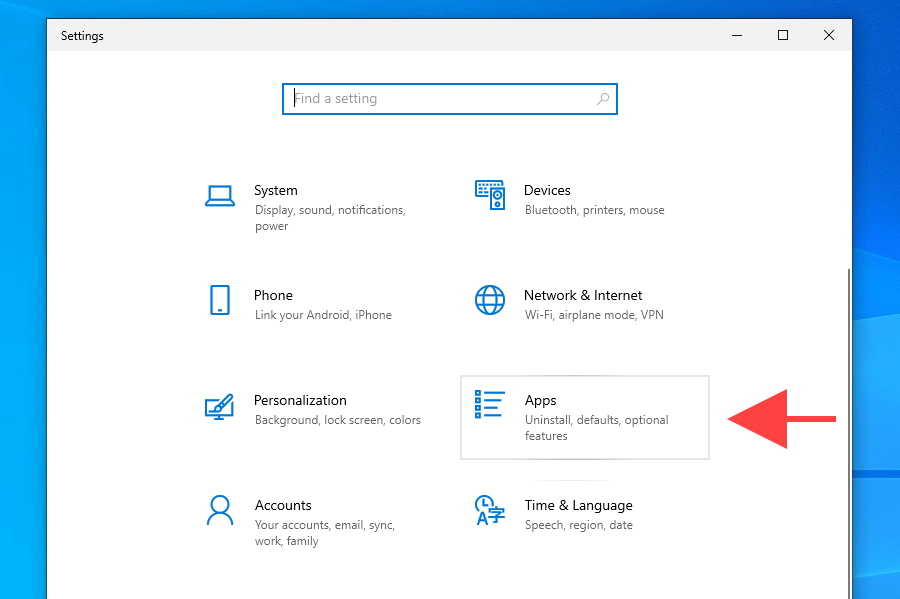
3. در نوار کناری به برنامههای پیشفرض بروید. سپس، به پایین بروید و انتخاب برنامههای پیشفرض براساس پروتکل را انتخاب کنید.
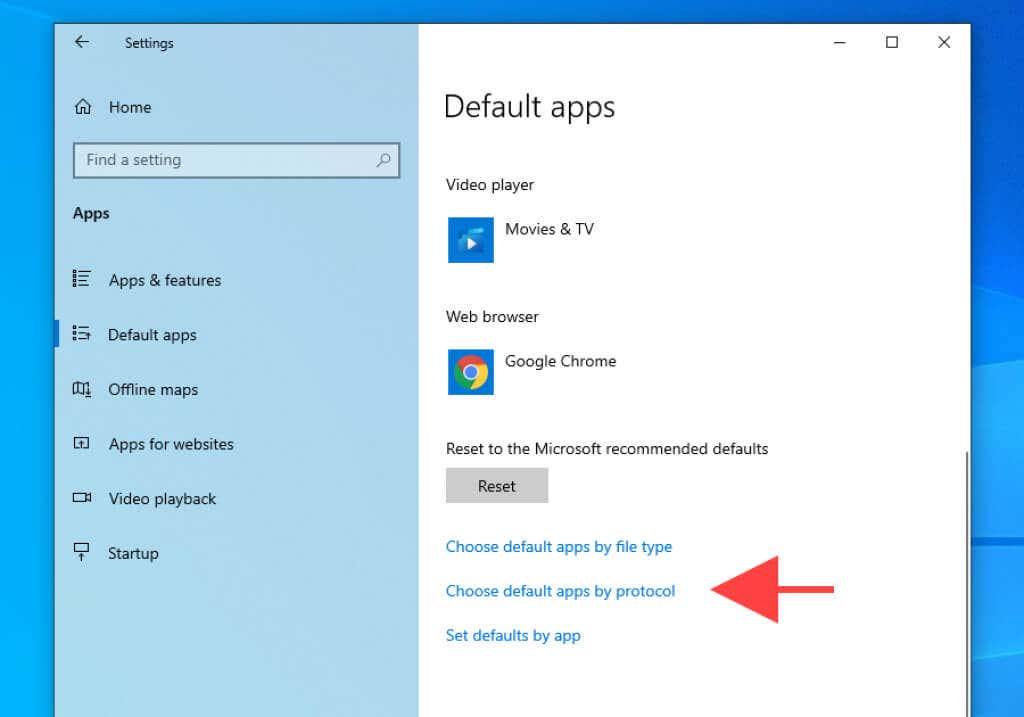
4. Microsoft Edge در کنار پروتکل MICROSOFT-EDGE را انتخاب کنید.
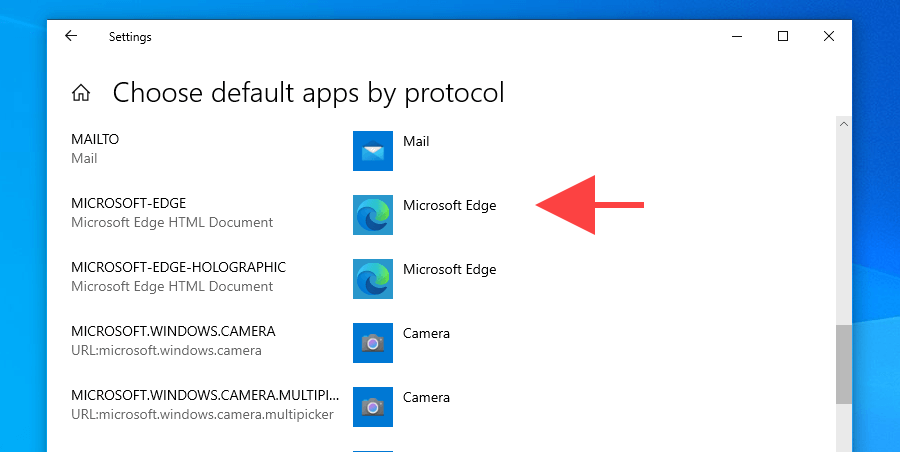
5. EdgeDelector را انتخاب کنید.
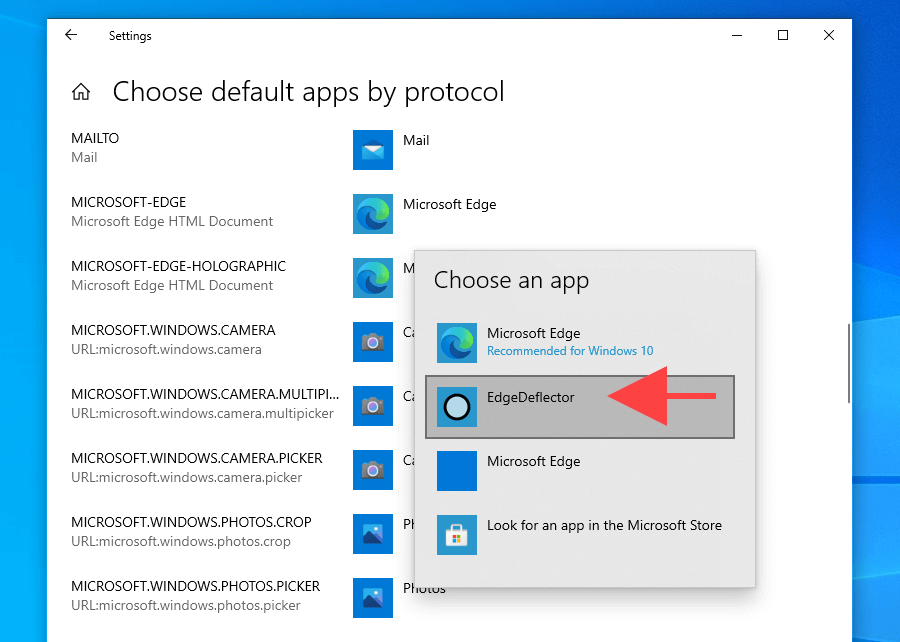
6. از برنامه تنظیمات خارج شوید.
از استفاده از مرورگر وب پیش فرض جدید خود لذت ببرید
تغییر مرورگر پیشفرض (مخصوصاً در ویندوز 11) یک کار دشوار است. بهنظر میرسد مایکروسافت علیرغم دریافت فاکهای فراوان، تلاشهای خود را برای تحمیل مرورگر سهام خود به کاربران تشدید میکند. اما مهم نیست که نسخه Chromium Edge نسبت به قبل چقدر بهتر است، محدود کردن انتخاب فقط بد سلیقه است.
به این ترتیب، اگر هنوز در جستجوی یک مرورگر وب قوی هستید، در اینجا چندین جایگزین های سبک وزن وجود دارد که ممکن است بخواهید در نظر بگیرید. همچنین، با خیال راحت این مرورگرهایی که شاید قبلاً نامشان را نشنیده باشید را امتحان کنید.
.